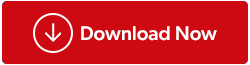Betydningen af kontrolpanel kan ikke understreges nok. Det er hjemsted for mange vigtige værktøjer og indstillinger i Windows 10. Hvad hvis du en dag opdager, at kontrolpanelet ikke reagerer. Du kan umiddelbart være tilbøjelig til at henvende dig til din it-administrator, hvilket faktisk er en klog mulighed. Men hvad nu hvis han er utilgængelig i et stykke tid, og du har en presserende opgave at afslutte. I så fald er her nogle enkle rettelser, som måske bare får dit kontrolpanel tilbage til at fungere-
Måder at løse Windows 10-kontrolpanelet, der ikke reagerer
1. Ryd liste over startprogrammer

Det kan være muligt, at et startprogram kan forstyrre kontrolpanelet. Så deaktivering af programmet kan løse problemet med, at kontrolpanelet ikke reagerer i Windows 10. For at deaktivere opstartsprogrammer er trinene nævnt nedenfor –
- Åbn Task Manager . En af de hurtigste måder er at højreklikke på proceslinjen og derefter klikke på Task Manager
- Klik på fanen Startup
- Her vil du se en liste over programmer, der kører ved opstart. Få adgang til hvert af programmerne ved at se på starteffekten , som du kan se i højre side. Hvis du synes, at programmet er mindre produktivt, skal du højreklikke på det og klikke på deaktiveringsmuligheden
Du kan endda administrere opstartsprogrammer ved at bruge nogle af de bedste opstartsmanagerværktøjer !
2. Brug DISM-værktøjet i kommandoprompten

Kommandoprompt kan være skræmmende for mange brugere. Og for at være ærlig, selvom det er et vidunderligt værktøj, skal det bruges med omhu. I tilfælde af at kontrolpanelet ikke reagerer i Windows 10; du kan prøve at bruge DISM-værktøjet i kommandoprompten -
- Skriv kommandoprompt i søgelinjen ved siden af Windows-ikonet
- Klik på Kør som administrator i den højre rude
- Indtast følgende kommandoer én efter én, og tryk på enter efter at have indtastet hver kommando –
Dism /Online /Cleanup-Image /ScanHealth(tryk enter)
Dism /Online /Cleanup-Image /RestoreHealth(tryk enter)
Ny på kommandoprompt? Her er 7 tricks, der kan hjælpe dig med at komme i gang!
3. Omdøb eller slet IDTNC64.cpl
IDTNC64.cpl er en kontrolpanelfil, som til tider kan få kontrolpanelet til at gå brat ned efter nogen tid. Du kan løse problemet ved enten at slette denne fil helt eller omdøbe denne fil . Sidstnævnte er dog en bedre mulighed.
- Åbn Windows 10 File Explorer ved at trykke på Windows + E-tasterne
- Skriv C:\Windows\System32 i adresselinjen
- Find filen IDTNC64.cpl
- Omdøb filen ved at højreklikke på den
Når du har ændret navnet, skal du prøve at kontrollere, om kontrolpanelet svarer eller ej.
4. Tjek dit system for malware eller virus
Hvis du har en malware eller virus på din pc, så lad være med at "Kontrolpanel reagerer ikke", din komplette pc kan være på spil, og du skal muligvis håndtere flere andre problemer. Og bare rolig! Vi har allerede samlet en liste over nogle af de bedste gratis anti-malware-software til Windows . Du kan endda prøve Microsoft Windows Defender, som i sig selv er i stand til at tilbyde beskyttelse mod malware, vira og spyware.
Et andet fremragende værktøj til fjernelse af malware, som du kan bruge til at håndtere spyware, malware, adware og andre infektioner, er Advanced System Protector . Til at begynde med kommer den med en enorm database med spyware- og malware-definitioner, på grund af hvilken dens kraftfulde motor kan opdage og fjerne alle sådanne infektioner på et øjeblik.

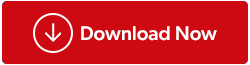
5. Prøv at deaktivere Windows Error Reporting Service
Det kan være, at Windows-fejlrapporteringstjenesten forstyrrer, på grund af hvilket kontrolpanel ikke åbner i Windows 10. I så fald kan du prøve at deaktivere Windows-fejlrapporteringstjenesten. Trinene til det samme er nævnt nedenfor -
- Tryk på Windows + R-tasterne
- Skriv msconfig i dialogboksen Kør
- Når vinduet Systemkonfiguration åbnes, skal du klikke på fanen Tjenester
- Find Windows Error Reporting Service og fjern markeringen for at deaktivere den
- Tryk på knappen Anvend , og klik derefter på OK
Genstart din pc og kontroller, om problemet er løst
6. Løs problemet ved at køre SFC Scan
Hvis kontrolpanelet ikke reagerer i Windows 10, kan årsagen være systemfilkorruption eller SFC. Og du kan fange sådanne problemer ved at køre en SFC-scanning. Det er en ligetil proces, og her er hvordan du kan gøre det –

- Åbn Windows PowerShell (Admin) ved at trykke på Windows+X -tasterne og derefter vælge Windows PowerShell (Admin) fra ruden
- Skriv SFC /SCANNOW og tryk på Enter
SFC /SCANNOW vil lede efter alle beskadigede filer på din pc. Når den har fundet de beskadigede filer, vil den erstatte dem med en cachelagret kopi. Denne proces kan tage et par minutter at fuldføre. Efter afslutningen af processen skal du genstarte din pc og kontrollere, om dit kontrolpanel svarer nu.
- Åbn Kør -dialogboksen ved at trykke på Windows + R-tasterne
- Skriv services.msc og tryk enter
- Find Software Licensing- tjenesten , og kontroller, om dens status kører . Hvis ikke start den
- Genstart din pc
Tjek, om dette har løst dit problem.
Løste problemet?
Dit kontrolpanel kan lige så godt virke på grund af pc-forsinkelser, tilstedeværelse af malware eller forstyrrende opstartsprogrammer og mange andre. Håber vi, at du er sluppet af med problemet "Kontrolpanelet reagerer ikke" én gang for alle? Hvis ja! Fortæl os i kommentarfeltet, hvilke af ovenstående rettelser der lykkedes for dig. Følg os på sociale medier – Facebook, Instagram og YouTube.