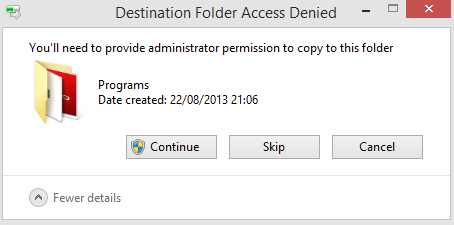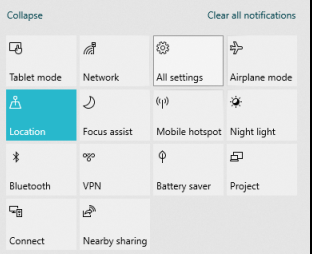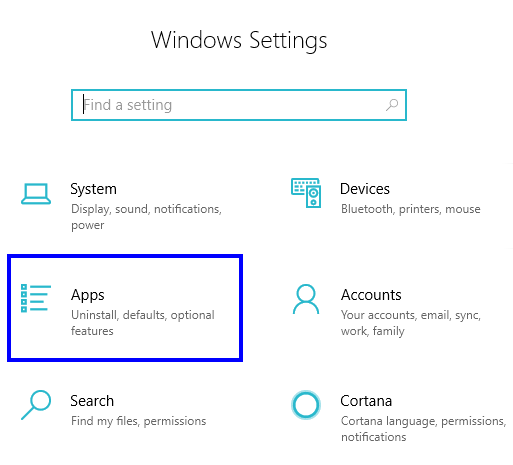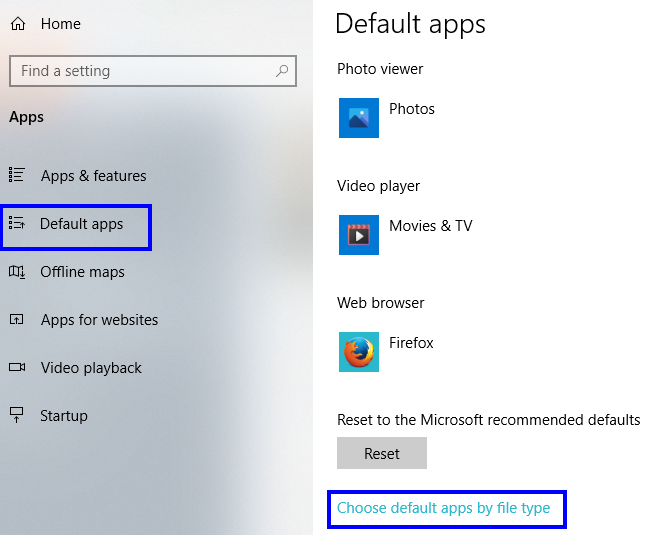Adobe Acrobat Reader i Windows 10 er et glimrende program til at åbne PDF-filer på din computer, men nogle gange viser det ikke det relevante ikon på din computer. Dette problem med Adobe-ikonet mangler i Windows 10 har været konsekvent i lang tid og stået over for mange brugere over hele kloden. Der er to hurtige og enkle måder at slippe af med dette problem.
Læs også: Sådan aktiveres Flash Player på Chrome, Firefox og Edge?
Metode 1. Erstat posten i startmenuen For at rette ikonproblemer med Adobe Acrobat Reader i Windows 10
Den første metode er at slette de eksisterende spor af Adobe Acrobat Reader i Windows 10 og oprette en ny genvej fra programmets originale eksekverbare fil og rette Adobe-ikonet, der mangler i Windows 10.
Trin 1 . Først skal du slette ikonerne for Adobe Acrobat Reader fra dit skrivebord og proceslinjen.
Trin 2 . Dernæst skal vi slette genvejen fra Start-menuen. Til dette skal du åbne File Explorer ved at trykke på Windows + E og navigere til følgende sti:
C:\ProgramData\Microsoft\Windows\Startmenu\Programs
Bemærk : Du kan kopiere stien herfra og indsætte den i adresselinjen øverst.
Trin 3 . Find nu genvejen med navnet Adobe Acrobat Reader i Windows 10 og slet den.
Trin 4 . Det næste trin er at åbne et nyt vindue i filstifinderen uden at lukke det første Filstifinder-vindue og navigere til en anden placering i det andet vindue:
C:\Program Files (x86)\Adobe\Acrobat Reader\Reader
Bemærk : Placeringen af installationen kan være anderledes på din computer, men det vil være det samme drev, hvor dit operativsystem er installeret, og naviger til mappen Programfiler (x86), og gå derefter ind i Adobe-mappen.
Trin 5 . Når du har fundet den eksekverbare fil fra Adobe Acrobat Reader i Windows 10, kan du højreklikke på ikonet og klikke på Send til> Skrivebord (Opret genvej).
Trin 6. Luk det andet File Explorer-vindue og naviger til dit skrivebord og find den nyligt placerede genvej. Du kan omdøbe denne genvej, hvis du vil, og derefter kopiere denne genvej.
Trin 7 . Få nu adgang til det første filstifindervindue, som viste menupunkterne Start, og indsæt en kopi af genvejen fra skrivebordet.
Trin 8 : Du modtager muligvis en prompt, hvor du bliver bedt om tilladelse til at foretage ændringer i systemmappen. Klik på Fortsæt for at begynde kopieringsprocessen.
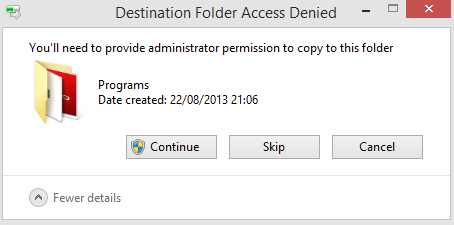
Trin 9. Nu kan du få adgang til Adobe Acrobat Reader i Windows 10 fra skrivebordet eller Startmenuen, og problemet med det manglende ikon er nu løst.
Læs også: Adobe Photoshop Tips og tricks til fotografer
Metode 2. Skift standard .ico-appen
Den anden metode til at løse ikonproblemer med Adobe Reader-ikonet, der ikke vises på Windows 10, er at ændre filtilknytningen for ICO-filerne fra Photos-applikationen til Microsoft Paint-softwaren.
Trin 1. Skriv Action Center i søgefeltet på proceslinjen, og vælg den relevante søgning, der skal åbnes.
Trin 2 . Find nu Alle indstillinger og klik på det for at afsløre fliser. Vi leder efter en flise ved navn Apps.
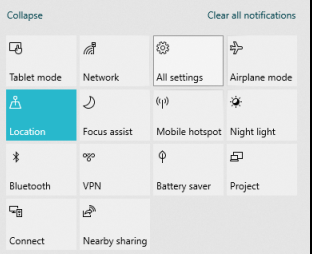
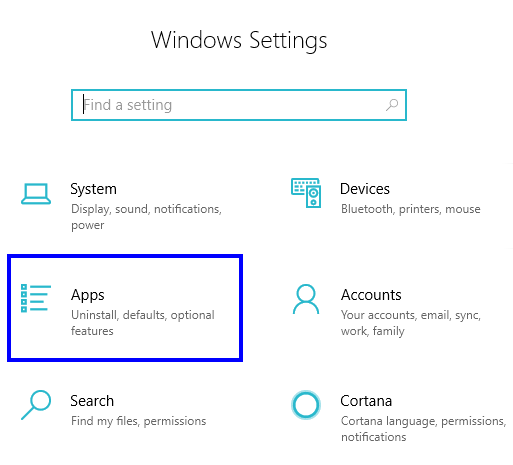
Trin 3. Klik nu på sidefanen mærket som standardapps, og rul ned, indtil du finder 'Vælg standardapps efter filtype.'
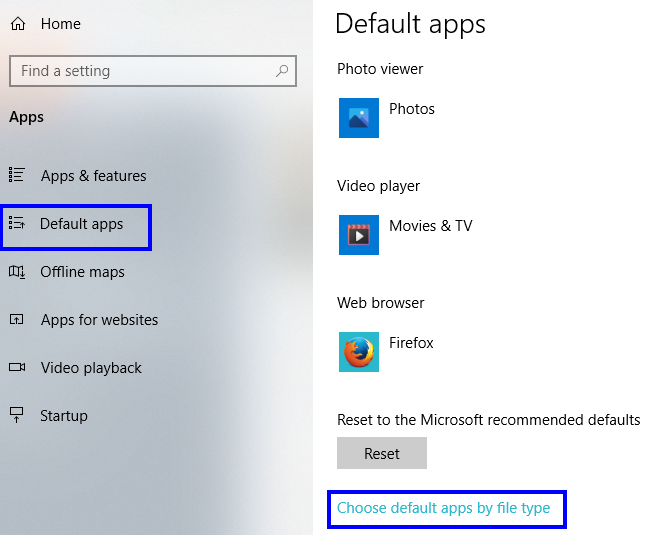
Trin 4. Søg på listen og find en filtypenavn af .ico og skift nu standardappen for denne udvidelse kun fra fotos app til Paint.
Trin 5 . Afslut indstillingerne og genstart computeren. Du kan nu starte Adobe Acrobat Reader, og du vil finde problemet med Adobe Reader-ikonet, der ikke vises på Windows 10, vises på din proceslinje.
Læs også: Bedste Adobe Illustrator-plugins og Illustrator-udvidelser
Dine tanker om, hvordan du løser ikonproblemer med Adobe Acrobat Reader i Windows 10
Selvom problemet med Adobe Reader-ikonet, der ikke vises på Windows 10, ikke er et stort problem, og det påvirker ikke applikationens funktion. Alle apps viser dog et ikon på proceslinjen, og det hjælper med at vide, hvilke apps der er åbne og optager ressourcer på vores computer. På samme måde skal Adobe Acrobat Reader i Windows 10 også vise sit ikon. Ovenstående rettelser er ikke permanente, og det samme problem kan opstå igen efter en opdatering af Windows 10 eller Adobe Acrobat Reader. Hvis det gør, følg de samme trin beskrevet ovenfor for at løse Adobe-ikonet, der mangler i Windows 10.
Følg os på sociale medier – Facebook og YouTube . For eventuelle spørgsmål eller forslag, så lad os det vide i kommentarfeltet nedenfor. Vi vil meget gerne vende tilbage til dig med en løsning. Vi skriver regelmæssigt om tips og tricks sammen med løsninger på almindelige problemer relateret til teknologi. Tilmeld dig vores nyhedsbrev for at få regelmæssige opdateringer om teknologiverdenen.
Foreslået læsning
Adobe Max: Nye værktøjer til videoskabere og designere
6 bedste gratis Adobe Illustrator-alternativer for designere
21 bedste Adobe Photoshop-plugins for at spare tid
Sådan rettes Adobe Flash, der ikke virker i Internet Explorer
Adobe Nimbus lækket ved et uheld & Sega Genesis Flashback