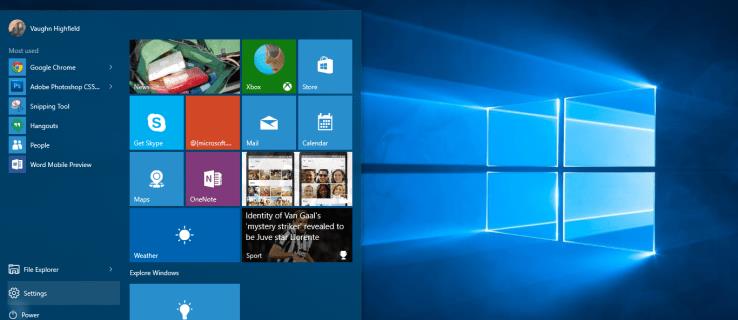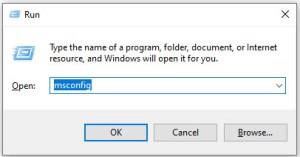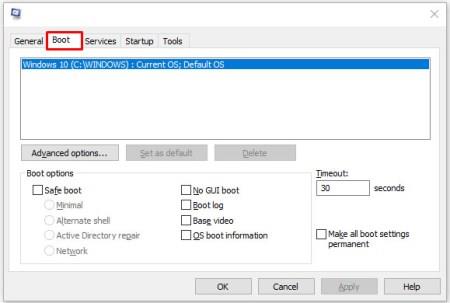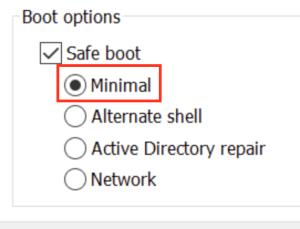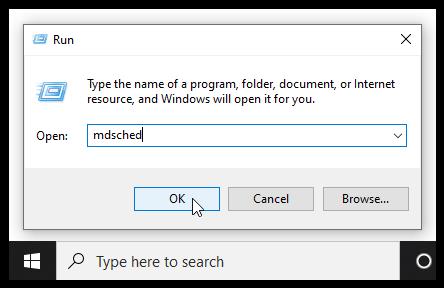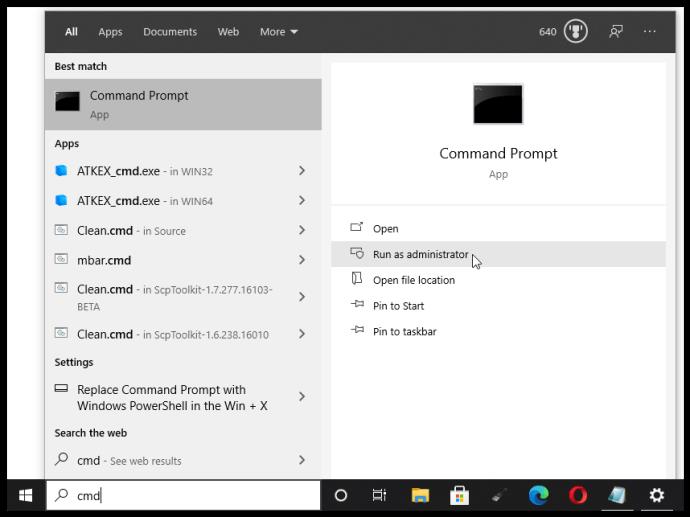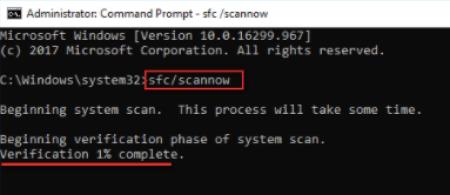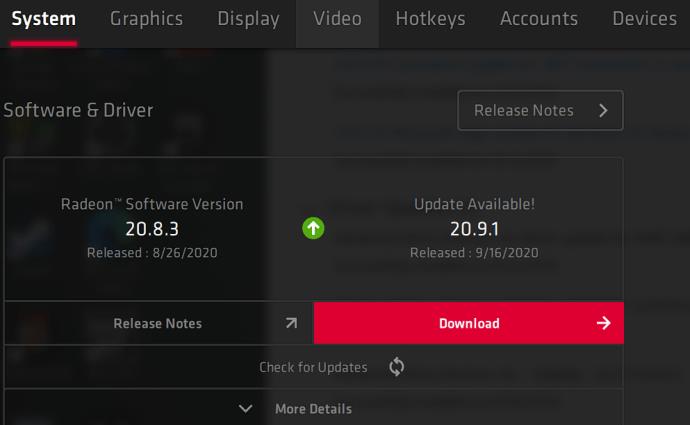"Memory_Management" er en af de mest uhjælpsomme sætninger, som Microsoft foreslår, at du søger efter, når du støder på en BSOD-fejl (Blue Screen of Death), mens du kører Windows 10. Så hvordan løser du problemet med hukommelsesstyring?
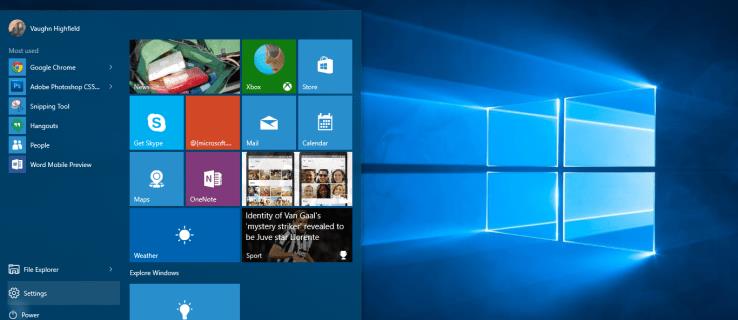
Det første trin i at løse ethvert computerproblem er at isolere problemets kilde, så du ved, hvad du skal rette. Med Windows' ildevarslende fejl kan det være en udfordring at vide, hvor man skal begynde. Grundlæggende fejlfinding er afgørende for at finde din hukommelseshåndteringsfejl. Her er, hvad du kan gøre for at få dette rettet.
1. Kør Windows 10 i fejlsikret tilstand for at løse hukommelseshåndteringsfejlen
Den første ting du skal gøre er at starte Windows 10 i sikker tilstand. Denne handling starter operativsystemet op med intet andet end grundlæggende drivere og giver dig mulighed for at kontrollere, om du stadig modtager BSOD Memory Management-fejlen. I det væsentlige lukker dette ned for alle processer, som computeren ikke har brug for.
Hvis hukommelseshåndteringsfejlen ophører, vil du vide, at det ikke er hardware, men noget i softwaren, såsom en patch i en opdatering eller en driver. Hvis problemet stadig opstår, skal du muligvis udskifte noget defekt hardware. Følg nedenstående trin for at starte dit system i fejlsikret tilstand.
- Brug Win + R- tastaturgenvejen, skriv msconfig, og tryk derefter på Enter.
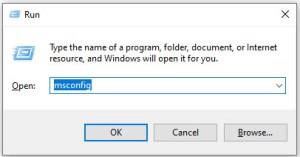
- Tryk på fanen Boot i den øverste del af skærmen.
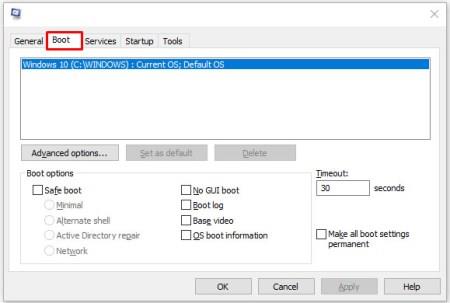
- Vælg Safe Boot.

- Vælg Minimal fra listen over opstartsmuligheder.
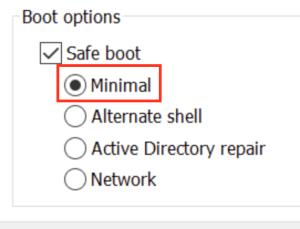
Igen, antag, at du kan starte op i Windows 10 i fejlsikret tilstand. I så fald bør du starte med at tjekke dine systemlogfiler for de seneste poster relateret til fejl og derefter overveje at rulle tilbage til en tidligere Windows-opdatering og geninstallere alle dine drivere.
2. Kør Windows Memory Diagnostic for at rette en hukommelseshåndteringsfejl
Windows Memory Diagnostic-værktøjet vil teste din SDRAM og rapportere eventuelle problemer, det finder - hvis nogen overhovedet. Dette trin skal bruge fejlsikret tilstand for at forhindre de BSOD-problemer, du oplever. Dette krav er dog efter at have bekræftet, at din pc fungerede korrekt i fejlsikret tilstand ved hjælp af trin 1 ovenfor.
- Tryk på Windows + R- tastaturkombinationen, og skriv " mdsched ", og tryk derefter på Enter , eller klik på OK.
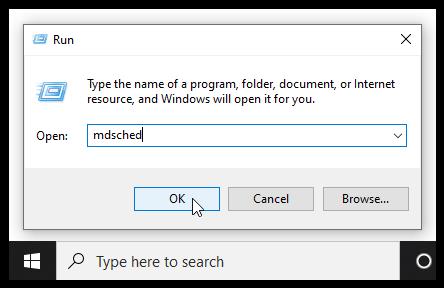
- Vælg muligheden for at genstarte nu, se efter problemer, og kør en kontrol for SDRAM- problemer.

Ved genstart vil du modtage en rapport, der fortæller dig, hvis du har et hukommelsesproblem.
Som navnet antyder, vedrører hukommelseshåndteringsfejlen computerens hukommelse, hvilket kan være et fysisk problem med den installerede RAM. Windows Memory Diagnostic Tool kan hjælpe med at finde ud af, om dette er årsagen til problemet.

Når Windows genstarter, vil det fortælle dig, om der er noget galt med din hukommelse. Hvis der er et problem, skal du udskifte RAM eller sende din computer til reparation, hvis den er under garanti.
3. Kør SFC Scanner for at rette hukommelseshåndteringsfejl
SFC Scanner er et Microsoft-værktøj til at opdage forskellige problemer med dit system, og at køre det ser ud til at have løst nogle menneskers problemer med hukommelsesstyring. Endnu en gang skal dette trin også udføres i fejlsikret tilstand, ligesom trin 1 og trin 2 ovenfor.
- I Cortana-søgelinjen skal du skrive "cmd", og derefter klikke på "Kør som administrator" i højre panel for kommandoprompten. Hvis du ændrer nogle indstillinger, kan du højreklikke på "Startmenuen" for at få adgang til kommandoprompten.
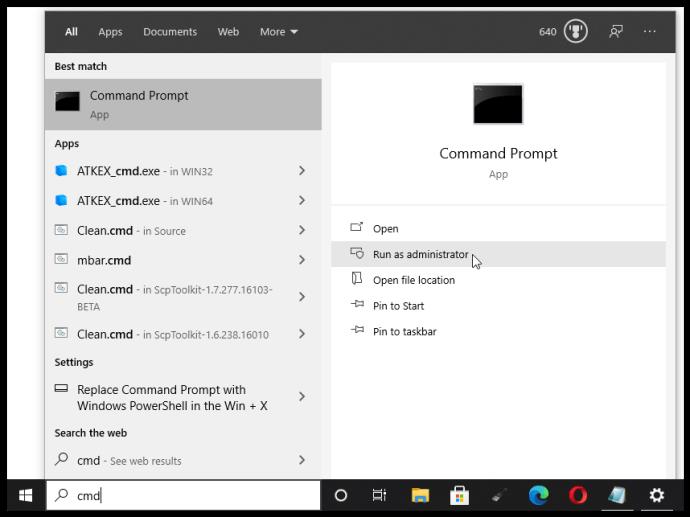
- Når kommandoprompten åbner, skal du skrive "sfc/scannow" uden anførselstegn og trykke på "Enter".
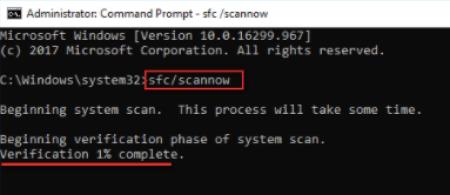
SFC Scanner vil nu køre gennem dit system for at se, om det finder nogen diskfejl, der skal rettes. Nogle brugere har oplevet, at deres computere spiller bedre efter en komplet scanning, selvom intet bliver fundet.
Bemærk: Det er bedst at udføre to eller tre scanningsrunder, da processen ikke altid registrerer noget eller alt ved første forsøg.
4. Se efter softwareproblemer, der forårsager hukommelsesstyringsfejl
Softwareproblemer er lidt mere udfordrende at fastlægge. Alligevel, hvis hukommelseshåndteringsfejlen er et relativt nyt fænomen, kan du prøve at fortryde nogle af dine seneste softwareinstallationer for at se, om det løser problemet.
Specifikke stykker software er ofte forbundet med hukommelsesstyringsfejl. Du kan prøve at deaktivere og genaktivere nyere software for at se, om det løser BSOD, eller du kan genindlæse Windows 10 helt (selvom dette er en nuklear mulighed).
Det kan tage et stykke tid at isolere og rette et softwareproblem eller endda en beskadiget fil, men det er bestemt det værd, hvis du ikke er helt sikker på, at du oplever en hardwarefejl.
5. Opdater dine grafikkortdrivere for at løse hukommelseshåndteringsfejl
En af de mest almindelige årsager til "hukommelsesstyringsfejlen" fundet i Windows 10 er forældede eller ødelagte grafikkortdrivere. Dette scenarie giver mening, især da grafikkortet også har hukommelse. Hvis du ikke kører den nyeste version, kan du prøve at installere opdateringer.
Hvis du allerede har de nyeste drivere installeret, så prøv metoden "afinstaller/geninstaller". Nogle gange er en driver ødelagt eller korrupt, men bliver uopdaget. De drivere, du skal bruge, afhænger selvfølgelig af dit grafikkort.
Windows 10 kan fortælle dig, hvad du har i dit system, men det er sandsynligvis indbygget Intel-grafik eller noget fra Nvidia eller AMD. Eksterne videokort har mere hukommelse end indbygget grafik og er mere tilbøjelige til at blive overophedet.
Besøg producentens websted og download eventuelle opdateringer for at få dit system til at fungere korrekt igen.
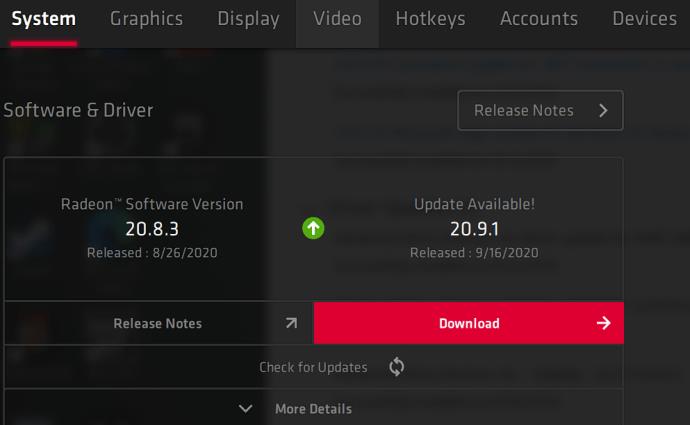
6. Opgrader din pc's hardware for at løse hukommelseshåndteringsproblemet
Afhængigt af resultaterne af dine fejlfindingseventyr, kan det være tid til at opgradere noget af dit systems hardware. I takt med at software- og pc-teknologien udvikler sig, stiger kravene til hardware også.
Før du skynder dig ud for at købe ny hardware, skal du sikre dig, at alt i etuiet sidder korrekt. Måske har du for nylig flyttet din maskine, og et stykke hardware løsnede sig, eller dine komponenter er beskidte og kræver en grundig rengøring.

Hukommelse styret
Uanset om det er en maskine, du har bygget, eller en, der er uden for garantien, er det nok tid til at lede efter nye komponenter for at få din computer op at køre igen. Ældre enheder bliver ofte inkompatible med nyere operativsystemversioner og pc-komponenter. Det kan være en mulighed for et nyt grafikkort, eller du har måske brug for mere RAM. Hvis du har prøvet alt ovenfor, og problemet fortsætter, er det sandsynligvis hardwarerelateret.