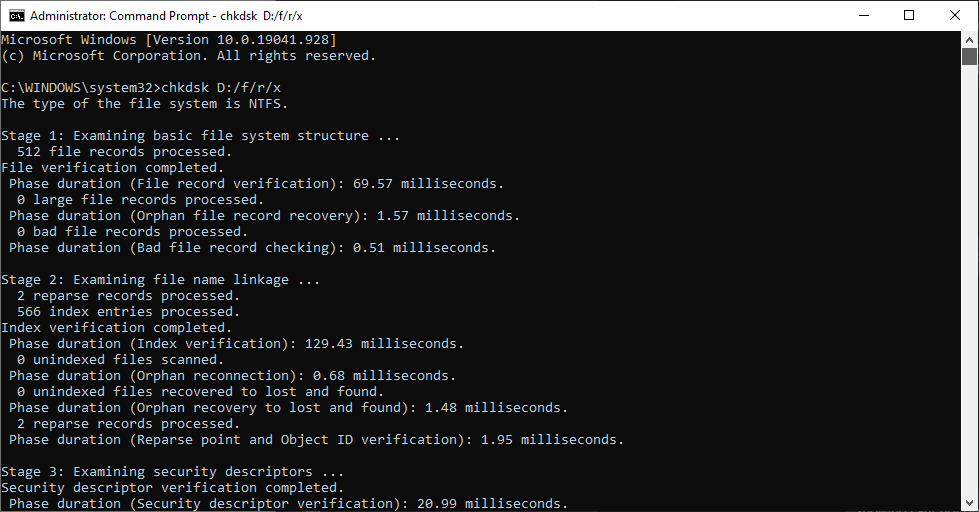Blogoversigt – Hvis din computer viser en fejlmeddelelse – Harddisk er ikke installeret, kan du muligvis ikke betjene systemet normalt. Brug MiniTool Partition Wizard til at løse problemet hurtigt.
Når du starter dit system op og får en fejlmeddelelse - Hard Drive Not Installed, kan det være alarmerende. Det blev rapporteret, at HP, Lenovo og Dell-brugere har været mest berørt af denne systemfejl. Lad os studere problemet og sandsynlige årsager for at finde løsningerne i dette blogindlæg.
De mest mulige årsager til dette er dårlige BIOS-indstillinger, beskadiget harddiskregistrering, dårlig Windows-installation, bootsektorvirus eller fysisk skade på systemet.
Metoder til at reparere harddisk, der ikke er installeret på Windows 10
Indholdsfortegnelse
Hvis du får et problem, såsom en harddisk, der ikke er installeret ved opstart, skal du følge disse trin som den indledende handling.
- Genstart af pc - Som nogle gange kan der opstå en midlertidig fejl på grund af systemfejl, og det kan løses ved at genstarte pc'en. Hvis du ikke kan se fejlmeddelelsen, så kan du gå videre med dit arbejde. Hvis du ikke kan se genstartsindstillingen, kan du prøve Hard Reset ved at trykke på tænd/sluk-knappen. Dette vil slukke din computer og tænde den nu igen.
- Kontroller fysiske forbindelser - Dette er et af de mest almindelige problemer, når harddisken ikke er installeret fejlmeddelelse. Du vil måske tjekke alle kabelforbindelser og porte for skader. Du kan også tjekke harddisken for sådanne fysiske skader.
Læs også: Retter "Kan ikke nulstille pc. En påkrævet drevpartition mangler" fejl
Når du er sikker på, at disse ikke forårsager, at harddisken ikke er installeret fejl på din Windows-pc, er det tid til at finde en løsning.
1. Tryk på F1 for at starte Windows –
Hvis det er en harddisk, der ikke er installeret på Dell-computerproblemer, så skal du naturligvis bruge en specifik kommando. For Dell-brugere hjælper F1-kommandoen dig med at komme ind i opsætningen. Dette kræver, at du bekræfter BIOS-konfigurationen på din computer. Her kan du ændre dine hardwareindstillinger og derefter starte.
2. Tjek BIOS-indstillinger –
Når harddisken ikke er installeret på din computer, er det muligt, at den er blevet afbrudt. Ved at indtaste BIOS-indstillingerne vil du være i stand til at tjekke opsætningen og se efter harddisken på listen. Genstart din computer, og tryk på F2 for at åbne BIOS-indstillingsgrænsefladen . Tjek her for den korrekte dato og klokkeslæt, og gå ind i Boot-tilstand. Sørg for, at opstartstilstanden er indstillet til Legacy.
3. Hardware diagnostik –
Dell harddisk ikke installeret fejl kan løses med denne metode. Da alle Dell-computere har et indbygget værktøj til hardwarediagnostik, bruger vi det til at kontrollere din computers funktionalitet. Genstart din computer, og tryk derefter på F12 kontinuerligt, og vælg derefter Diagnosticering i BIOS-menuen. Følg instruktionerne på skærmen, og så vil du være i stand til at diagnosticere fejlkoden.
4. Windows Startup Reparation –
Det er også muligt at have en Windows installationsfejl på din computer, som ender med at vise dig en harddisk ikke installeret fejlmeddelelse. For at rette det kan vi køre Startup Repair . Det er tilrådeligt at oprette en bootbar USB fra ISO Windows før en ren installation.
Nu for at reparere din computer skal du gå til fejlfinding og åbne Avancerede indstillinger. I denne grænseflade skal du vælge Startup Repair for at løse Windows opstartsrelaterede problemer.
5. Test harddisk –
Når ingen af ovenstående virker, kan det være muligt at have problemer med din harddisk. For at kontrollere, om din harddisk har nogle dårlige sektorer, kører vi en partitionshåndtering for at kontrollere det. Her anbefaler vi at bruge MiniTool Partition Wizard, da det vil lade dig partitionere harddisken og kontrollere den.
MiniTool Partition Wizard er en af de mest effektive partitionsadministratorer til Windows PC. Det er i stand til at oprette, klone partitioner sammen med at køre et diskbenchmark og migrere OS til din computer. Følg nedenstående trin for at teste harddisken ved hjælp af den –
Trin 1: Download MiniTool Partition Wizard fra download-knappen nedenfor-

Trin 2: Fuldfør installationen, og start derefter applikationen.
Trin 3: Vælg disken, og højreklik på den. Vælg nu Surface Test og klik på Start Now. Værktøjet vil diagnosticere harddisken og vise de dårlige sektorer markeret med rødt.
Trin 4: Nu, hvis der findes dårlige sektorer, kan du tage to handlinger - Shield Bad sector eller udskift harddisken.
Når det er muligt at springe over de dårlige dele af harddisken, kan du markere disse blokke som ubrugelige. Dette trin hjælper dig med at springe over og rette fejlen ved, at harddisken ikke er installeret. For at løse dette skal du køre følgende kommandoer på kommandoprompten CHKDSK /R for at scanne harddisken-
Trin 1: Skriv Kommandoprompt på søgelinjen i Startmenuen og Kør som administrator.
Trin 2: Indtast følgende kommando, og tryk på Enter.
Chkdsk D: /f /r /x
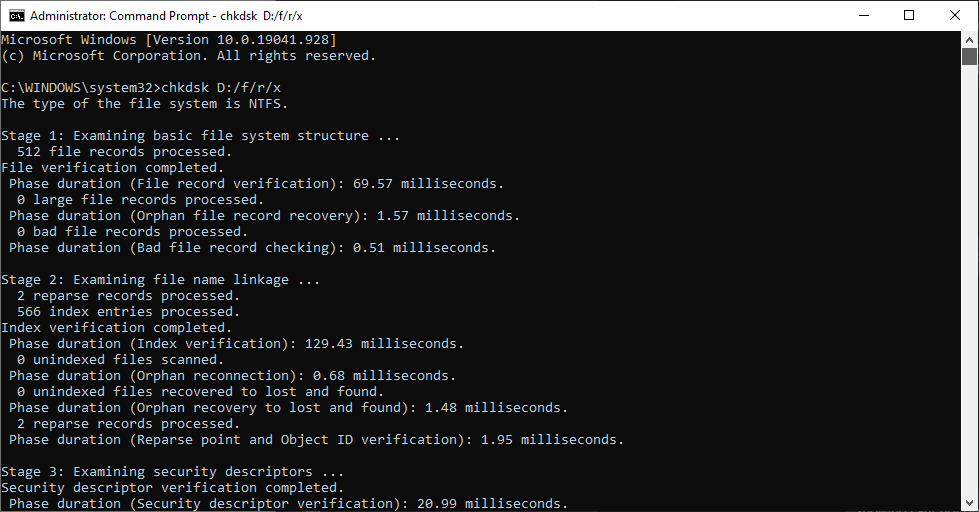
Vent nu på, at det giver resultater, og så kan du kontrollere, om det løser problemer med din harddisk, der ikke er installeret. Hvis ikke, betyder det, at du skal udskifte denne defekte harddisk.
For at klone harddisken skal du downloade kloningssoftware til din computer. Her bruger vi MiniTool ShadowMaker, som vil hjælpe dig med at klone disk nemt. Dette vil hurtigt overføre alle data på din harddisk, inklusive Windows-indstillinger, systemfiler, registre, programmer og mere til en anden harddisk. Tilslut en anden harddisk til din computer, og udfør derefter følgende trin –
Trin 1: Download MiniTool ShadowMaker fra downloadknappen nedenfor -

Trin 2: Start applikationen efter fuldført installation.
Trin 3: Gå til Tools og klik på Clone Disk og vælg derefter harddisken som kilde og ny harddisk som Target. Klik på Ok.
Trin 4: Denne proces vil tage noget tid, og derefter bliver du nødt til at frakoble måldisken. Når du er færdig med at klone disken, kan du bruge den til at starte din computer op og geninstallere operativsystemet ved hjælp af den nye harddisk.
Ofte stillede spørgsmål -
Q1. Hvordan rettes harddisken ikke installeret fejl på den bærbare computer?
For at løse problemet skal du prøve harddiskdiagnosen ved hjælp af et dedikeret værktøj såsom MiniTool Partition Wizard. Andre metoder omfatter Startup Repair og ændring af BIOS-indstillingerne.
Q2. Hvorfor er min Dell-harddisk ikke installeret?
Dell-harddiske, der ikke er installeret, er en fejl, der kan opstå på grund af mange årsager som beskadiget registreringsdatabase, BIOS-indstillinger, fysisk beskadiget hardware.
Q3. Hvorfor siger min computer, at harddisken ikke findes?
Det er muligt at få harddisken ikke installeret fejl på din computer af flere årsager. Windows installationsproblem, systemfejl, fysisk skade, dårlig kabelforbindelse.
Q4. Hvad skal man gøre, hvis din harddisk ikke genkendes af Dell?
Brug DellSupportAssist til at løse problemet, og hvis det ikke virker, kan du prøve de førnævnte måder at løse problemet på.
Afslutter-
Hvis du har problemer med din computer med fejlmeddelelsen – harddisken er ikke installeret, kan det være frustrerende. Dette kan løses ved hjælp af flere metoder som nævnt ovenfor. Den bedste måde at løse det på er at prøve fejlfindingen på din computer. Hvis det ikke virker, og harddisken er defekt, skal du bruge MiniTool Partition Wizard til at løse problemet.

Vi håber, at denne artikel vil hjælpe dig med at lære, hvordan du reparerer en harddisk, der ikke er installeret på din computer. Vi vil gerne vide dine synspunkter om dette indlæg for at gøre det mere brugbart. Dine forslag og kommentarer er velkomne i kommentarfeltet nedenfor. Del informationen med dine venner og andre ved at dele artiklen på sociale medier.
Vi elsker at høre fra dig!
Vi er på Facebook , Twitter og YouTube . For eventuelle spørgsmål eller forslag, så lad os det vide i kommentarfeltet nedenfor. Vi elsker at vende tilbage til dig med en løsning. Vi poster regelmæssigt tips og tricks sammen med løsninger på almindelige problemer relateret til teknologi.
Relaterede emner-
Sådan rettes Service Control Manager-fejl på Windows 10
Kan du ikke tilføje en ny brugerkonto på Windows 10? Her er rettelsen!
Diskhåndtering indlæses ikke på Windows 10? Her er rettelsen!
Sådan rydder du hukommelse og øger RAM på Windows