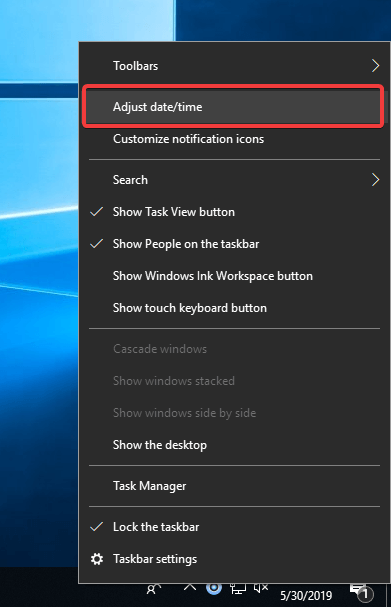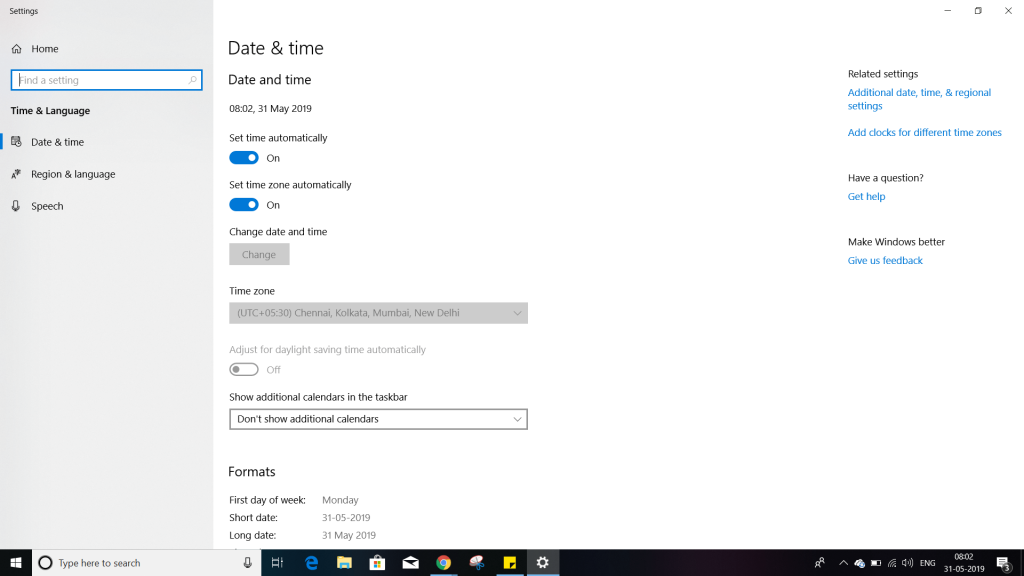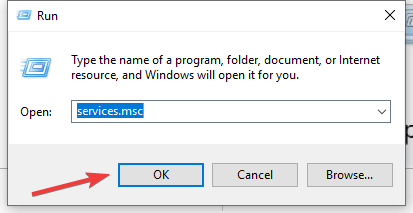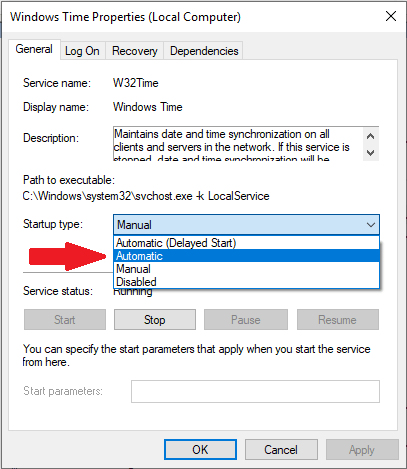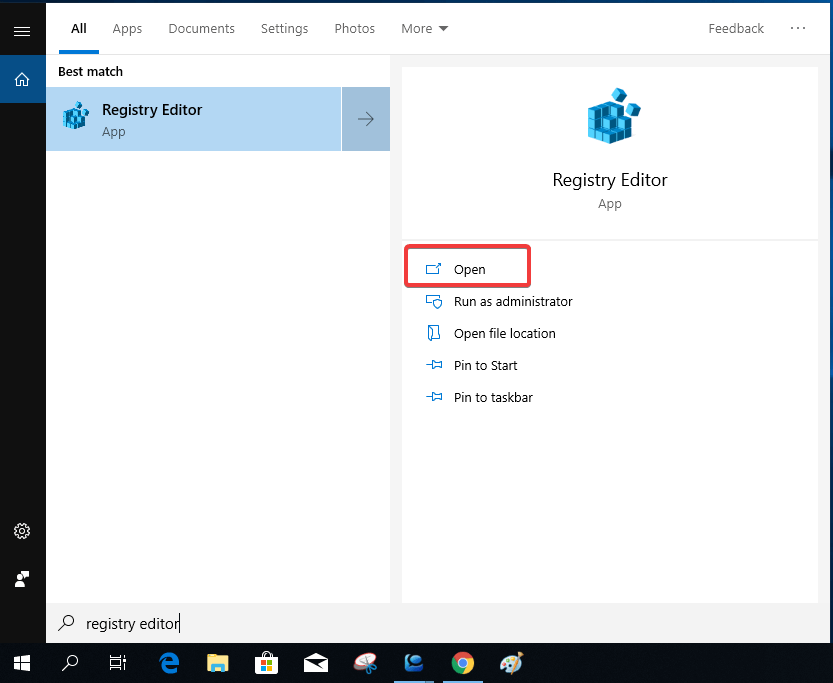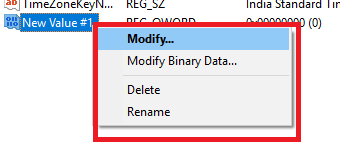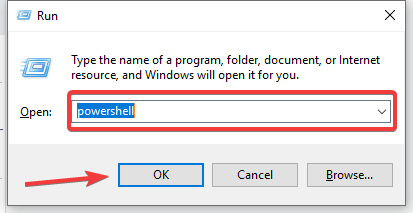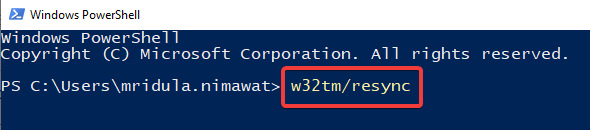Viser dit Windows 10-ur forkert tid? Prøvede at ændre det, men det er overflødigt at sige, at ændringer ikke holder længe? Mange brugere har rapporteret dette problem med Windows 10, så snart du genstarter din computer, viser det det forkerte tidspunkt. Uanset hvor mange gange du har ændret det, ser problemet ud til at være vedvarende. Vi er her for at diskutere løsningerne på dette fælles problem.
Windows synkroniserer automatisk med internetserverne for at indstille det korrekte tidspunkt. Men nogle gange på grund af visse faktorer, vil uret vise det forkerte tidspunkt, selv efter du har ændret det.
Derfor skal vi arbejde på at løse dette problem manuelt. Lad os først starte med den konventionelle metode, og ændre tiden.
Trin 1: Højreklik på klokkeslættet og datoen i højre hjørne af proceslinjen, og vælg Juster dato/tid .
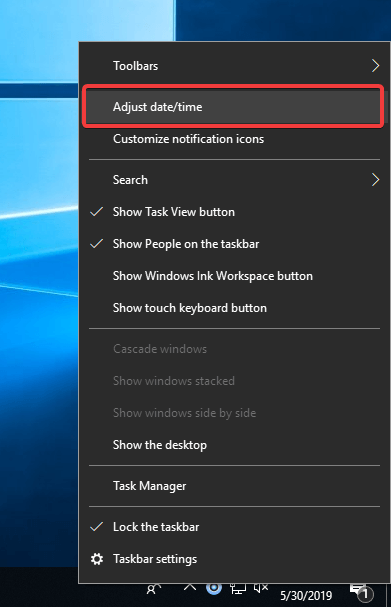
Trin 2: På denne fane ser du Indstil tid automatisk , sluk den.
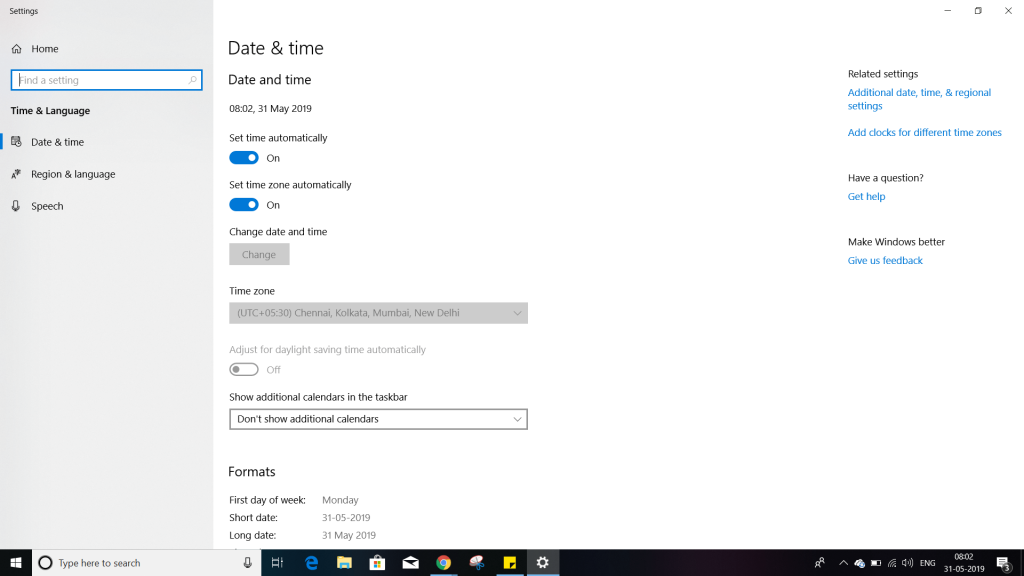
Trin 3: Gå nu til Skift dato og klokkeslæt, og indtast nu den korrekte dato og klokkeslæt og klik på Skift.
Prøv nu at se, om denne ændring forbliver efter genstart af computeren.
Windows-tjenester
Det kan være et muligt tilfælde af Windows-servicefejl, vi kan rette dette ved at følge nedenstående trin:
Trin 1 : For at åbne Kør-kommandoen skal du trykke på Windows-tasten + R og skrive services.msc og trykke på OK.
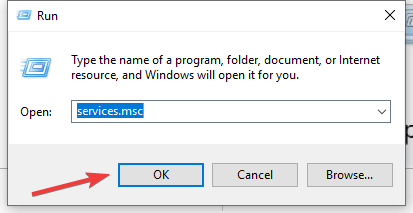
Trin 2: Liste over tjenester åbnes. Find Windows Time og højreklik på den. Åbn egenskaber .
Trin 3: Indstil opstartstypen til Automatisk under fanen Generelt .
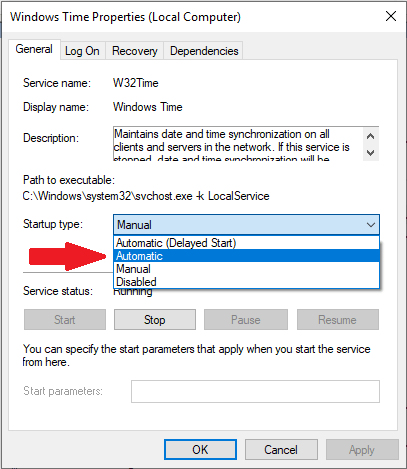
Trin 4: Hvis du ser tjenestestatus som stoppet, skal du sørge for at klikke på Start og klikke på OK.
Læs også:-
8 Bedste Registry Cleaner-software til Windows 10,... Leder du efter den bedste Registry Cleaner-software til Windows? Hvis ja, så er her listen over de bedste registreringsrensere ...
Windows registreringsdatabasen fejl:
Registreringseditor bruges til at foretage direkte ændringer i Windows-indstillinger. Det skal sjældent ændres, men hvis du er villig til selv at rette en fejl, er det muligt at gøre det. Avancerede brugere bør bruge det, da det kan foretage permanente ændringer i dit system.
Ansvarsfraskrivelse: Det anbefales at prøve dette trin i fejlsikret tilstand og tage en sikkerhedskopi af systemet, før du fortsætter. Det kræver professionel hjælp, men hvis du er velbevandret med din computer, kan du prøve det. Eventuelle ændringer, du foretager, kan forårsage fejl på din computer, og processen bliver muligvis ikke vendt. Tag derfor også en sikkerhedskopi af registreringsdatabasen.
For det skal du gå til Registreringseditor-> Filer-> Eksporter.
Følg trinene for at foretage ændringer til registreringseditor,
Trin 1: Åbn Startmenu, skriv Registreringseditor i søgning. Åben det.
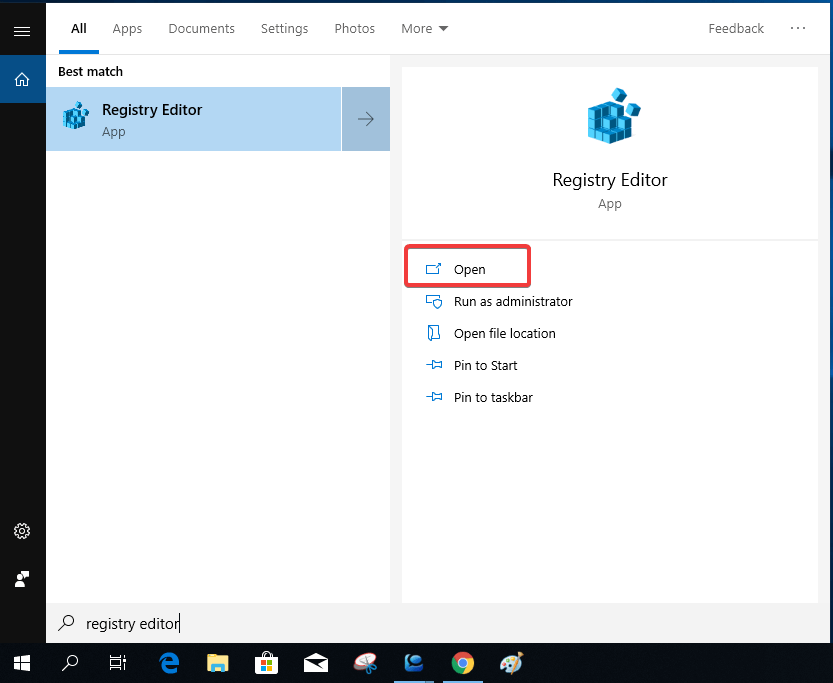
Trin 2: I vinduet Registreringseditor, gå til Computer>HKEY_LOCAL_MACHINE> System\CurrentControlSet\Control\TimeZoneInformation\
Trin 3: Gå til det tomme felt i højre sidepanel og højreklik. Fra kontekstmenuen, klik på den og vælg ud af DWORD (32 bit) værdi og QWORD (64 bit) værdi.
Trin 4: Giv den nye post et navn, RealTImeIsUniversal. Højreklik på den for at ændre og ændre værdien til 1.
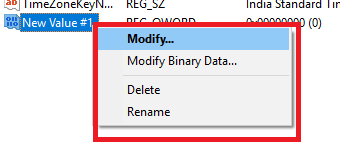
Powershell
Powershell er en shell, der bruges til at konfigurere de administrative opgaver. Vi kan skrive kommando og køre den for at anvende ændringer til systemadministratoren. Dette vil foretage ændringer i tidszonen og korrigere det for det viste ur.
Trin 1 : For at åbne kommandoen Kør skal du trykke på Windows-tasten + R , og skrive PowerShell og trykke på OK
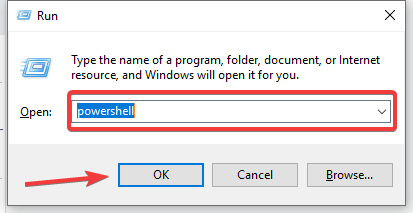
Trin 2: Skriv w32tm/resync i Powershell-vinduet
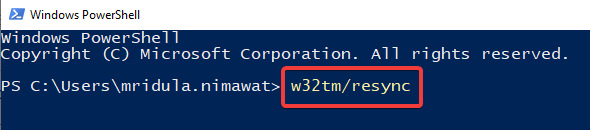
Eller nettid/domæne for administratorer.
CMOS
Komplementært Metal Oxide Semiconductor (CMOS) batteri er ansvarlig for, at din computer er lidt gammel. CMOS-batteriet er placeret lige over CMOS-chippen, som gemmer data som tid og dato. Hvis dit batteri er ved at blive gammelt, kan det få chippen til at fungere dårligt og miste dens sidst gemte data. Derfor, når du prøver at rette dato og klokkeslæt, anvender det ikke ændringer efter computeren til en genstart.
Få hjælp af en tekniker, til at reparere dit gamle batteri eller få et nyt.
Internet tidssynkronisering
Når du ser den bestemte opførsel af dit ur, dvs. driften er godt. Da det vil køre på den korrekte måde, men det er foran eller bagud den faktiske tid. Det er et muligt tilfælde af den forkerte tidszone. Lad os følge trinene forud for at rette uret:
Trin 1: Gå til Ur på proceslinjen, højreklik og gå til Juster dato og klokkeslæt .
Trin 2: Tjek under tidszonen, om regionen er korrekt eller ej. Hvis ikke, foretag ændringer og gem det.

Læs også:-
Sådan overfører du Windows 10-licens til en anden... For at overføre Windows 10-licens til en ny harddisk eller computer skal du først vide, om Windows...
Malware
Det er muligt, at dine systemindstillinger er blevet beskadiget på grund af tilstedeværelsen af malware. En god chance opstår, når du har forsøgt at rette indstillingerne for din Time, og den nægter at anerkende det.
For at afhjælpe problemet har vi en god løsning til dig. Advanced System Protector er en robust anti-malware-løsning til Windows, som beskytter din computer mod malware, spyware og adware. Dens bedste funktion er, at den kan scanne din computer præcist og hjælpe dig med at slippe af med alle de opdagede trusler. Det fungerer effektivt i baggrunden, og du kan fortsætte med dit arbejde. Desuden bliver dets spyware-definitioner opdateret automatisk og holder dit system fri for den nyeste malware.
Gå til linket nedenfor for at downloade det nu. Når du har fået det, skal du installere og køre en scanning for at løse problemet med forkert tid i dine indstillinger. Det vil også beskytte dit system mod enhver form for malware i fremtiden.

At konkludere
Det er altid godt at løse problemerne med det samme, efterhånden som de bliver fundet. Nu har vi lært en del måder at se efter, hvordan man løser det forkerte tidspunkt i Windows 10. Dette kan se et lille problem ud, men det er bestemt ikke, og det er bedst at løse det, da vi bliver ved med at kigge på uret, hver gang vi er på vores systemer, bør det altid være korrekt.
Fortæl os det i kommentarerne, hvis du kender til andre metoder.