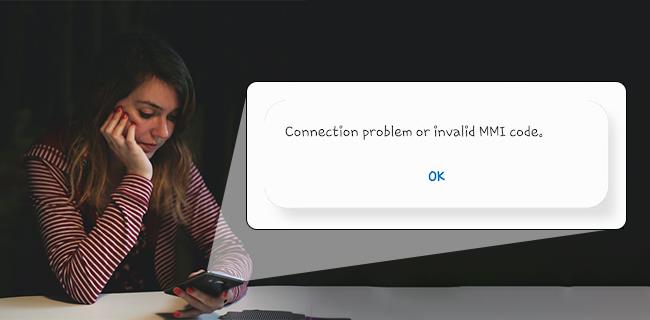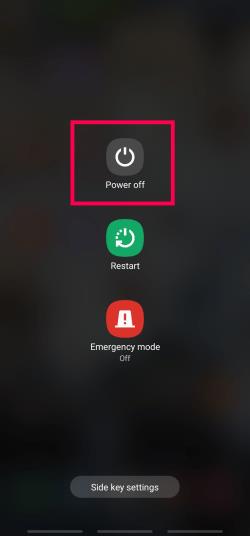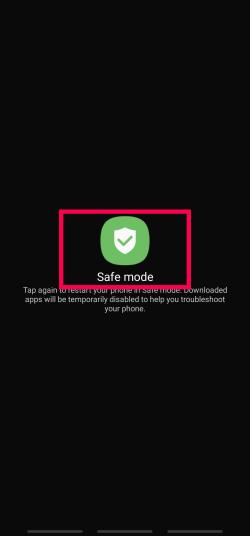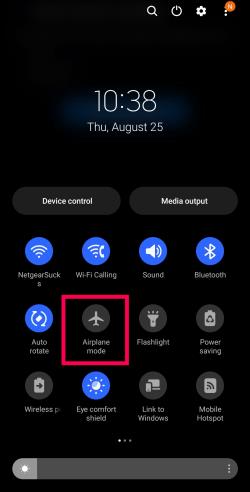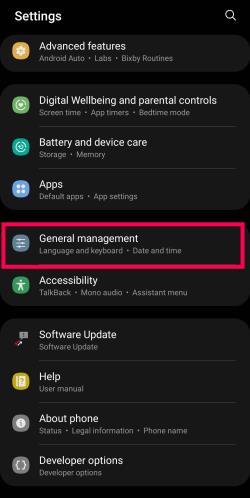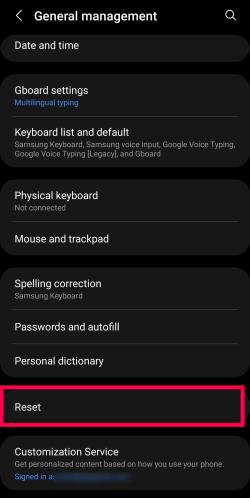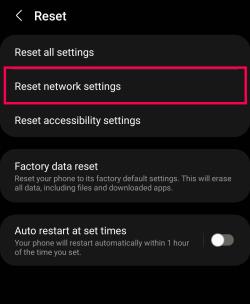Nogle gange vises en meddelelse, der siger "Forbindelsesproblem eller ugyldig MMI-kode", og det kan være frustrerende for Android-brugere. Når den ugyldige MMI-kodemeddelelse vises, betyder det generelt, at du ikke kan foretage opkald eller sms-beskeder, før problemet er løst. Dette kan ske af mange årsager.
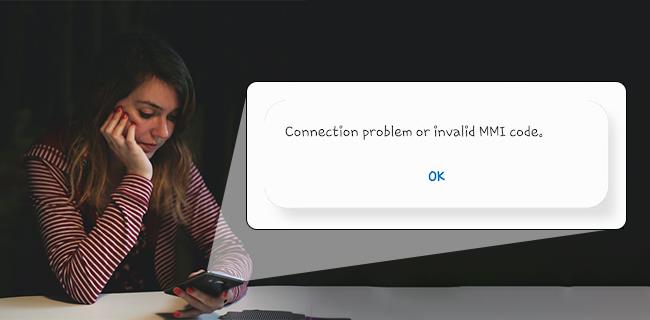
Heldigvis er der flere måder at potentielt løse Android-fejlen "Forbindelsesproblem eller ugyldig MMI-kode". Prøv følgende muligheder nedenfor. Hvis en proces ikke løser problemet, skal du gå videre til den næste.
Hvad er en MMI-kode?
Enhver SIM-kompatibel enhed har et væld af koder og numre, det kan være svært at identificere formålet med hver enkelt. En MMI-kode (Man-Machine interface-kode) begynder med en stjerne (*) eller et pund (#), der lader brugere aktivere eller deaktivere forskellige stjernekodefunktioner (*#06# for at afsløre IMEI, for eksempel).
Der er flere grunde til, at fejlmeddelelsen " Forbindelsesproblem eller ugyldig MMI-kode " vises på din telefon. Hovedårsagen er et problem med mobiludbyderen eller problemer med SIM-godkendelsen på smartphonen. Fejlen er ret almindelig for telefoner med dual-SIM-funktioner, men den forekommer også på andre.
Måder at rette MMI-kodefejlen på
Der findes flere metoder til at løse "Forbindelsesproblemet eller ugyldig MMI-kode" på en Android-enhed. Vi vil dække dem fra den enkleste metode til de mere komplicerede.
1. Genstart Android-enheden
Den første måde at prøve at rette en ugyldig MMI-kode på ville være at genstarte smartphonen.
- Hold tænd/sluk-knappen og Hjem-knappen nede på samme tid, indtil telefonen slukker og begynder at vibrere; vente på, at den genstarter.
- Alternativt kan du trykke og holde tænd/sluk-knappen nede , indtil menuen Shutdown-indstillinger vises, og derefter vælge Genstart .
2. Kør din enhed i fejlsikret tilstand
Det er muligt, at tredjepartssoftware forstyrrer din forbindelse og forårsager en MMI-fejl. Heldigvis er det nemt at udelukke dette. Her er hvad du skal gøre:
- Genstart din telefon i fejlsikret tilstand. Du kan gøre dette ved at holde tænd/sluk-knappen (knapkombination) på din Android-enhed. Tryk derefter længe på Power-ikonet .
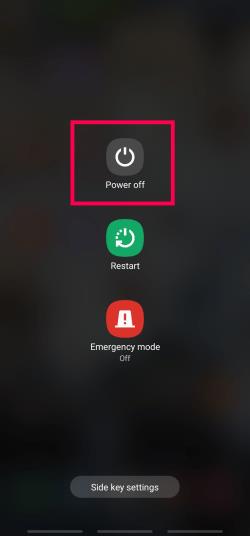
- Tryk på Fejlsikret tilstand i menuen, der vises.
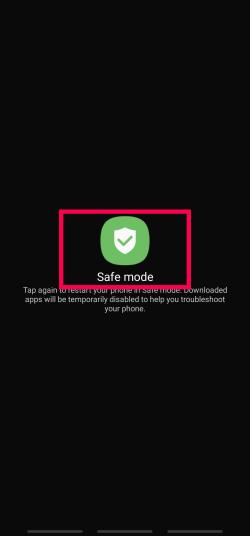
- Brug nu din telefon i fejlsikret tilstand lidt for at se, om MMI-fejlen vises.
Hvis din telefon ikke sender nogen fejlkoder, forstyrrer tredjepartssoftware dit netværk. Du skal begynde at fjerne tredjepartsapps. Start med de programmer, du installerede på det tidspunkt, hvor du begyndte at se fejlen.
Når du følger Indstillinger>Apps- stien, skal du rulle ned og afinstallere alle apps, du mener kan være synderen. Sluk derefter din telefon fra fejlsikret tilstand og se, om fejlen vises. Bliv ved med at gøre dette, indtil MMI-koden ophører.
3. Brug flytilstand
Nogle brugere har haft succes med at bruge flytilstand til at løse deres MMI-kodefejlproblemer.
- Gå til Indstillinger og slå Flytilstand til Til .
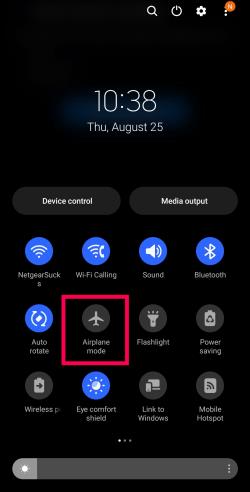
- Vent ca. 10-30 sekunder, og drej derefter Flytilstand til Fra .
Da der kan opstå en MMI-kodefejl på grund af svag signalstyrke, kan dette nulstille din forbindelse og rette fejlen.
4. Nulstil dine netværksindstillinger
Fordi vi ved, at MMI-fejlen indikerer et problem med din enheds mobilforbindelse, er det næste logiske trin at nulstille dine netværksindstillinger. Måske er dine netværksindstillinger ikke opdateret korrekt, eller der er en fejl i systemet. Udførelse af en netværksnulstilling vil rydde eventuelle problemkoder og hjælpe dig med at starte på en frisk. Her er hvad du skal gøre:
- Åbn Indstillinger på din Android-enhed. Tryk derefter på Generel styring .
Du kan også bruge søgeikonet og skrive Nulstil for at springe trin 2 over.
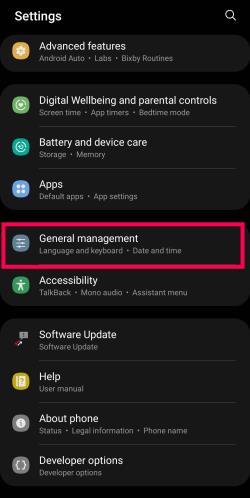
- Rul ned og tryk på Nulstil .
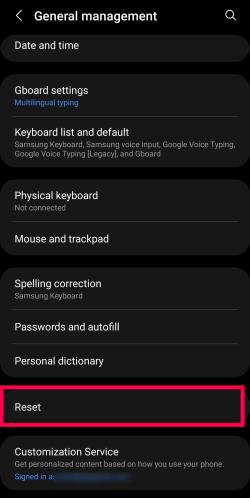
- Tryk på Nulstil netværksindstillinger .
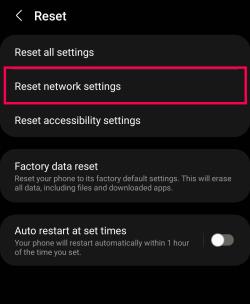
- Tryk på Nulstil indstillinger for at bekræfte. Din telefon genstarter.
Når din telefon starter op igen, skulle fejlen forsvinde.
5. Rediger præfikskoden
En anden måde at løse forbindelsesproblemet eller ugyldig MMI-kode på en Android-smartphone er at tilføje et komma i slutningen af præfikskoden. Når et komma tilføjes, tvinger det handlingen til at udføre og overse enhver fejl.
Nedenfor er to forskellige måder at ændre præfikskoden på.
- Hvis præfikskoden er ( *2904*7# ), så tilføj et komma i slutningen, svarende til dette ( *2904*7#, ).
- Du kan bruge symbolet + efter * svarende til dette ( *+2904*7# ).
6. Aktivering af radio og tænd for IMS via SMS
- Gå til opkaldstastaturet .
- Indtast ( *#*#4636#*#* ) BEMÆRK: Det er ikke nødvendigt at trykke på send-knappen, den vises automatisk i servicetilstand.
- Gå ind i servicetilstand.
- Vælg Enhedsoplysninger eller Telefonoplysninger.
- Vælg Kør Ping-test .
- Klik på knappen Slå radio fra , og derefter genstarter Galaxy.
- Vælg genstart .
Ofte stillede spørgsmål
Forhåbentlig er din MMI-fejl væk på dette tidspunkt. Men hvis du stadig har spørgsmål, så fortsæt med at læse.
Skal jeg have et nyt SIM-kort?
Hvis du har prøvet alle ovenstående rettelser, og fejlen fortsætter, skal du muligvis kontakte din mobiltelefonudbyder for at få flere oplysninger. De kan anbefale et nyt SIM-kort, eller de kan sende OTA igen (over-the-air aktivering).
Android MMI-kodefejl er løst
Afslutningsvis er der et par metoder/muligheder, du kan bruge til at afhjælpe MMI-fejlen på din telefon, nogle lidt mere involverede end andre. Mens de fleste MMI-fejl opstår på dual-SIM-telefoner, vises de også på telefoner med ét SIM-kort på grund af svage signaler eller problemer med tårnnetværk. Hvis ovenstående løsninger ikke virker for dig, skal du kontakte din tjenesteudbyder for at få hjælp.