Sådan ændrer du talformat i Windows 11

Talformater bestemmer, hvordan tal vises, herunder dit valg af decimalseparator (f.eks. punktum eller komma) og tusindseparator. Sådan ændrer du talformatet i Windows 11.
Databehandling uden ledninger har altid været drømmen, siden enheder først blev introduceret til offentligheden. Med de seneste fremskridt inden for trådløs forbindelse, kan vi nu transmittere lyd og video trådløst . Desværre kan disse forbindelser nogle gange stå over for problemer, der kan forhindre dig i at oprette forbindelse til de ønskede enheder. Hvis du har problemer med dine trådløse skærme, kan du se her, hvordan du kan rette det samme på din pc.
Relateret: Hvilke Windows 11-tjenester skal deaktiveres sikkert og hvordan?
Sådan løser du forbindelsesproblemer med trådløse skærme
Vi anbefaler, at du starter med at udføre nedenstående kontroller for at sikre, at alt er sat op og fungerer efter hensigten på din pc. Hvis din pc består kontrollen, kan du følge rettelserne nævnt nedenfor afhængigt af det problem, du står over for. Lad os komme igang.
5 kontroller, der skal udføres
Lad os sikre, at alt er sat op og fungerer efter hensigten på din pc. Følg det første afsnit, og følg listen for at kontrollere din opsætning. Lad os komme igang.
Kontrol 1: Sørg for kompatibilitet
Vi anbefaler, at du starter med at kontrollere kompatibiliteten mellem din pc og skærmen. Miracast er den trådløse standardprotokol, der bruges af de fleste enheder på markedet i øjeblikket. Mens Windows understøtter Miracast, bruger din skærm muligvis en anden protokol. Ud over Miracast understøtter Windows også projektion over et eksisterende Wi-Fi-netværk, hvilket skulle hjælpe dig med at omgå begrænsningen.
Hvis du dog bruger Apple-enheder, anbefaler vi, at du tjekker kompatibiliteten for Airplay. Airplay er en trådløs projektionsprotokol eksklusiv til Apple-enheder, der kan forhindre dig i at projicere din skærm.
Kontrol 2: Sørg for, at wifi er tændt
Vi anbefaler nu, at du sikrer, at din skærm og din pc begge er tilsluttet det samme Wi-Fi-netværk. Uanset om du bruger Miracast eller direkte visning, skal du have begge enheder til at være på det samme netværk, så du kan projicere din stream til din skærm.
Relateret: Sådan castes telefon til pc: 5 måder forklaret
Kontrol 3: Sørg for, at trådløs skærm er aktiveret til visning
De fleste skærme giver dig mulighed for at tænde og slukke for trådløs modtagelse afhængigt af dine præferencer. Vi anbefaler, at du tjekker dine skærmindstillinger og slår trådløs modtagelse til, hvis den ikke allerede er slået til. Afhængigt af din OEM kan denne indstilling navngives på linjerne Wireless Display, Miracast og mere. Vi anbefaler, at du henviser til produktmanualen eller dit OEM-supportwebsted for at få flere oplysninger om det samme.
Kontrol 4: Sørg for, at alt er opdateret
Vi anbefaler nu, at du tjekker og sikrer, at alt er opdateret på din pc. Regelmæssige opdateringer hjælper med at give fejlrettelser, funktionskompatibilitet, forbedringsoptimeringer og meget mere. De hjælper også alt med at fungere på din pc med de seneste og kommende udgivelser. Du mangler muligvis en driver eller softwareopdatering, der kan forhindre dig i trådløs projektion. Vi anbefaler, at du tjekker for driveropdateringer, der kan være tilgængelige for følgende komponenter.
Vi anbefaler også, at du tjekker for eventuelle afventende opdateringer til din skærm, hvad enten det er et smart-tv eller en skærm. Du bør også tjekke for eventuelle firmwareopdateringer, mens du er i gang, som kunne være udstedt af din OEM for at rette eksisterende fejl og problemer.
Når du har opdateret alle de nødvendige komponenter, kan du fortsætte med rettelserne nævnt nedenfor.
Kontrol 5: Genstart enheder
Vi anbefaler nu, at du genstarter eller tænder for alle dine enheder for en god ordens skyld. Dette vil omfatte din pc, dit tv/skærm og den pågældende Wi-Fi-router. Du skal blot starte med at slukke din enhed. Du kan derefter slå den til igen efter 15 sekunder. Dette skulle give dine hardwarekomponenter nok tid til at slippe af med eventuelle resterende ladninger.
En genstart på den problematiske enhed vil i de fleste tilfælde hjælpe med at løse problemer med trådløs projektion. Vi anbefaler, at du prøver at bruge den pågældende enhed igen og se, om problemet er løst for dig. Du kan derefter fortsætte med rettelserne nedenfor, afhængigt af din aktuelle situation.
Relateret: Sådan øges downloadhastigheden Windows 10
Windows 11 trådløs viser forbindelsesproblemer: 12 rettelser at prøve
Her er alle de rettelser, du kan prøve for at få trådløs projektion på din enhed til at fungere igen. Vi anbefaler, at du starter med de almindelige rettelser nedenfor og derefter skifter til specifikke rettelser afhængigt af din aktuelle opsætning. Lad os komme igang.
Fix 1: Fjern og tilslut enheden igen
Vi anbefaler, at du starter med at fjerne den gemte enhed og tilslutte den til din pc igen. Følg nedenstående trin for at hjælpe dig med processen.
Tryk på Windows + ifor at åbne appen Indstillinger . Klik på Bluetooth og enheder for at få adgang til en liste over alle de tilsluttede enheder på din pc.
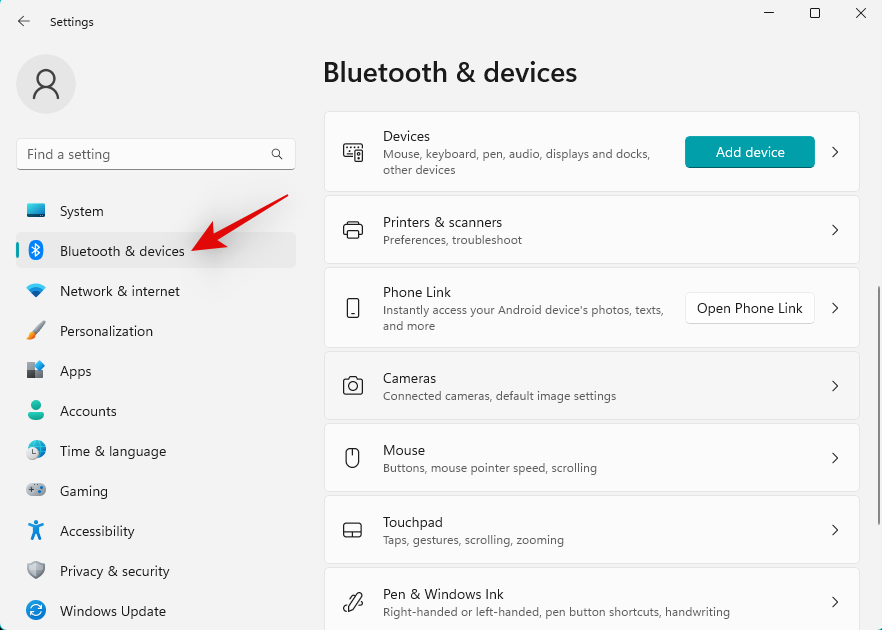
Klik på Enheder .
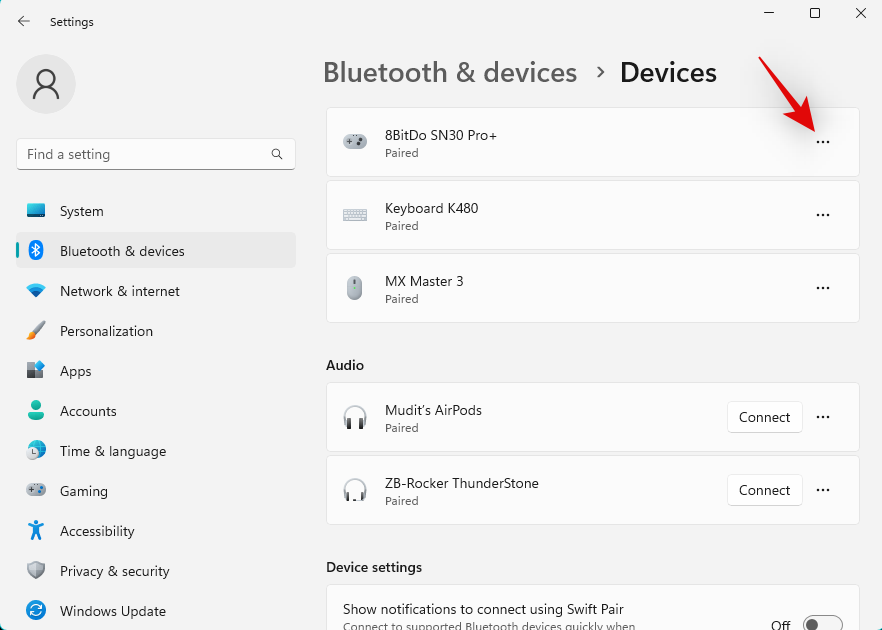
Find nu din trådløse skærm på listen på din skærm, og klik på menuikonet med 3 prikker () ved siden af det.
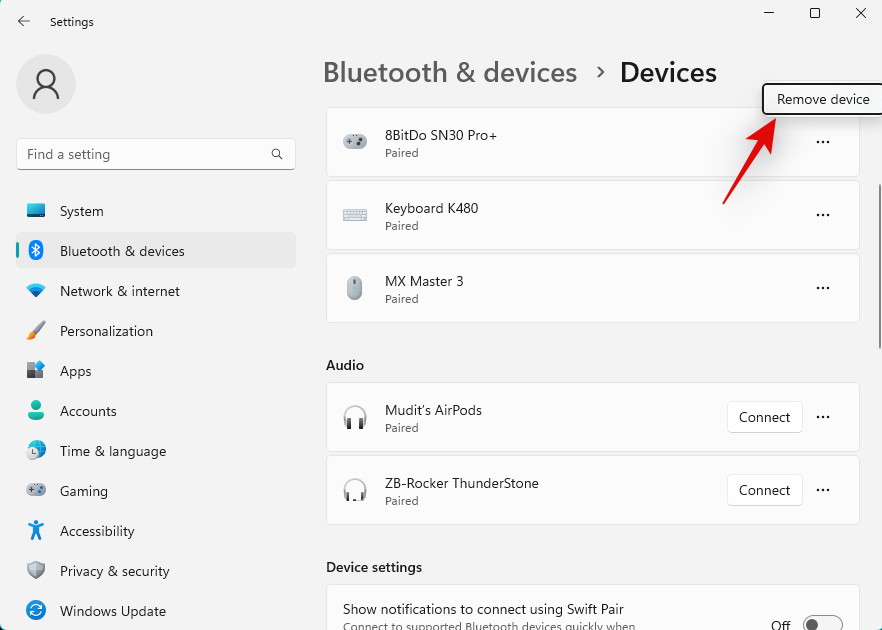
(Eksempel)
Vælg Fjern enhed .
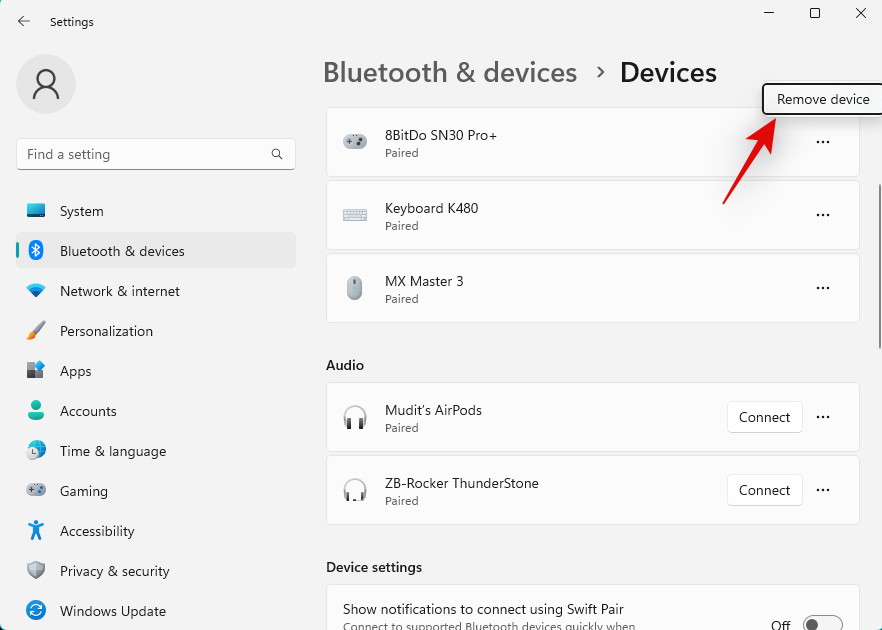
Bekræft dit valg ved at klikke på Ja .
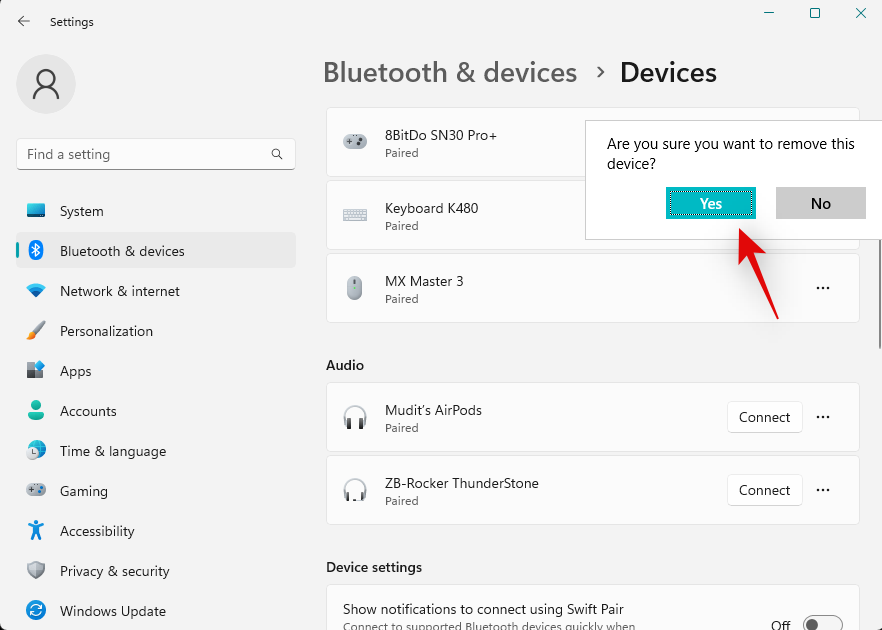
Den trådløse skærm vil nu blive fjernet fra din pc. Vi anbefaler, at du genstarter din pc og skærm for god ordens skyld på dette tidspunkt. Når du er færdig, skal du åbne appen Indstillinger igen og klikke på Skærm . Klik og udvid Flere skærme .
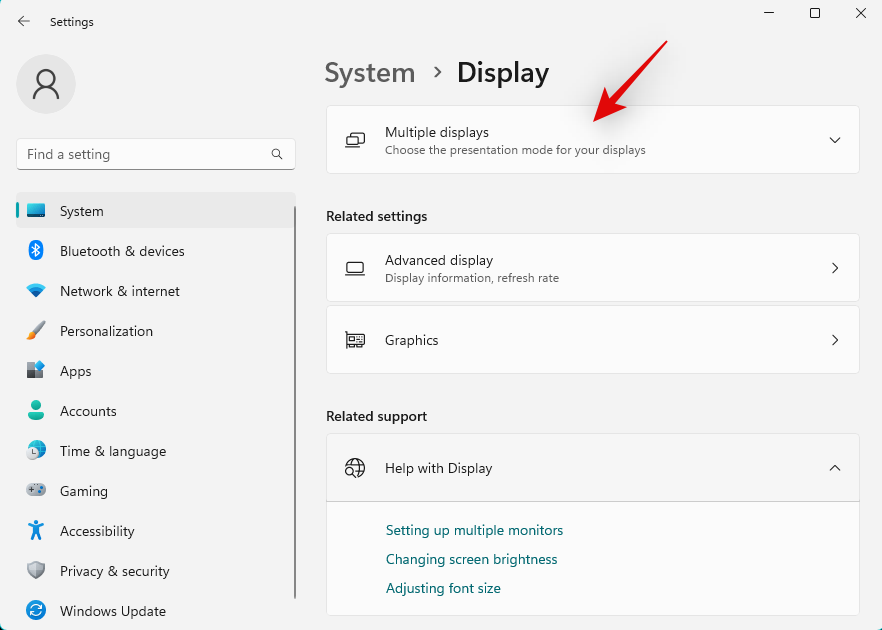
Klik nu på Opret forbindelse ved siden af Opret forbindelse til en trådløs skærm .
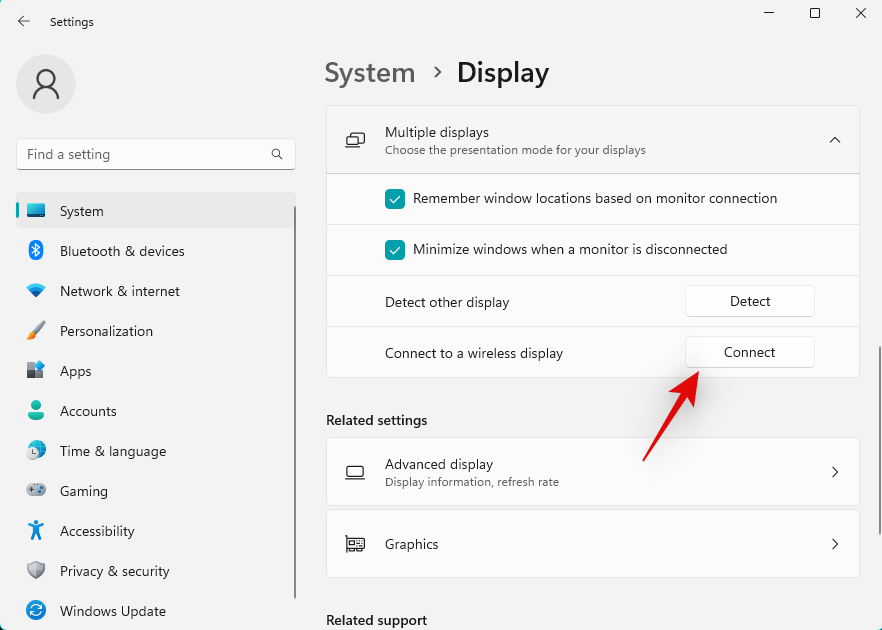
Tilgængelige skærme inden for rækkevidde vil nu dukke op i dit handlingscenter. Klik og vælg din skærm, når den vises på listen.
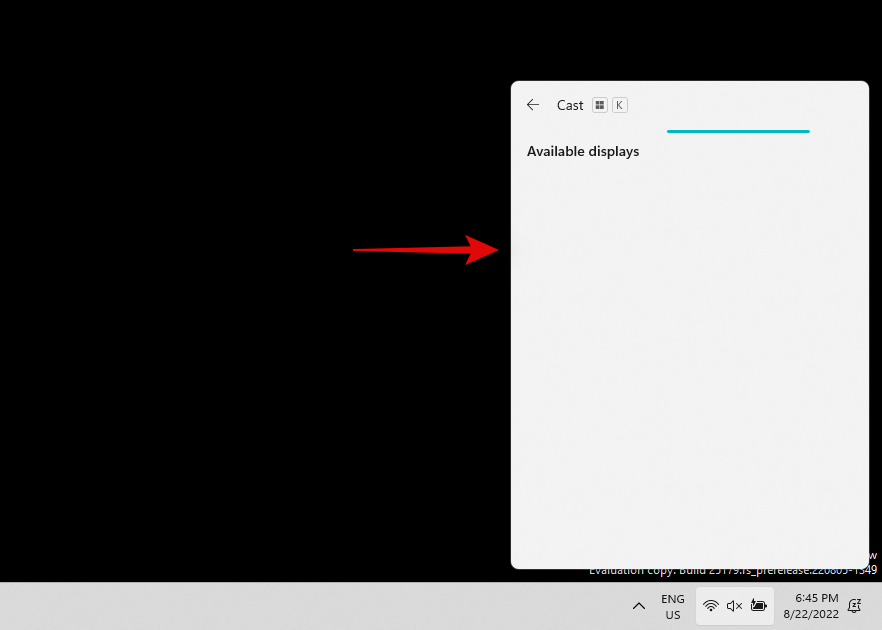
Og det er det! Din pc vil nu være trådløst forbundet til den valgte skærm. Hvis forbindelsesproblemer forhindrede dig i at projicere, skulle problemet nu være løst.
Relateret: Sådan glemmer du et netværk på Windows 11
Rettelse 2: Geninstaller netværksadapterdrivere
Vi anbefaler nu, at du prøver at geninstallere dine netværksadapterdrivere. Du bør også geninstallere dine Bluetooth-drivere, hvis du har et separat kort til det samme. Følg nedenstående trin for at hjælpe dig med processen.
Fjern dine drivere
Tryk Windows + Xog klik på Enhedshåndtering .
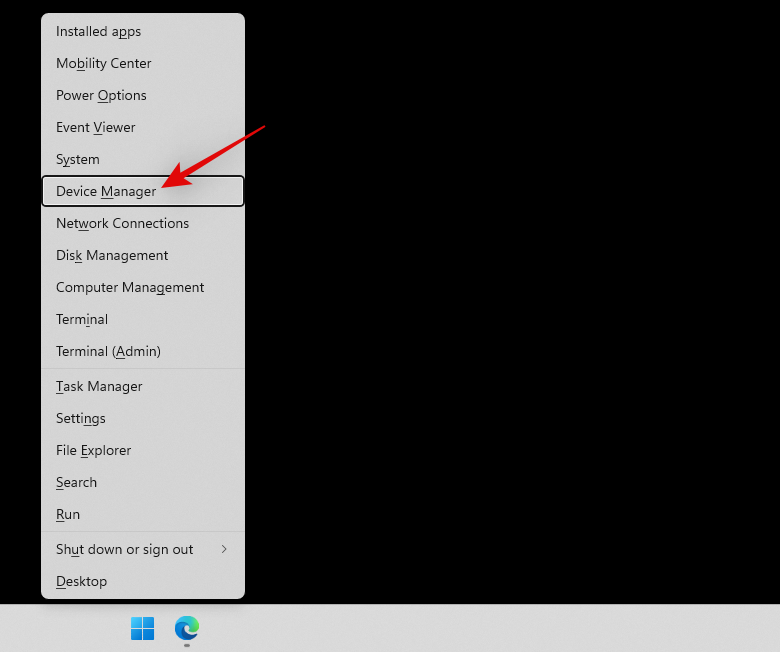
Dobbeltklik på Netværksadaptere .
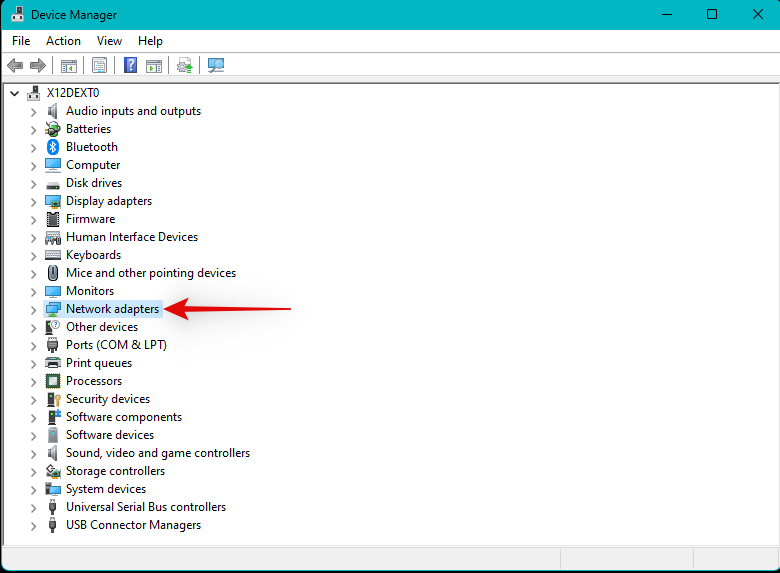
Højreklik nu på din netværksadapter fra listen. Vælg Afinstaller enhed .
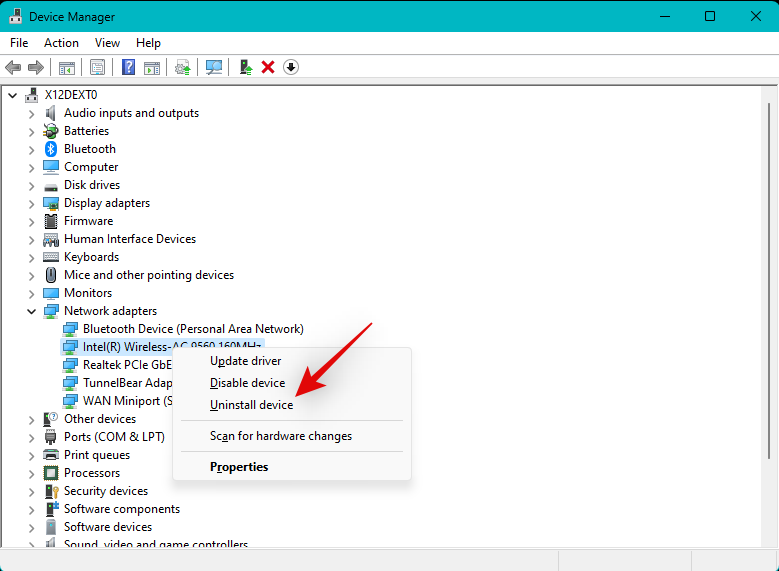
Marker afkrydsningsfeltet for Forsøg på at fjerne driveren til denne enhed .
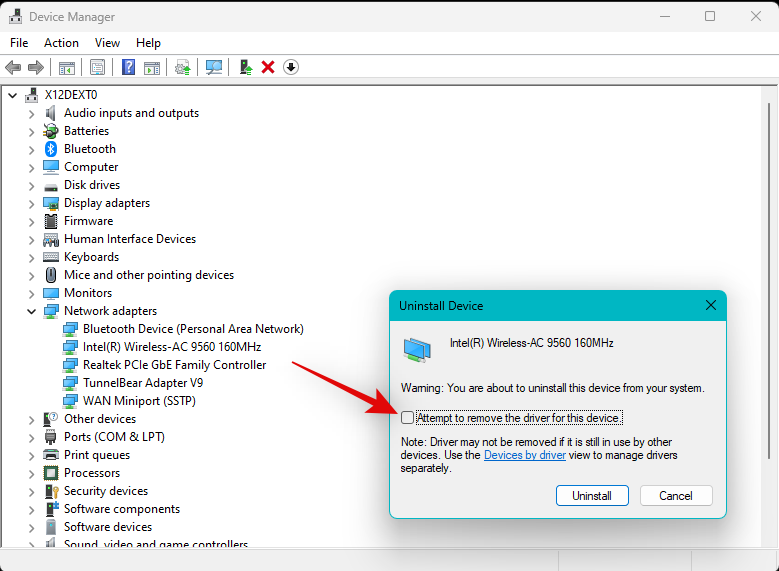
Klik på Afinstaller, når du er færdig.
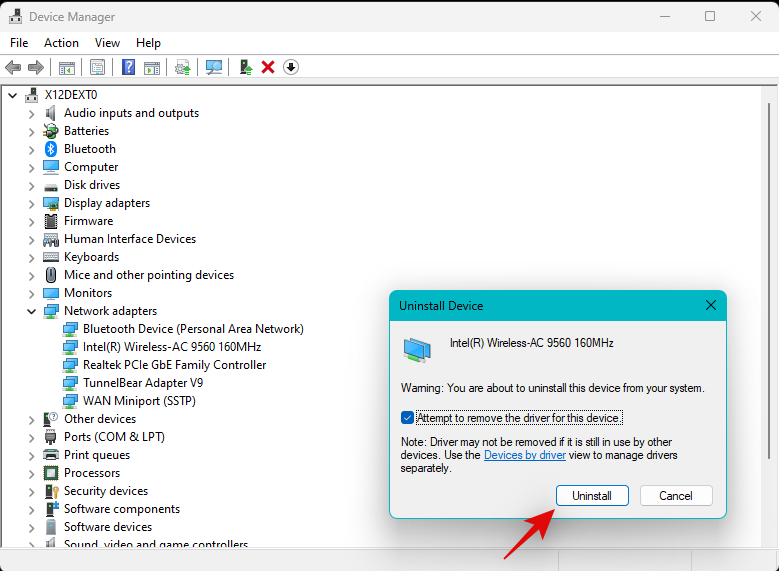
Netværksadapteren og dens drivere vil nu blive fjernet fra din pc.
Geninstaller dine drivere
Vi anbefaler først, at du prøver at bruge de generiske drivere fundet af Microsoft til din netværksadapter. Dette kan hjælpe med at løse dit problem i de fleste tilfælde, og efterfølgende kan du fortsætte med at opdatere dine drivere ved hjælp af Windows-opdatering. Følg nedenstående trin for at hjælpe dig med processen.
Tryk Windows + Xpå dit tastatur, og klik på Enhedshåndtering .
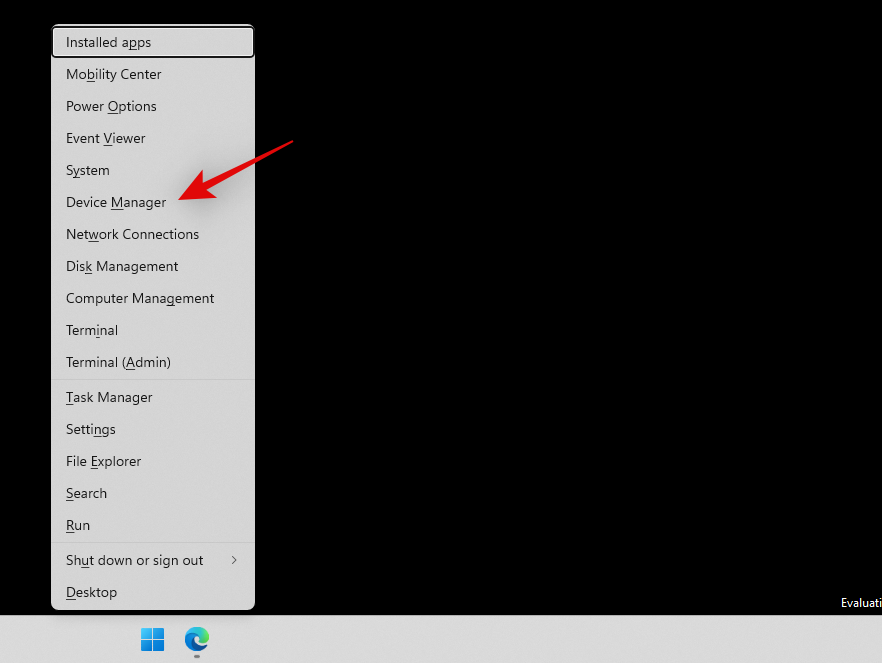
Klik nu på ikonet Scan for hardwareændringer øverst.
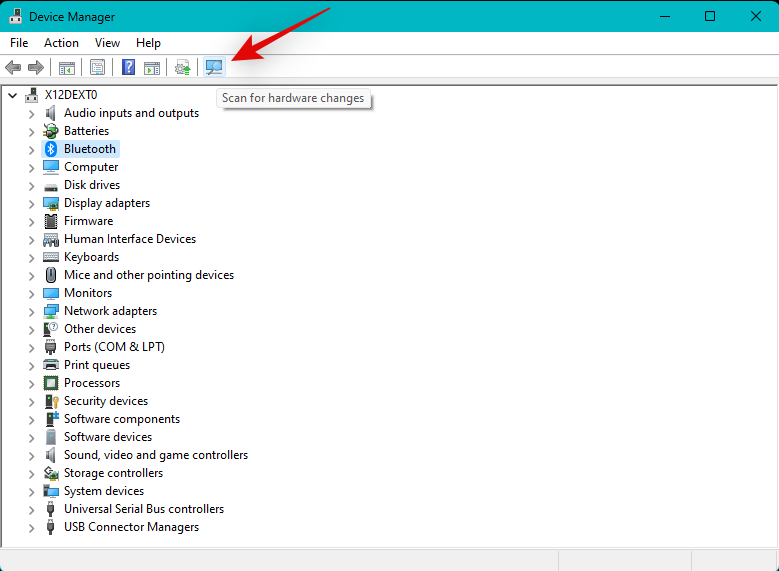
Windows vil nu scanne og finde din netværksadapter. Når det er opdaget, installerer Windows automatisk de relevante drivere på dit system. Vi anbefaler nu, at du prøver at bruge og oprette forbindelse til den problematiske enhed igen.
Hvis du stod over for forbindelsesproblemer på grund af dine drivere, skulle det nu være rettet. Hvis du stadig står over for problemer, anbefaler vi, at du installerer specifikke drivere til dit system, der er tilgængelige på din OEM's supportwebsted. Din enhed kræver muligvis tilpassede drivere, afhængigt af hvordan dit system er blevet konfigureret af din OEM.
Relateret: Konfigurer automatisk trådløs synkronisering mellem Android og pc
Rettelse 3: Brug en Windows-fejlfinding
Vi anbefaler nu, at du prøver at bruge Windows fejlfinding til at løse problemer med trådløs projektion. Følg nedenstående trin for at hjælpe dig med processen.
Tryk Windows + ipå dit tastatur, og klik på Fejlfinding til højre.
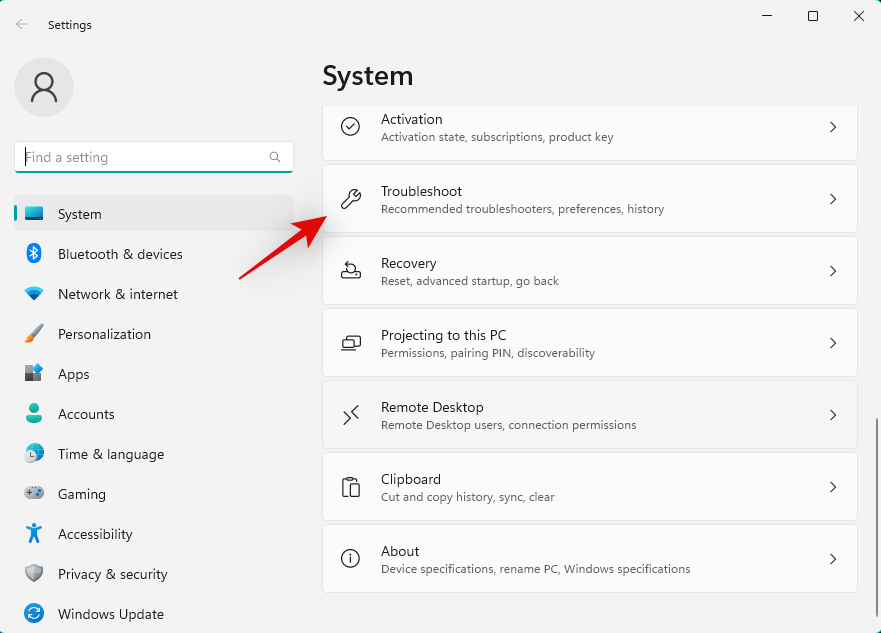
Klik på Andre fejlfindere .
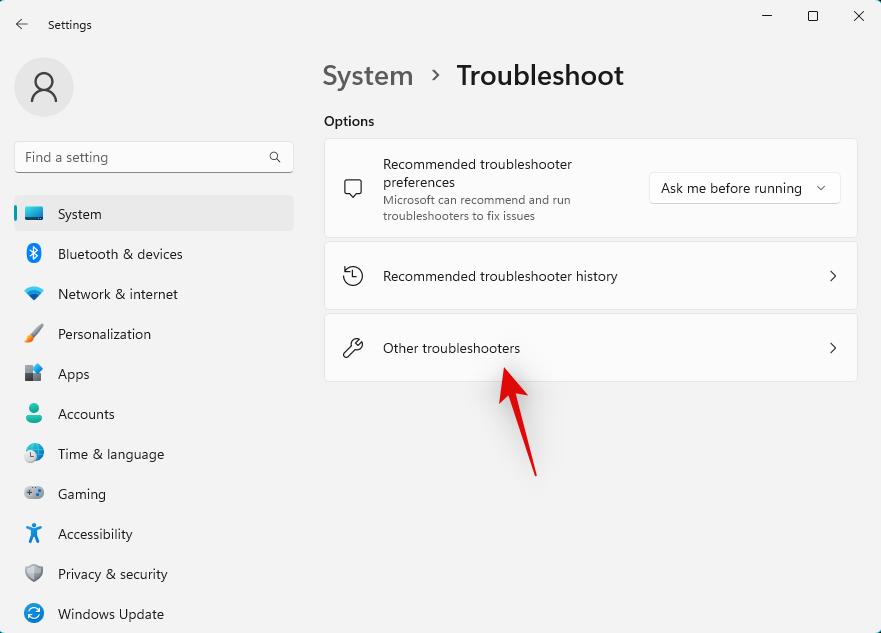
Klik nu på Kør ved siden af Netværksadapter øverst.
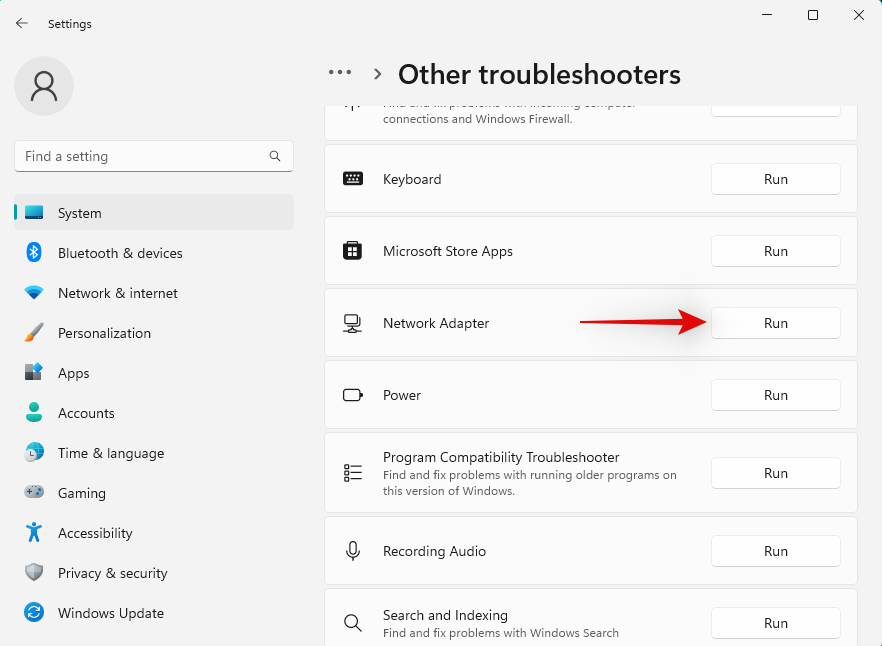
Følg instruktionerne på skærmen for at anvende den nødvendige foreslåede rettelse til dit system.
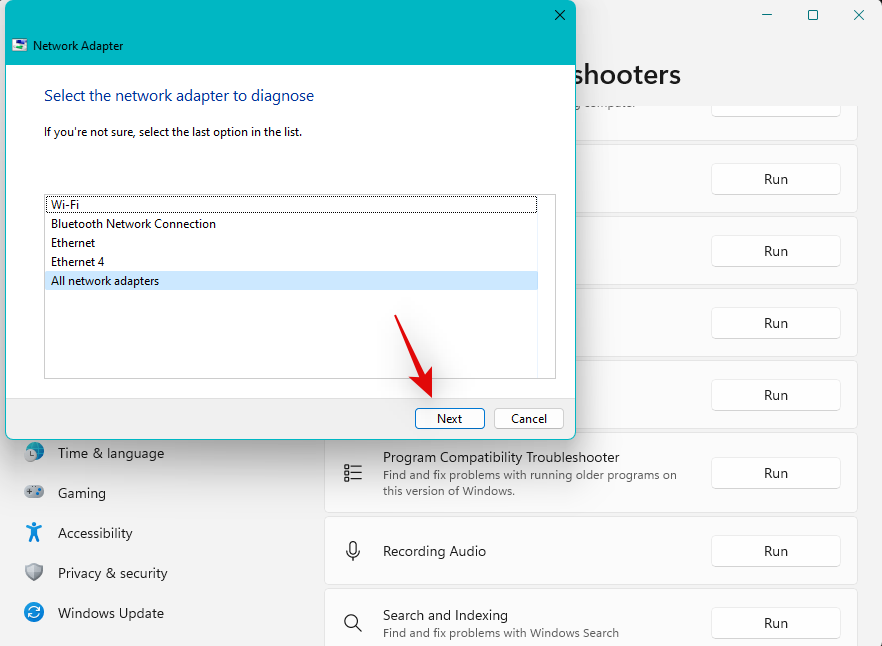
Klik på Luk, når du er færdig.
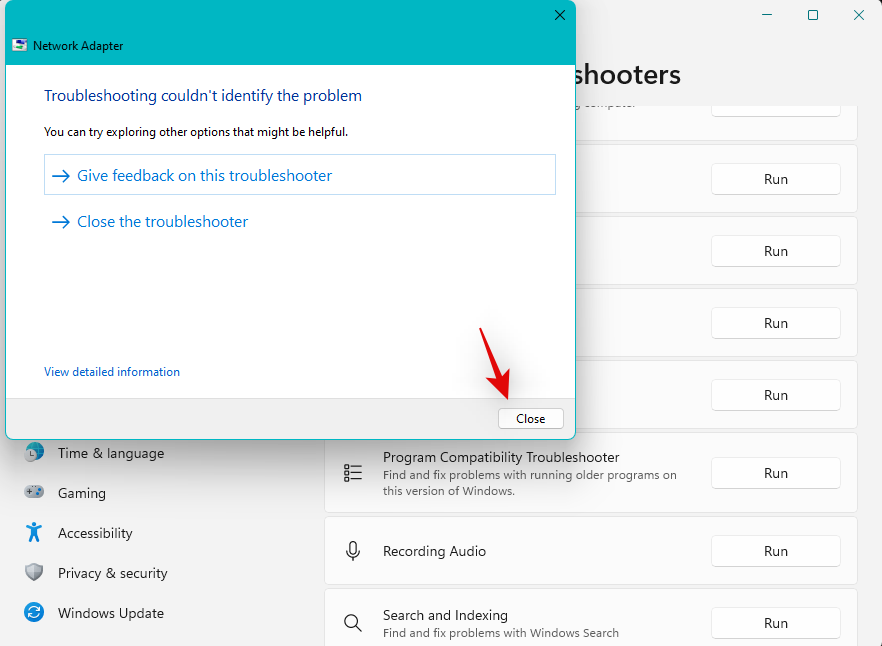
Gentag ovenstående trin for at køre følgende fejlfindingsprogrammer på dit system.
Når du er færdig, anbefaler vi, at du kører hardware og enheder fejlfinding via CMD. Tryk Windows + Rfor at starte Kør .
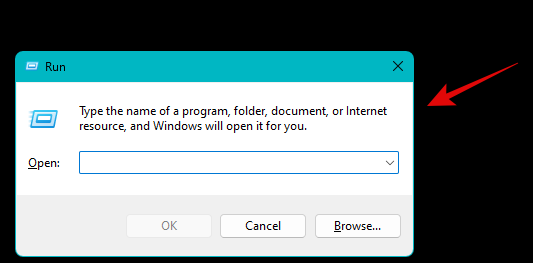
Indtast følgende og tryk på Ctrl + Shift + Enter.
cmd
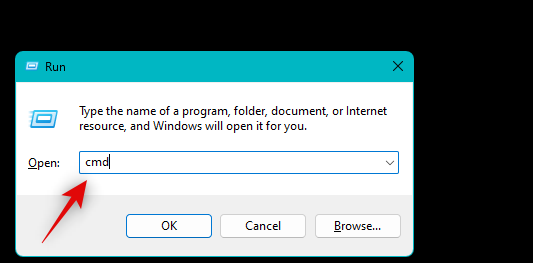
Indtast følgende, og tryk på Enter.
msdt.exe -id DeviceDiagnostic
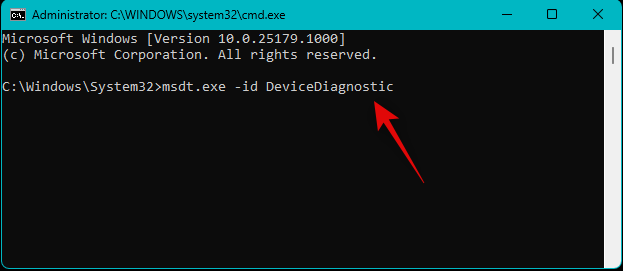
Hardware og enheder fejlfinding vil nu starte på dit system. Klik på Næste .

Fejlfindingen vil nu scanne din enhed for eventuelle problemer og rette det samme på dit system. Klik på Luk , når processen er færdig.
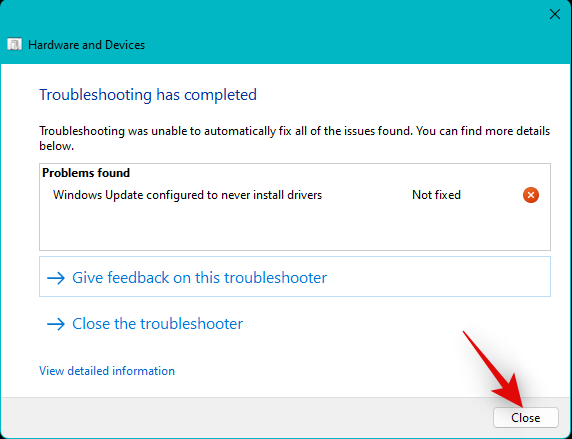
Vi anbefaler nu, at du prøver at bruge din trådløse skærm igen. Windows-fejlfinding bør hjælpe med at løse problemer for dig i de fleste tilfælde.
Rettelse 4: Installer eventuelle ventende opdateringer
Vi anbefaler nu, at du tjekker og installerer afventende drivere og Windows-opdateringer til dit system. Følg nedenstående trin for at hjælpe dig med processen.
Åbn menuen Start , søg efter enhedsinstallationsindstillinger og start det samme fra dine søgeresultater.
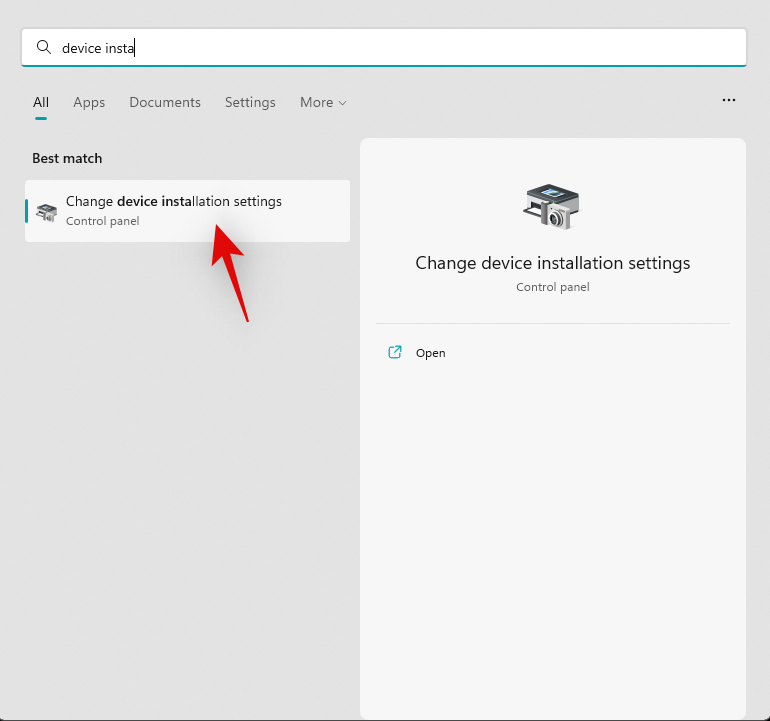
Klik og vælg Ja , hvis det ikke allerede er valgt, og klik på Gem ændringer .
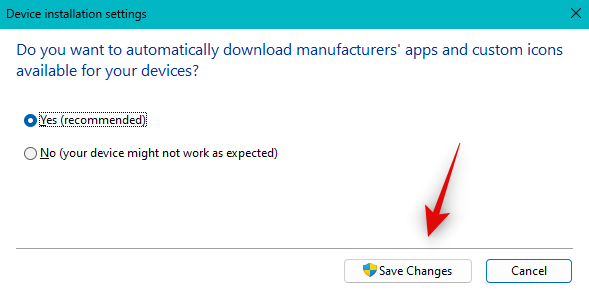
Tryk nu Windows + ipå dit tastatur for at åbne appen Indstillinger . Klik på Windows Update .
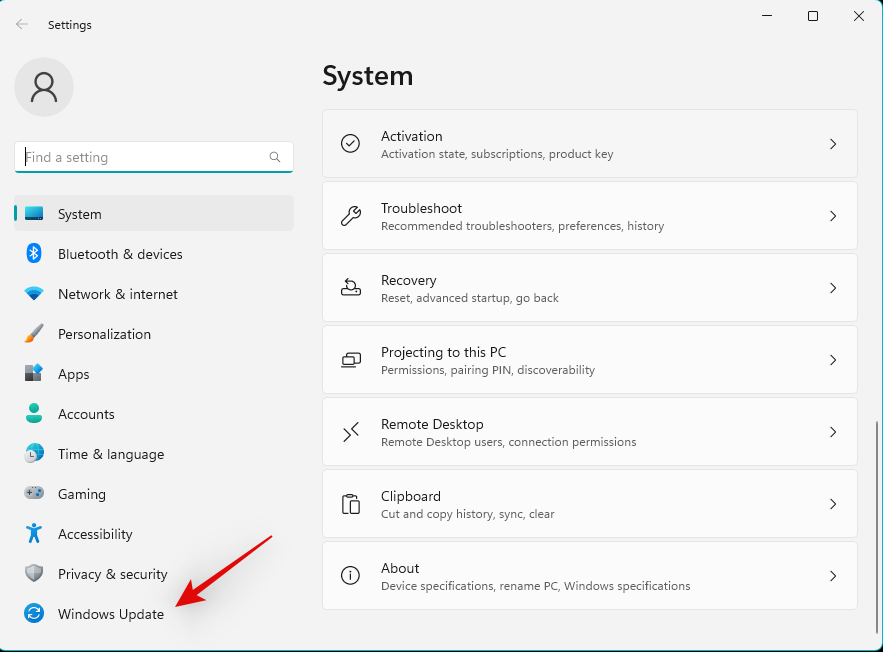
Klik på Søg efter opdateringer .
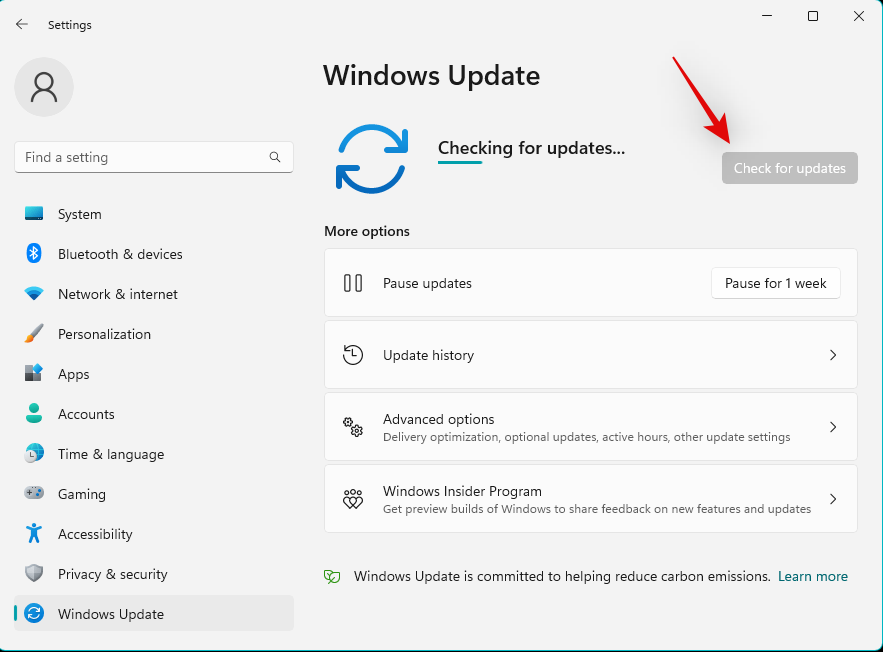
Installer alle tilgængelige opdateringer til din pc og hardwarekomponenter. Når du er færdig, skal du klikke på Avancerede indstillinger .
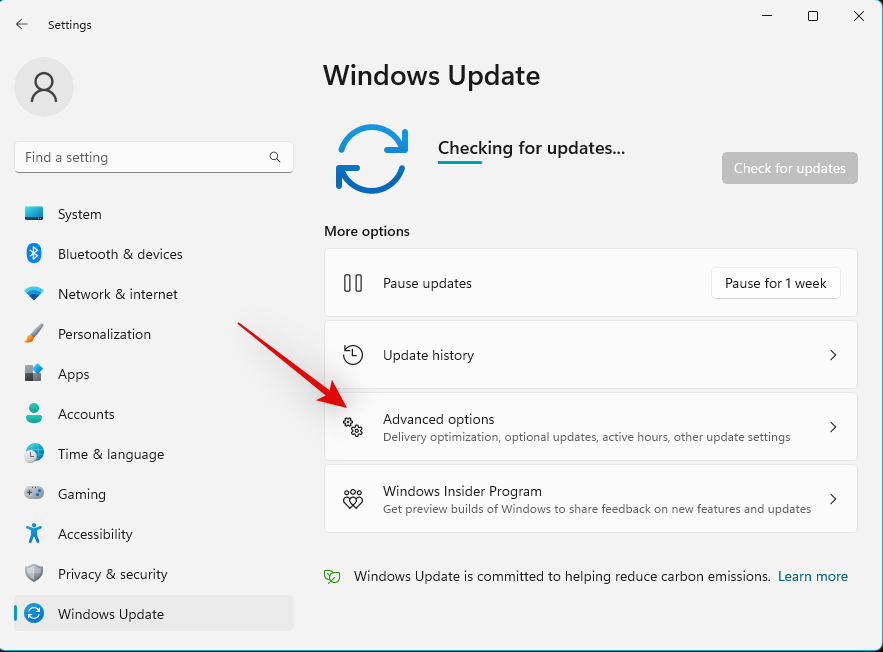
Klik på Valgfri opdateringer .
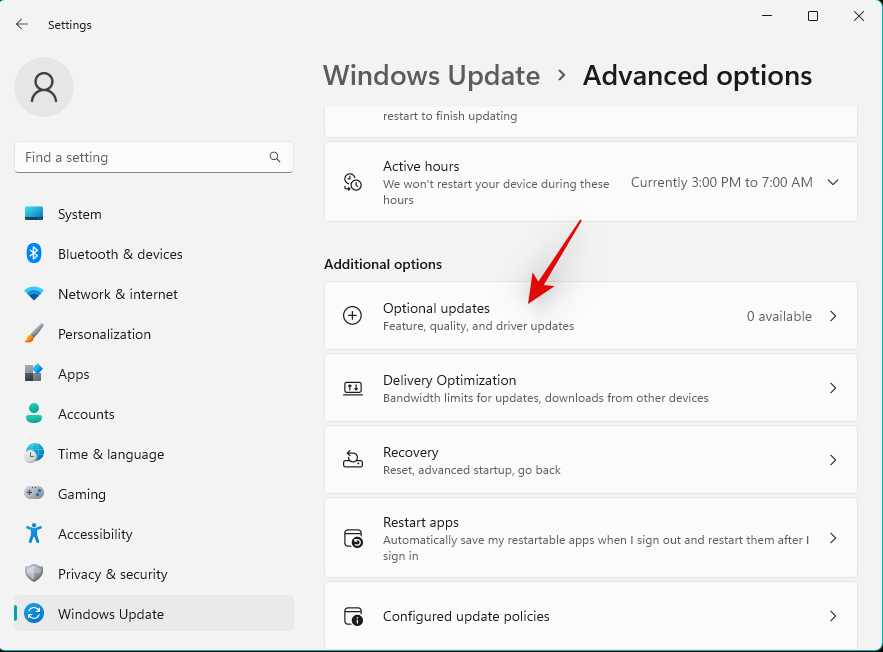
Hvis der er tilgængelige driveropdateringer til dit netværkskort, skal du klikke på Download & install ved siden af det samme. Genstart din pc, når du er færdig med at installere opdateringer.
Hvis forældede drivere og afventende opdateringer forhindrede dig i at oprette forbindelse til dine enheder, så skulle problemet nu være blevet rettet på dit system.
Fix 5: Slå strømbesparelse fra for netværksadapteren
Windows har en indbygget funktion til at slukke din netværksadapter, når den ikke er i brug. Dette hjælper med at forbedre strømstyringen og reducere strømforbruget på dit system. Dette kan dog forårsage forbindelsesproblemer, når du står over for fejl på Windows 11. Hvis du slukker for det samme, kan det hjælpe med at forbedre forbindelsen og løse trådløs projektion til din pc. Følg nedenstående trin for at hjælpe dig med processen.
Tryk Windows + Xog klik på Enhedshåndtering .
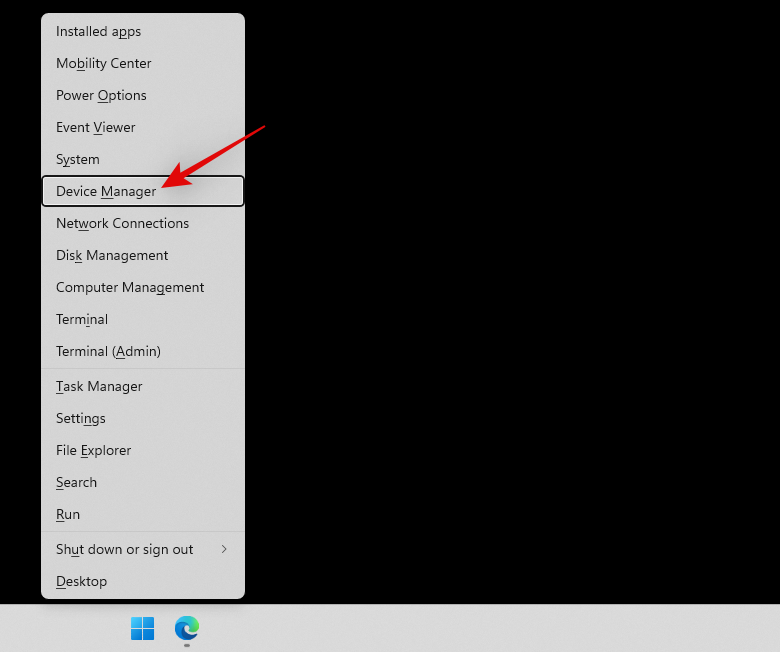
Højreklik på din netværksadapter , og vælg Egenskaber .
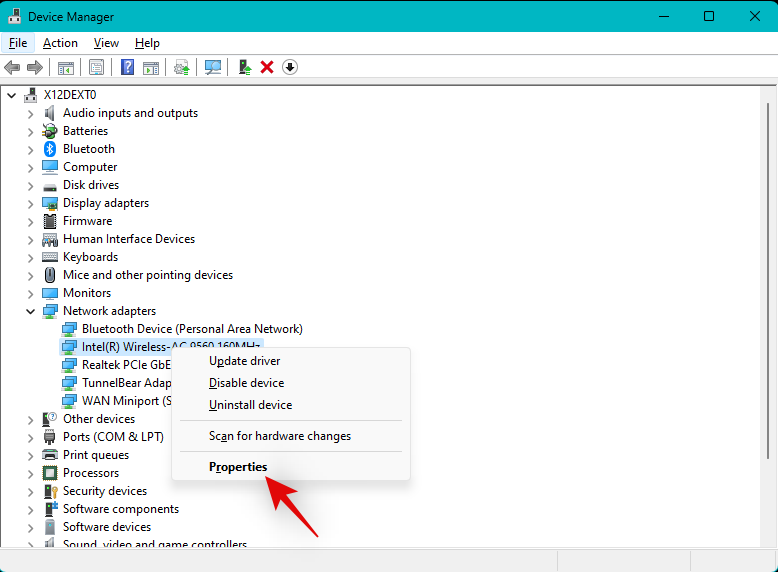
Skift til fanen Strømstyring .
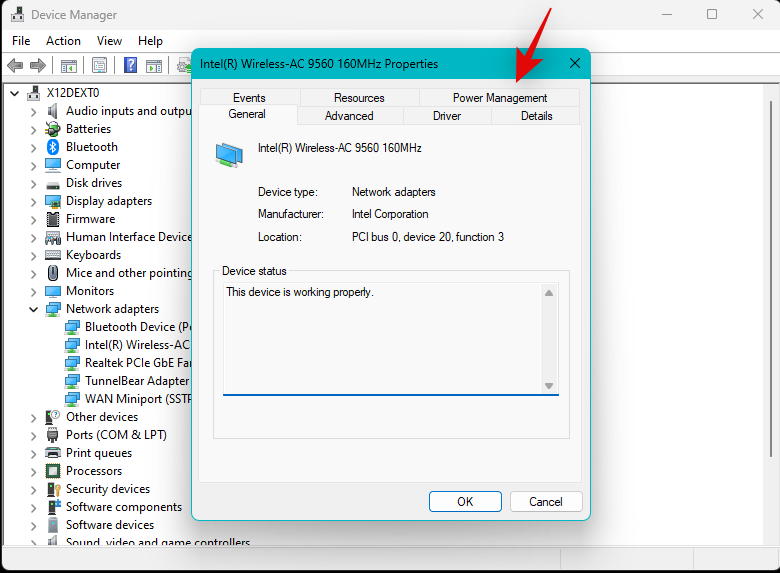
Fjern markeringen i afkrydsningsfeltet for Tillad computeren at slukke denne enhed for at spare strøm, og klik på OK .
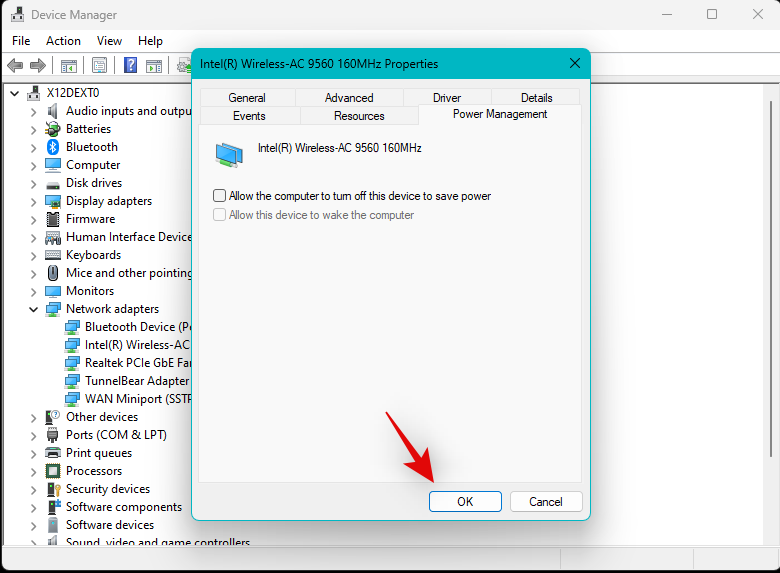
Genstart din pc for en god ordens skyld, og prøv at oprette forbindelse til den pågældende enhed igen. Hvis du stod over for problemer på grund af strømbesparelser til dine adaptere, skulle problemet nu være blevet løst på dit system.
Fix 6: Nulstil netværksindstillinger
Vi anbefaler nu, at du prøver at nulstille dine netværksindstillinger på Windows 11. Dette vil hjælpe dig med at starte fra bunden, hvilket skulle hjælpe med at løse cache og problemer på grund af tidligere forbindelser på dit system. Følg nedenstående trin for at hjælpe dig med processen.
Tryk på Windows + ifor at åbne appen Indstillinger . Klik på Netværk og internet til venstre.
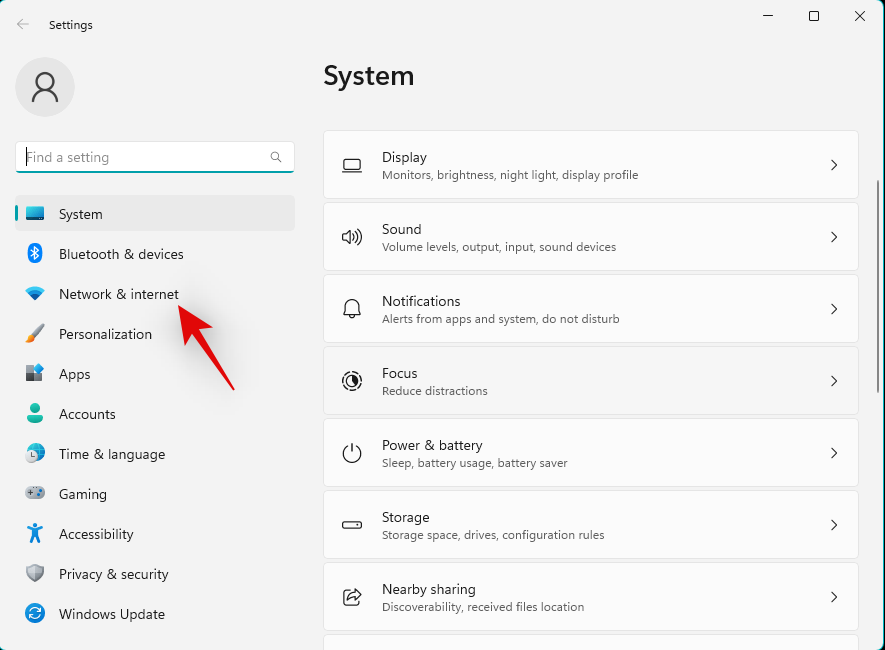
Klik på Avancerede netværksindstillinger til højre.
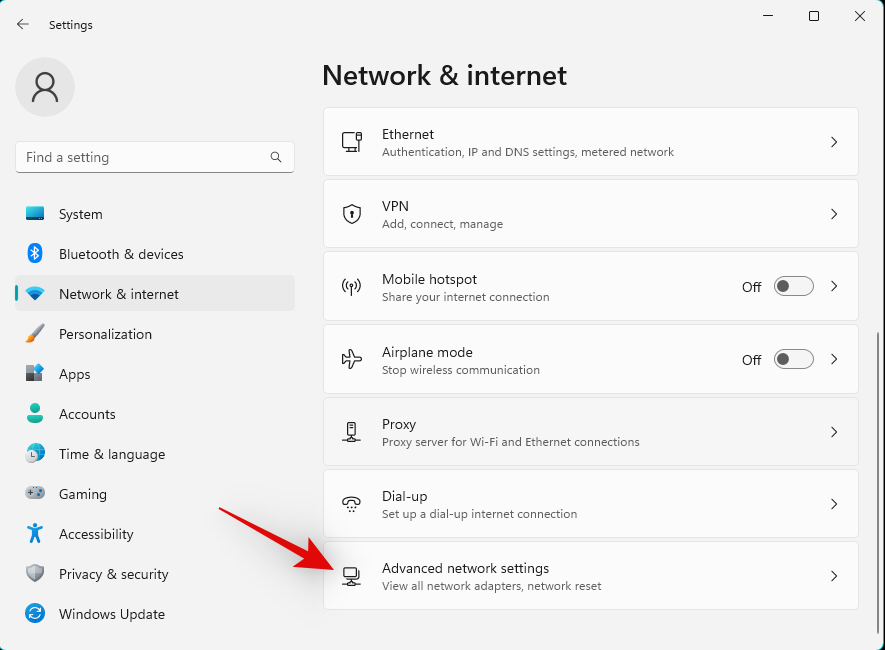
Rul ned og klik på Netværksnulstilling .
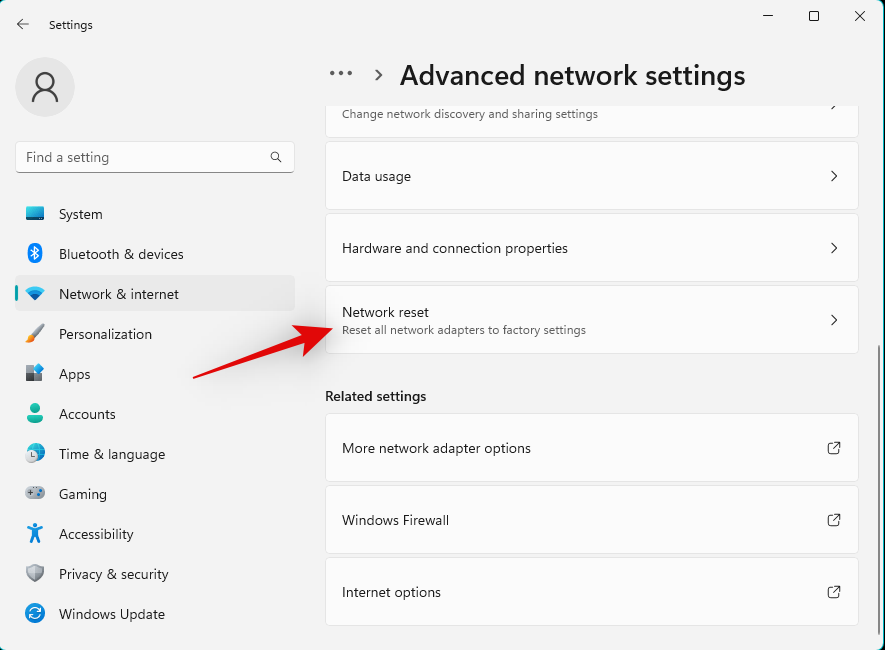
Klik på Nulstil nu .
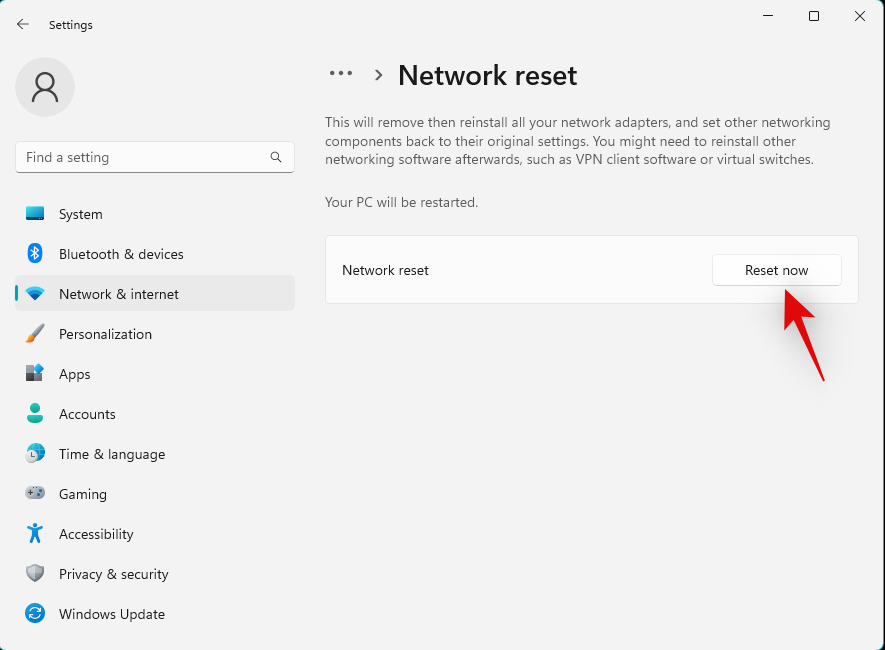
Klik på Ja for at bekræfte dit valg.
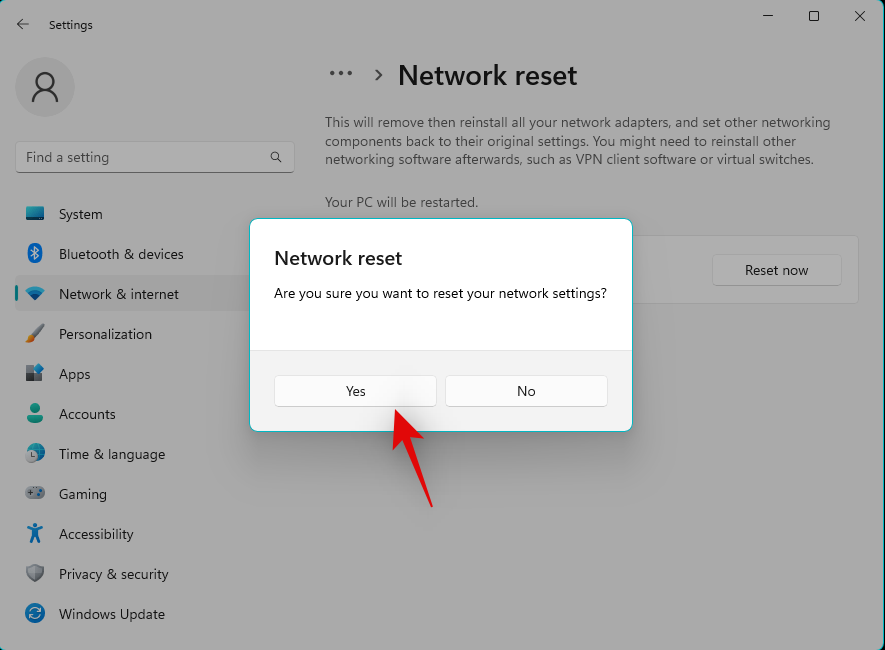
Windows vil nu nulstille dine netværksadaptere og genstarte din pc, når processen er fuldført. Dine adaptere vil nu nulstilles til deres fabriksindstillinger. Vi anbefaler nu at oprette forbindelse til den pågældende enhed ved hjælp af din pc. Hvis din eksisterende konfiguration forhindrede dig i at oprette forbindelse til din trådløse skærm, skulle problemet nu være løst på dit system.
Fix 7: Tilføj trådløs skærmfunktion
Wireless Display er en valgfri funktion på Windows 11. Det kan være, at den mangler på din pc og ikke er forudinstalleret af din OEM. Følg nedenstående trin for at hjælpe dig med processen.
Tryk Windows + iog klik på Apps .
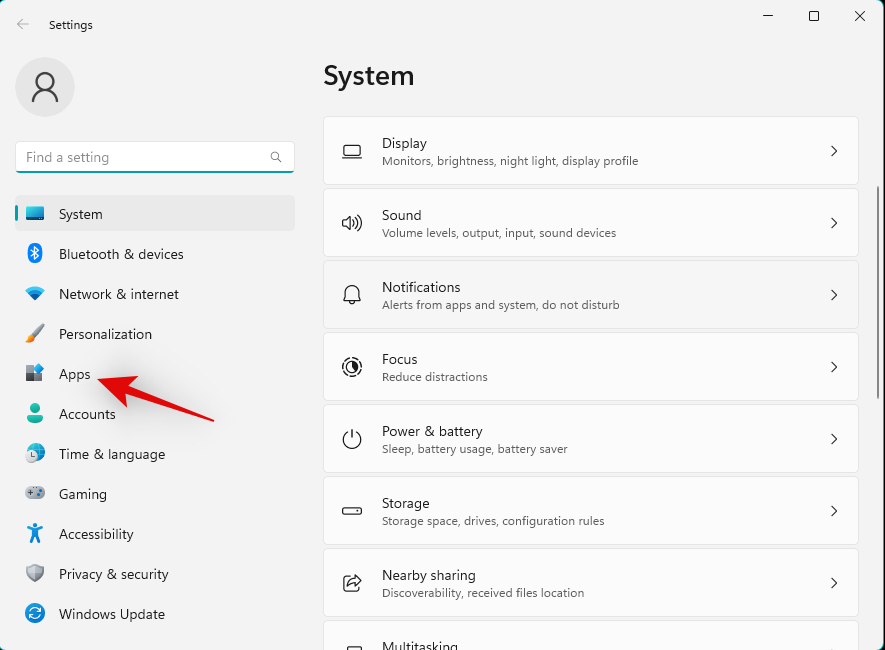
Klik på Valgfri funktioner . Klik nu på Vis funktioner øverst.
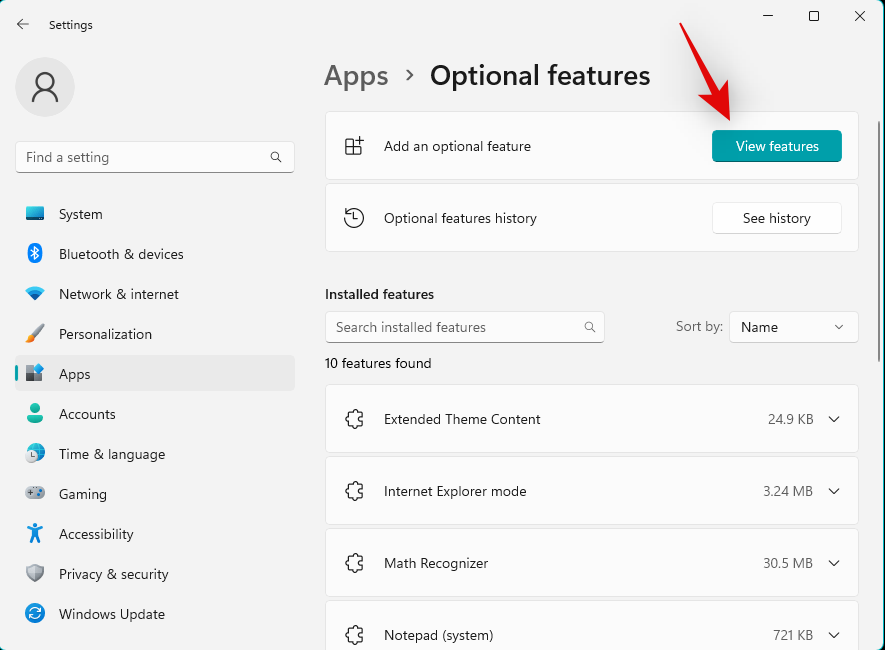
Brug søgelinjen øverst til at søge efter Wireless Display .
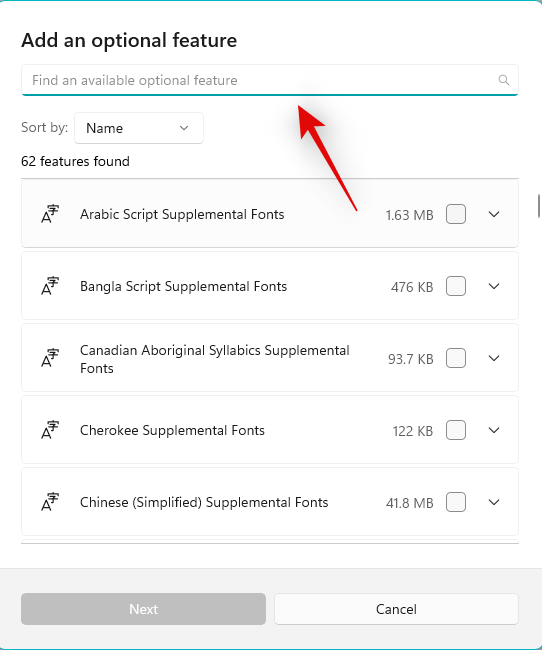
Marker afkrydsningsfeltet for det samme, når det vises i søgeresultaterne.
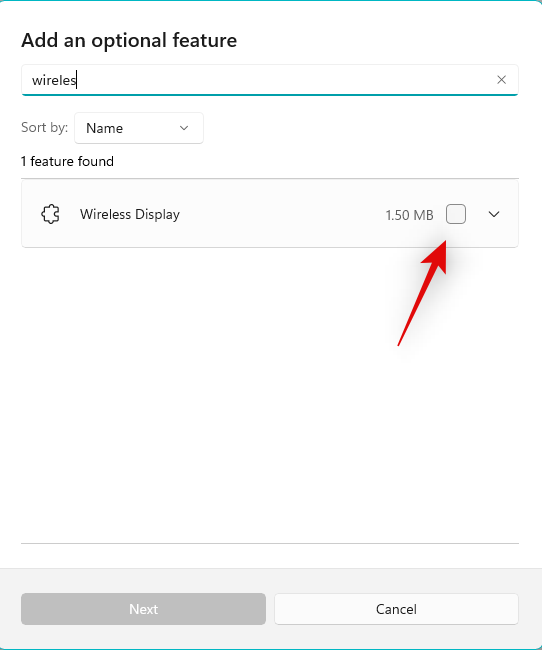
Klik på Næste .
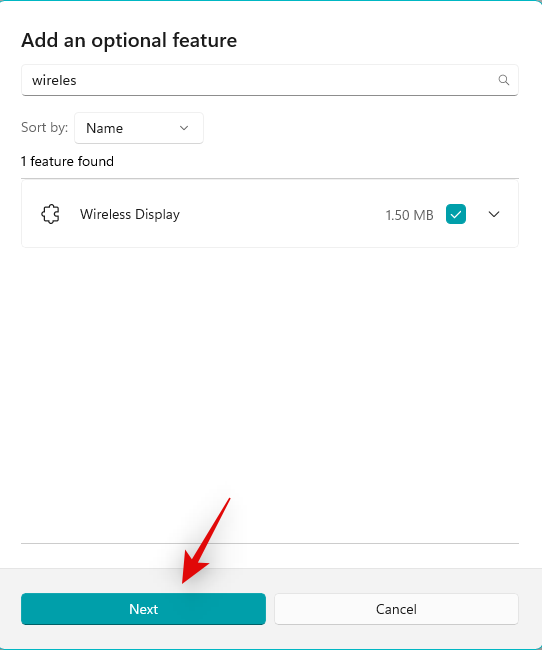
Klik nu på Installer .
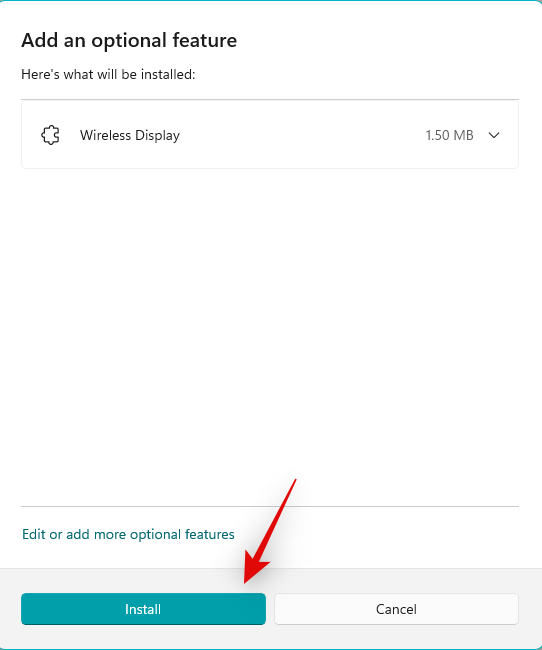
Den valgfri trådløse skærmfunktion vil nu blive installeret på din pc. Genstart din pc for en god ordens skyld, når du er færdig, selvom du ikke bliver bedt om det. Hvis den manglende trådløse visningsfunktion forhindrede dig i at projicere din skærm, skulle den nu være rettet på dit system.
Rettelse 8: Aktiver 2,4 GHz og 5 GHz Wi-Fi-bånd
Vi anbefaler nu, at du prøver at aktivere både 2,4 GHz- og 5 GHz-båndene til din netværksadapter. Du kan også prøve at skifte mellem de to for at se, hvilken der fungerer bedst for dig, når du projicerer din skærm. Følg nedenstående trin for at hjælpe dig med processen.
Tryk Windows + Xog klik på Enhedshåndtering .
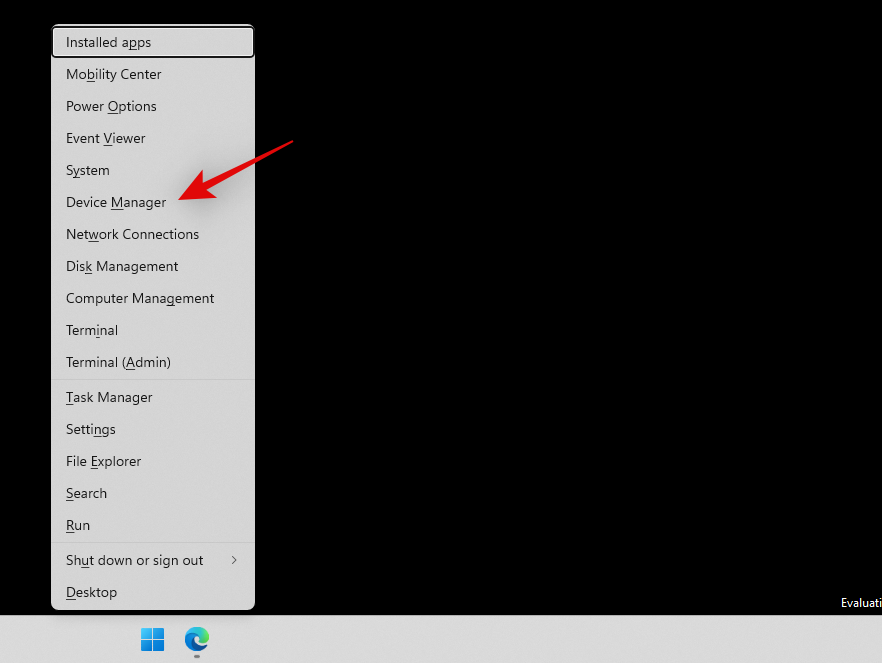
Dobbeltklik på Netværksadaptere .
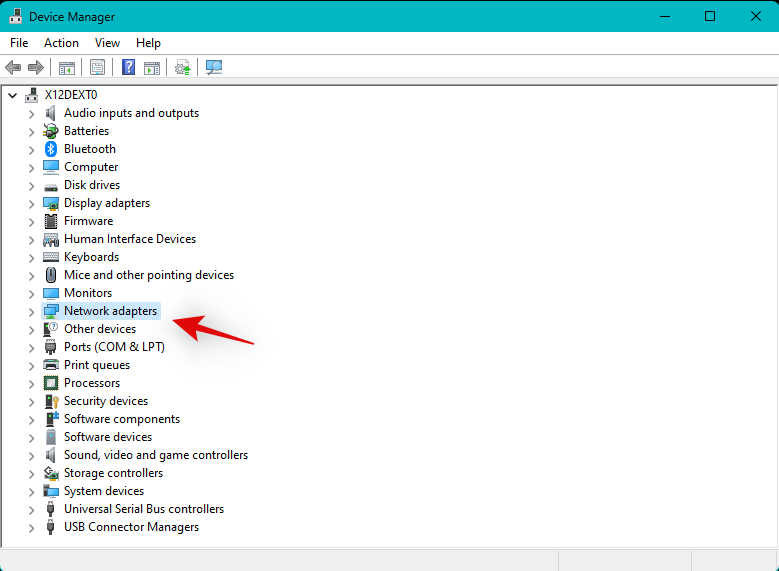
Højreklik nu på din netværksadapter og vælg Egenskaber .
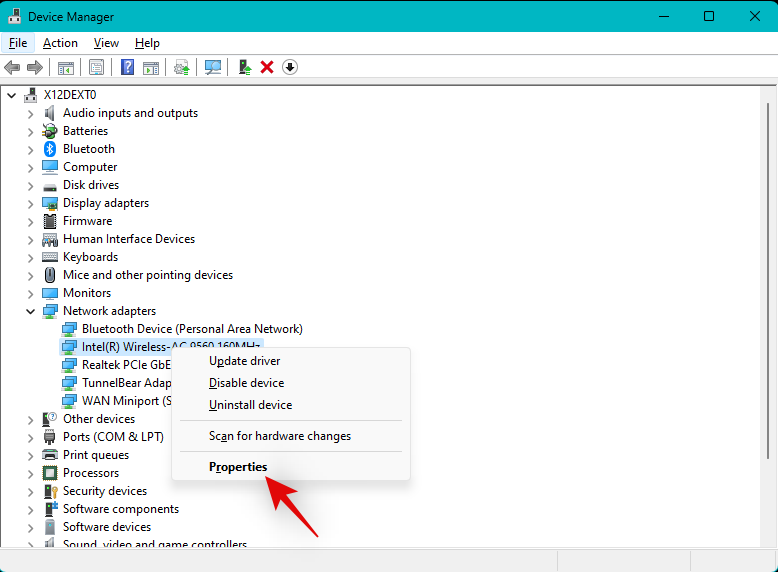
Klik og skift til fanen Avanceret .
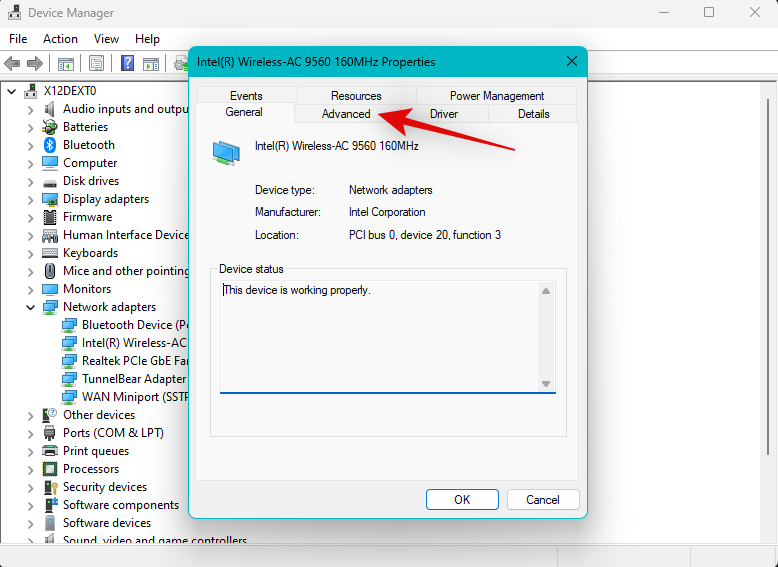
Klik på rullemenuen for den første liste, og vælg Dual Band 802.11 a/b/g .
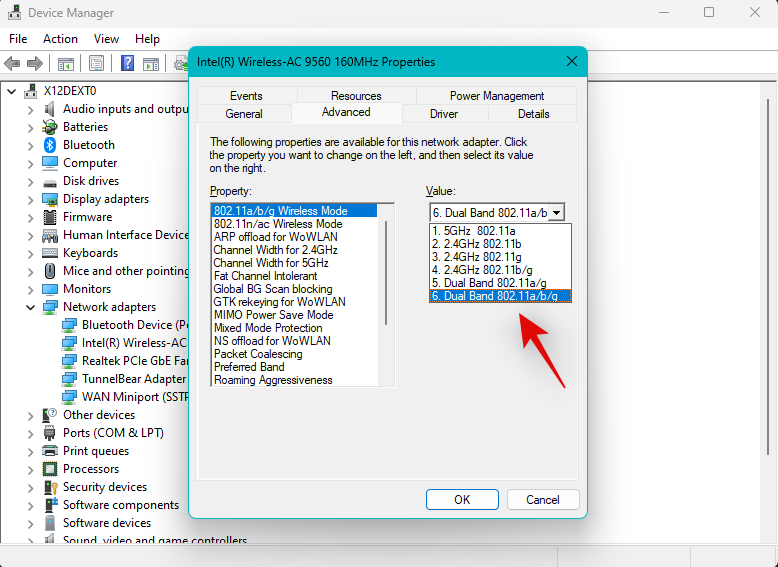
Rul ned og indstil følgende værdier til Auto ved hjælp af rullemenuen.
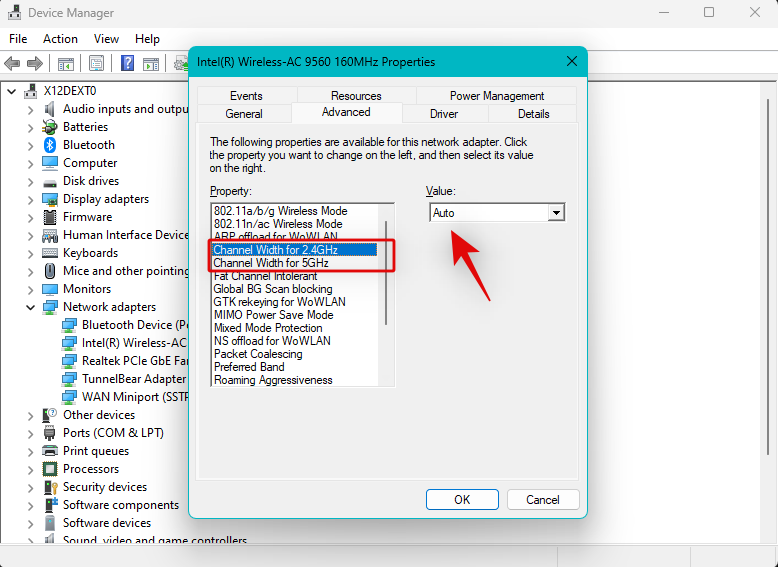
Vælg Foretrukken bånd til venstre.
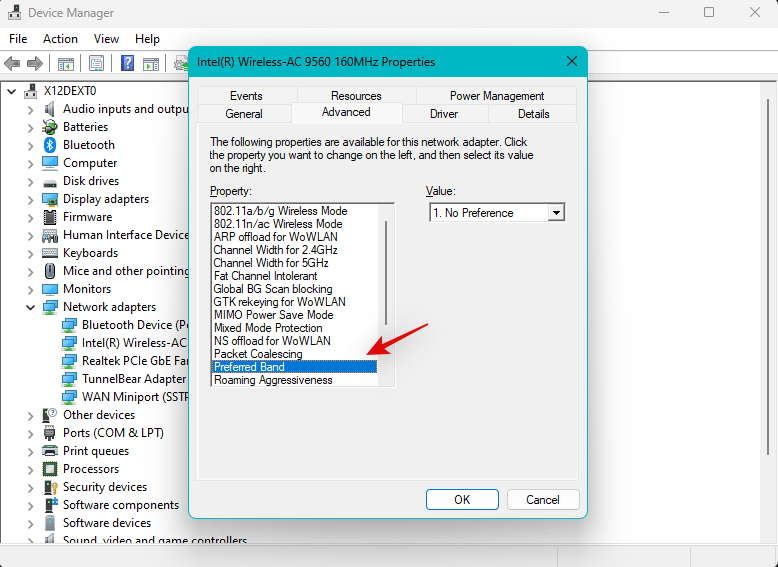
Klik på rullemenuen og vælg dit foretrukne bånd. Vi anbefaler, at du prøver både 2,4 GHz og 5 GHz for at se, hvilken der fungerer bedst for dig, når du projicerer din skærm på det aktuelle netværk.
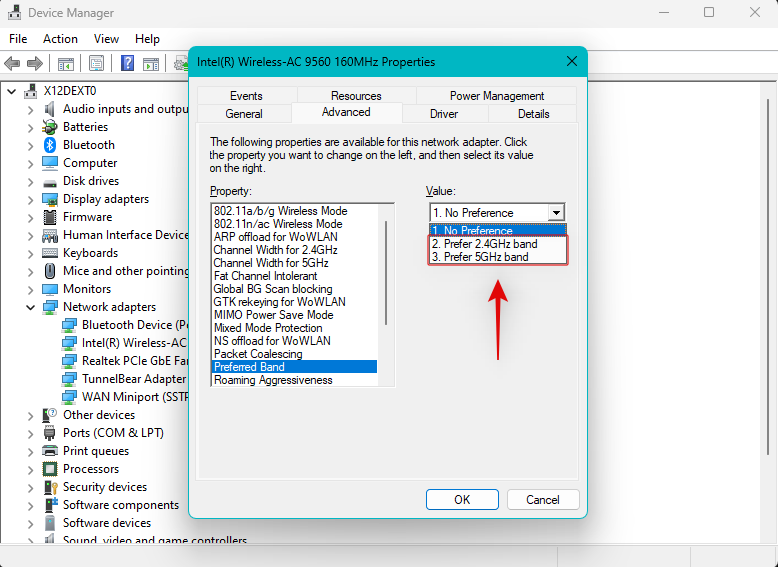
Hvis dine netværksadapterindstillinger forhindrede dig i at projicere din skærm, skulle problemet nu være løst.
Rettelse 9: Prøv en anden opdateringshastighed
Inkonsekvente og uoverensstemmende opdateringshastigheder kan også forårsage problemer, når du projicerer din skærm til visse skærme, især hvis de er gamle eller kører med en lavere opdateringshastighed end din pc. Overclockede skærme kan også forårsage problemer, når du projicerer din pc-skærm til visse skærme. Vi anbefaler, at du prøver at vende tilbage til standard 60Hz opdateringshastigheden på din pc og display og prøve at projicere din skærm igen. Følg nedenstående trin for at hjælpe dig med processen.
Tryk på Windows + ifor at åbne appen Indstillinger , og klik på Skærm .
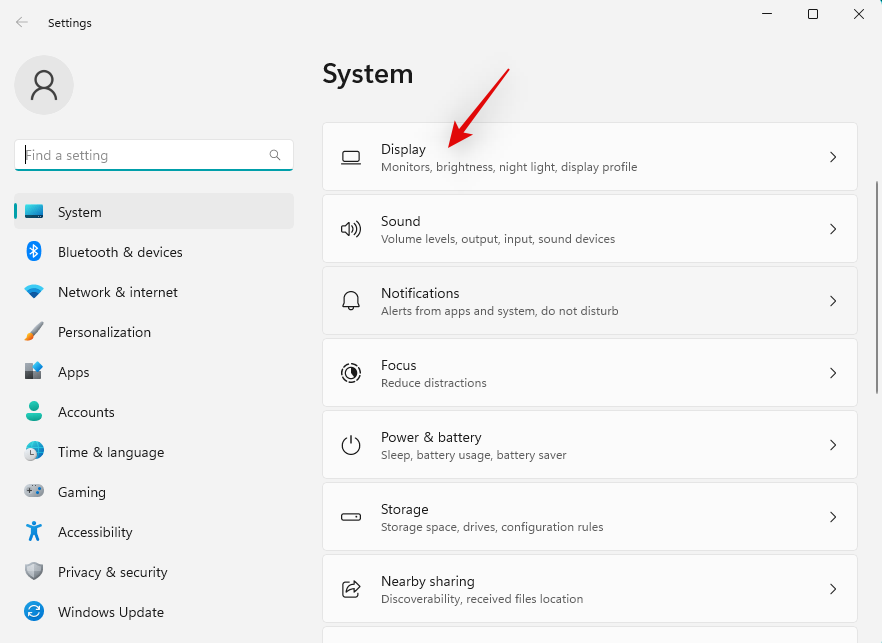
Vælg Avanceret visning .
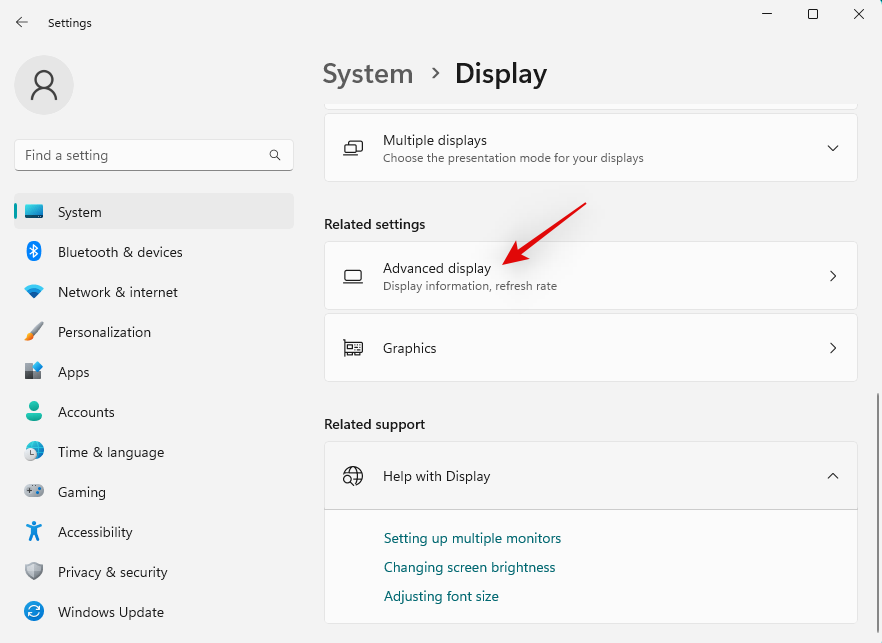
Klik nu på rullemenuen nederst og vælg 60Hz .
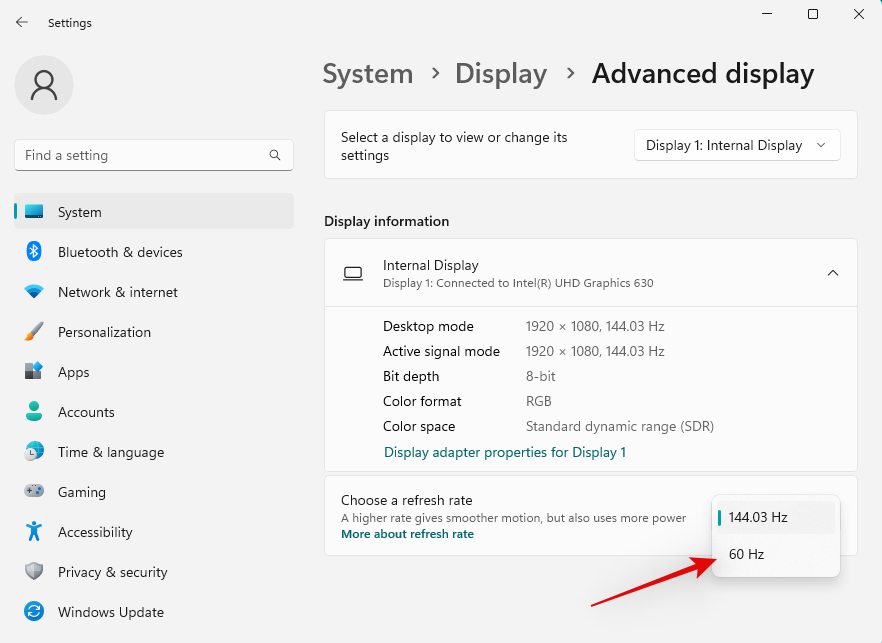
På samme måde skal du vælge 60Hz som opdateringshastighed for den pågældende skærm, hvis det er relevant. Vi anbefaler også, at du deaktiverer alle skærmoverclocks, der gælder for din pc og skærm. Når du er færdig, bør du være i stand til at projicere din skærm som tilsigtet, hvis uoverensstemmende opdateringshastigheder forårsagede problemer for dig.
Rettelse 10: Geninstaller grafikdriveren
Vi anbefaler nu, at du prøver at geninstallere din grafikkortdriver. Dette inkluderer din dGPU-driver eller iGPU-driver afhængigt af den, der driver din skærm. Hvis du har en bærbar computer, anbefaler vi at geninstallere dine iGPU-drivere, selvom du har en dedikeret GPU. Bærbare computere bruger iGPU'en til at drive skærme for at spare på batteriet og forbedre strømforbruget. Følg nedenstående trin for at hjælpe dig med processen.
Download og udpak DriverStoreExplorer ved hjælp af linket ovenfor. Start det samme ved at bruge .exe- filen, når du er færdig.
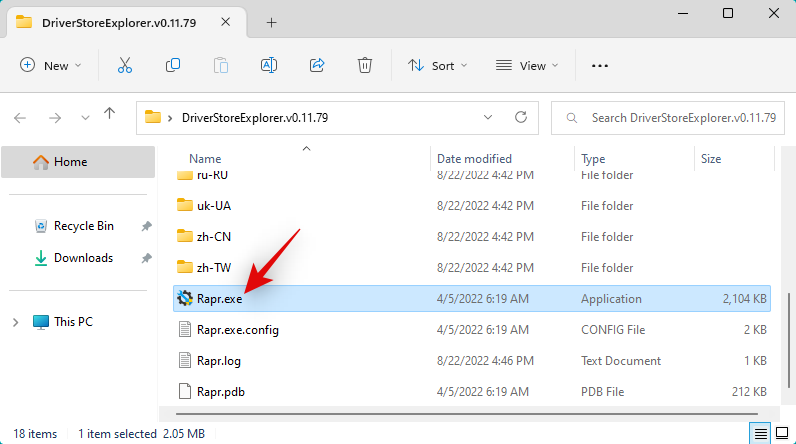
Klik på Driver Class øverst for at sortere alle dine drivere efter enhedstype.
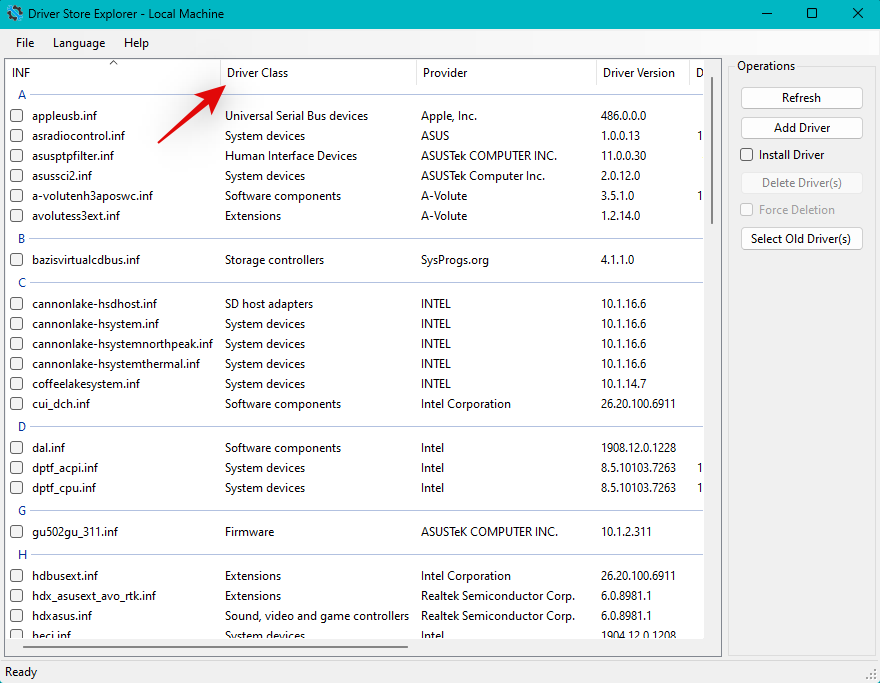
Se nu efter drivere til skærmadaptere . Marker afkrydsningsfeltet for den driver, der bruges af den GPU, der driver din skærm.
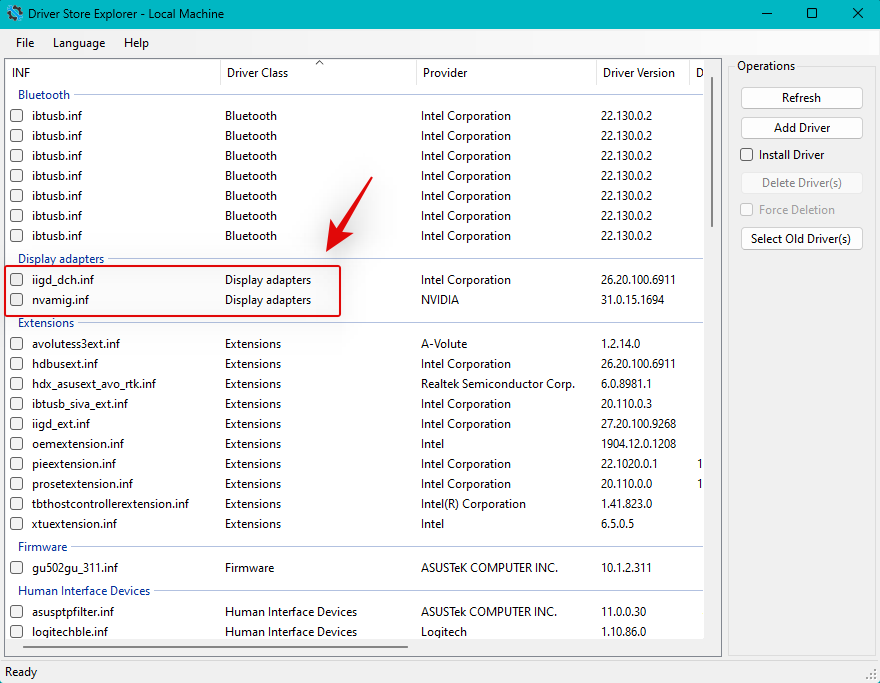
Marker nu afkrydsningsfeltet for Force Deletion .
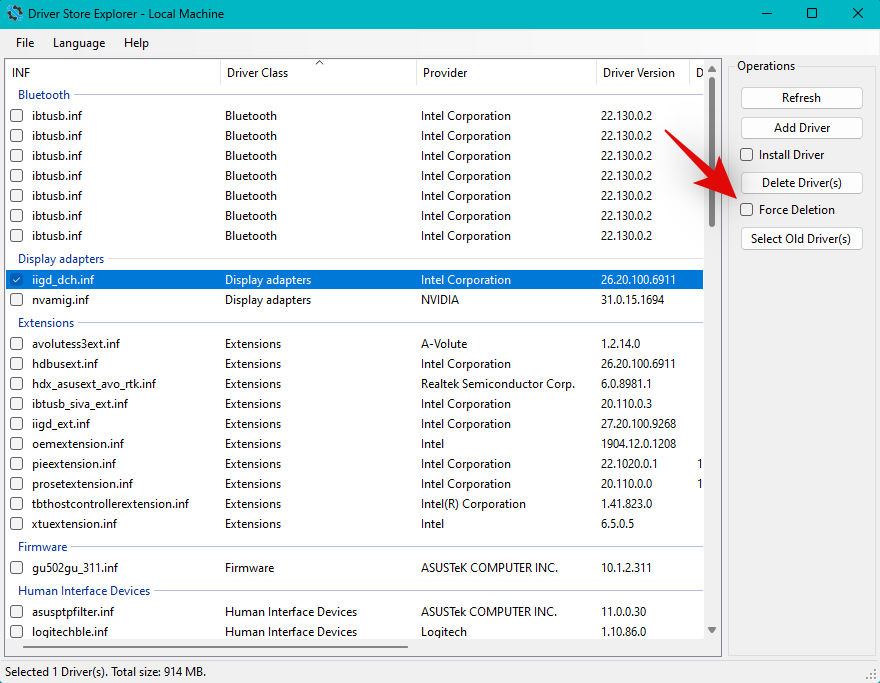
Klik på Slet driver(e) .
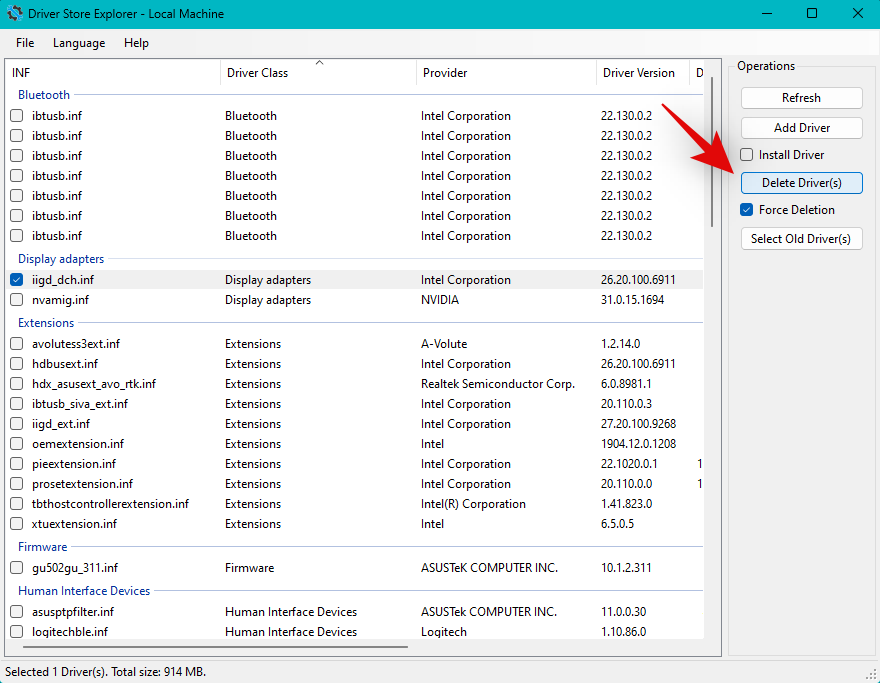
Bekræft dit valg ved at klikke på Ja .
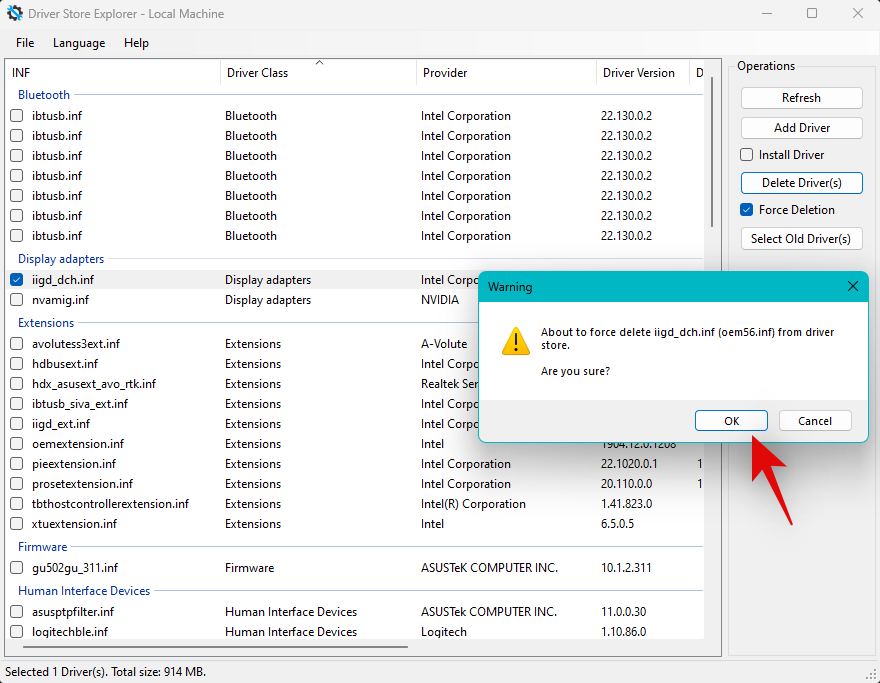
Den valgte driver vil nu blive slettet fra din pc. Din skærm kan flimre eller blive sort under denne proces. Dette er helt normalt. Når du er færdig, skal du lukke DriverStoreExplorer og geninstallere de nyeste drivere til din GPU. Du kan bruge nedenstående links til at downloade den nyeste driver til din GPU.
Rettelse 11: Tillad din trådløse adapter gennem firewall
Din trådløse adapter kan være blevet blokeret af dine Windows Firewall-indstillinger. Brug nedenstående trin til at hjælpe dig med at kontrollere og rette det samme på din pc.
Åbn menuen Start , søg efter Windows Security og start det samme fra dit søgeresultat.
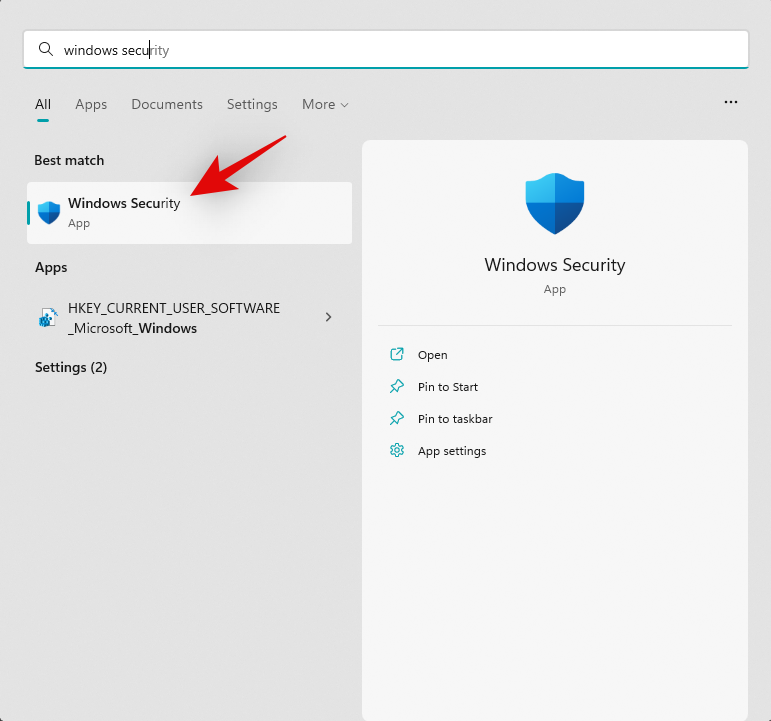
Klik nu på Firewall & netværksbeskyttelse .
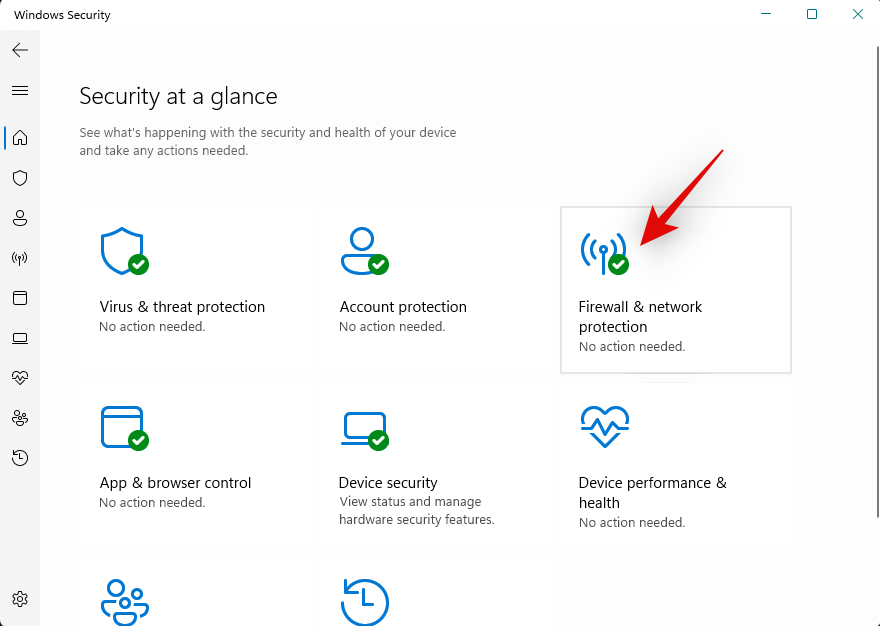
Klik på Tillad en app gennem firewallen .
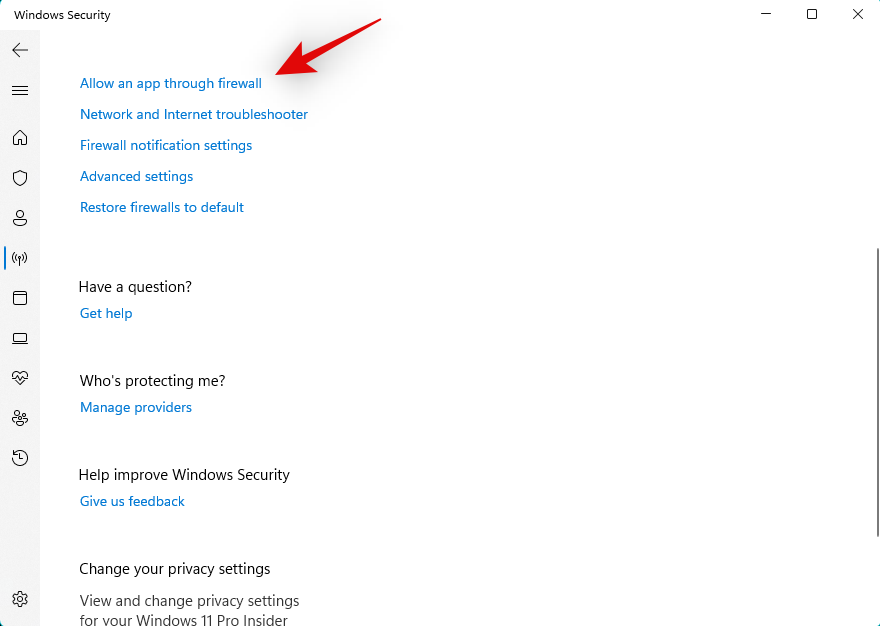
Klik på Skift indstillinger øverst.
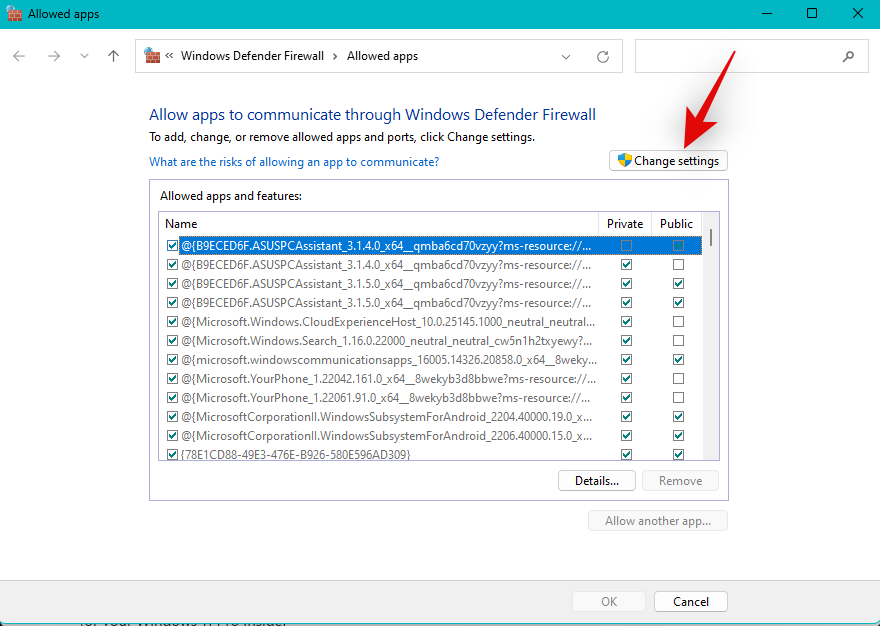
Rul nu på listen for Tilladte apps og funktioner for at finde Wireless Display . Marker afkrydsningsfeltet for det samme, hvis det ikke allerede er markeret.
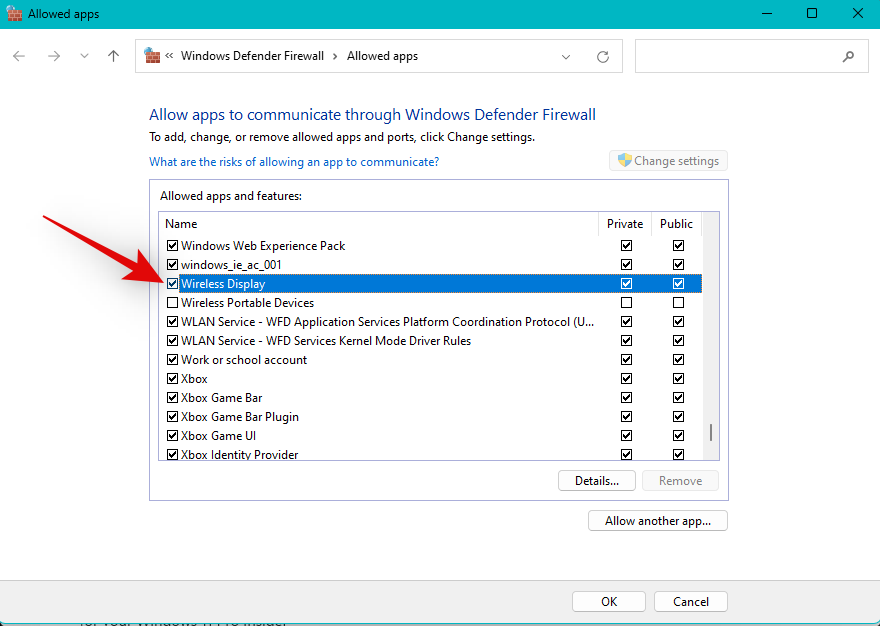
Marker også felterne for Offentlig og Privat .
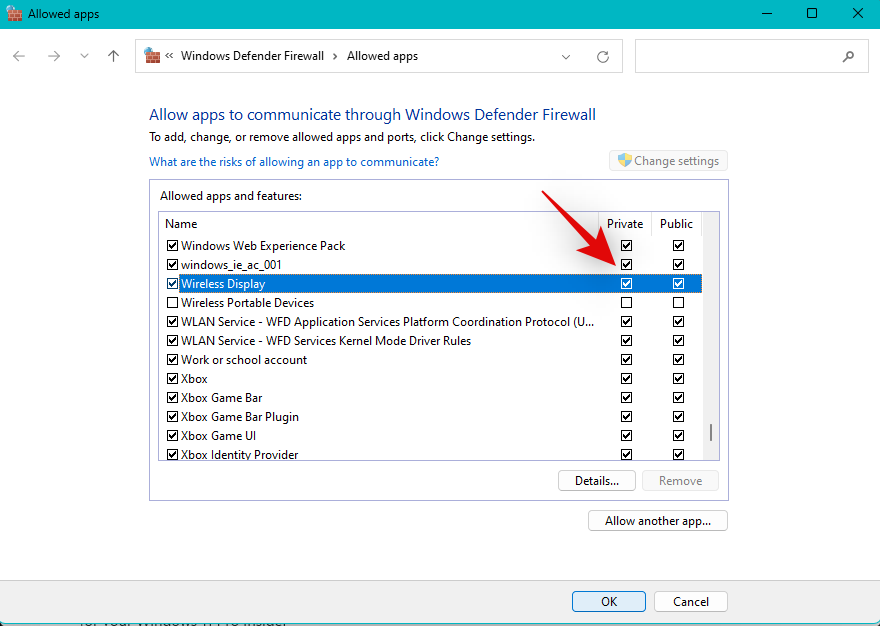
Klik på OK , når du er færdig.
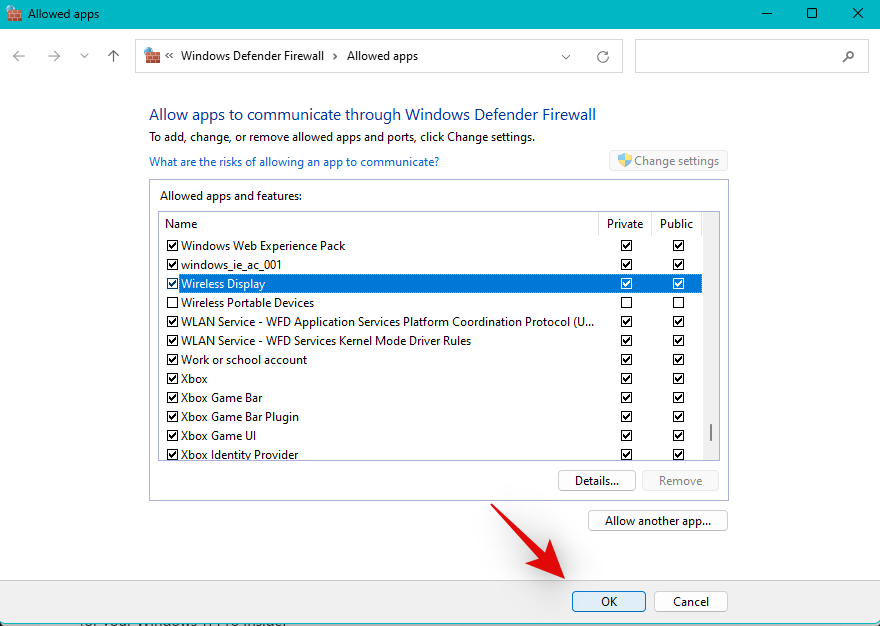
Og det er det! Du vil nu have tilladt trådløs visning gennem din firewall, og du skulle nu være i stand til at projicere din skærm efter hensigten.
Rettelse 12: Deaktiver enhver aktiv VPN
VPN-forbindelser kan nogle gange forstyrre den trådløse forbindelse og forhindre dig i at projicere din skærm, når du bruger Windows 11. Vi anbefaler, at du deaktiverer alle aktive VPN'er på din pc og prøver at projicere din skærm igen. Hvis du er i stand til at projicere din skærm, forårsagede VPN sandsynligvis problemer på dit system. I sådanne tilfælde kan du prøve at bruge en VPN eller deaktivere den, du bruger midlertidigt, når du projicerer din skærm.
Bemærk: Dette gælder ikke for VPN-udvidelser til din browser.
Vi håber, at dette indlæg hjalp dig med at løse problemer med trådløse skærme på Windows 11. Hvis du står over for problemer eller har flere spørgsmål, er du velkommen til at kontakte os ved hjælp af kommentarerne nedenfor.
RELATEREDE
Talformater bestemmer, hvordan tal vises, herunder dit valg af decimalseparator (f.eks. punktum eller komma) og tusindseparator. Sådan ændrer du talformatet i Windows 11.
Hvis du har mistanke om, at nogen tilgår og bruger din computer uden tilladelse, kan du bruge nogle af tricksene nedenfor til at tjekke computerens tænd/sluk-historik, se de seneste aktiviteter på computeren for at bekræfte og bekræfte dette.
Microsoft opkræver betaling for sine officielle codecs og inkluderer dem ikke i Windows 10. Du kan dog få dem gratis uden at trække dit kreditkort frem og bruge $0,99.
I Windows 10 integrerede Microsoft en ny applikation kaldet Indstillinger. Denne indstillingsapplikation er en Metro-applikation, der er oprettet af Microsoft for at erstatte den klassiske Kontrolpanel-applikation.
Når du har problemer med lyden eller ønsker at forbedre din pc's lydniveau, er det tid til at dykke ned i dine Windows-lydindstillinger og foretage nogle justeringer. Men vidste du, at der findes genveje og tricks til hurtigt at komme derhen, hvor du skal?
Har du nogensinde stødt på den mystiske AppData-mappe, mens du rodede gennem filer på din computer eller forsøgte at få en Minecraft-mod til at virke?
Fejl relateret til webkameraer på bærbare computere vil påvirke brugere, når de ønsker at kommunikere direkte via webcam.
En dag tænder du din computer, går til CMD og får fejlen: Den genkendes ikke som en intern eller ekstern kommando, et operativt program eller en batchfil. Hvad skal du gøre?
Denne guide hjælper dig med at besvare spørgsmålet "Hvor er papirkurven i Windows 10?" og lader dig vælge den mest bekvemme måde at nå Windows 10's papirkurvsplacering på:
MSConfig er et alsidigt værktøj, der er fantastisk til at administrere opstartsprocessen på din computer. Det kan også bruges til mere end blot fejlfinding af ydeevne- og stabilitetsproblemer.








