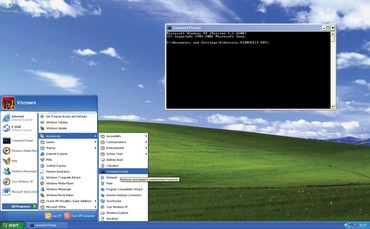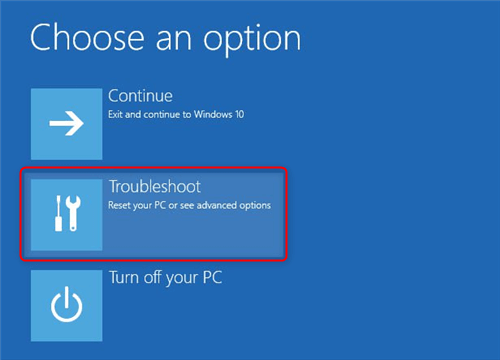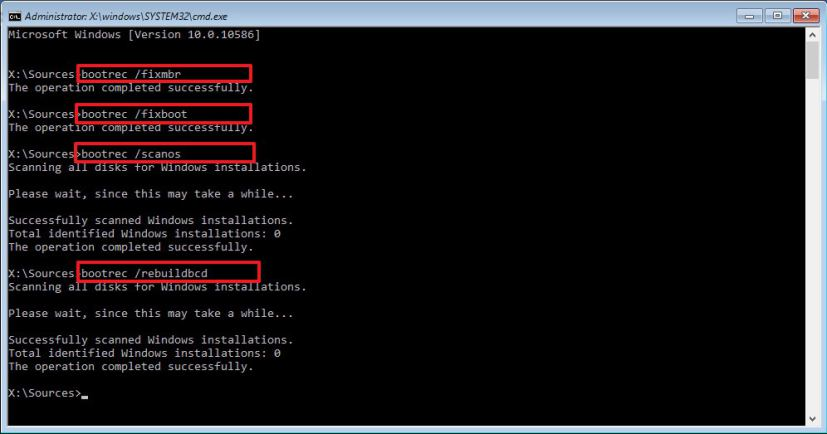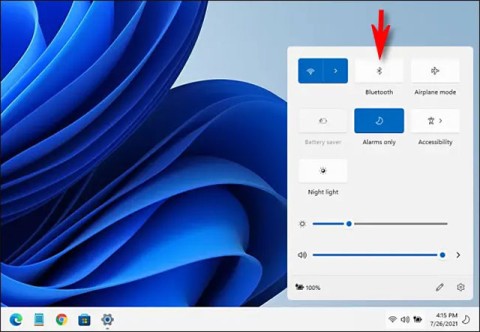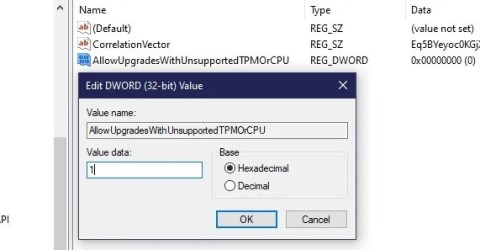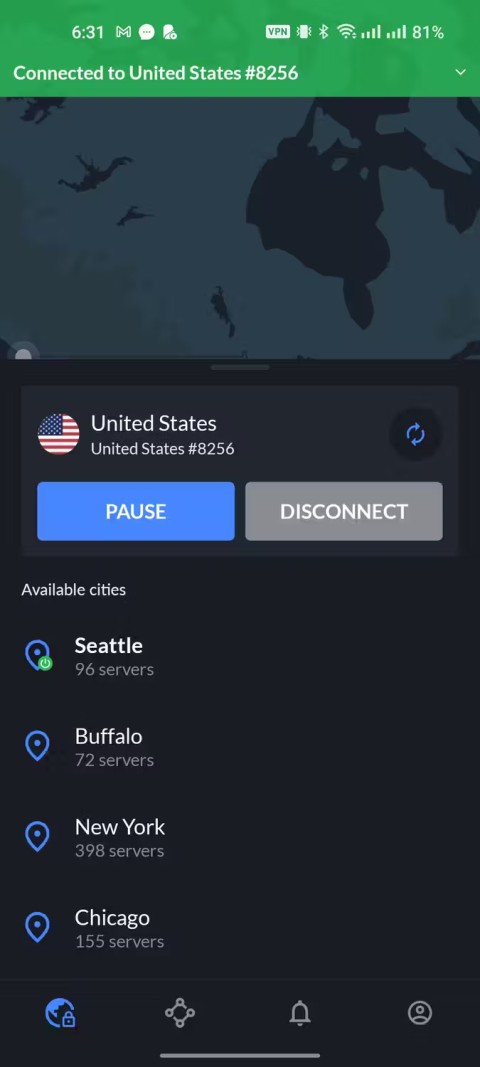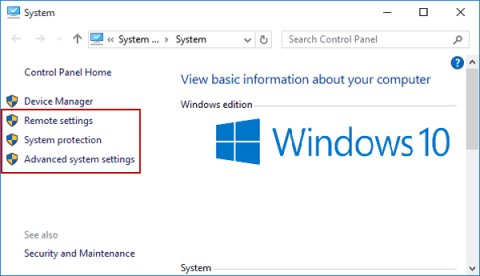Fejlkode 0xc00000f under opstart af Windows 10 er en almindelig Blue Screen of Death (BSOD) fatal fejl. Normalt vises det efter installation af ny software eller opdatering af et operativsystem. Det kan se sådan ud:
Fil: /Windows/system32/winload.exe Fejlkode: 0xc000000f
Med tiden som din Windows-pc bliver gammel, opstår der masser af fejlmeddelelser, når du starter systemet. Derfor er det vigtigt at rette disse fejl .
I dag i denne vejledning vil vi diskutere, hvordan du løser 0xc00000f-fejl, mens du starter din Windows-pc. Men før det, lad os forstå, hvad 0xc00000f er, og hvorfor det opstår.
Hvad er 0xc000000f, og hvorfor forekommer det på din Windows-computer?
0xc00000f Fejlkode er en almindelig Windows 10-fejl, og den er forbundet med Windows Boot Manager. Med enkle ord, når Boot Configuration Database-filen forsvinder eller er beskadiget, og Windows ikke kan starte, opstår der en fejl 0xc00000f.
Hvis du tror, at genstart af pc'en vil rette denne Windows-fejl, så tager du fejl.
Derfor vil vi i denne artikel tale om forskellige rettelser til fejlfinding af fejl 0xc000000f på Windows 10.
Ud over dette, hvis du står over for fejlmeddelelser som:
STOP:0x0000007e ,
Stop Code System Service Exception , driver_irql_not_less_or_equal ,
0xe06d7363 Run-Time ,
Fejl 0x80070057 kan du læse de detaljerede artikler om, hvordan du løser disse computerfejlmeddelelser.
Årsager til at få fejl 0xc000000f på Windows 10
Fejl 0xc000000f på Windows 10 opstår på grund af følgende årsager:
- Korrupt opstartssektor på grund af infektion eller strømafbrydelse
- Beskadiget harddisk
- Korrupte systemdrivere, systemfiler
- Forkert nedlukning
- Skader Ekstern enhed eller netledning
Sådan rettes fejl 0xc000000f på Windows 10
Der er ingen enkelt løsning til at rette 0xc000000f fejl. En løsning, der måske virker for nogle, virker måske ikke for andre. Derfor rekrutterer vi her alle mulige løsninger til at rette fejl 0xc000000f på Windows 10.
Hovedårsagen til fejlkoden 0xc000000f er BCD-filen (Boot Configuration Database).
Løsning 1: Deaktiver perifer hardware
Netledningen kan blive beskadiget, når den bruges i længere tid. Derfor er kontrol af netledningen og fjernelse af eksterne enheder det indledende trin for at rette fejlen 0xc000000f.
- Hvis strømkablet er beskadiget, eller du har brugt det i flere år, skal du udskifte strømkablet.
- Afmonter al tilsluttet hardware undtagen tastatur og mus for at se, om dette løser BSOD-fejlkoden.
- Fjern CD, USB, printer og andre eksterne enheder fra portene.
- Genstart din pc.
Dette skulle hjælpe med at løse fejlen 0xc000000f. Hvis din pc genstarter uden fejl, prøv fejlkoden at identificere den beskadigede hardware, der forårsager forekomsten af fejlmeddelelsen på Windows 10.
Løsning 2: Brug BOOTREC.EXE Utility til at genstarte pc'en
BOOTREC.EXE-værktøjet kan hjælpe med at rette fejlen 0xc000000f. For at bruge det skal du bruge Windows DVD eller USB installationsdisk.
Dette værktøj hjælper med at reparere opstartsfilerne og rette opstartskonfigurationsdataene (BCD), der styrer lanceringen af Windows OS. Følg nedenstående trin for at bruge det:
- Genstart din pc, og brug enten USB-installationsdisken eller Windows DVD.
- Genstart derefter din pc og tryk på en vilkårlig tast, når du bliver bedt om det.
- Vælg den korrekte dato, tid, sprog, valuta, før du trykker på NÆSTE.
- Vælg det operativsystem, du vil reparere.
- Klik på "Kommandoprompt" i "Systemgendannelsesindstillinger".
- Skriv "bootrec.exe" i prompten, før du trykker på ENTER.
Dette vil få værktøjet til at køre automatisk og reparere BCD, før pc'en genstartes. Din pc vil nu genstarte uden fejl 0xc000000f vises på skærmen.
Løsning 3: Brug Startup Repair
Før du følger de trin, der er forklaret nedenfor, skal du ændre opstartsrækkefølgen i BIOS og sætte cd-rom eller flytbare enheder som det første opstartsvalg. For at lære, hvordan du nulstiller BIOS-indstillinger, læs vores artikel.
- Efter at have ændret opstartsrækkefølgen, indsæt Windows installationsdisketten og start computeren. Dette vil hjælpe med at starte fra Windows installationsdisken.
- Når pc'en er startet fra Windows installationsdisk, skal du klikke på "Reparer din computer.
- Klik på Fejlfinding > Avancerede indstillinger > Startup Repair. Når gendannelsesprocessen er færdig, genstart din pc.
Du kan også starte din Windows i fejlsikret tilstand og prøve at køre automatisk reparation.
Løsning 4: Reparer BCD
Som du gjorde i Løsning 3, ændre opstartsrækkefølgen til CD-ROM eller Flytbare enheder i henhold til det medie, du bruger, f.eks. CD eller USB, der har Windows-installation.
1. Indsæt nu Windows-installationsdisken og genstart din computer.
2. Klik på Reparer din computer > Fejlfinding > Avancerede indstillinger > Kommandoprompt.
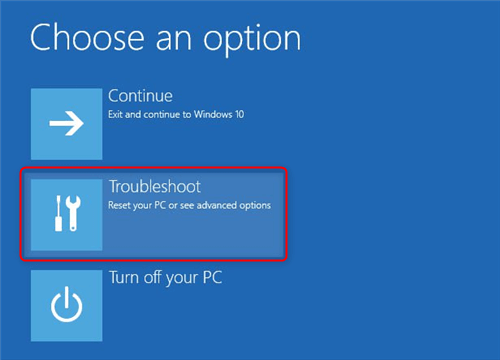
3. Skriv nu følgende kommandoer i samme rækkefølge og tryk enter efter hver kommando:
bootrec / fixmbr
bootrec / fixboot
bootrec / scanos
bootrec / rebuildbcd
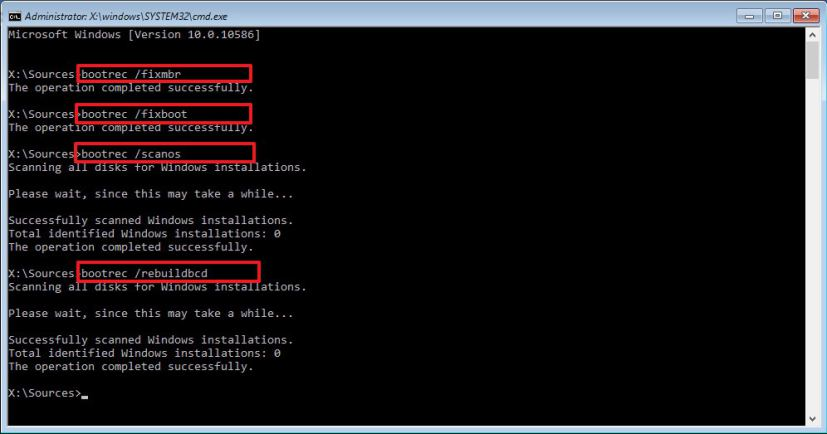
Når alle kommandoer er indtastet, vil Windows automatisk scanne og genopbygge BCD.
Når processen er færdig, genstart din pc.
Dette vil hjælpe med at rette fejlkode 0xc00000f på Windows 10.
Ved at bruge en af de løsninger, der er forklaret ovenfor, kan du nemt rette Windows-fejlkoden blue screen of death- fejlen. Når der er et problem med Windows boot manager eller startfiler, opstår fejlkoden 0xc00000f. Derfor bliver det meget vigtigt at rette det. Vi håber ved at bruge ovenstående metode, du var i stand til at rette stopkodefejlen på Windows 10.
Fortæl os, hvilken metode der virkede for dig, dette vil hjælpe os med at kende den mest effektive metode.