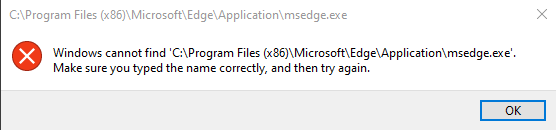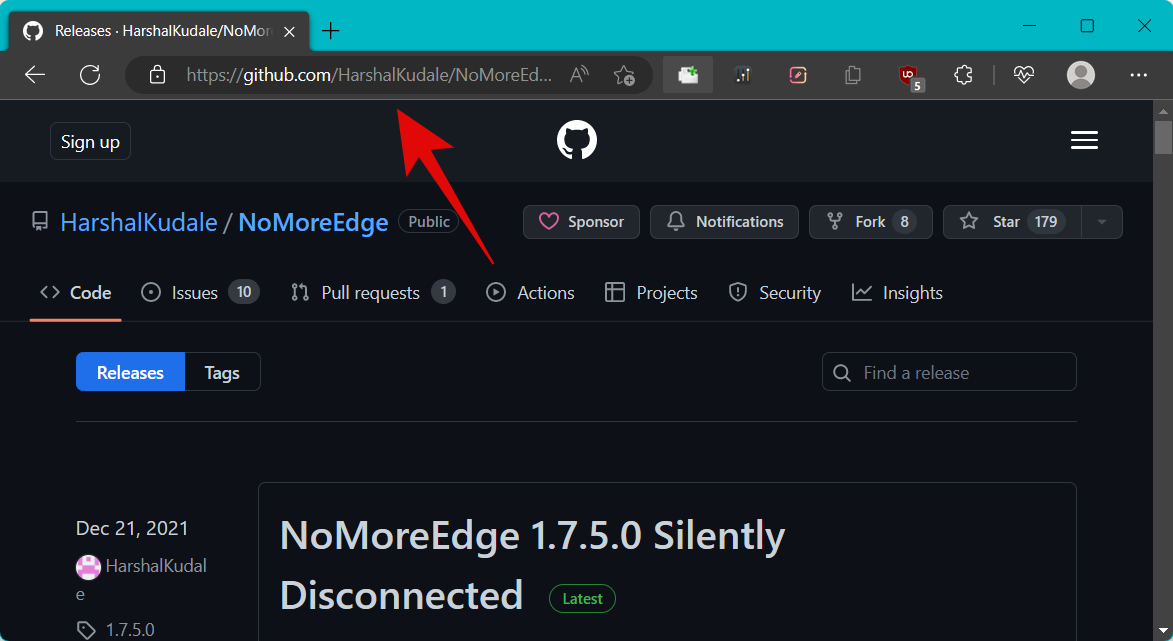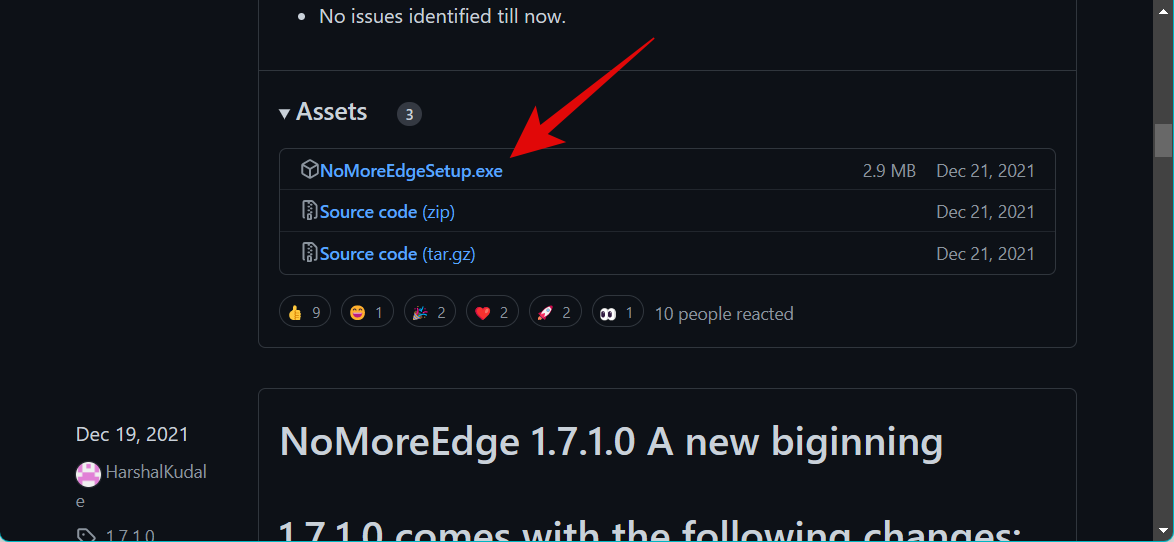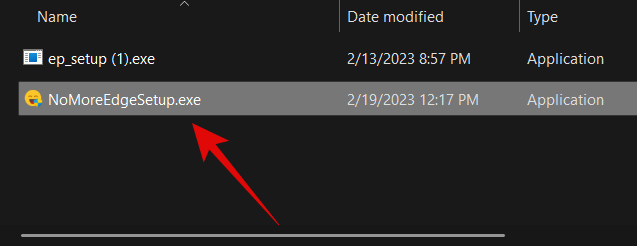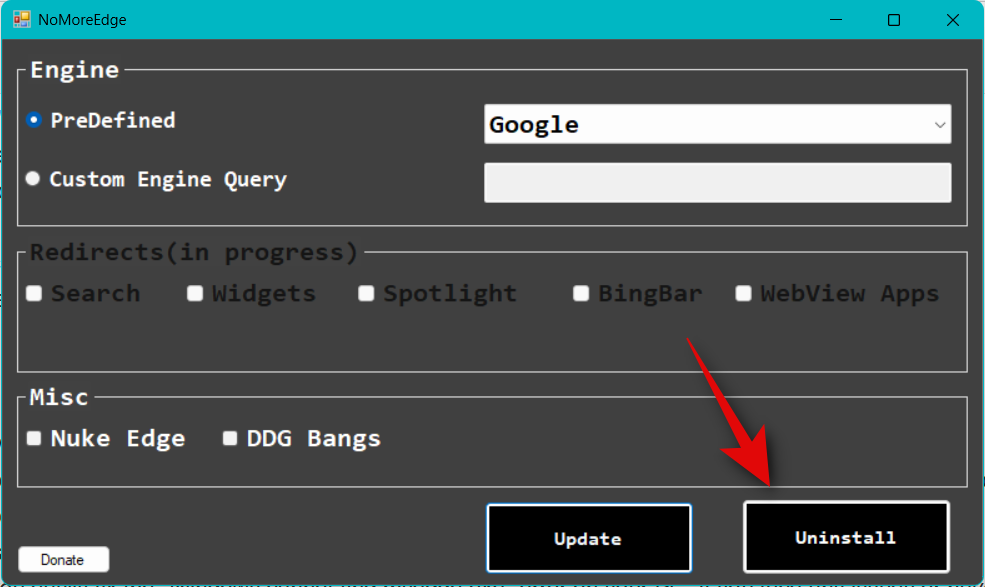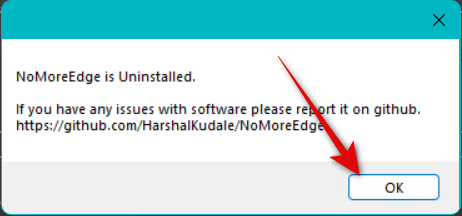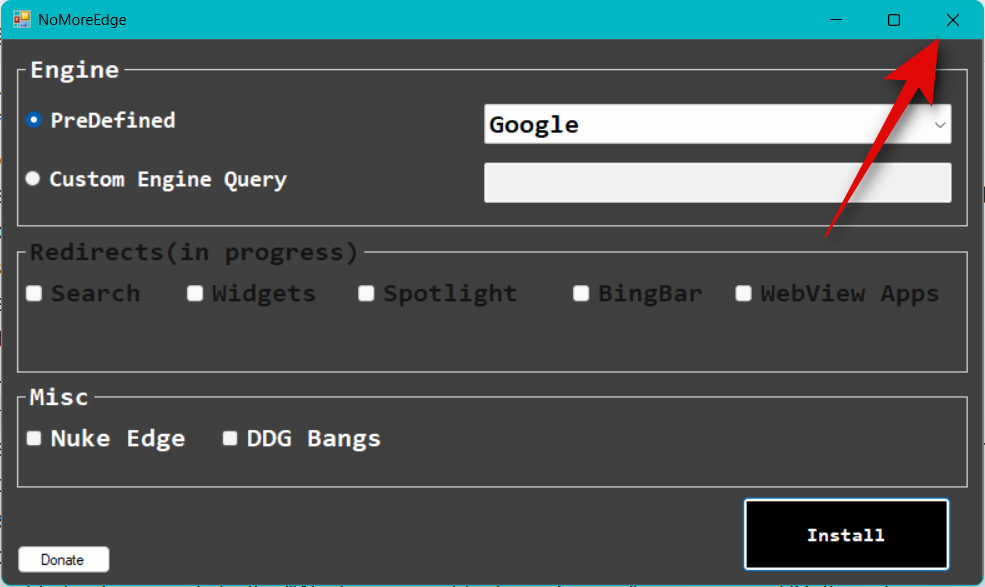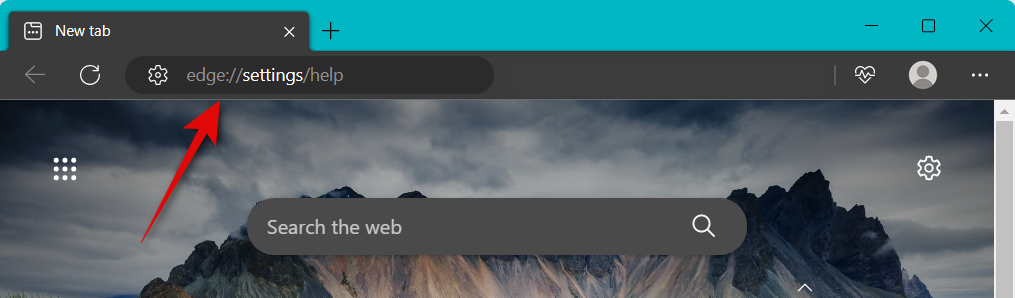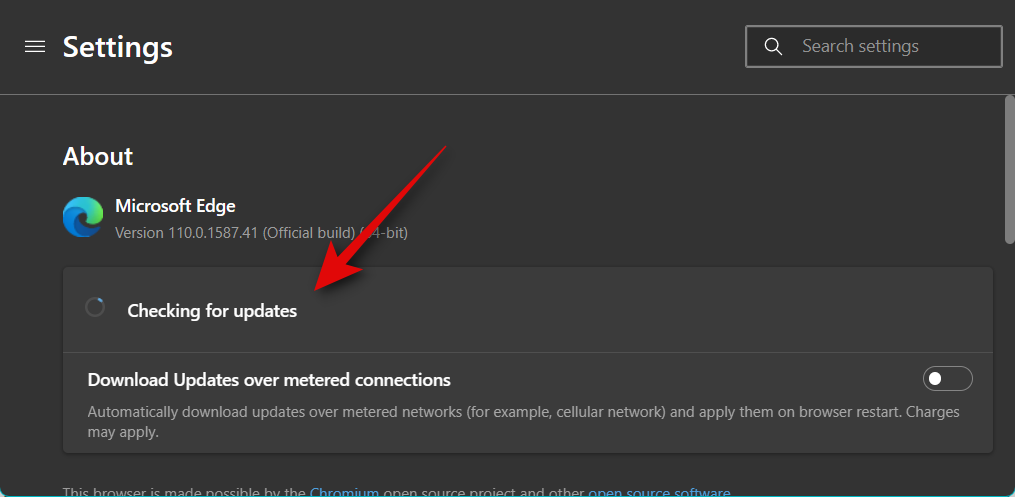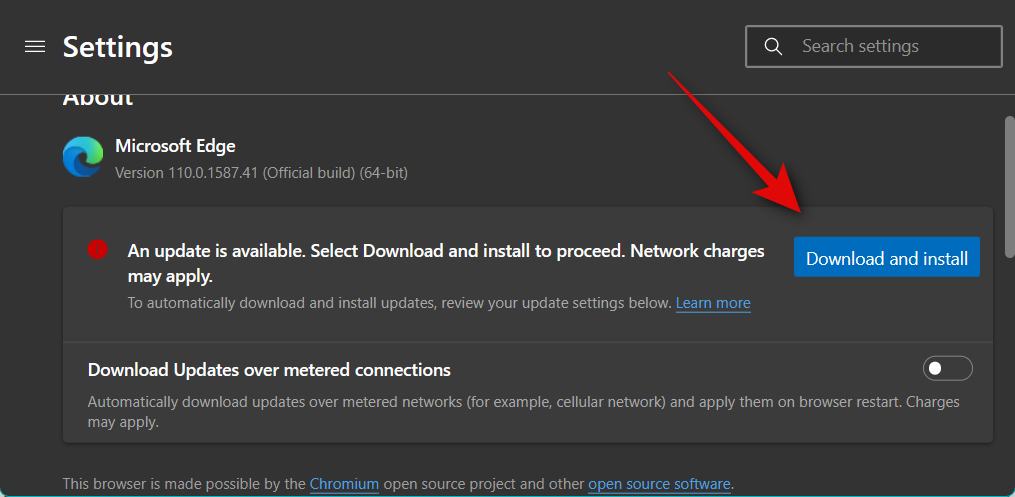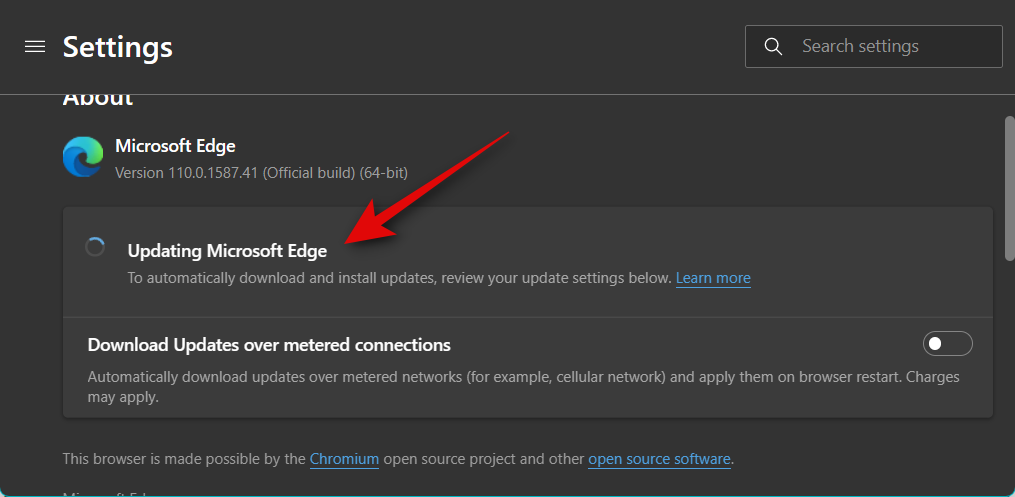Hvad skal man vide
- Årsagen: Fejlen "Windows kan ikke finde msedge.exe" opstår, når Windows ikke kan finde placeringen af filen, fordi den bliver omdirigeret til et andet sted af et værktøj som NoMoreEdge.
- Rettelsen: Du skal fortryde omdirigeringer, der er indstillet af et værktøj som NoMoreEdge.
Ikke alle kan lide den måde, Microsoft har presset på – mere som at skubbe! — Edge siden udgivelsen af Windows 11. De fleste web-relaterede funktioner i Windows 11 er afhængige af Edge, det være sig startmenuens websøgning , widgets eller Microsoft Store. Dette er ret besværligt, hvis du bruger en anden, mere privatlivsvenlig browser som Mozilla Firefox eller DuckDuckGo.
Dette har ført til, at mange brugere leder efter en måde at slippe af med Edge, så de kan bruge deres foretrukne browser på Windows 11. Men brugere, der har valgt denne vej, har for nylig stødt på fejlen "Windows kan ikke finde msedge.exe". Så hvad forårsager denne fejl på Windows 11? Og hvordan kan du rette det? Lad os finde ud af det!
Hvad forårsager Windows kan ikke finde msedge.exe-fejlen?
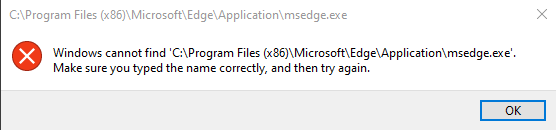
NoMoreEdge er et open source-værktøj hostet på Github, der hjælper dig med at deaktivere Edge overalt i Windows 11 og bruge din foretrukne standardbrowser i stedet. Du kan bruge din standardbrowser i Windows-søgning, søgemaskinesupport, Windows Spotlight og mere. Selvom det er et fantastisk værktøj til at slippe af med Edge, er det den kendte årsag til fejlen "Windows kan ikke finde msedge.exe" på Windows 11.
At vende ændringerne foretaget af dette værktøj på din Windows 11-pc kan således nemt hjælpe med at rette denne fejl. Når det er rettet, kan du opdatere eller geninstallere Edge for at slippe af med fejlen. Når du er færdig, kan du bruge værktøjet igen til at deaktivere Edge og bruge din standardbrowser igen på tværs af alle Windows 11-funktioner, der er afhængige af Edge.
Sådan rettes fejlen "Windows kan ikke finde msedge.exe"
Sådan kan du rette fejlen "Windows kan ikke finde msedge.exe" på din Windows 11-pc.
Åbn din foretrukne browser på din pc, og besøg derefter linket nedenfor.
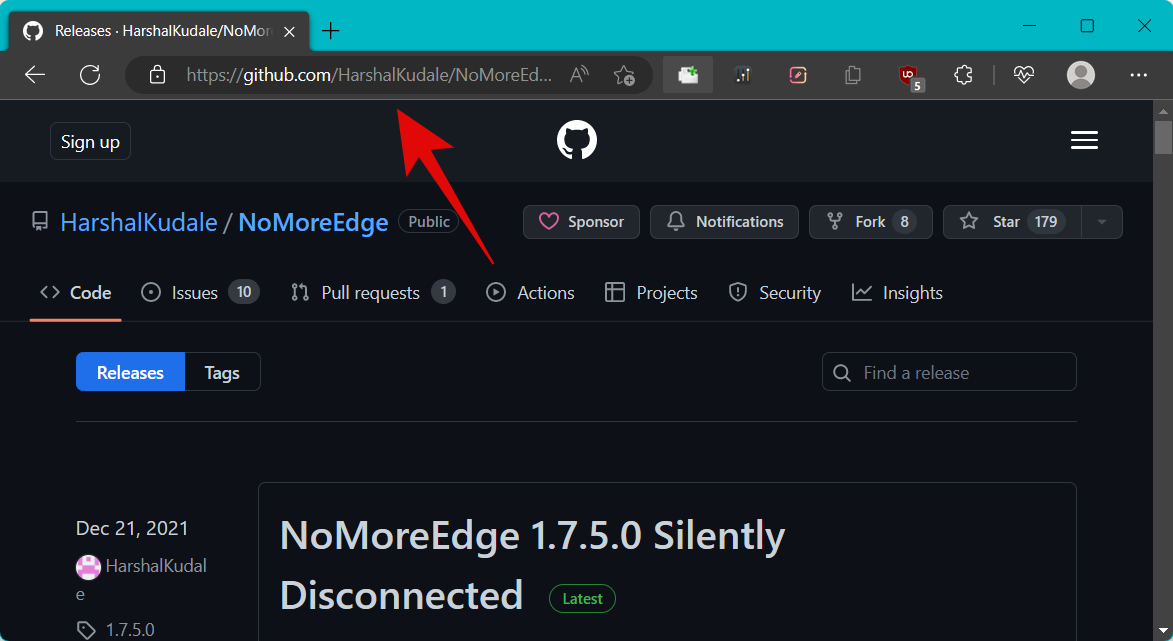
Du vil blive ført direkte til udgivelsessiden for værktøjet. Klik og download .EXE-installationsfilen under den seneste udgivelse.
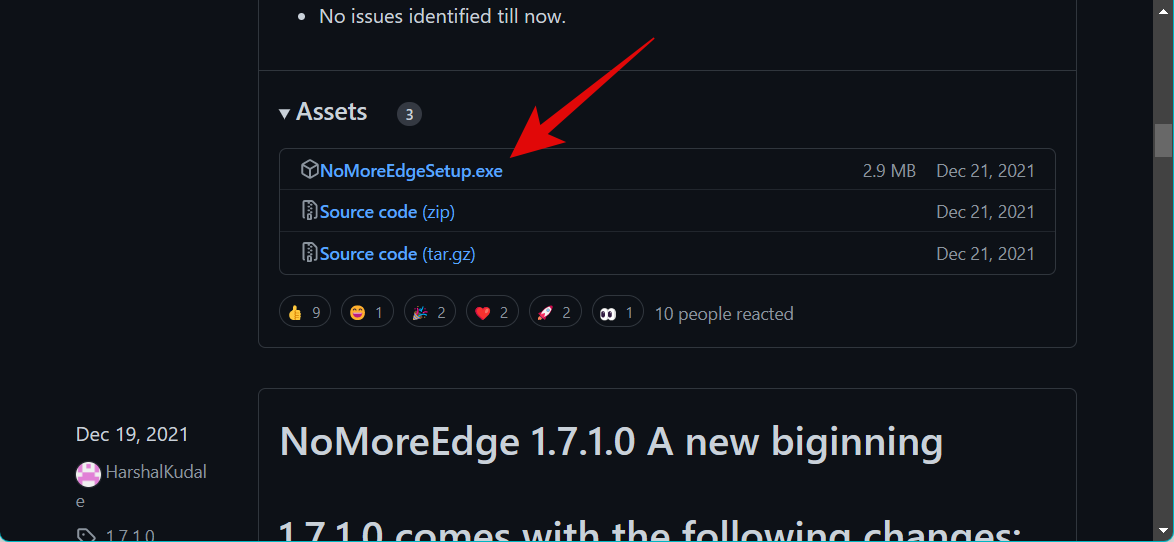
Dobbeltklik nu og start filen NoMoreEdgeSetup.exe , der er downloadet til din pc.
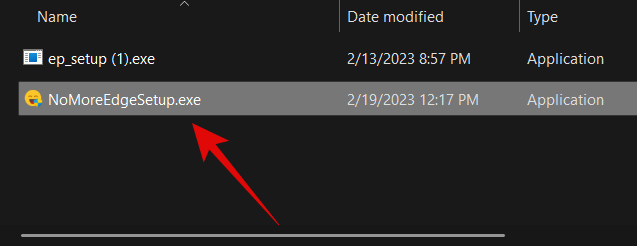
Da du måske har brugt værktøjet før, vil du allerede have det installeret på din pc. Du skal blot klikke på Afinstaller i nederste højre hjørne.
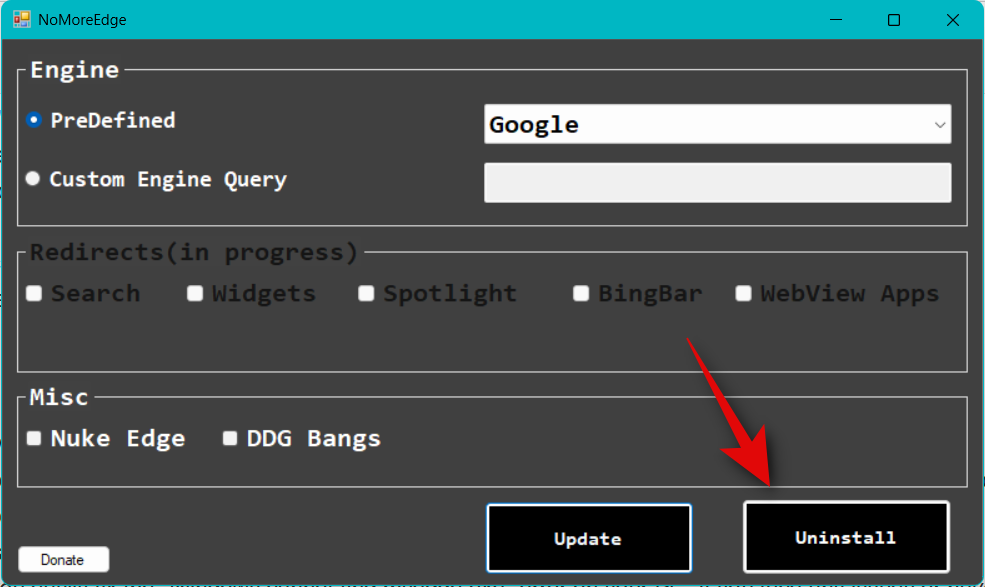
Når du er afinstalleret, skal du klikke på OK .
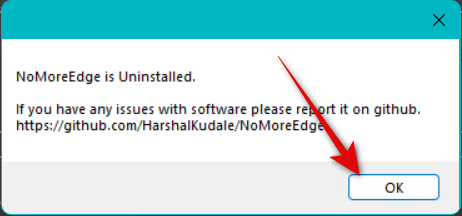
Luk nu værktøjet.
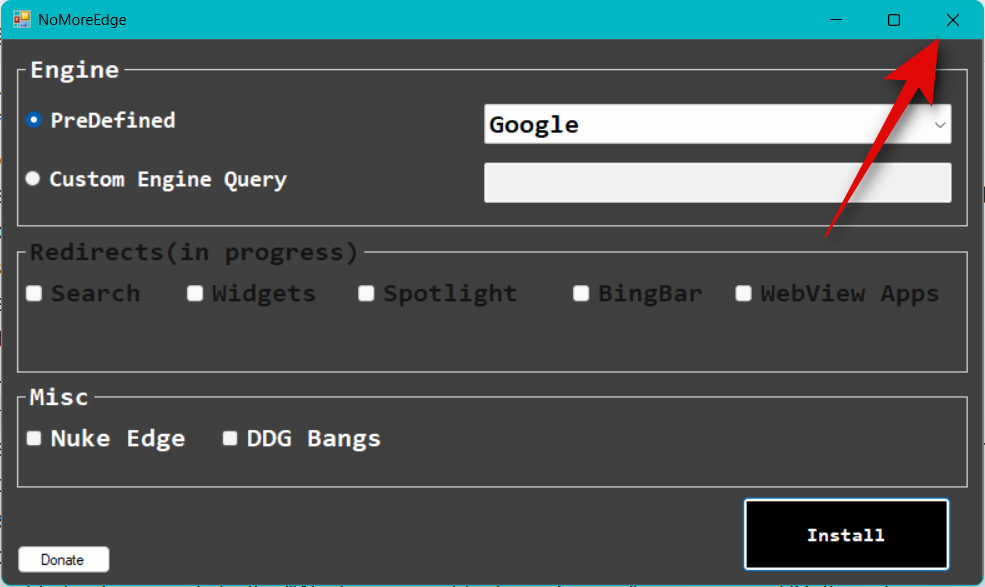
Genstart din pc. Når din pc genstarter, skal du åbne Edge og besøge webadressen nedenfor.
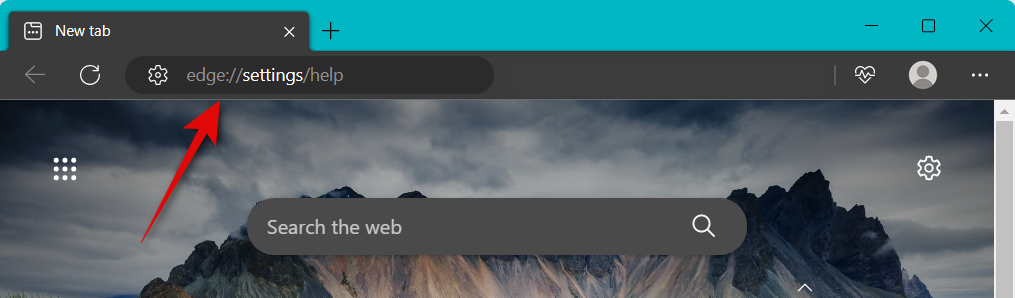
Edge vil nu automatisk søge efter tilgængelige opdateringer.
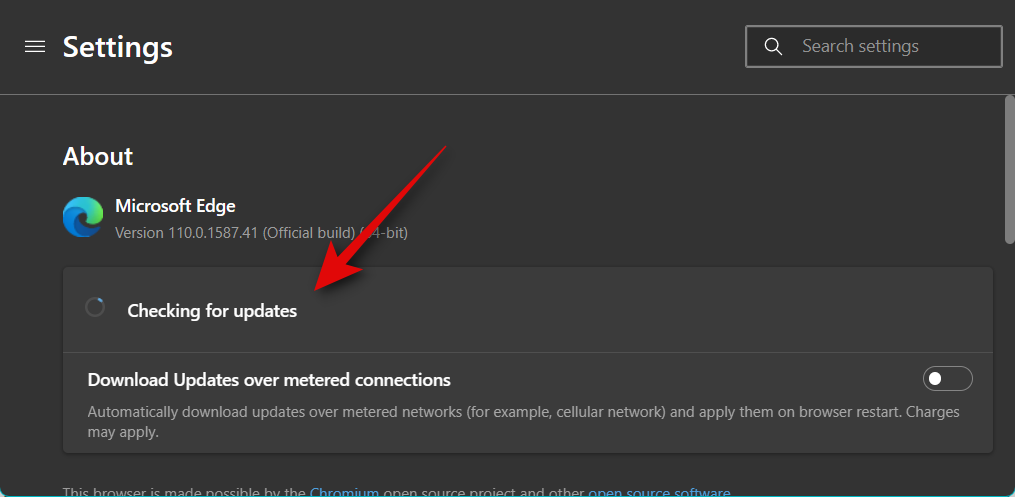
Klik på Download og installer, når en opdatering vises på siden.
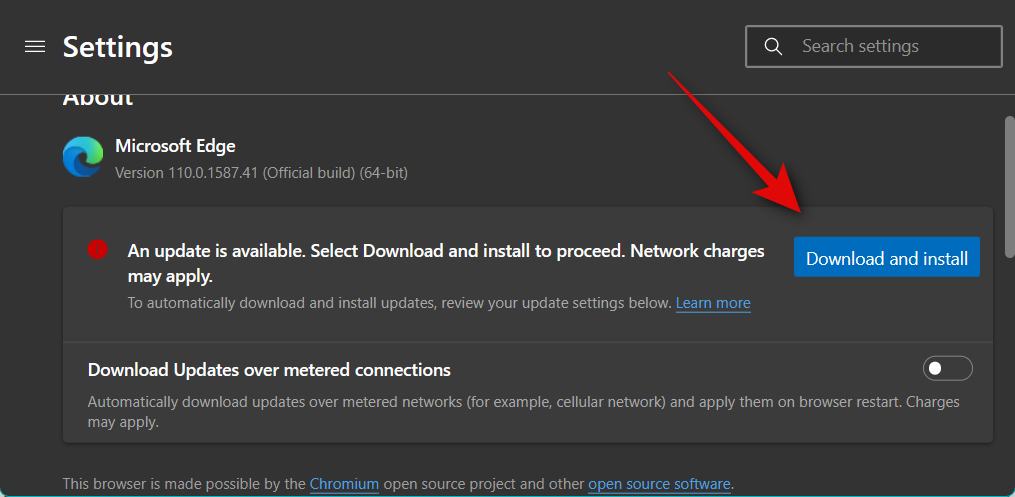
Edge vil nu downloade og installere opdateringen. Når den er installeret, genstarter browseren, og alt skulle nu virke på din pc.
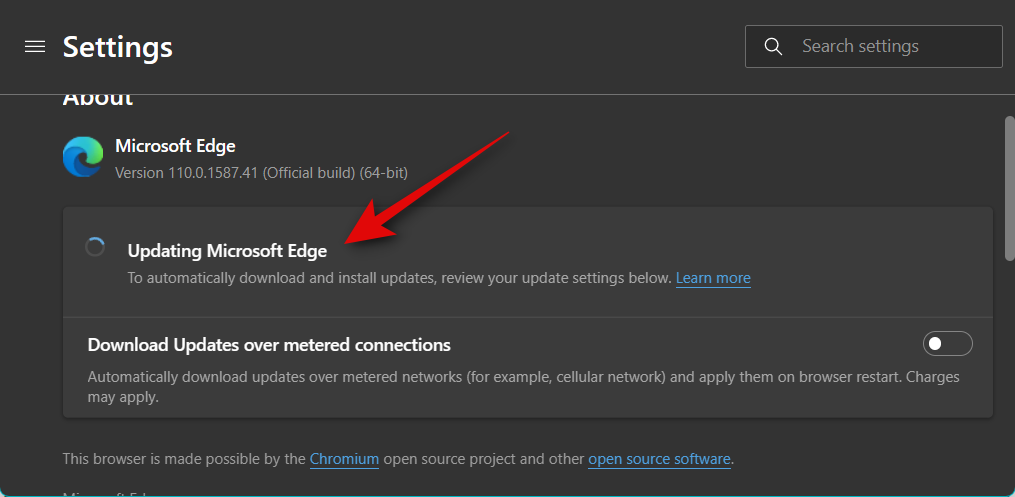
Du kan nu bruge NoMoreEdge til at deaktivere Edge og foretage dine tilpasninger efter behov. Og det er det! Du har nu rettet fejlen "Windows kan ikke finde msedge.exe" på din pc.
Vi håber, at dette indlæg hjalp dig med nemt at rette fejlen "Windows kan ikke finde msedge.exe" på din pc. Hvis du står over for problemer eller har flere spørgsmål, er du velkommen til at kontakte os ved hjælp af kommentarerne nedenfor.