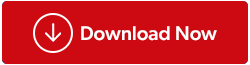Mange Windows-brugere har nævnt fejlen "Code Execution Cannot Proceed" i tekniske fora. Denne fejl tillader dem ikke at køre bestemte apps på grund af manglende DLL-filer eller en anden grund. Vi har dækket de metoder, hvormed man kan rette fejlen "Kodeudførelse kan ikke fortsætte, fordi DLL ikke blev fundet" på en Windows-pc.
Ekspertanbefalede metoder til, hvordan man løser fejlen "Kodeudførelse kan ikke fortsætte" på Windows-pc?
Metode 1: Geninstaller den problematiske app
Det første skridt, du skal tage, hvis du står over for fejlen "kodekørsel kan ikke fortsætte" er at afinstallere applikationen og derefter geninstallere den. Her er trinene til at afinstallere appen:
Trin 1: Tryk på Win + S for at åbne Windows-søgefeltet .
Trin 2: Skriv "Tilføj fjern programmer", og klik på det bedste match-resultat.
Trin 3: En liste over alle de installerede programmer vises på din skærm i vinduet Indstillinger.
Trin 4: Indtast navnet på det program, der forårsager fejlene, i søgefeltet over listen over programmer. Dette vil fremhæve det pågældende program.
Trin 5: Klik på de tre prikker ved siden af programmet, og vælg Afinstaller fra kontekstmenuen.
Trin 6: Følg instruktionerne på skærmen for at fjerne programmet fra din computer.
Trin 7: Genstart endelig din pc for at fjerne eventuelle resterende filer og geninstaller programmet fra en gyldig kilde.
Læs også: Sådan rettes fejlen 'Ingen resultater fundet' i Windows-søgning?
Metode 2: Reparer systemfiler
Trin 1: Tryk på Win + R for at åbne boksen Kør.

Trin 2: Skriv "cmd" og tryk derefter på Ctrl + Shift + Enter for at åbne kommandoprompten i admin-tilstand.
Trin 3: Dernæst den nedennævnte kommando efterfulgt af Enter-tasten.
sfc /scannow

Trin 4: Vent på, at dette værktøj fuldfører processen, og skriv derefter en anden kommando og tryk på Enter-tasten.
dism.exe /online /cleanup-image /scanhealth
Trin 5: Når ovenstående kommandoproces er fuldført, skal du skrive den sidste kommando for at reparere problemet efterfulgt af Enter-tasten.
dism.exe /online /cleanup-image /restorehealth
Metode 3: Opdater Windows
Microsoft har været kendt for at levere regelmæssige opdateringer til Windows-brugere, der fungerer som fejlrettelser, sikkerhedsforstærkere og nye funktionsopdateringer. Der er en mulighed for, at det problem, du har stået over for, er et globalt problem og kan løses ved at opdatere din computer. Her er trinene:
Trin 1: Tryk på Win + I for at åbne indstillingerne.
Trin 2: Klik på fanen Windows Updates i venstre panel.

Trin 3: Klik derefter på knappen Søg efter opdateringer i det højre afsnit.
Trin 4: Hvis der afventer opdateringer, skal du klikke på knappen Download & Installer og vente, indtil opdateringsprocessen er fuldført.

Trin 5: Genstart din pc og kontroller, om du stadig står over for fejlen "kodeudførelse kan ikke fortsætte, fordi vcruntime140 DLL mangler".
Læs også: 9 måder at løse Windows Update på, kan ikke installeres Windows 11/10
Metode 4: Opdater drivere
For at rette fejlen "kodekørsel kan ikke fortsætte, fordi DLL ikke blev fundet", skal du også opdatere dine drivere. Drivere er en integreret del af dit operativsystem, der hjælper med at oversætte menneskelige kommandoer til maskinsprog. Du kan manuelt opdatere driverne ved at navigere til hardwareproducentens websted og derefter downloade og installere dem. Eller du kan bruge et driveropdateringsprogram som Advanced Driver Updater og løse alle driverproblemerne ved at opdatere dem. Her er trinene til brug af den avancerede driveropdatering :
Trin 1: Download og installer Advanced Driver Updater fra download-knappen nedenfor.
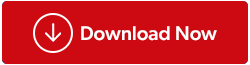
Trin 2: Start appen, og klik på knappen Start Scan nu.

Trin 3: Vent på, at scanningen er fuldført, og du vil finde en liste over driveruregelmæssigheder på din skærm.
Trin 4: Klik på linket Opdater ved siden af hver driver én efter én, og opdater alle driverne.

Bemærk: Du kan opdatere alle drivere med et enkelt klik, men for det skal du købe softwaren. Den gratis version understøtter én driveropdatering ad gangen.
Trin 5: Genstart din pc, og kontroller, om problemet er løst.
Metode 5: Installer den manglende DLL-fil
Den sidste metode til at rette fejlen "kodeudførelse kan ikke fortsætte, fordi DLL ikke blev fundet", er at lede efter DLL-filen nævnt i koden og installere den manuelt på din pc. Her er hvad du skal gøre:
Trin 1: Naviger til webstedet for DLL-filer .
Trin 2: Rul ned, indtil du ser søgefeltet, og skriv derefter det nøjagtige navn på DLL-filen som nævnt i fejlboksen.

Trin 3: En liste over downloadmuligheder vises på din skærm. Du skal tjekke den OS-version, der matcher din, og klikke på knappen Download.
Trin 4: En komprimeret zip-fil vil blive downloadet. Du skal udpakke indholdet af denne fil i mappen C:\Windows\System32 og også udpakke dem til den mappe, hvor den problematiske app er installeret.
Læs også: 9 bedste DLL-fixersoftware til Windows 11/10/8 pc: Gratis/betalt
Det sidste ord om, hvordan man løser fejlen "Kodeudførelse kan ikke fortsætte" på Windows-pc?
Vi håber, at ovenstående metoder har rettet fejlen "kodeudførelse kan ikke fortsætte, fordi DLL ikke blev fundet" på din pc. Hvis problemet ikke er løst med de førnævnte metoder, anbefales en komplet geninstallation af Windows OS.
Fortæl os venligst i kommentarerne nedenfor, hvis du har spørgsmål eller anbefalinger. Vi vil med glæde give dig en løsning. Vi udgiver ofte råd, tricks og løsninger på almindelige teknologirelaterede problemer. Du kan også finde os på Facebook, Twitter, YouTube, Instagram, Flipboard og Pinterest.