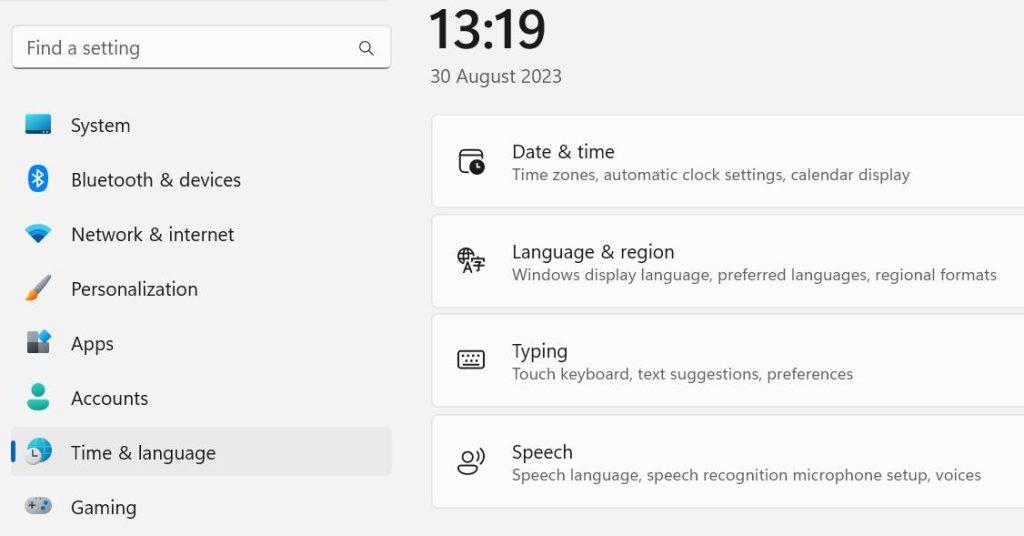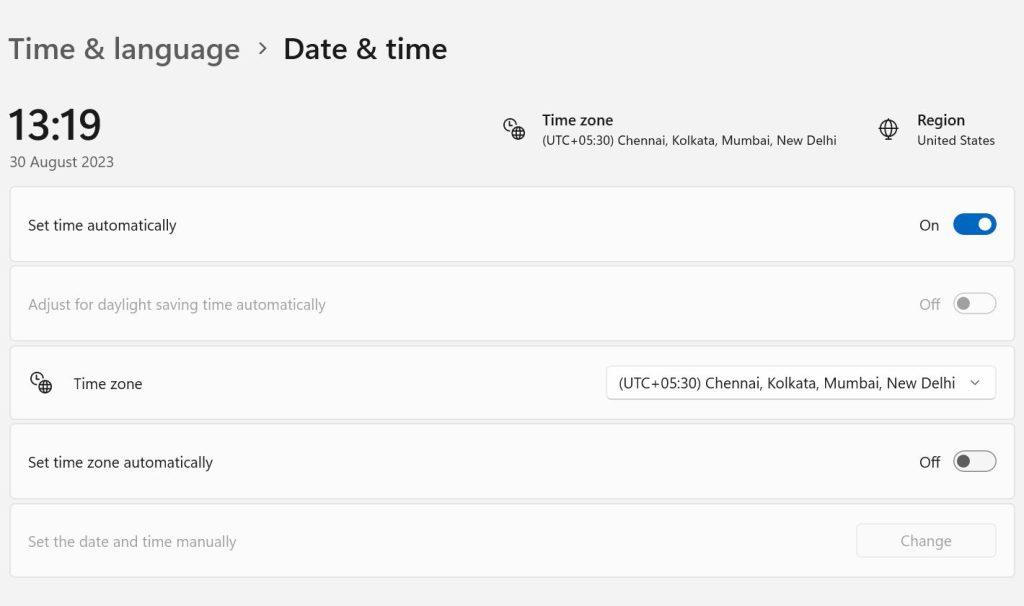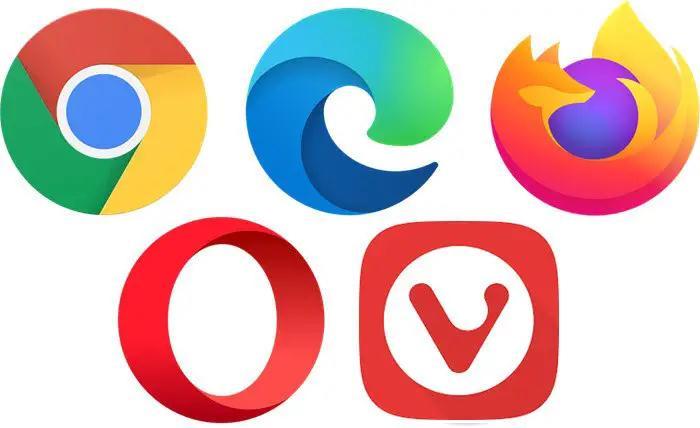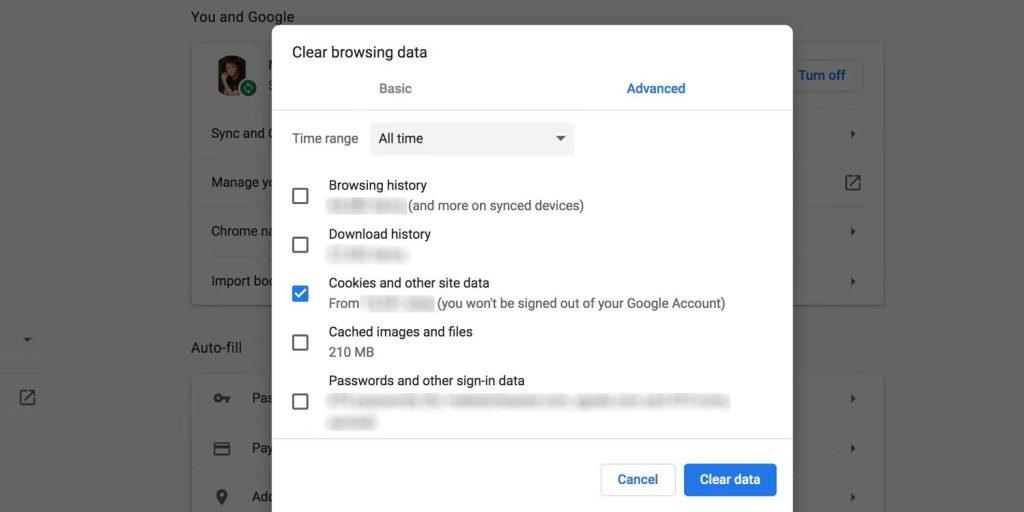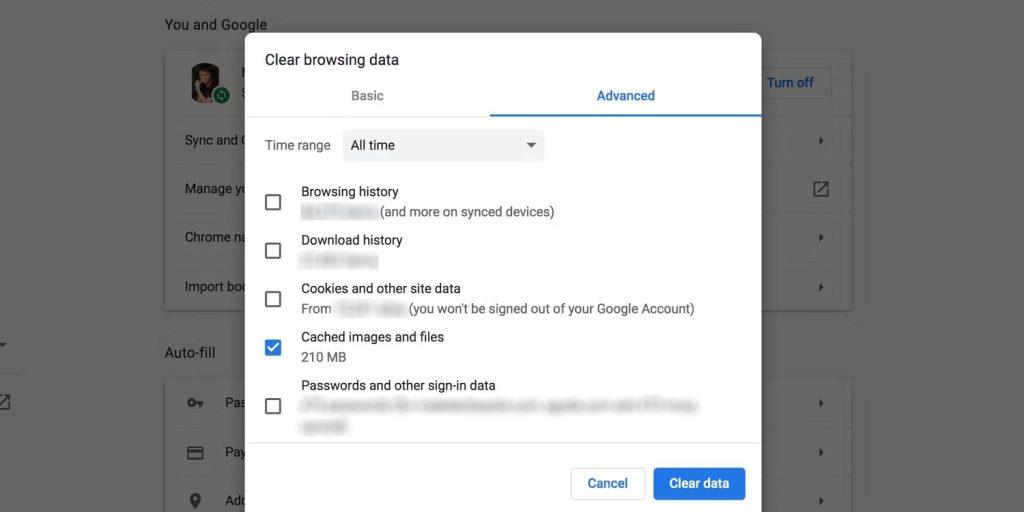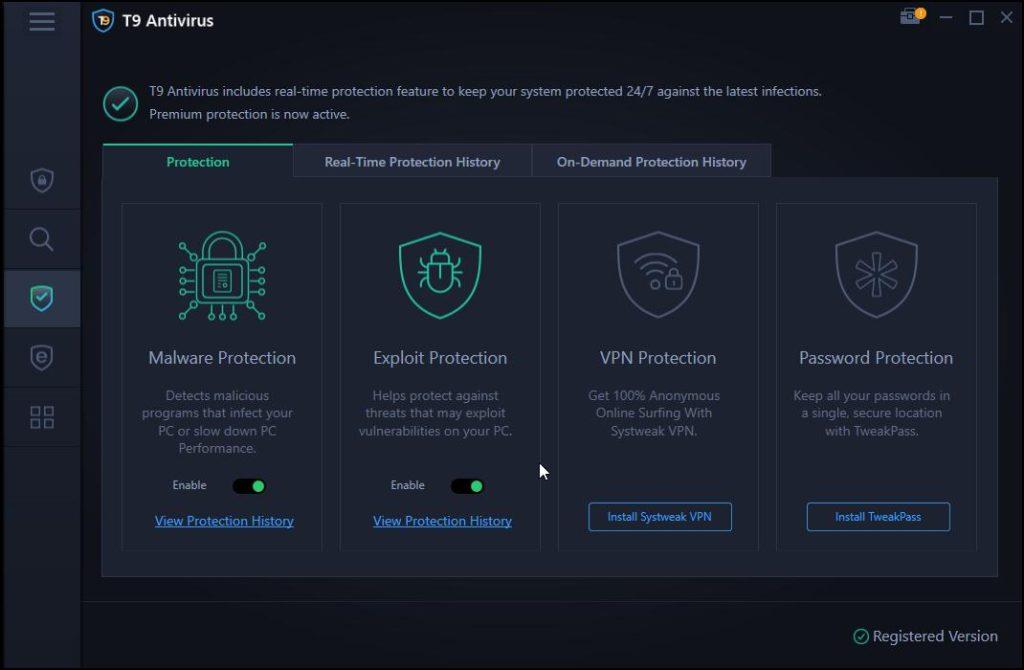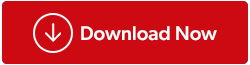Har du nogensinde brugt Chrome og modtaget fejlmeddelelsen "Dit ur er foran/bagud" ? Problemet opstår typisk, når din enheds dato og klokkeslæt er forkert indstillet. Nogle potentielle årsager til fejlen er – Et defekt CMOS-batteri, besøg på et usikkert websted, valg af den forkerte tidszone eller område, interferens fra browserens cache og malware-infektion.
Her er et par løsninger, der kan være nyttige, hvis dette problem forhindrer dig i at få adgang til bestemte websteder eller websider.
Læs også: Sådan løses ERR_NETWORK_CHANGED Chrome-fejl
Metoder til at rette fejlen "Dit ur er foran / bagud" i Chrome til Windows
Gør dig klar til at få adgang til websteder uden problemer!
Metode 1: Tjek systemdato og -klokkeslæt
Det første trin er at kontrollere og ændre dato og klokkeslæt på din pc . Tjek datoen og klokkeslættet, din computer viser i nederste højre hjørne af skærmen. Du bør ændre indstillingerne, hvis de ikke svarer til den faktiske dato og klokkeslæt. Her er trinene:
Trin 1: Tryk på Windows + I for at åbne vinduet Indstillinger.
Trin 2: Klik på Tid og sprog i venstre panel.
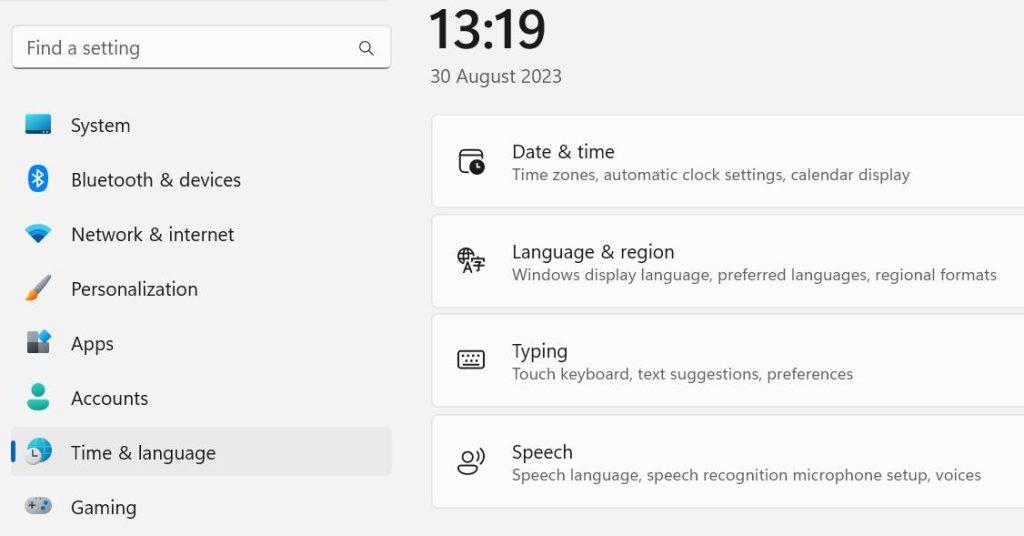
Trin 3: Klik på Dato & Tid i højre afsnit.
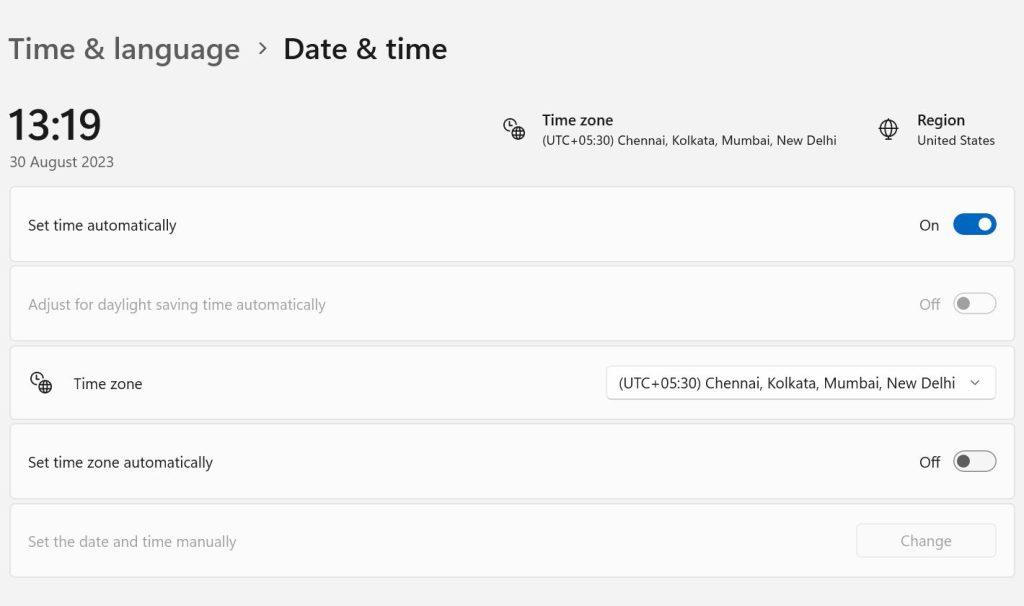
Trin 4: Sørg for, at skifteknappen nær Indstil tid automatisk er aktiveret.
Trin 5: Tjek tidszonen.
Trin 6: Klik endelig på knappen Synkroniser nu under Yderligere indstillinger. Dette vil synkronisere din pc-tid med Time.Windows.Com.
Læs også: FIX: Chrome får ikke lov til at indlæse lokal ressourcefejl på Windows 11
Metode 2: Tjek webstedet på en anden enhed eller browser
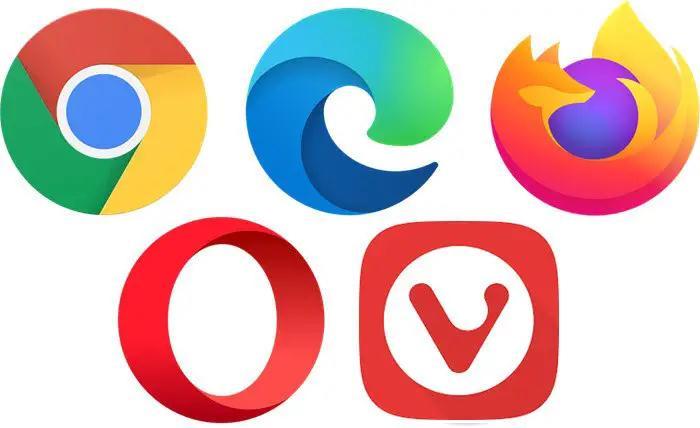
Der kan være en mulighed for, at det websted, du ønsker at navigere til, kan være risikabelt eller ondsindet. Det anbefales at kontrollere, om webstedet åbner normalt på en anden enhed. Du kan også prøve en alternativ browser på den samme pc, hvis den Chrome-specifikke fejl fortsætter. Hvis webstedet fungerer fint på en anden browser, skal vi nulstille Chromes cache som forklaret i den næste metode.
Læs også: "Der opstod en profilfejl" på Google Chrome? Prøv disse løsninger
Metode 3: Ryd cachen og cookies i Chrome-browseren
Selvom cookies og cache er nyttige til at forbedre din browsingoplevelse, når de akkumuleres over tid, sænker det snarere Chrome-browseren og forårsager ukendte og uventede fejl. Derfor anbefales det at rydde cachen og cookies efter nogen tid. Her er trinene:
Trin 1: Åbn Chrome-browseren og klik på Hamburger-menuen i øverste venstre hjørne.
Trin 2: Klik på Flere værktøjer i rullemenuen, og vælg Ryd browserdata. Du trykker også på Ctrl+ Shift + Delete, når Chrome-browseren er åben og aktivt vindue.

Trin 3: En ny boks åbnes, hvor du kan vælge tidsintervallet og markere afkrydsningsfeltet ud for Cookies.
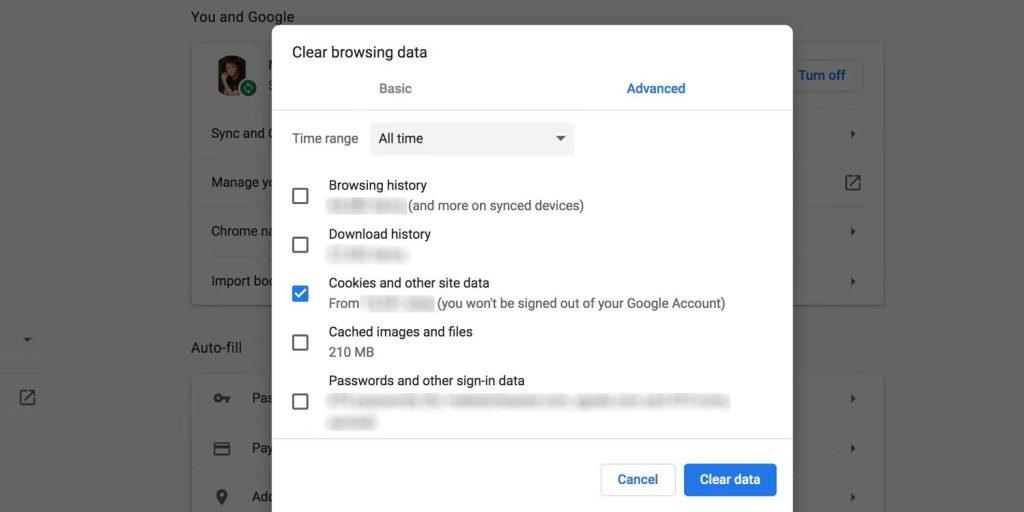
Trin 4: Marker nu afkrydsningsfeltet ud for cachelagrede billeder og filer.
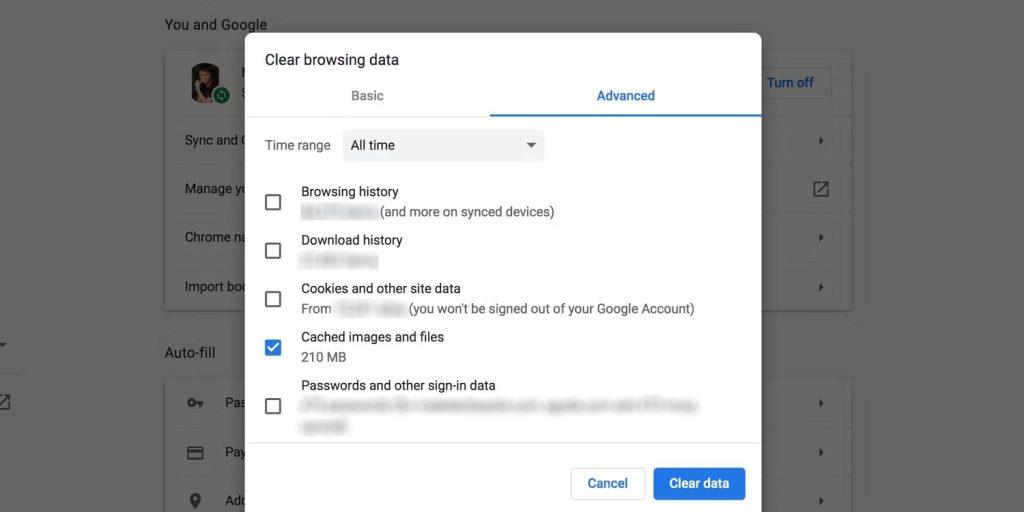
Trin 5: Tryk på knappen Ryd data i nederste højre hjørne.
Læs også: Sådan rettes ERR_CACHE_MISS-fejl på Chrome?
Metode 4: Kør en antivirusscanning
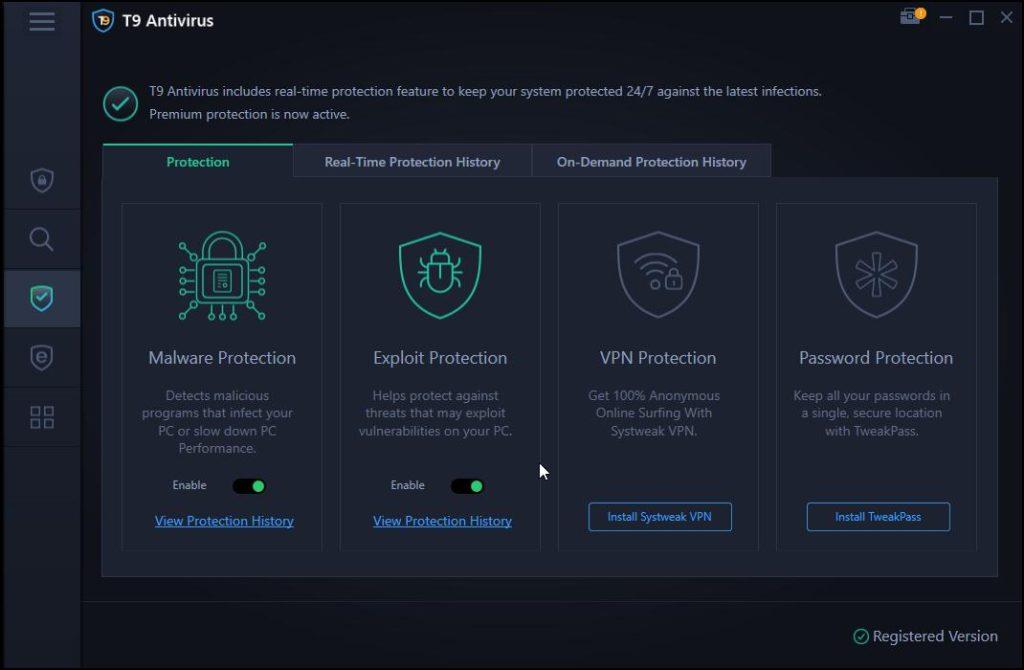
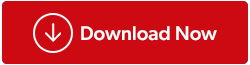
Det sidste trin til at rette fejlen "Dit ur er foran eller bagud" er at scanne din pc for virus og malware. Du kan bruge enhver antivirussoftware, du kan lide, men hvis du spørger os, anbefaler vi T9 antivirus , som er et antivirus i realtid.
Denne fantastiske app identificerer forskellige typer malware og beskytter din pc til enhver tid. Det giver også brugere mulighed for at administrere opstartsapps, der kan sænke den samlede opstartstid på din pc. Derudover tilbyder den en gratis annonceblokering, Stop All Ads , der vil forbedre din browseroplevelse ved automatisk at blokere disse bombarderende annoncer og pop-ups.
Læs også: Sådan rettes NET::ERR_CERT_DATE_INVALID-fejl på Chrome?
Metode 5: Skift CMOS-batteriet på din pc
Bundkortet på din enhed har et lille batteri kaldet CMOS-batteriet. Selv når din computer er slukket, er den ansvarlig for at registrere dato, klokkeslæt og andre oplysninger. Hvis indstillingerne for klokkeslæt og dato ser ud til at "ændre sig af sig selv", er dit CMOS-batteri sandsynligvis defekt og skal ændres. Hvis du mangler teknisk viden, kan det være en udfordring at identificere og udskifte CMOS-batteriet. Tag din gadget med til et værksted, hvis du ikke er sikker på, hvordan du gennemfører dette trin.
Læs også: Sådan rettes Chromes "Failed - Virus Deected"-fejl på Windows-pc
Det sidste ord om, hvordan du løser fejlen "Dit ur er foran / bagud" i Chrome til Windows
Fejlen "Dit ur er foran/bagud" indikerer, at dine indstillinger for dato og klokkeslæt er forkerte. Nu hvor du forstår årsagen til Chromes problem, og hvordan du løser det, skulle det forhåbentlig være lettere for dig at håndtere det.
Fortæl os venligst i kommentarerne nedenfor, hvis du har spørgsmål eller anbefalinger. Vi vil med glæde give dig en løsning. Vi udgiver ofte råd, tricks og løsninger på almindelige teknologirelaterede problemer. Du kan også finde os på Facebook, Twitter, YouTube, Instagram, Flipboard og Pinterest.
Foreslået læsning:
Sådan rettes HTTP-FEJL 431 i Google Chrome
Sådan rettes HTTP-fejlkode 409 på Google Chrome
FIX: Din forbindelse blev afbrudt fejl på Google Chrome