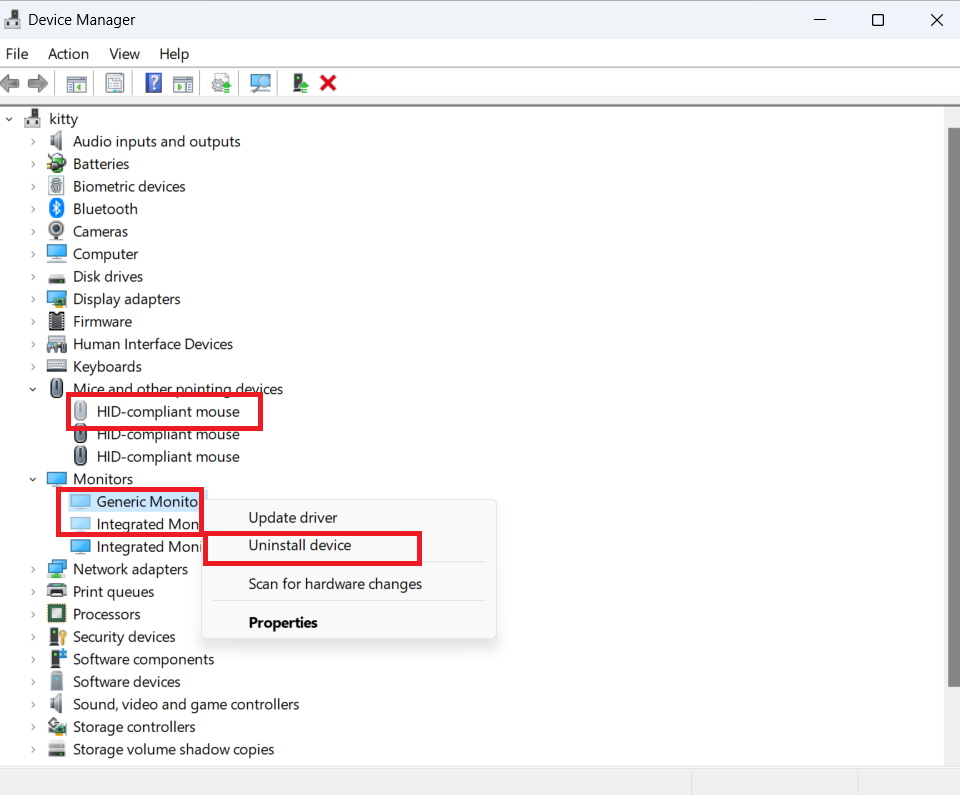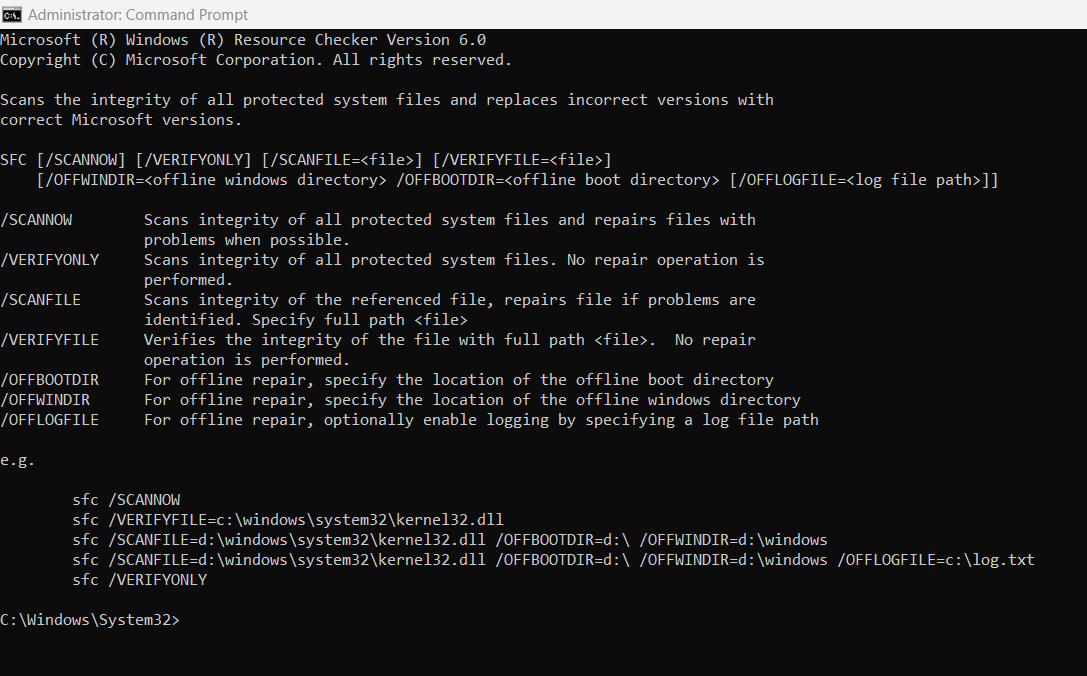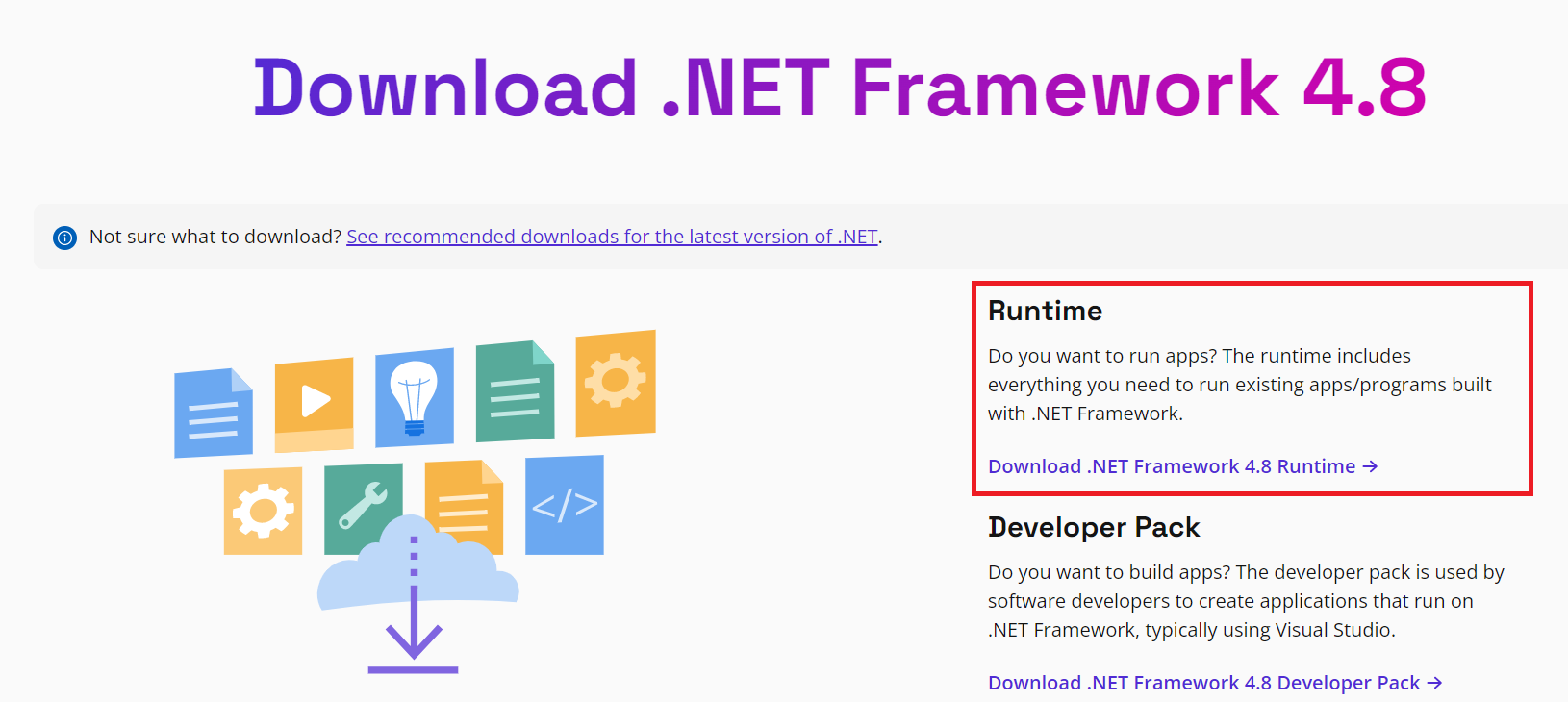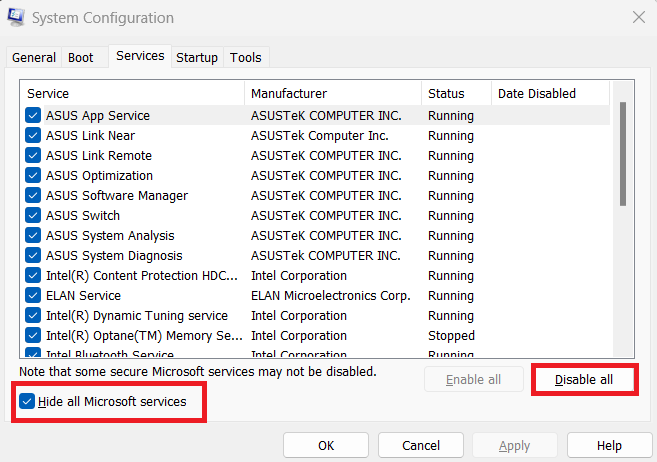Bliver du ved med at få fejl 0xc1900101, når du prøver at opdatere din Windows 11? Lær, hvordan du løser fejlkode 0xc1900101 på Windows 11 for at slippe af med dette irriterende problem for altid.
At opdatere din Windows-computer skal være lige så let som en gåtur i parken. Alt du skal gøre er at tjekke for opdateringer og lade Windows tage sig af resten. Nå, det er lettere sagt end gjort på grund af alle de irriterende fejlkoder , der kan dukke op under opdateringsprocessen.
En sådan fejl er fejl 0xc1900101 , som kan dukke op på din computerskærm til enhver tid under opdateringsprocessen. Lad os i denne artikel se nærmere på fejlkode 0xc1900101, og hvordan du kan rette det. Lad os springe lige ind, skal vi?
Hvad er fejl 0xC1900101 i Windows 11?
Du er måske nysgerrig efter at vide, hvad fejlen handler om. Så jeg vil berøre fejlen 0xC1900101. Denne fejlkode vises normalt, når du forsøger at opgradere din Windows 10 til Windows 11. Den kan også dukke op, når du udfører regelmæssige Windows 11-opdateringer.
Denne fejlkode kan vises når som helst, når opgraderingen finder sted. Når alt kommer til alt, er koden 0xC1900101 en generisk rollback-kode og angiver, at systemet har en driver, som ikke understøttes af den opgraderede version.
Årsager til fejl 0xc1900101
En række årsager kan være ansvarlige for fejlen 0xC1900101, hvilket er grunden til, at mange mennesker oplever dette under Windows 11-opgraderings- eller opdateringsprocessen. Her er de mest almindelige årsager til, at du får fejlkoden.
- Forældede drivere
Hvis din computer har systemdrivere, der ikke er kompatible med den opdaterede version, stopper opdateringen, og du får fejlen 0xC1900101.
- Systemhardwareproblemer
Manglende systemfiler, problematiske hardwarekomponenter og utilstrækkelig lagerplads er andre væsentlige årsager til denne fejl.
- Problematiske installationsmedier
Hvis du bruger forkerte installationsmedier eller beskadigede installationsfiler, har du en stor chance for at få denne fejlkode.
- Ubrugte drivere og enheder
Hvis dit system er forbundet med en række ubrugte SATA-enheder og -drivere, kan det også forårsage problemer under en OS-opgradering, som vil give anledning til denne fejl.
- Antivirussoftware
Selvom det ikke er en almindelig årsag, kan antivirussoftware til tider stoppe Windows-opdateringen og få fejlen 0xc1900101 til at vises på din computer.
Sådan rettes fejl 0xC1900101 ved opgradering til Windows 11
1. Giv plads i det interne lager
For at rette denne fejl 0xc1900101 er den første ting at gøre at sikre, at du har tilstrækkelig plads på din lagerdisk, hvor din Windows 11-opgradering eller -opdatering vil blive gemt. Normalt er operativsystemet gemt i C-drevet på din Windows-computer. Hvis din ikke er det, skal du bekræfte placeringen af dit operativsystem for denne afhjælpende metode.
Når du ved, hvilket drev der gemmer operativsystemet, skal du kontrollere, om det drev har tilstrækkelig lagerplads eller ej. Ved at åbne denne pc kan du se alle drevene sammen med den tilgængelige plads i hvert af drevene. For Windows-opdateringer skal drevet have mindst 40 GB tom plads.

Kontroller, om det interne drev, der bruges til OS-installation, har tilstrækkelig ledig plads
Hvis det drev har mindre plads end det, skal du gøre mere plads på det ved at slette unødvendige filer eller flytte nogle filer til andre drev, der ikke bruges til Windows-installation eller -opgradering.
2. Deaktiver eller afinstaller Antivirus Apps
Hvis du har en tredjeparts antivirus- eller anti-malware-app installeret på din computer, kan det være årsagen til, at du får denne fejl 0xC1900101. Derfor skal du afinstallere disse antivirussoftware og se, om fejlen vises eller ej.
Hvis du ikke er villig til at afinstallere programmet, kan du deaktivere det midlertidigt under Windows-opdateringen. Dette skulle forhindre fejlkoden i at blive vist, og opdateringen vil blive gennemført problemfrit.
Læs også: Bedste gratis antivirus til Windows 11
3. Deaktiver ubrugte hardwaredrivere
Hvis din computer har hardwaredrivere, som du ikke længere bruger, skal du afinstallere dem for den problemfri Windows 11-opgradering. Bare følg disse trin nedenfor, og du kan nemt fjerne disse drev:
4. Kør opdateringsfejlfinding
Kør Windows 11's indbyggede opdateringsfejlfinding for at identificere, hvad der blokerer opdateringen.
- Gå til Indstillinger , og vælg Opdatering og sikkerhed .
- Klik derefter på Windows Update .
- Vælg Yderligere fejlfinding og kør Opdateringsfejlfinding .

- Gå tilbage til Windows Update og se efter opdateringer igen.
Sørg desuden for at frakoble ekstra hardware. Frakobl din eksterne harddisk, tastatur og alle andre eksterne enheder, der er tilsluttet din computer.
5. Nulstil opdateringskomponenterne
Hvis fejlfinderen siger, at alt er i orden, kan du prøve at nulstille opdateringskomponenterne for at slippe af med denne irriterende Windows 11-fejl.
- Tryk på Windows- og X -tasterne, og vælg Kommandoprompt (admin) .
- Kør kommandoerne nedenfor, og tryk på Enter efter hver linje:
net stop wuauservnet stop cryptSvcnet stop bitsnet stop msiserverRen C:\Windows\SoftwareDistribution SoftwareDistribution.oldRen C:\Windows\System32\catroot2 Catroot2.oldnet start wuauservnet start cryptSvcnet start bitsnet start msiserver
- Se efter opdateringer igen.
6. Opdater alle enhedsdrivere
Som tidligere nævnt kan forældede drivere være årsagen til, at du får denne fejl 0xC1900101. Så du skal sørge for, at alle drivere er opdateret og derefter prøve at geninstallere opdateringerne.
- Tryk på Windows + I for at åbne afsnittet Indstillinger .
- Fra venstre panel skal du vælge Windows Update .
- Udvid Avancerede indstillinger fra højre.
- Klik på Valgfrie opdateringer .
- Udvid driveropdateringerne og vælg alle tilgængelige opdateringer til dine systemdrivere.
- Klik på knappen Download og installer nederst.
- Windows opdaterer disse drivere automatisk.
- Når du er færdig, vil den bede dig om at genstarte din computer.
7. Kør SFC-scanningen
Er en korrupt eller manglende systemfil ansvarlig for denne fejl 0xc1900101? Selvom der er det, kan du finde ud af og rette det ved hjælp af den indbyggede systemfilkontrol eller SFC-scanning. Følg disse trin for at udføre denne scanning på din computer:
8. Kør DISM-kommandoen
DISM er et andet kommandolinjeværktøj, der kan bruges til at slippe af med fejlkoden 0xc1900101. Dens udførelsesproces ligner meget SFC-scanningen nævnt i den foregående metode.
- Skriv cmd i søgefeltet .
- Klik på Kør som administrator fra højre panel for kommandoprompt.
- Når kommandovinduet åbnes, skriv følgende kommando og tryk på Enter :
DISM.exe /Online /Cleanup-image /Restorehealt
- Scanningsprocessen vil tage noget tid at blive fuldført.
- Derefter skal du genstarte dit system og se, om fejlen stadig vises, når du forsøger at installere opdateringen.
9. Installer det seneste .NET Framework
Du får muligvis fejlkode 0xc1900101 på grund af den forældede .NET-ramme på din computer. Følg disse trin for at installere den seneste version af denne ramme:
10. Ren boot i Windows
Ved at anvende denne metode kan du oprette et rent boot-miljø på din Windows-computer, hvor alle tredjepartstjenester forbliver midlertidigt deaktiveret. Her er de trin, du skal følge:
11. Download opdateringerne manuelt
Hvis fejlen 0xC1900101 fortsætter, kan du prøve at downloade opdateringerne manuelt. Hvis du prøver at downloade en kumulativ opdatering, skal du gå til Microsofts websted for opdateringskatalog . Indtast derefter KB-nummeret i søgefeltet og tryk på knappen Download . Hvis du prøver at installere en funktionsopdatering, skal du bruge opdateringsassistenten til at få arbejdet gjort.
12. Rettelse til ASRock-bundkort
Hvis du får fejlkoden 0xc1900101 på en computer udstyret med et ASRock-bundkort, skal du opdatere den seneste tilgængelige BIOS-version. Gå til ASRocks supportside for trin-for-trin instruktioner . Indtast derefter BIOS (F2), deaktiver kompatibilitetssupportmodulet og download og kør den eksekverbare Windows10Upgrade9252 .
13. Ren installation af Windows 11 fra USB-disk
Hvis ingen af ovenstående metoder er i stand til at rette fejlen 0xC1900101, er den sidste mulighed for dig at installere en ny kopi af Windows 11 ved hjælp af et USB-drev. Til dette skal du bruge et virusfrit og tomt USB-drev, som er minimum 8 GB i størrelse.
Først skal du downloade Windows 11 installationsmedieoprettelsesværktøjet fra Microsofts websted. Vælg derefter USB-flashdrevet for at gøre det til en bootbar USB. Når Windows 11 OS er downloadet til USB, kan du installere denne kopi på din computer for at få en fejlfri installationsproces. For at vide om den komplette trin-for-trin rensningsinstallation, tjek vores artikel om geninstallation af Windows 11 .
Læs også: Tjek, om du kan opgradere til Windows 11
Fejl 0xC1900101: Slutord
Fejlen 0xC1900101, når du opgraderer til Windows 11 fra Windows 10 eller anvender regelmæssige opdateringer til Windows 11, kan forhindre dig i at holde din Windows-pc opdateret. Denne fejl forhindrer dig også i at installere de almindelige sikkerhedsrettelser udgivet af Microsoft.
I sidste ende kan denne fejl gøre din personlige eller arbejde Windows 11 PC sårbar over for hacking og phishing-angreb. Tag ikke chancer! Prøv blot de ovenfor nævnte fejlfindingstrin i den rækkefølge, de vises, og løs problemet allerede.
Også, hvis du kender nogen anden måde at rette Windows 11-fejl 0xC1900101 på, når du opdaterer eller anvender opgradering af større operativsystemfunktioner, skal du nævne det i kommentarfeltet nedenfor. Del denne artikel med dine venner, holdkammerater, kolleger og følgere på sociale medier for at hjælpe dem, når de står over for det samme problem.
Næste op, Fejl "Kan ikke slette mappe: Mappen er ikke tom" rettelse .