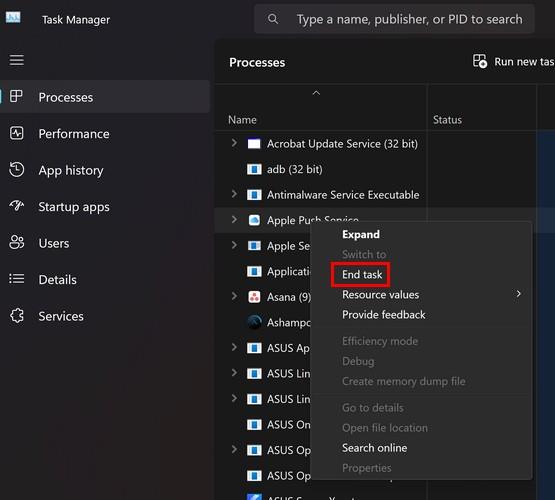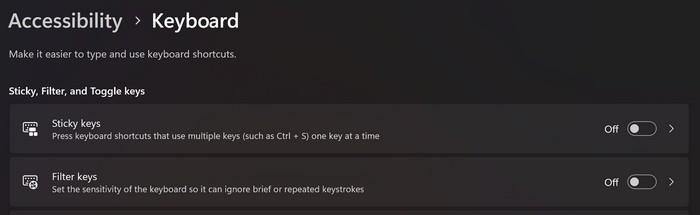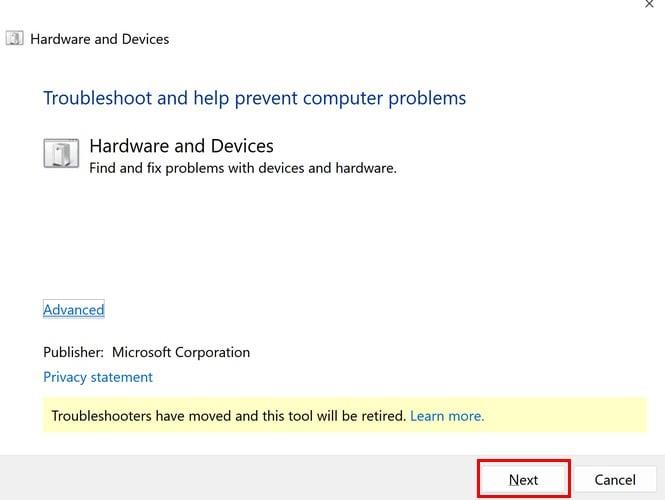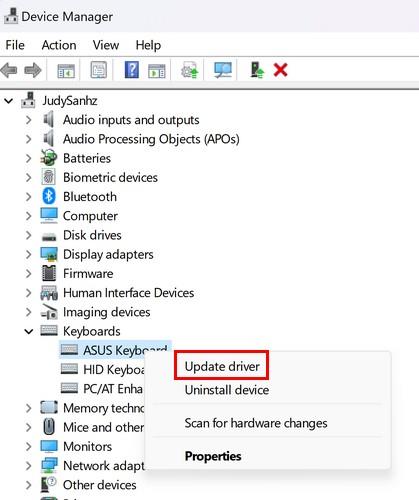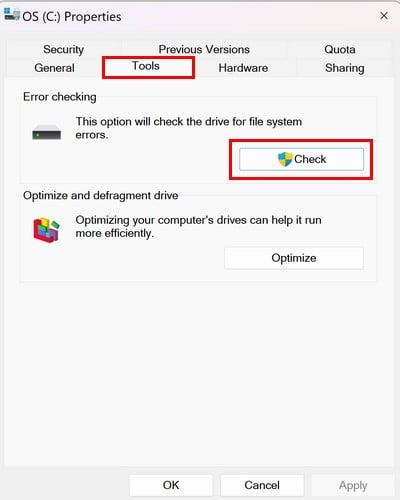Der er taster på dit tastatur, som du måske næsten ikke bruger. Men der er andre, som Esc-tasten, som du ofte bruger. Så når det ikke virker, kan det gøre det mere kompliceret at få noget arbejde gjort. Men der er forskellige tips, du kan prøve for at få løst problemet. Fortsæt med at læse for at se alle de tips, du kan anvende for at få den Esc-nøgle til at fungere igen.
Sådan rettes Esc-tasten, der ikke virker på Windows 11
Som med enhver rettelse er det altid bedst at starte med de grundlæggende rettelser, såsom at have et rent tastatur. Brug trykluft til at fjerne alt, der kan forhindre nøglen i at virke, hvis du kan. Du kan også bruge en blød børste til at fjerne alt først. Hvis du kan fjerne nøglen fra dit tastatur for en dyb rengøring, ville det være vejen at gå. Opstod problemet, efter at du installerede en specifik app eller begyndte at bruge den? Prøv at lukke appen, som du plejer, eller brug Task Manager .
Åbn Task Manager ved at højreklikke på Start-menuen og vælge Task Manager . Når den er åben, skal du kigge efter den opgave, du vil lukke, og højreklikke på den og vælge Afslut opgave .
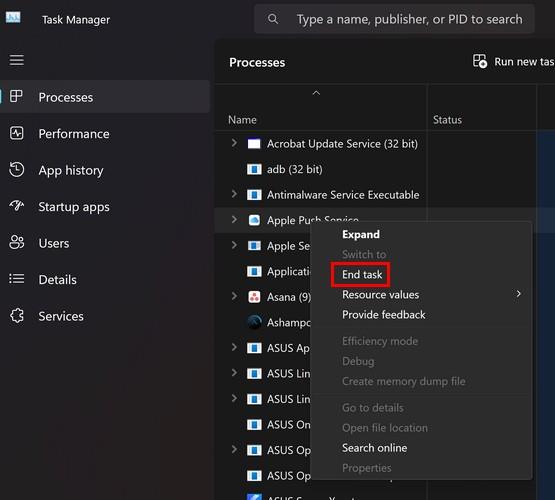
Du kan muligvis se en advarselsmeddelelse om, hvad der kan ske, hvis du lukker opgaven. Stadig ingenting? En genstart kan være tricket. Uanset om du bruger et kabel eller et trådløst tastatur, kan du prøve at bruge en anden USB-port. Hvis det ikke fungerer korrekt, kan det forklare problemet.
Ret Esc-tasten, der ikke virker på Windows 11, ved at slukke for filtertasterne og klæbrige taster
Indstillingerne Filter og Sticky Keys har fordele, men kan forårsage andre problemer, såsom at ignorere de nøgler, du vil bruge. For at deaktivere denne mulighed skal du gå til Indstillinger ved at trykke på Windows- og I-tasten s. I Indstillinger skal du klikke på Tilgængelighed , efterfulgt af Tastatur . Den første mulighed i det afsnit vil være Sticky Keys. Slå det fra, og du er godt i gang.
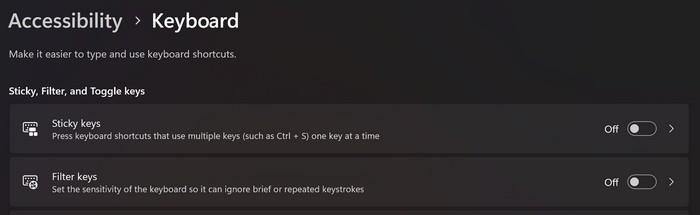
Reparer Esc-nøgle, der ikke virker på Windows 11, ved at installere afventende opdateringer
Det er også en god idé at tjekke for eventuelle afventende opdateringer, da det kan løse fejlen, der forårsager dette problem. Du kan tjekke for afventende opdateringer ved at gå til Indstillinger ( Win + I-taster ), efterfulgt af Windows Update nederst til venstre. Klik på knappen Søg efter opdateringer øverst til højre. Afhængigt af opdateringen skal du muligvis genstarte din computer.
Ret Esc-tasten, der ikke virker på Windows 11, ved at bruge fejlfindingsværktøjet til hardware og enheder
Du har muligvis en tastaturfejlfinding i Indstillinger, som du kan prøve. Men det er måske ikke tilgængeligt for alle. Du kan tjekke, om du har det, ved at gå til Indstillinger > System > Fejlfinding > Andre fejlfindingsprogrammer > Tastatur > Kør . Hvis du ikke har denne mulighed, skal du bruge Fejlfinding for hardware og enheder. For at få adgang skal du trykke på Windows- og R- tasterne for at åbne dialogboksen Kør. Indtast msdt.exe -id DeviceDiagnostic og tryk enter. Når vinduet vises, skal du klikke på knappen Næste for at starte det.
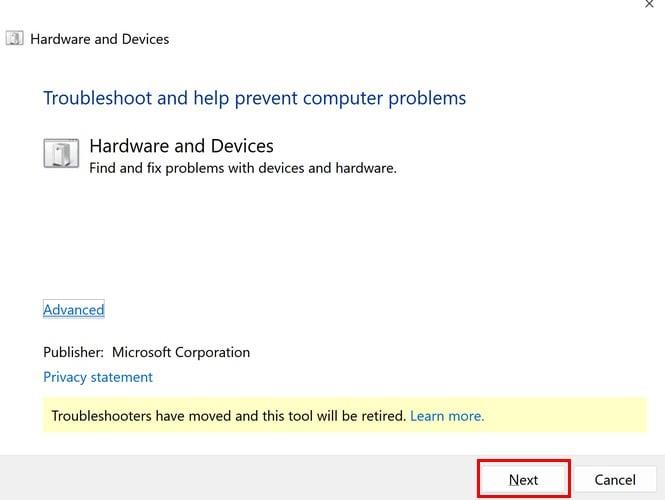
Ret Esc-tasten, der ikke virker på Windows 11, ved at opdatere tastaturdriverne
Det er altid en god idé at holde alt opdateret, da du på den måde har de seneste fejlrettelser ( blandt andet ). Det gælder også for tastaturdriverne, så hvis du stadig har brug for at opdatere dem, kan du gøre det ved at højreklikke på Windows Startmenu og vælge Enhedshåndtering . Klik på pileikonet for indstillingen Keyboards , og højreklik på dit tastatur . Når det lille vindue vises, skal du vælge Opdater driver .
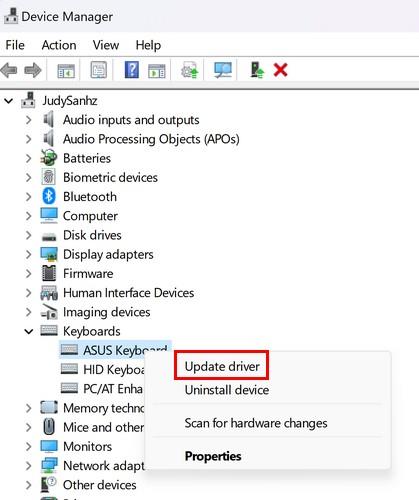
Reparer Esc-tasten, der ikke virker på Windows 11 ved at køre en SFC- og DISM-scanning
Korrupte systemfiler kan forårsage alle mulige problemer. Så hvis du har mistanke om, at de kan være årsag til, at Esc ikke virker, kan du prøve at køre en SFC- og DISM-scanning for at rydde dem. For at køre en SFC-scanning skal du åbne kommandoprompten som administrator ved at skrive cmd i søgefeltet, højreklikke på det bedste resultat, men vælg at åbne som administrator. Når den er åben, skal du skrive sfc /scannow og trykke på enter . Du vil se en besked, der siger, at processen kan tage et stykke tid, så nu ville være et glimrende tidspunkt at få den ekstra kop kaffe.
Hvis det ikke hjalp at køre en SFC, kan du bruge DISM- værktøjet. For at gøre dette, mens du stadig har kommandoprompten åben som administrator, skal du indtaste følgende kommando: DISM /Online /Cleanup-Image /RestoreHealth og tryk på enter.
Reparer Esc-tasten, der ikke virker på Windows 11 ved at bruge Check Disk
Du kan også tjekke for fejl på din computers drev ved at trykke på Windows- og E-tasterne for at åbne File Explorer . Klik på Denne pc , og højreklik på det drev, du vil kontrollere . Vælg knappen Egenskaber , og klik på fanen Værktøjer . Klik på knappen Check for at begynde at tjekke.
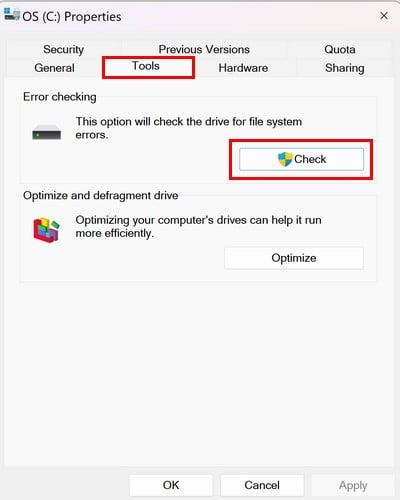
Yderligere læsning
Med hensyn til Windows 11 skal andre ting revideres. For eksempel, her er nogle tips til at prøve, hvis du har brug for at rette Windows 11 træk og slip ikke virker . Hvis du støder på problemet med, at din computer ikke vil oprette forbindelse til et netværk , er her nogle tips til at prøve. Det samme gælder for mikrofonen, men du kan bruge forskellige metoder til at rette op på, at Windows 11 mikrofon ikke virker .
Konklusion
Det er frustrerende, når ESC-nøglen ikke virker, men den gode nyhed er, at der er forskellige metoder, du kan prøve at rette op på. Windows 11 har fejlfinding i Indstillinger, der er der for at hjælpe dig med at rette eventuelle fejl, der kan forårsage problemer som denne. Hvor længe har du haft dette problem med ESC-knappen? Del dine tanker i kommentarerne nedenfor, og husk at dele artiklen med andre på sociale medier.