Enkle ændringer, der hjælper din Windows-computer med at starte hurtigere

At slukke for programmer, du ikke har brug for, er den mest effektive måde at hjælpe din Windows-computer med at starte hurtigere.
Kan du ikke tilslutte din pc til dit hjemmenetværk? De fleste af brugerne har rapporteret, at de sidder fast med fejlen "Indtast netværksoplysninger" efter at have opgraderet deres enhed til Windows 11. Denne fejl kommer efterfulgt af følgende meddelelse:
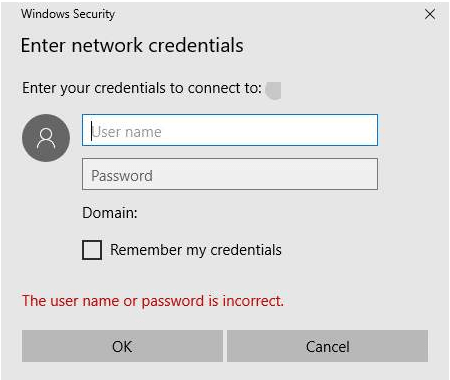
Brugernavnet eller adgangskoden er forkert.
Netværkslegitimationsoplysningerne er nødvendige, når du forsøger at forbinde din Windows-pc til ethvert netværk. Disse legitimationsoplysninger kan enten være din Microsoft-kontos brugernavn eller adgangskode eller blot dine lokale kontooplysninger .
Er du i tvivl om, hvordan du kommer forbi denne fejlmeddelelse? Du er kommet til det rigtige sted. I dette indlæg har vi listet flere løsninger, der giver dig mulighed for at rette fejlen "Indtast netværkslegitimationsoplysninger" på Windows 11- eller Windows 10-enheder.
Lad os komme igang.
Sådan løser du "Indtast netværksoplysninger"-problemet på Windows
For at sikre dig, at du ikke konstant bliver generet af denne advarsel, skal du hver gang du prøver at tilslutte din enhed til et netværk, bruge et af de nedennævnte fejlfindingshack for at slippe af med denne fejl.
1. Ryd alle legitimationsoplysninger
Til at begynde med vil vi prøve at rydde alle dine gemte legitimationsoplysninger fra Windows Credentials Manager. Her er, hvad du skal gøre.
Start Start-menuen søgefeltet , indtast ”Notesblok” og tryk enter for at åbne standard teksteditor til Windows.
I notesblok skal du kopiere og indsætte følgende indhold:
@echo off
cmdkey.exe /list > "%TEMP%\List.txt"
findstr.exe Target "%TEMP%\List.txt" > "%TEMP%\tokensonly.txt"
FOR /F "tokens=1,2 delims= " %%G IN (%TEMP%\tokensonly.txt) DO cmdkey.exe /delete:%%H
del "%TEMP%\List.txt" /s /f /q
del "%TEMP%\tokensonly.txt" /s /f /q
echo All done
Pause
Efter at have skrevet denne kode på Notesblok, gem nu filen på dit skrivebord med .BAT-udvidelsen. For eksempel kan du gemme den som "ClearCredentials.bat" eller en hvilken som helst anden foretrukket titel.
Når filen er blevet gemt, skal du gå over til skrivebordet, højreklikke på .BAT-filen og derefter vælge "Kør som administrator" for at køre batchfilen.
Når batchfilen er udført, slettes alle dine tidligere gemte legitimationsoplysninger og andre uønskede data, hvilket giver dig en frisk start på at tilslutte din pc.
Læs også: Fejlfindingsvejledning: Windows-netværksfejl 0x800704cf
2. Deaktiver Credential Manager-tjenesten
Den næste løsning til at løse fejlen "Indtast netværkslegitimationsoplysninger" er ved at deaktivere Credential Manager-tjenesten ved opstart. Når denne tjeneste er deaktiveret, vil fejlmeddelelsen ikke genere dig, når du prøver at forbinde din enhed til et hvilket som helst netværk. Følg disse hurtige trin:
Tryk på Windows + R-tastkombinationen for at åbne dialogboksen Kør. Skriv "Services.msc" i tekstboksen og tryk på Enter.
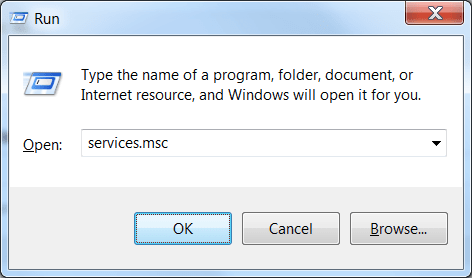
I vinduet Tjenester skal du se efter tjenesten "Credential Manager". Dobbelttryk på det for at åbne Egenskaber.
I vinduet Credential Manager-egenskaber skal du vælge værdien "Opstartstype" som "Deaktiveret".
Tryk på OK og Anvend knapperne for at gemme de seneste ændringer.
Afslut alle vinduer , genstart din enhed, og prøv derefter at genoprette din enhed til ethvert netværk for at kontrollere, om du stadig støder på problemer.
Læs også: Sådan rettes fejlen 'En eller flere netværksprotokoller mangler på denne computer'?
3. Deaktiver adgangskodebeskyttet deling i netværksindstillinger
Når den adgangskodebeskyttede delingsindstilling er slået TIL, vil kun de brugere, der har en lokal brugerkonto på denne pc, kunne få adgang til delte filer og enheder. For at sikre, at andre brugere også kan have samme adgang, kan du slå den adgangskodebeskyttede indstilling fra. Følg disse hurtige trin for at deaktivere denne indstilling på din Windows-enhed:
Tryk på WiFi-ikonet på proceslinjen, vælg indstillingen "Netværk og internetindstillinger".
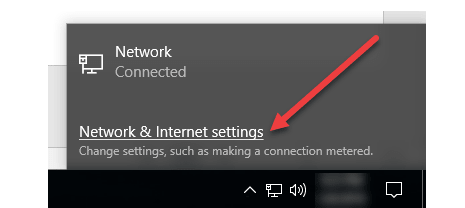
Vælg "Netværks- og delingscenter".
I vinduet Netværks- og delingscenter skal du vælge "Skift avancerede delingsindstillinger" i venstre menurude.
Tryk på "Alle netværk" for at se det udvidede sæt af muligheder.
Under sektionen "Adgangskodebeskyttet deling" skal du vælge "Slå adgangskodebeskyttet deling" fra.
Når du er færdig, skal du trykke på knappen "Gem ændringer" placeret nederst.
4. Tilføj en ny legitimationsoplysninger i Windows Credential Manager
Prøvede de ovennævnte løsninger og stadig uden held? Nå, hvis ingen af de ovennævnte opløsninger hjælper dig med at overvinde dette problem, kan du prøve at tilføje en ny legitimationsoplysninger i Windows Credential Manager. Her er hvad du skal gøre:
Start søgefeltet i menuen Start , skriv "Legitimationsadministrator" og tryk på Enter.
Tryk på "Windows-legitimationsoplysninger".
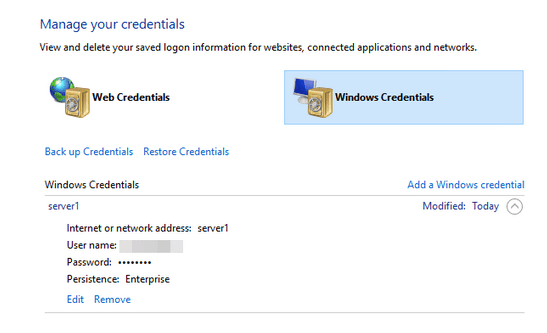
Vælg indstillingen "Tilføj en Windows-legitimationsoplysninger".
Indtast netværkets navn, bruger-id og adgangskode for at tilføje en ny legitimationsoplysninger til dit hjemmenetværk.
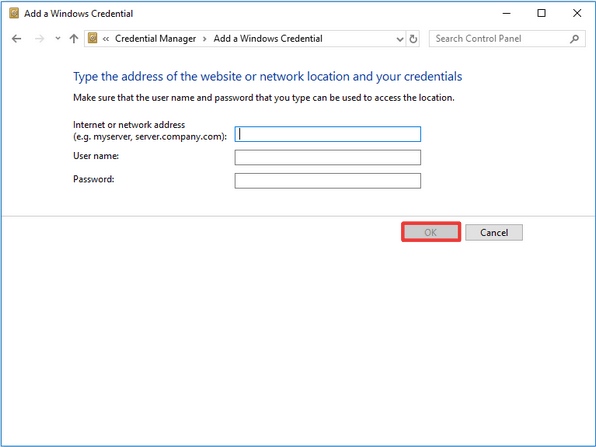
Tryk på OK-knappen efter at have udfyldt detaljerne.
Når en ny legitimationsoplysninger er blevet oprettet, kan du bruge denne nye lokale ID-konto, mens du opretter forbindelse til netværket.
Konklusion
Her var et par løsninger til at rette fejlen "Enter Network Credentials" på Windows 11/10. Har nogen af disse løsninger hjulpet dig med at overvinde dette problem? Del gerne dine tanker i kommentarfeltet.
At slukke for programmer, du ikke har brug for, er den mest effektive måde at hjælpe din Windows-computer med at starte hurtigere.
At ændre baggrundsbilledet i Windows 11 er en af de bedste måder at tilpasse dit skrivebord på.
I denne artikel vil Quantrimang guide dig gennem nogle måder at rette fejlen med Windows-computere, der automatisk genstarter, når du trykker på nedlukningsknappen.
Brugere kan justere og ændre størrelsen på ikonerne på proceslinjen til at være mindre eller større, afhængigt af den enkeltes behov.
System Service Exception eller SYSTEM_SERVICE_EXCEPTION er en af BSOD-fejlene (blue screen of death-fejl). System Service Exceptions-fejl forekommer ret ofte og kontinuerligt.
Windows 10/11 indeholder en skjult administratorkonto, som du kan bruge til at administrere alle vigtige data på din computer. Lad os se, hvordan du aktiverer eller deaktiverer den indbyggede administratorkonto i Windows 10/11!
Fra og med Windows 11 build 26120.4741 (Beta 24H2) og build 26200.5710 (Dev 25H2) kan brugerne se, hvilke tredjepartsapps der har brugt Windows-drevne AI-modeller.
Understøttelsen af Windows 10 er ved at være slut, og hvis din computer ikke kan køre Windows 11, er den på vej på skrotpladsen. Men der findes et smart værktøj, der kan få Windows 11 til at køre på din gamle computer takket være et simpelt hack.
Spiltilstand, Windows 10/11's ydeevnebooster, kan gøre mere end blot at presse et par ekstra billeder i sekundet ud af din yndlings-FPS.
Microsofts .NET Framework er en programmeringsplatform, der inkluderer programmeringsbiblioteker, der kan installeres eller allerede er inkluderet i Windows-operativsystemer. I nogle tilfælde kan din computer ikke installere denne software. Følg derfor løsningen i artiklen nedenfor.








