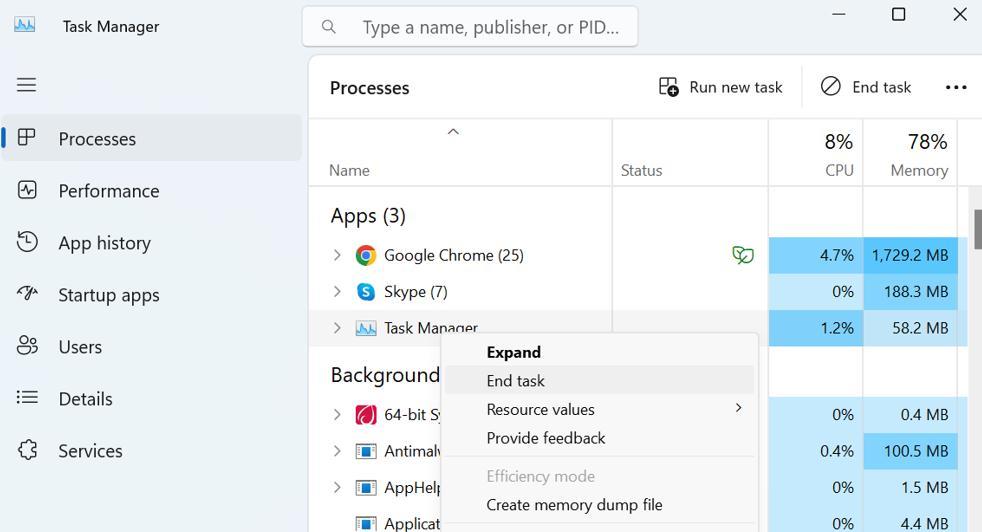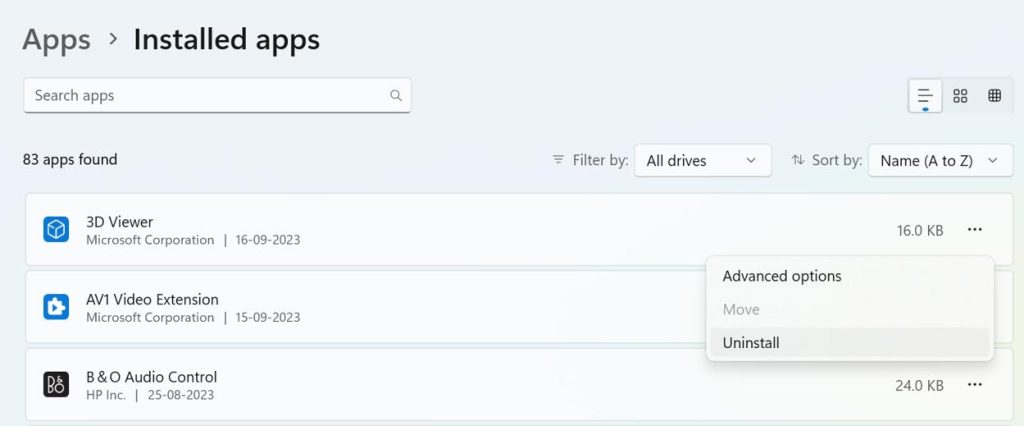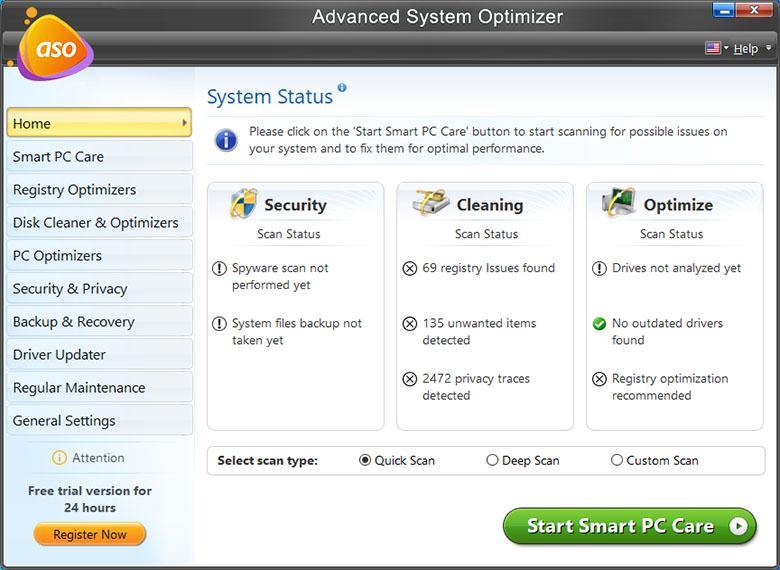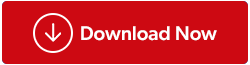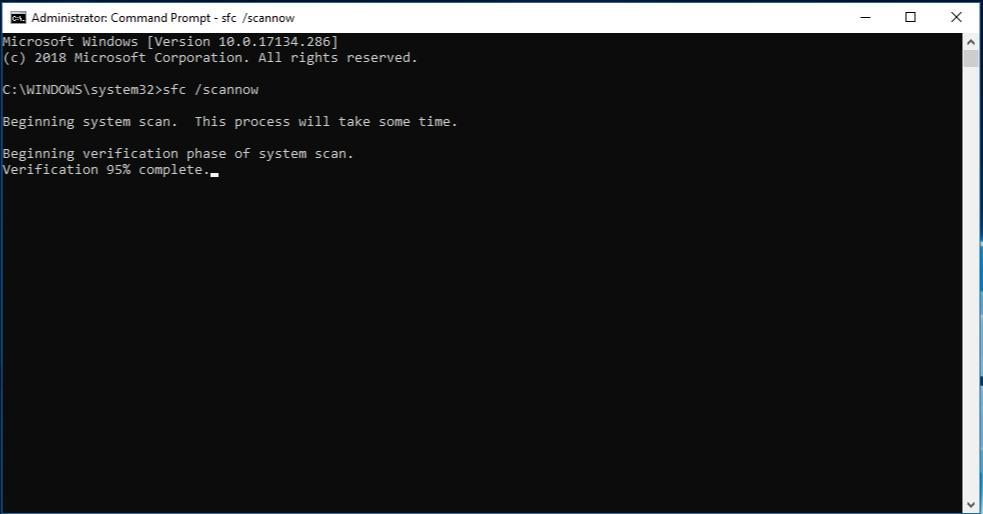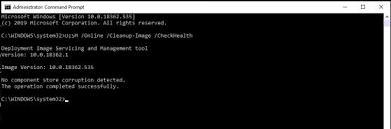Hvis du har brugt et Windows-operativsystem i nogen tid, er du muligvis klar over dets mange problemer. Windows BSOD-problemer er sandsynligvis noget, du har stødt på mindst én gang i dit liv. Microsoft udgiver ret hurtigt opdateringer med problemrettelser. Nogle fejl, såsom "En anden forekomst kører" begrænser brugere fra at åbne programmer. Vi har besluttet at dække alle aspekter af Windows-problemmeddelelsen "En anden forekomst kører" nedenfor.
Læs også: Sådan rettes Windows-fejl 0x80040154, når du åbner apps?
Ekspertanbefalede metoder til at rette fejlen 'En anden forekomst kører' på Windows
Installationsprogrammet er allerede aktivt i baggrunden, hvis der er en anden forekomst af programmet, der kører. Brugere skal således lukke og afslutte den aktive proces for at løse problemet. Her har vi dækket et par af de mest effektive måder at løse problemet med "En anden forekomst kører".
Læs også: 'Du skal have tilladelse til at udføre denne handling' på Windows-fejl
Metode 1: Brug Task Manager til at lukke processen
Du skal stoppe enhver bestemt software, hvis du modtager fejlmeddelelsen "En anden forekomst kører", når du starter den. Tjek fanen Processer i Task Manager, hvis programmet ikke allerede kører i baggrunden. Her er trinene:
Trin 1: Tryk på Windows + S for at åbne søgefeltet og skriv "Task Manager".
Trin 2: Klik på Best Match-resultatet for at åbne vinduet Task Manager .
Trin 3: Klik derefter på fanen Proces og se efter softwareprocessen for det program, du forsøgte at køre.
Trin 4: Foretag et højreklik på processen og vælg Afslut opgave fra kontekstmenuen.
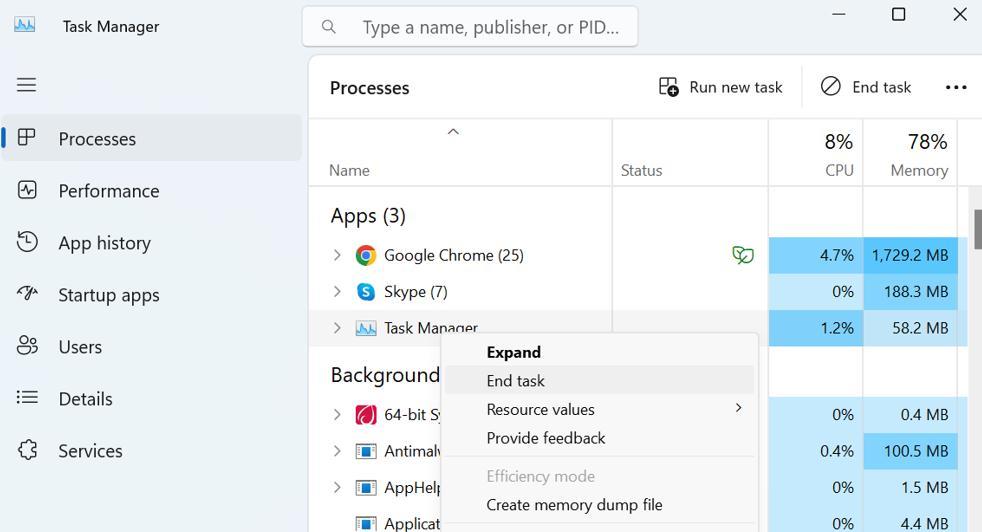
Når processen er afsluttet, kan du prøve at køre softwaren igen, og du vil ikke få fejlen "en anden forekomst kører allerede".
Læs også: Sådan rettes Windows-fejl 1603
Metode 2: Genstart computeren
Du skal genstarte din computer, hvis du, på trods af at du stopper baggrundsprocessen, stadig ser fejlmeddelelsen "En anden forekomst kører." De fleste Windows-problemer, inklusive en anden forekomst, der kører, kan løses med en simpel genstart. Så genstart din computer og se, om problemet stadig eksisterer, før du forsøger de næste procedurer. Følgende teknikker skal bruges, hvis du stadig ser problemmeddelelsen efter genstart.
Læs også: Sådan rettes fejl 0x80300024, når du installerer Windows
Metode 3: Geninstaller den pågældende software
Problemmeddelelsen 'En anden forekomst kører' ville helt sikkert være blevet løst, hvis den besværlige proces var blevet afsluttet ved hjælp af Task Manager. Du skal geninstallere det problematiske program, hvis det fortsætter. Følg disse trin for at afinstallere et program:
Trin 1: Tryk på Win + S for at åbne søgefeltet.
Trin 2: Skriv "Tilføj fjern programmer", og klik på det bedste match-resultat.
Trin 3: En liste over installerede programmer vises på din skærm. Find den software, der ikke kører korrekt og frembringer 'En anden forekomst kører allerede'.
Trin 4: Klik på de tre prikker ved siden af softwaren, og vælg Afinstaller fra kontekstmenuen.
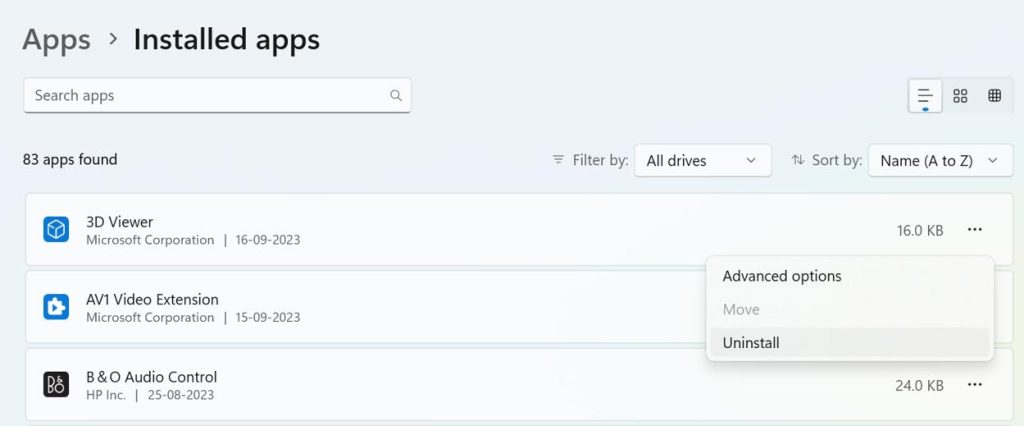
Installer det igen efter at have afinstalleret det. Dette vil sandsynligvis løse Windows 'En anden forekomst kører allerede'-problemet.
|
Bonus: Brug Advanced System Optimizer til at afinstallere apps
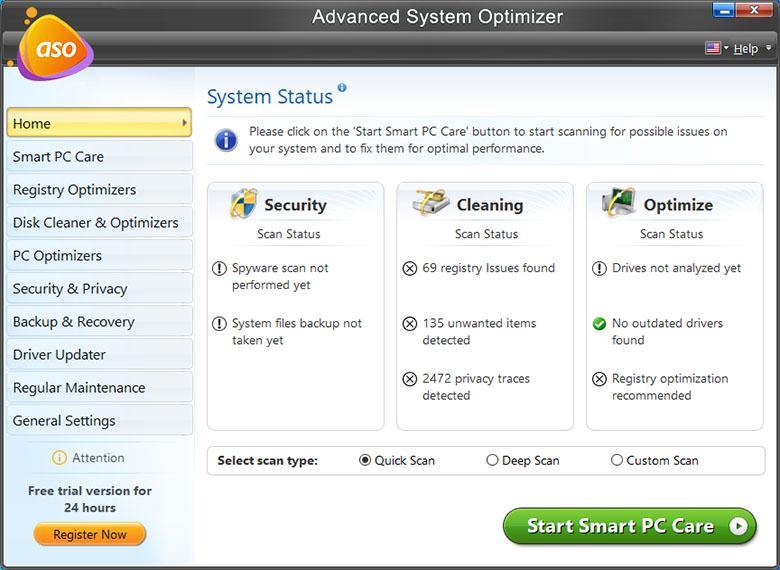
Advanced System Optimizer er et fantastisk pc-optimeringsværktøj, der kan vedligeholde din pc. Det har mange moduler som Registry Optimizer, Memory Optimizer, duplikatfilfinder, driveropdatering og mange flere. Et sådant modul er app-afinstallationsmodulet, der fuldstændig afinstallerer enhver app fra dit system. Afinstallationsprocessen gennem Windows Kontrolpanel afinstallerer ikke appen fuldstændigt og efterlader visse restfiler. Advanced System Optimizer kan dog helt fjerne alle filer i en app ved hjælp af dets afinstallationsmodul.
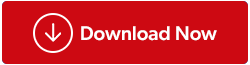
|
Læs også: 6 effektive måder at rette Msvcr110.dll manglende fejl i Windows 11
Metode 4: Brug Windows-værktøjerne som SFC og DISM
Problemet 'En anden forekomst kører' på Windows kan nogle gange være forårsaget af systemfilkorruption. At køre SFC/DISM-værktøjerne på Windows er sikkert, selvom de ikke er en garanteret reparation.
Trin 1: Skriv kommandoprompt i Windows Search, og tryk på Enter.
Trin 2: Klik på Kør som administrator mulighed.
Trin 3: Kør følgende kommando, når kommandoprompten vises:
sfc /scannow
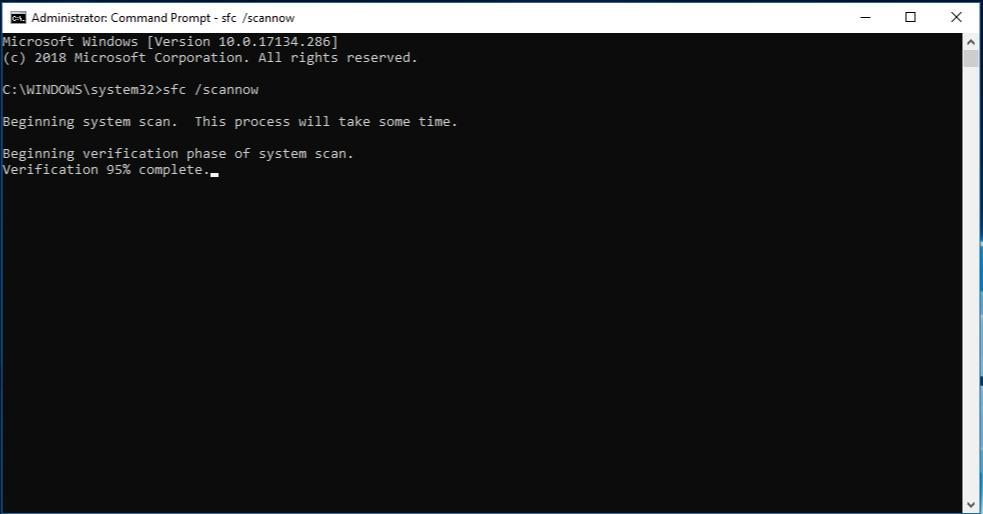
Trin 4: Udfør hver af disse instruktioner individuelt, hvis System File Checker-værktøjet genererer en fejl.
DISM /Online /Cleanup-Image /CheckHealth
DISM /Online /Cleanup-Image /ScanHealth
DISM /Online /Cleanup-Image /RestoreHealth
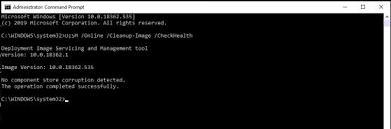
Trin 5: Genstart din Windows 11-computer, efter at kommandoerne er udført.
Læs også: Sådan rettes "Anmodet operation kræver højde"-fejl 740 på Windows 11?
Det sidste ord om, hvordan man løser fejlen 'En anden instans kører' på Windows?
Vi håber, at du nu kan rette fejlen 'En anden forekomst kører' på Windows-pc og køre de apps, du ønsker at køre. Du skal prøve hver metode en efter en og derefter kontrollere, om problemet er løst. På denne måde, når problemet er blevet løst, kan du ignorere de resterende metoder.
Fortæl os venligst i kommentarerne nedenfor, hvis du har spørgsmål eller anbefalinger. Vi vil med glæde give dig en løsning. Vi udgiver ofte råd, tricks og løsninger på almindelige teknologirelaterede problemer. Du kan også finde os på Facebook, Twitter, YouTube, Instagram, Flipboard og Pinterest.