Sådan ændrer du talformat i Windows 11

Talformater bestemmer, hvordan tal vises, herunder dit valg af decimalseparator (f.eks. punktum eller komma) og tusindseparator. Sådan ændrer du talformatet i Windows 11.
Windows-opdateringer har tidligere haft et berygtet ry for at introducere flere fejl, end de fikser. Mens Microsoft har formået at rette sådanne problemer for nylig, ser en nylig opdatering ud til at tage os tilbage til den gamle æra. Windows 11-opdatering KB5013943 ser ud til at være den seneste synder, der forårsager 0xc0000135-fejl på mange pc'er. Så hvis du er i samme båd, så er her hvordan du kan rette det samme på dit system.
Hvad er fejlen 0xc0000135, og hvorfor får jeg den?
0xc0000135 fejlkode ifølge officiel dokumentation fra Microsoft vedrører .Net Framework-problemer. Det ser ud til, at mange programmer, der kræver .Net Framework 3.5 for at fungere, ikke er i stand til at bruge det samme med den seneste Windows 11-opdatering.
Dette er, hvad der fører til 0xc0000135 fejlkoden, og du kan rette det samme ved at aktivere .Net Framework 3.5 på din pc.
De fleste moderne applikationer er afhængige af .Net Framework .dll-filer til at fungere i baggrunden efter hensigten. Imidlertid er applikationer specifikke for .Net Framework-versioner, hvilket betyder, at applikationer, der kræver v3.5, ikke vil fungere med v4.0 og omvendt.
Du kan således rette denne fejlkode ved at aktivere eller installere .Net Framework 3.5 på din Windows 11-pc.
Ud over dette kan problemet også være forårsaget af resterende cachefiler fra den tidligere opdatering eller af forældede drivere, der i øjeblikket er inkompatible med den seneste Windows 11-opdatering. Brug vejledningen nedenfor til at hjælpe dig med at rette denne fejl på din pc.
Sådan rettes fejlkoden 0xc0000135 på Windows 11
Som diskuteret ovenfor, kan du rette denne fejlkode hovedsageligt ved at aktivere/installere .Net Framework 3.5 på din pc. Hvis denne rettelse imidlertid ikke virker for dig, kan du prøve en af de andre rettelser nævnt i denne vejledning. Lad os komme igang.
Rettelse 1: Aktiver .Net Framework 3.5
Selvom .Net Framework 3.5 ideelt set vil blive installeret på din pc, er der stadig nogle få efterfølgende funktioner, der skal aktiveres manuelt baseret på brugerpræferencer. Aktivering af disse underfunktioner skulle hjælpe dig med at løse fejlkoden 0xc0000135 på din pc. Følg en af metoderne nedenfor for at komme i gang.
Metode 1: Brug af Windows-valgfri funktioner
Tryk Windows + Rfor at starte Kør .
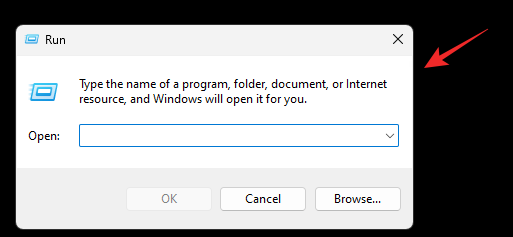
Indtast følgende kommando, og tryk på Enter.
optionalfeatures
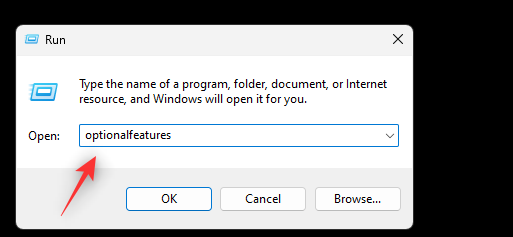
Rul nu på listen for at finde .Net Framework 3.5 på listen, og klik og udvid den samme. Marker afkrydsningsfeltet for .Net Framework 3.5, hvis det ikke allerede er markeret.
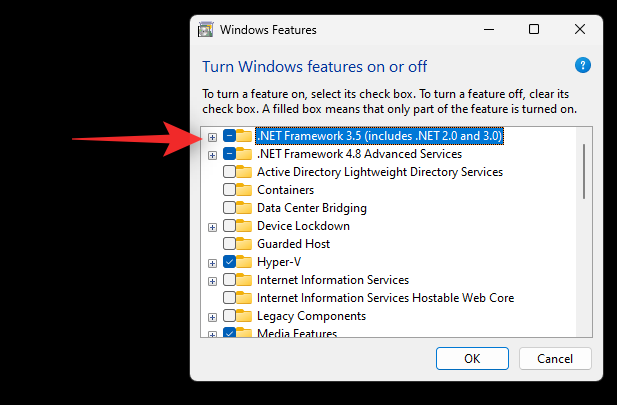
Marker afkrydsningsfelterne for følgende lister.
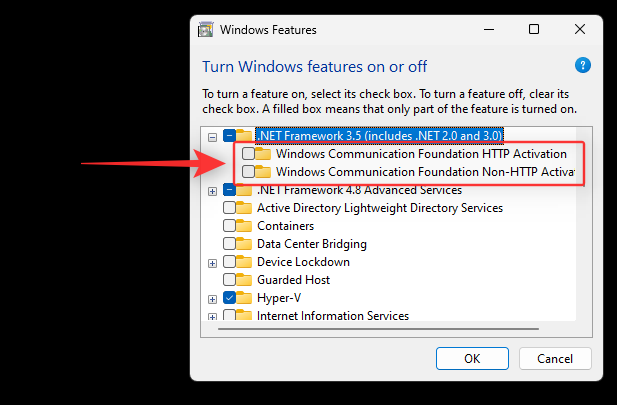
Klik og udvid nu .Net Framework 4.8 Advanced Services . Marker afkrydsningsfeltet for det samme, hvis det ikke er markeret.
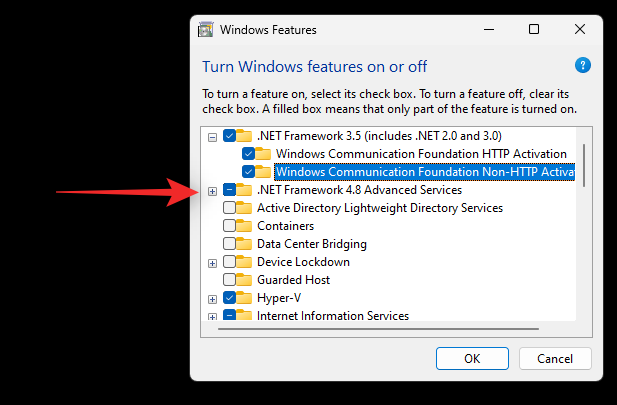
Marker også afkrydsningsfelterne for følgende lister.
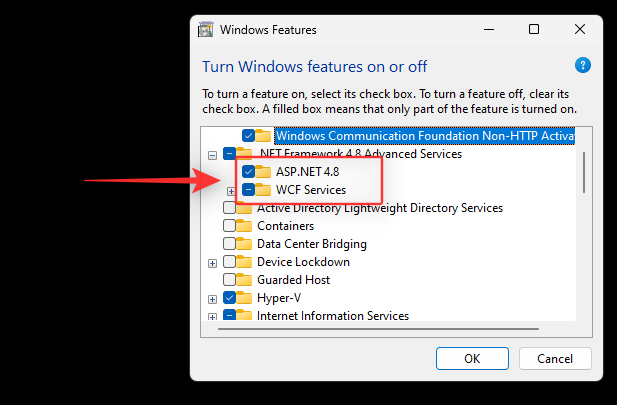
Klik på OK .
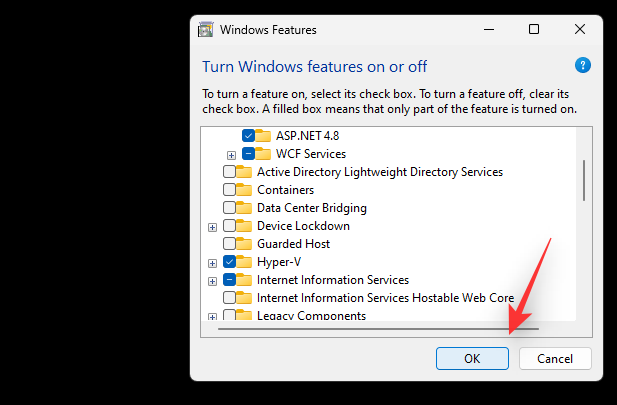
De valgte funktioner vil nu blive installeret på dit system, og du bliver muligvis bedt om at udføre en genstart. Vi anbefaler, at du tidligst udfører en genstart og derefter prøver at bruge den app, der forårsager fejlen 0xc0000135 igen. Hvis alt fungerede efter hensigten, skulle 0xc0000135-fejlen nu være løst på dit system.
Metode 2: Brug af CMD
Vi kan også aktivere og installere de samme funktioner ved hjælp af CMD. Følg vejledningen nedenfor for at hjælpe dig med processen.
Tryk på Windows + Rfor at starte dialogboksen Kør .
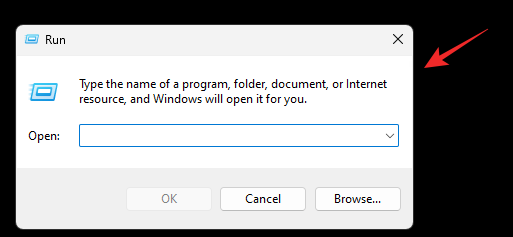
Indtast følgende og tryk på Ctrl + Shift + Enter.
cmd
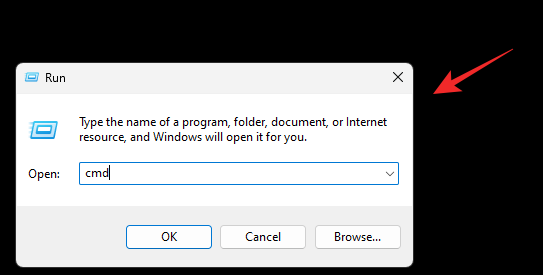
Brug nu følgende kommandoer til at installere .Net Framework 3.5 og 4.8 på din pc. Udfør hver kommando en efter en for at fuldføre processen.
dism /online /enable-feature /featurename:netfx3 /all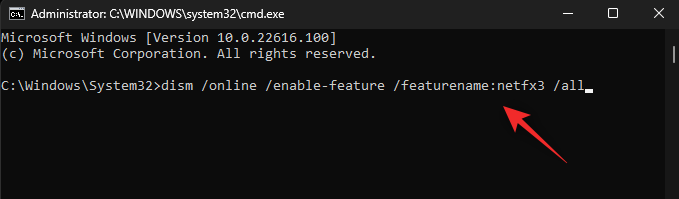
dism /online /enable-feature /featurename:WCF-HTTP-Activation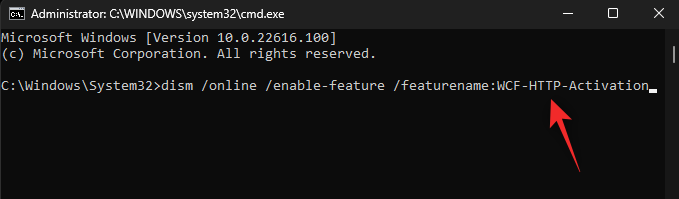
dism /online /enable-feature /featurename:WCF-NonHTTP-Activation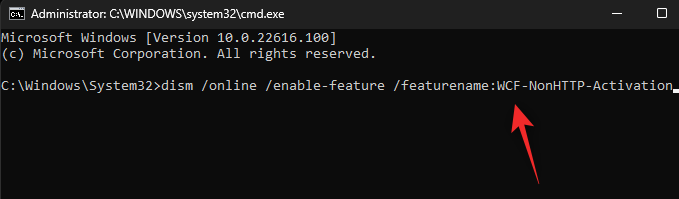
Genstart din pc for en god ordens skyld, og 0xc0000135 skulle nu være rettet, når du starter tredjepartsapps.
Fix 2: Ryd cache-filer
Rydning af cachefiler i Windows 11 har ikke en enkelt skifte, især hvis du vil rydde systemcachefiler. Således kan du bruge dette omfattende indlæg fra os til helt at fjerne cache-filer fra dit system.
Tilbageværende cache-filer er kendt for at forårsage .Net Framework-problemer, især på systemer, der virtualiserer forskellige miljøer. Hvis du har en lignende pc, anbefaler vi, at du følger denne vejledning for at rydde cache-filer fra din pc.
Rettelse 3: Sidste udvej: Afinstaller opdatering KB5013943
Dette er ikke en anbefalet løsning, men hvis du er desperat efter at få alt til at fungere på din pc igen, kan du afinstallere den seneste Windows 11-opdatering, dvs. KB5013943. Brug vejledningen nedenfor til at hjælpe dig med at afinstallere Windows-opdateringer fra dit system.
Tryk Windows + ifor at starte Indstillinger. Klik på Windows Update .
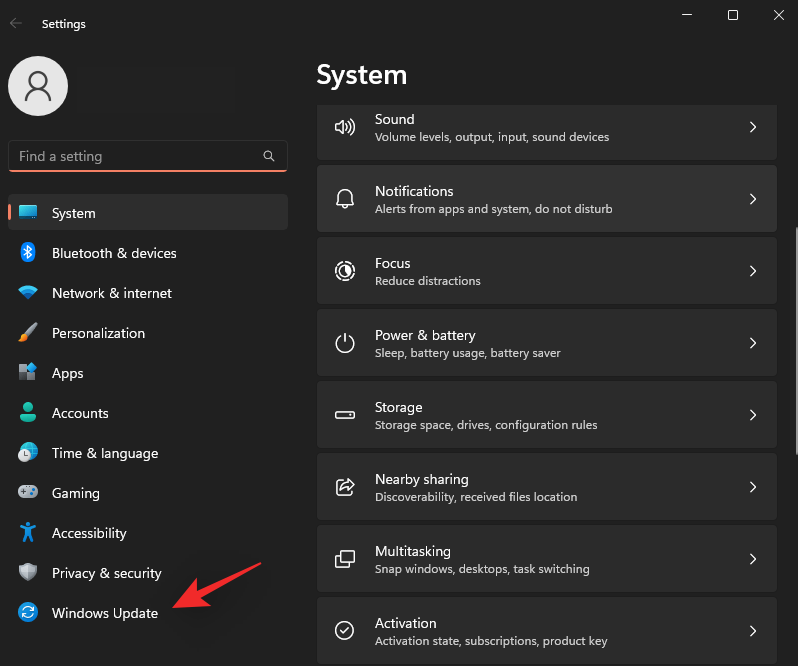
Klik på Opdater historik .
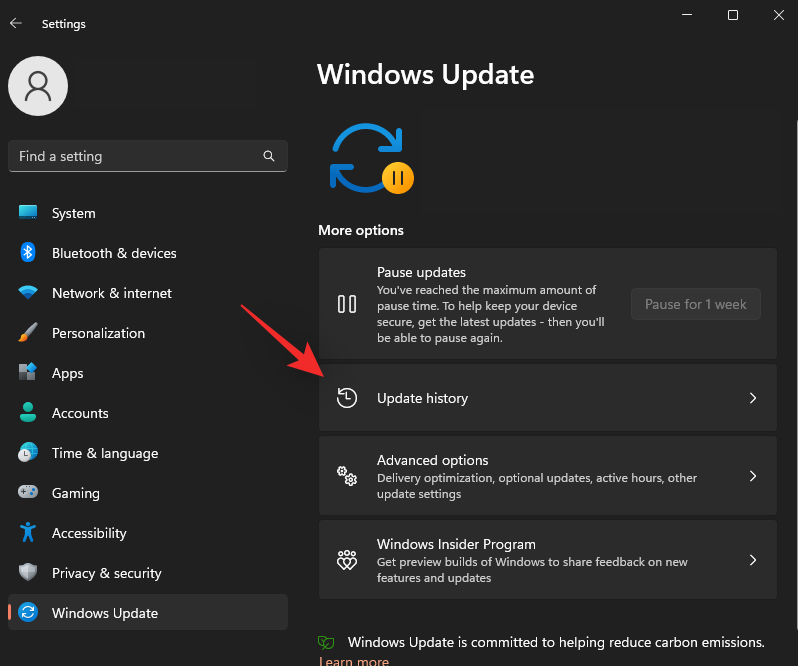
Rul til bunden, og klik på Afinstaller opdateringer .
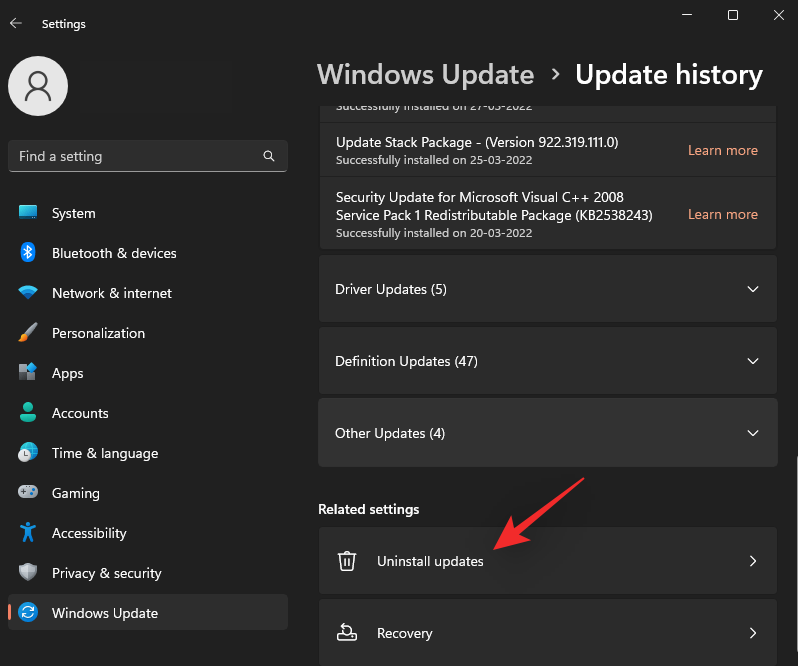
Klik på Afinstaller ved siden af KB5013943 .
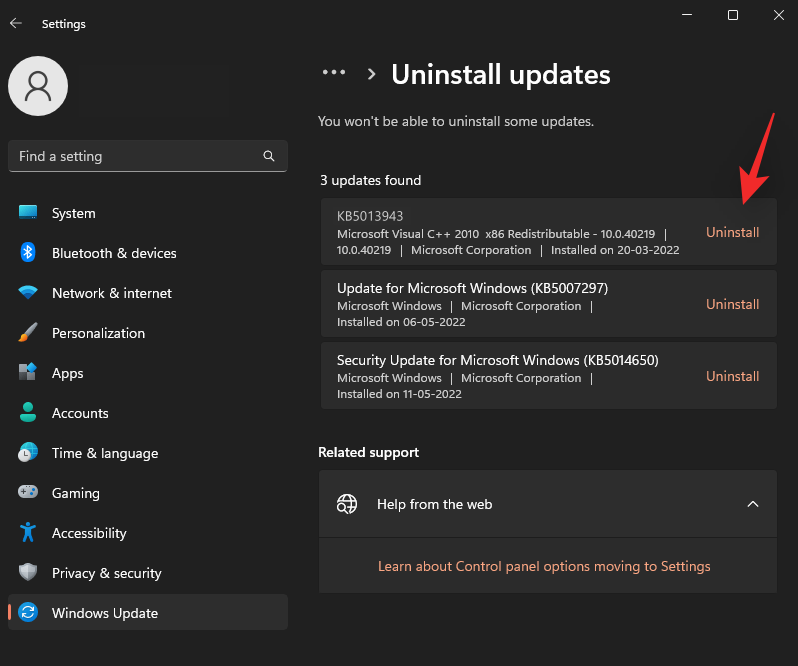
Klik på Afinstaller igen for at bekræfte dit valg.
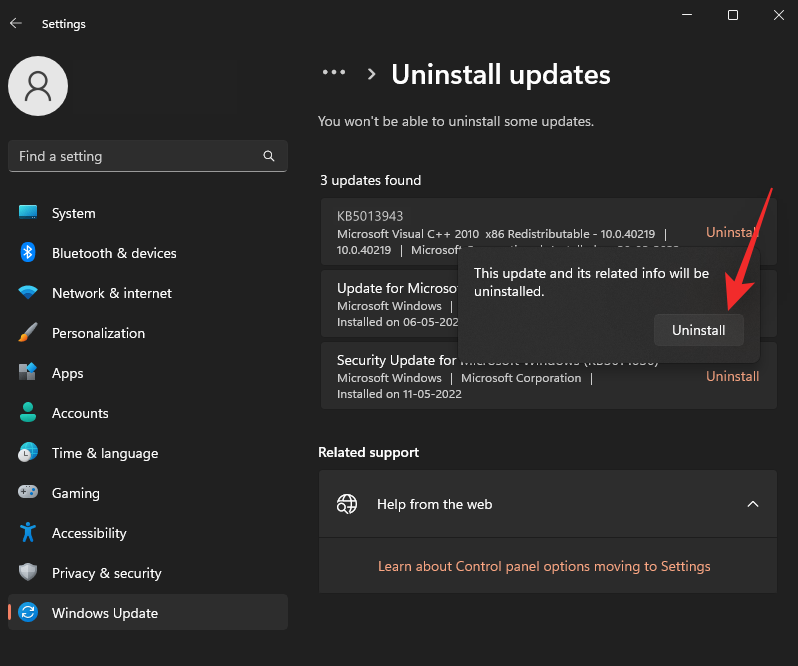
Den valgte opdatering vil nu blive afinstalleret fra dit system. Dit system bør automatisk genstarte, når denne proces er fuldført. Hvis den ikke gør det, anbefaler vi, at du genstarter den manuelt. Når den er genstartet, skal din pc fungere efter hensigten, og du bør ikke længere stå over for fejlen 0xc0000135.
Vi håber, at dette indlæg hjalp dig med at rette fejlen 0xc0000135 på dit system. Hvis du står over for problemer eller har flere spørgsmål til os, er du velkommen til at kontakte os ved hjælp af kommentarerne nedenfor.
RELATEREDE:
Talformater bestemmer, hvordan tal vises, herunder dit valg af decimalseparator (f.eks. punktum eller komma) og tusindseparator. Sådan ændrer du talformatet i Windows 11.
Hvis du har mistanke om, at nogen tilgår og bruger din computer uden tilladelse, kan du bruge nogle af tricksene nedenfor til at tjekke computerens tænd/sluk-historik, se de seneste aktiviteter på computeren for at bekræfte og bekræfte dette.
Microsoft opkræver betaling for sine officielle codecs og inkluderer dem ikke i Windows 10. Du kan dog få dem gratis uden at trække dit kreditkort frem og bruge $0,99.
I Windows 10 integrerede Microsoft en ny applikation kaldet Indstillinger. Denne indstillingsapplikation er en Metro-applikation, der er oprettet af Microsoft for at erstatte den klassiske Kontrolpanel-applikation.
Når du har problemer med lyden eller ønsker at forbedre din pc's lydniveau, er det tid til at dykke ned i dine Windows-lydindstillinger og foretage nogle justeringer. Men vidste du, at der findes genveje og tricks til hurtigt at komme derhen, hvor du skal?
Har du nogensinde stødt på den mystiske AppData-mappe, mens du rodede gennem filer på din computer eller forsøgte at få en Minecraft-mod til at virke?
Fejl relateret til webkameraer på bærbare computere vil påvirke brugere, når de ønsker at kommunikere direkte via webcam.
En dag tænder du din computer, går til CMD og får fejlen: Den genkendes ikke som en intern eller ekstern kommando, et operativt program eller en batchfil. Hvad skal du gøre?
Denne guide hjælper dig med at besvare spørgsmålet "Hvor er papirkurven i Windows 10?" og lader dig vælge den mest bekvemme måde at nå Windows 10's papirkurvsplacering på:
MSConfig er et alsidigt værktøj, der er fantastisk til at administrere opstartsprocessen på din computer. Det kan også bruges til mere end blot fejlfinding af ydeevne- og stabilitetsproblemer.








