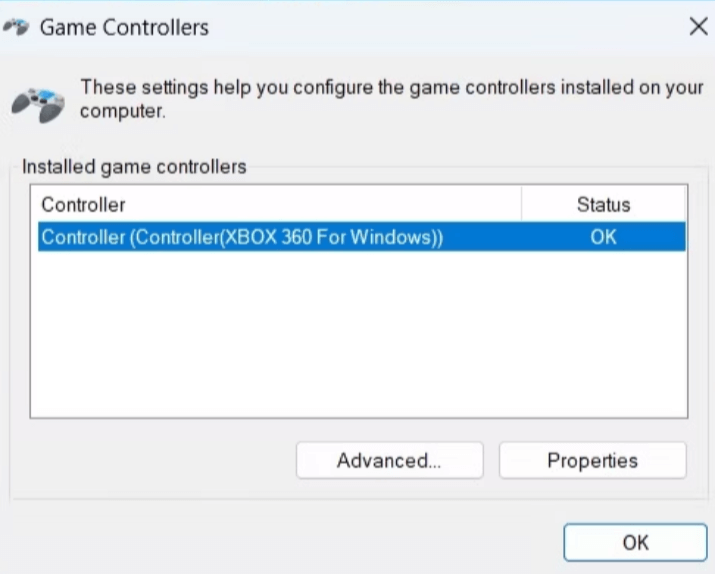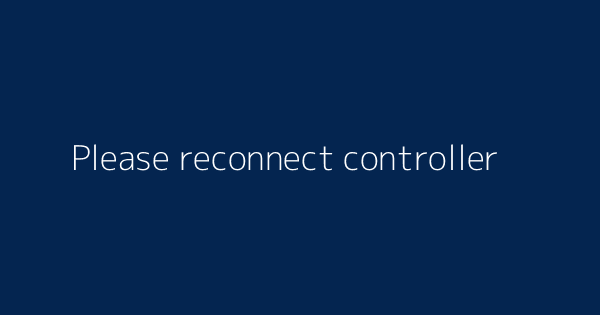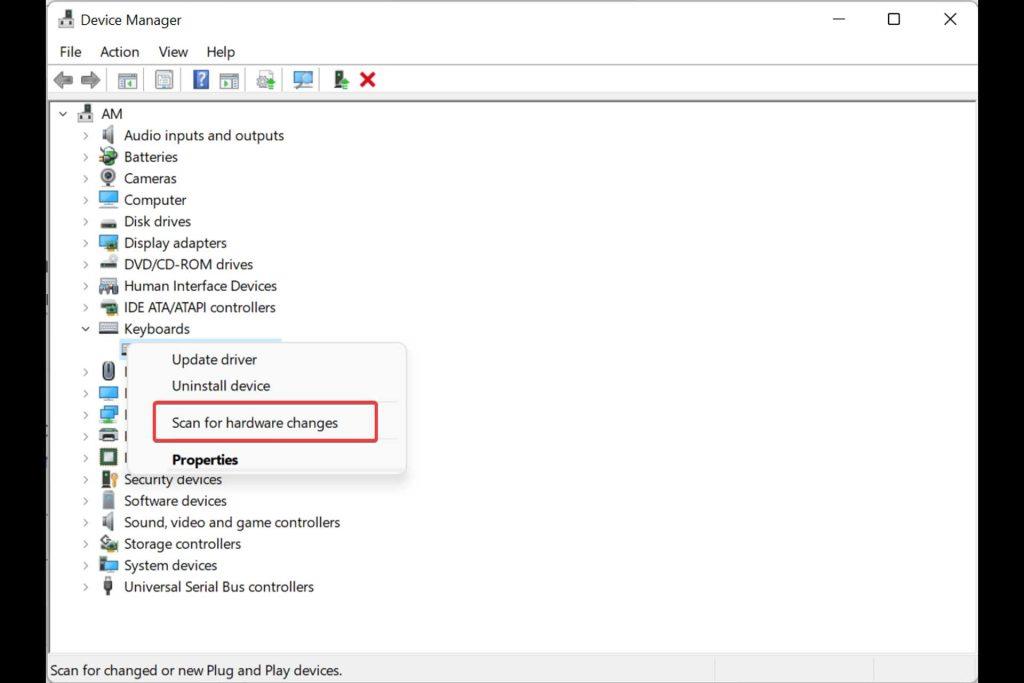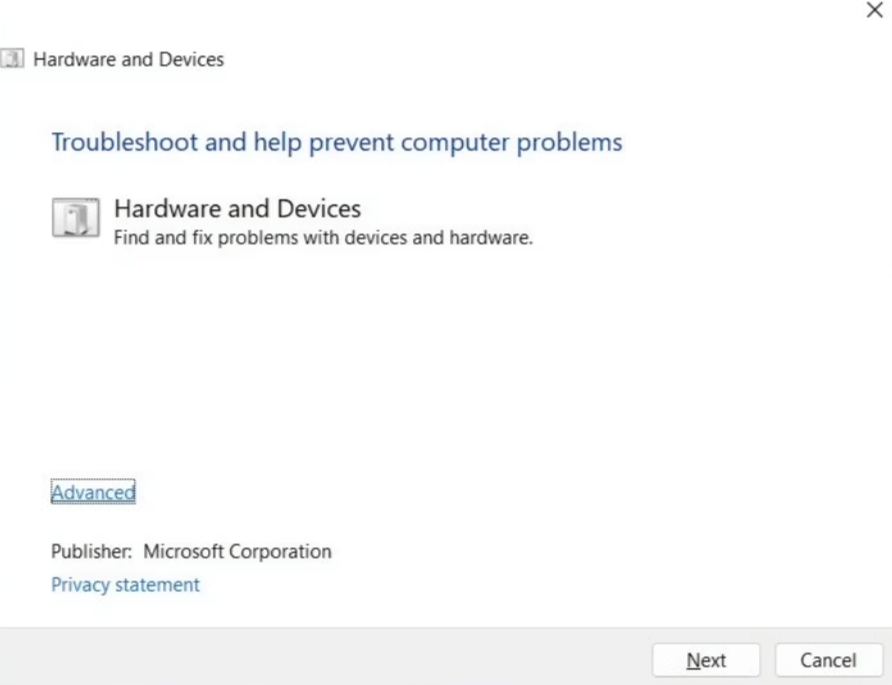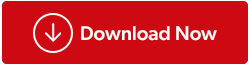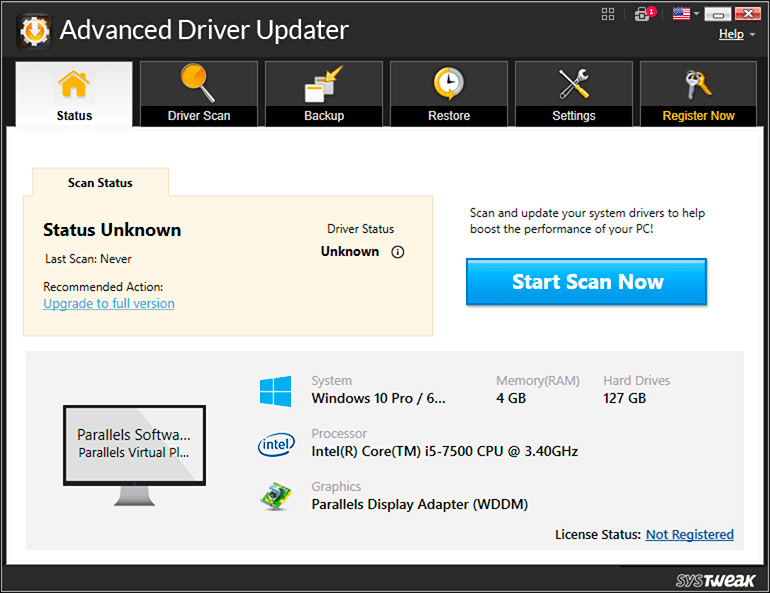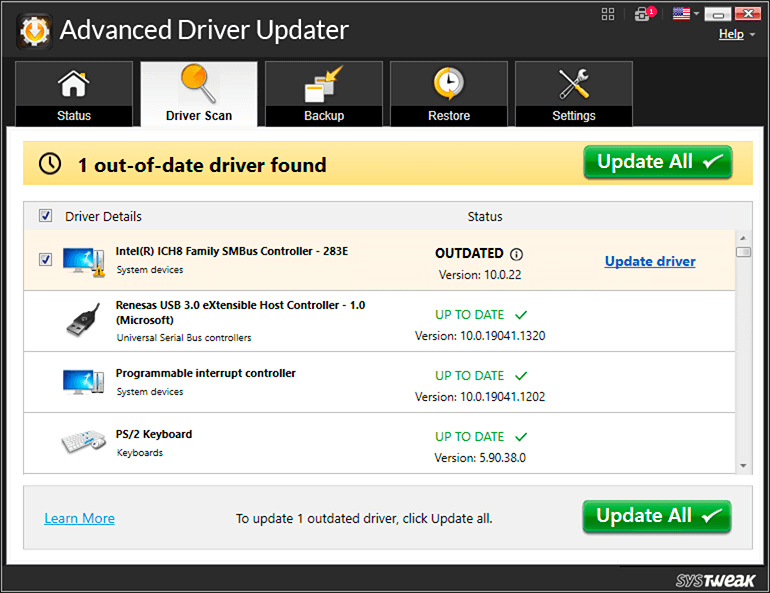Det er måske ikke altid nemt at spille spil på din Windows-pc, hvis du vil bruge en controller. Nogle gange kan din Windows 10/11-computer muligvis ikke genkende spilcontrolleren eller genkende dens input. Forældet eller defekt controller driver kan også være en synder. I tilfælde af, at spilindstillingerne ikke er kompatible med controlleren, kan du opleve problemer, mens du spiller med controlleren.
Nej, du behøver ikke at købe en ny controller, så bare rolig. Følgende metode skal tillade din controller at fungere korrekt igen på Windows.
Læs også: Xbox 360-controllerdriver virker ikke på Windows 10 (fast)
Lad ikke en defekt spilcontroller ødelægge din spiloplevelse: Sådan løser du det på din Windows 11/10-pc
Metode 1: Kontroller, at din controller bliver genkendt af Windows
Først og fremmest skal du bestemme, om Windows genkender din controller eller ej. Du skal opnå det ved at åbne Windows' Game Controller Settings. Sådan går det an.
Trin 1: For at starte dialogboksen Kør skal du trykke på Win + R.
Trin 2: Indtast joy.cpl efter at have skrevet det i boksen.
Trin 3: Tjek din controllers status i Game Controllers-panelet.
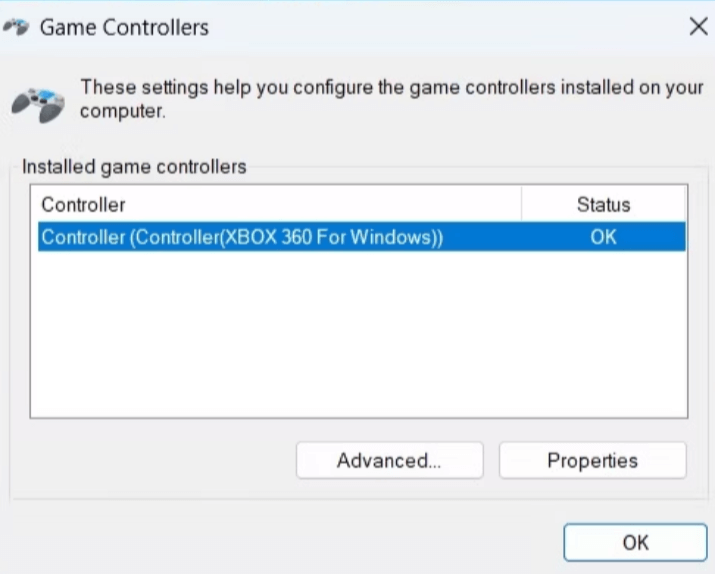
Trin 4: Du har muligvis et forbindelsesproblem, hvis din controller ikke vises i vinduet Game Controllers, eller hvis status ikke er OK.
Læs også: 10 bedste RGB-controllersoftware til Windows-pc
Metode 2: Tilslut controlleren igen efter at have frakoblet den
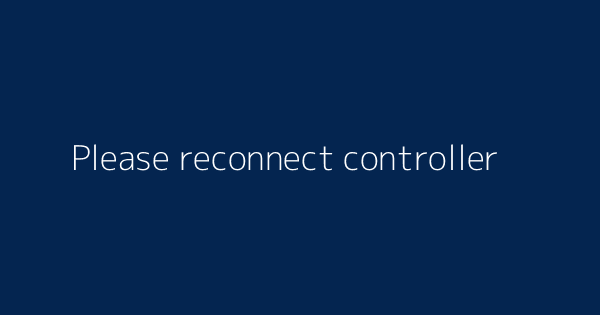
Det er en god idé at afbryde og tilslutte eventuelle eksterne enheder, såsom controllere, der giver dig problemer, når du spiller. Selvom det kan virke som en ligetil løsning, virker det oftest. Hvis controlleren er tilsluttet, kan du prøve at tilslutte den til en anden USB-port . Sørg for, at den trådløse controller har nok batterilevetid . Prøv at fjerne parringen og parre den igen, hvis den gør det.
Læs også: Fix – PS4-lyd fungerer ikke, når PS4-controlleren er tilsluttet pc
Metode 3: Tjek for hardwareændringer
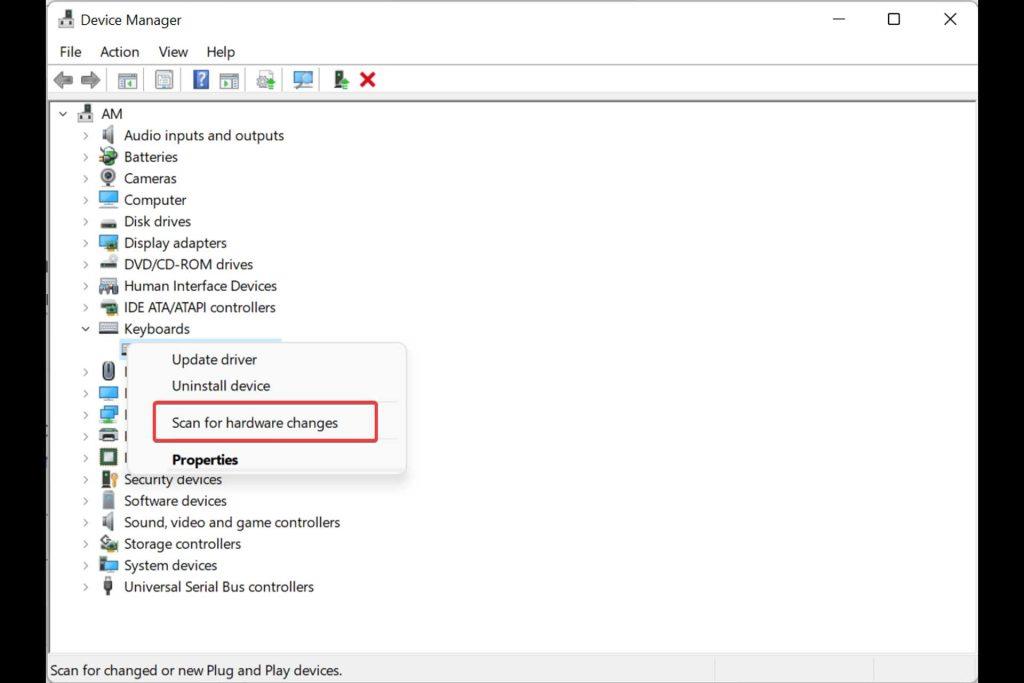
Hvis afbrydelse og gentilslutning af controlleren ikke virker, skal du bruge Enhedshåndtering til at tjekke for hardwareændringer. Følg disse trin for at gøre det:
Trin 1: Enhedshåndtering kan vælges fra en liste ved at udføre et højreklik på Start-ikonet.
Trin 2: Vælg Scan for hardwareændringer ved at udføre et højreklik hvor som helst på et tomt område i vinduet Enhedshåndtering.
Trin 3: Din controller skulle så dukke op i vinduet Enhedshåndtering og derefter fungere efter hensigten.
Læs også: Googles Stadia-controller vil endelig fungere trådløst med din computer
Metode 4: Start Window Troubleshooters
Kør hardware og enheder fejlfinding, hvis Windows genkender din gaming controller, men den ikke fungerer. Dette program vil gøre en indsats for at løse eventuelle hyppige problemer og gøre det muligt for Windows at genkende din spilcontroller. Følg disse trin for at starte hardware og enheder fejlfinding:
Trin 1: For at starte dialogboksen Kør skal du trykke på Win + R.
Trin 2: Indtast kommandoen msdt.exe -id DeviceDiagnostic i boksen.
Trin 3: Klik på Avanceret i vinduet Hardware og enheder.
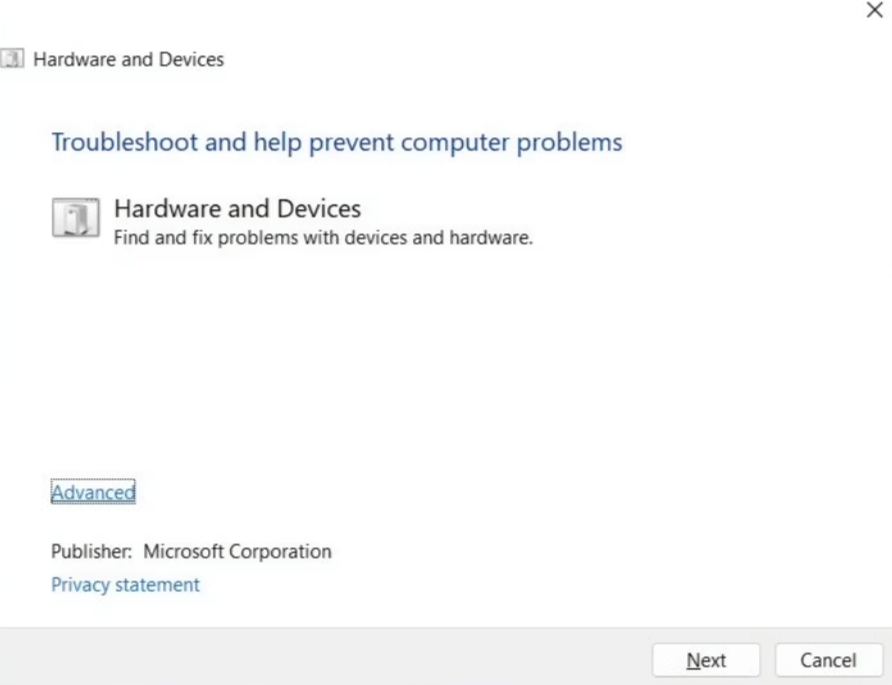
Trin 4: Klik på knappen Næste efter at have markeret afkrydsningsfeltet Anvend automatisk reparationer.
Trin 5: Lad fejlfinderen identificere og løse eventuelle problemer.
Trin 6: Din controller skal nu fungere korrekt på Windows efter det.
Trin 7: Kør også Bluetooth-fejlfindingen, hvis du har problemer med en trådløs controller på Windows.
Læs også: Sådan tilsluttes Xbox 360-controller til pc kablet og trådløst
Metode 5: Geninstaller eller opdater controllerens driver
Hvis driverne er forældede, kan din controller heller ikke fungere korrekt under Windows. Hvis ja, bør opgradering af den besværlige driver hjælpe med at løse problemet. Vi foreslår, at du bruger Advanced Driver Updater til at opdatere dine drivere. Her er trinene:
Trin 1: Download og installer Advanced Driver Updater ved at klikke på linket nedenfor.
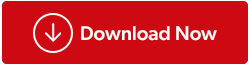
Trin 2: Åbn programmet, og klik derefter på Start Scan nu.
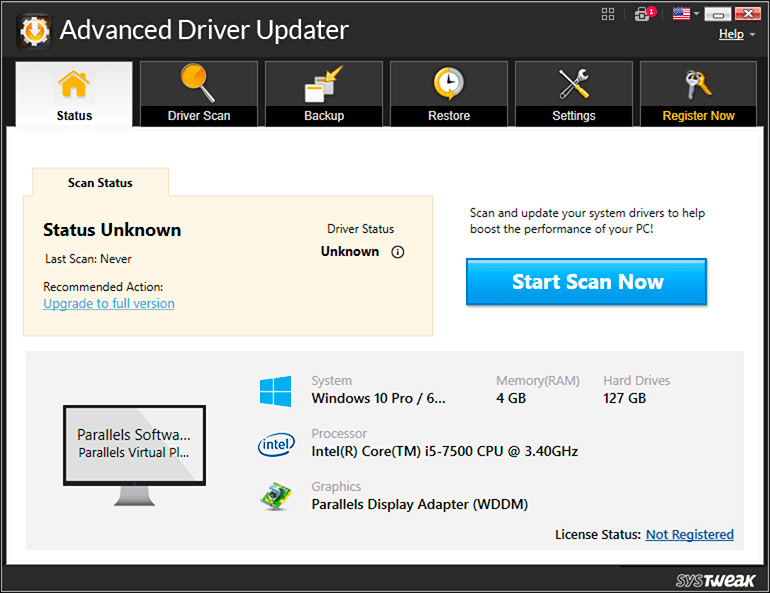
Trin 3: Efter scanningsproceduren vil din skærm vise en liste over forældede drivere .
Trin 4: Når du har valgt opdateringsindstillingen ud for Grafikdriver, skal du vente på, at processen er fuldført.
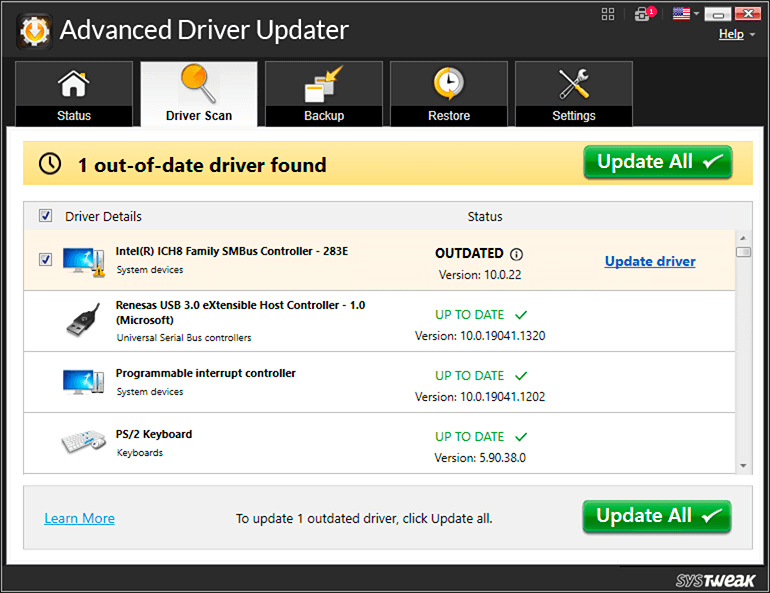
Trin 5: Genstart computeren, og sørg derefter for, at problemet er løst.
Læs også: 8 bedste VR-spil til Oculus, pc og PlayStation at nyde i 2023
Metode 6: Firmwareopdatering til controllere
Vedligeholdelse af den nyeste software på din controller kan hjælpe dig med at undgå kompatibilitetsproblemer. Hvis ingen af de førnævnte forslag virker, skal du åbne appen fra producenten af din controller og installere eventuelle afventende opdateringer. Afhængigt af den controllermodel, du ejer, og producenten, kan dette trin variere. For mere information, se din producents manual eller online supporttjenesten.
Læs også: Sådan tilsluttes PS4-controller på pc: Kablet og trådløst?
Det sidste ord om, hvordan man fikser spilcontrolleren, virker ikke på din Windows-pc?
En af de førnævnte løsninger skulle gøre din controller funktionel igen, medmindre den er ødelagt eller defekt. Det kan dog være en god idé at bruge kalibreringsfunktionen i den indbyggede Windows-applikation, hvis du opdager, at din controllers ydeevne mangler nøjagtighed eller reaktionsevne.
Fortæl os venligst i kommentarerne nedenfor, hvis du har spørgsmål eller anbefalinger. Vi vil med glæde give dig en løsning. Vi udgiver ofte råd, tricks og løsninger på almindelige teknologirelaterede problemer. Du kan også finde os på Facebook, Twitter, YouTube, Instagram, Flipboard og Pinterest.