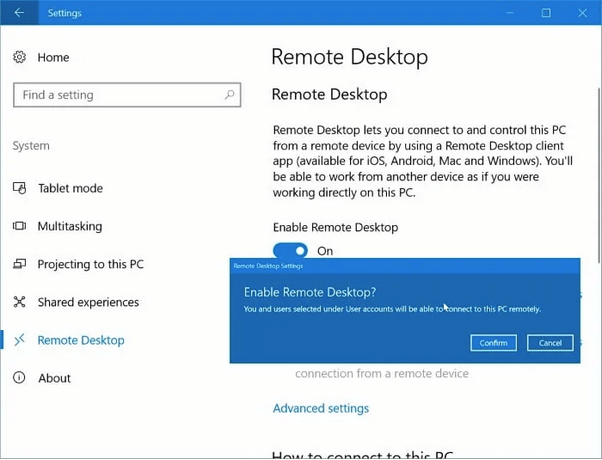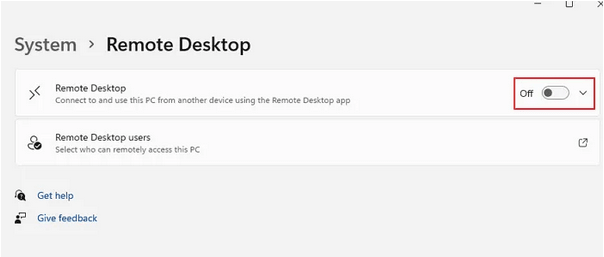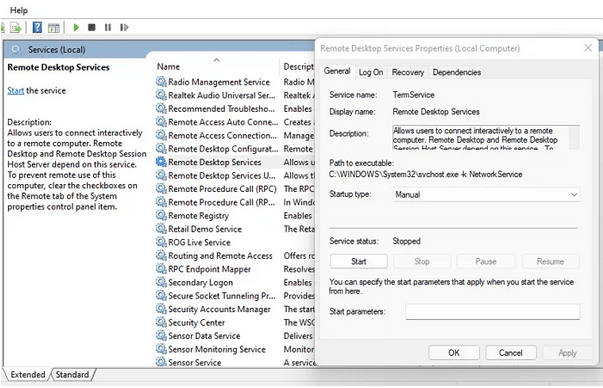Kan fjernskrivebordet ikke finde computeren? Kan du ikke etablere kontakt med den anden pc, der er tilsluttet på samme netværk? Du er kommet til det rigtige sted. Du kan nemt løse dette problem ved at følge et par løsninger.
Windows Remote Desktop er en af de mest nyttige apps, der giver dig mulighed for at oprette forbindelse til enhver anden pc eller system eksternt, der er på det samme netværk. Men hvis du ikke kan finde den anden pc, mens du bruger Remote Desktop-værktøjet, er her et par fejlfindingstip, der kan hjælpe dig med at komme forbi dette problem.
Sådan repareres Fjernskrivebord Kan ikke finde computeren på Windows 10
Lad os komme igang.
1. Opdater Windows
Arbejder du på en forældet version af Windows? Nå, hvis ja, så tjek efter tilgængelige opdateringer for at downloade og installere den nyeste version af Windows på din pc eller bærbare computer. Hvis Windows-opdateringen ikke er kompatibel med fjernskrivebordsappen, kan du opleve flere problemer, mens du etablerer en fjernforbindelse. Derfor skal du sikre dig, at den pc, du forsøger at oprette forbindelse til, og din primære enhed er opdateret og kører på den nyeste version af Windows.
Læs også: Tips til sikker forbindelse til fjernskrivebord
2. Aktiver forbindelse til fjernskrivebord.
Nå, ja, dette kan lyde som et simpelt fejlfindingshack, men det er vigtigt at sikre, at fjernskrivebordsforbindelsesfunktionen er aktiveret på begge enheder. Hvis fjernskrivebordsfunktionaliteten ikke er konfigureret eller installeret på din maskine, kan du sidde fast med "Fjernskrivebord kan ikke finde computerfejl".
Følg disse trin for at kontrollere, om funktionen fjernskrivebordsforbindelse er slået til på Windows:
Tryk på Windows-ikonet på proceslinjen, vælg "Indstillinger". Tryk på "System".
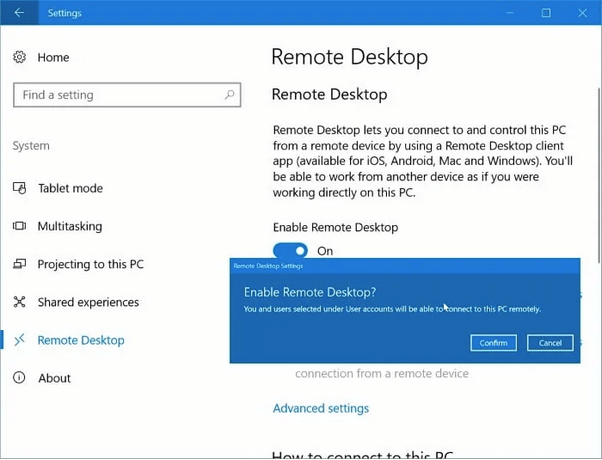
I systemindstillingerne skal du vælge indstillingen "Remote Desktop" fra venstre menurude.
Hvis funktionen allerede er aktiveret, godt nok. Men hvis det endnu ikke er konfigureret på din enhed, skal du trykke på indstillingen "Opsætning af fjernskrivebord" placeret i højre side af vinduet.
Følg instruktionerne på skærmen, indtast dine kontooplysninger, netværksnavn, og afslut processen.
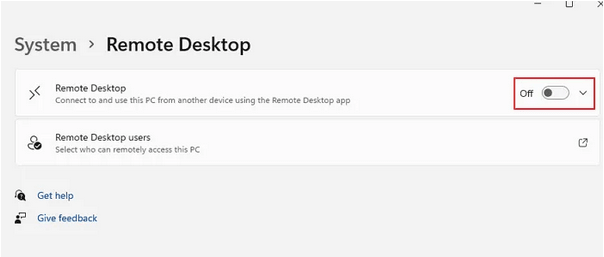
Du skal sikre dig, at fjernskrivebordsfunktionen er aktiveret på både enheder, den, du sender anmodningen fra, og den anden pc, som du forsøger at oprette forbindelse til eksternt.
Læs også: Sådan konfigurerer du fjernskrivebordsadgang i Windows 10?
3. Bekræft netværksoplysninger
En af de vigtigste ting at gøre, før du fjernadgang til enhver pc, er at sikre, at begge enheder er forbundet til det samme netværk. Du skal også sikre dig, at netværkslegitimationsoplysningerne indtastes nøjagtigt. Dobbelttjek alle oplysninger, inklusive netværksnavn, netværksadresse og så videre for at etablere en sikker fjernforbindelse til en anden pc.
Læs også: 6 tricks til at rette din fjernskærm eller skrivebord
4. Tjek RDP-tjenesterne
Det næste fejlfindingshack for at rette fejlen "Fjernskrivebord kan ikke finde computer" er ved at kontrollere, at RDP-tjenesten (Remote Desktop Services) er aktiveret på din enhed. Her er, hvad du skal gøre.
Tryk på Windows + R-tastkombinationen for at åbne dialogboksen Kør, skriv "Services.msc" og i tekstboksen, og tryk på Enter.
Rul ned gennem listen i vinduet Tjenester og se efter "Remote Desktop Service" på listen. Dobbelttryk på det for at åbne Egenskaber.
I vinduet Egenskaber skal du vælge værdien "Opstartstype" som Automatisk. Tryk på OK og Anvend knappen for at gemme de seneste ændringer.
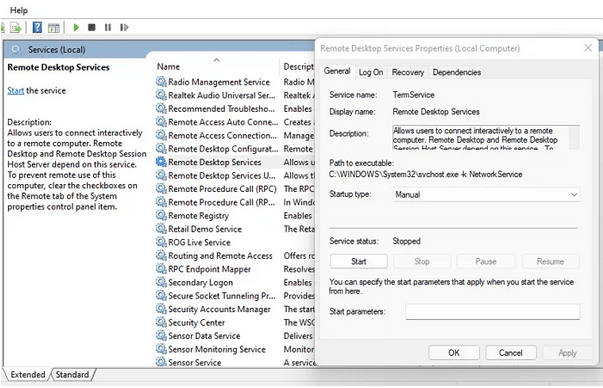
Afslut alle vinduer, genstart din enhed, og prøv derefter at oprette forbindelse til en anden pc ved hjælp af Remote Desktop-værktøjet for at kontrollere, om du stadig har problemer.
5. Aktiver netværksopdagelsesfunktionen
Følg disse hurtige trin for at aktivere Network Discovery-funktionen på din Windows-pc. Når netværksregistreringsfunktionen er slået TIL, vil andre pc'er og enheder være i stand til at finde dit system på det samme netværk.
Tryk på "WiFi"-ikonet på proceslinjen, vælg "Netværks- og internetindstillinger". Vælg indstillingen "Netværks- og delingscenter".
Vælg nu indstillingen "Skift avancerede delingsindstillinger" fra venstre menurude.
Sørg for, at indstillingen "Slå netværksgenkendelse til" er aktiveret.
Følg det samme sæt trin for at aktivere netværksgenkendelsesfunktionen på alle dine enheder.
Konklusion
Så fyre, her var et par beslutninger for at komme forbi problemet "Fjernskrivebord kan ikke finde computer" på Windows. Remote Desktop-værktøjet er ret praktisk, da det giver dig mulighed for nemt at få adgang til filer og data fra enhver anden pc, der er tilsluttet det samme netværk. Du kan bruge enhver af de ovennævnte løsninger til at løse eventuelle problemer relateret til fjernskrivebordsfunktionen på Windows 11/10.
Var dette indlæg nyttigt? Del gerne dine tanker i kommentarfeltet.