Enkle ændringer, der hjælper din Windows-computer med at starte hurtigere

At slukke for programmer, du ikke har brug for, er den mest effektive måde at hjælpe din Windows-computer med at starte hurtigere.
Hvad er noget, der blev anset for umuligt for bare 60 år siden og har vundet enorm popularitet for nylig, så det bruges af næsten alle nu? Svaret er videokonferenceopkald . Det første forsøg blev udført i 1968 af AT&T og betegnet som Picturephone. Siden da har der været en bemærkelsesværdig udvikling inden for teknologi, og videokonferenceopkald har nået nye højder. Der er dog specifikke problemer, som skal løses, såsom hvordan man reducerer baggrundsstøj på mikrofonen i Windows 10.
Trin til at reducere baggrundsstøj på mikrofon i Windows 10
Før jeg fortæller dig om måderne til at reducere baggrundsstøjen på mikrofonen, er her et par indledende oplysninger, der ikke tæller under fejlfinding.
Læs også: Sådan løses problemet med, at Skype-mikrofon ikke virker?
Hvis du har fulgt ovenstående trin for at reducere mikrofonstøj, men uden at se, så lad os springe til de andre måder, der er beskrevet nedenfor:
Metode 1: Begynd at bruge hovedtelefoner med en dedikeret mikrofon

Alle bærbare computere har en grundlæggende højttaler og mikrofon tilsluttet, som måske ikke er fremragende, og dette resulterer i ekko eller dæmpet lyd. Computermikrofonen fanger også din stemme, omgivende stemme og stemmen fra computerens højttalere. Den bedste opløsning ville være at bruge hovedtelefoner, der har en dedikeret mikrofon placeret tæt på brugerens mund, og dette reducerer dramatisk baggrundsstøjen på mikrofonen i Windows 10.
Læs også: Min mikrofon virker ikke på Windows 10! Hvordan løser jeg problemet
Metode 2: Test din mikrofon.
Du kan altid teste din mikrofon, før du tager et opkald, og kontrollere, om du skal tage skridt til at reducere mikrofonstøjen på din Windows 10-computer. Test af en mikrofon kan faciliteres på to metoder:
Undermetode 1: Brug kontrolpanelet.
Trin 1 : Skriv Kontrolpanel i søgefeltet på proceslinjen.
Trin 2 : I kategorivisningen i kontrolpanelet skal du klikke på Hardware og lyd og derefter klikke på Lyd.
Trin 3 : Et lille vindue åbnes, hvor du skal klikke på fanen Optagelse øverst og derefter vælge knappen Konfigurer til venstre under hjørnet. Husk at vælge din mikrofon; ellers deaktiveres konfigurationsknappen.
Trin 4 : Klik derefter på Konfigurer mikrofon og følg instruktionerne på skærmen, der hjælper med at reducere baggrundsstøjen på mikrofonen i Windows 10 PC.
Undermetode 2: Brug Windows Voice Recorder.
Windows Voice Recorder er et indbygget program, der bruges til at optage enhver lyd, der kan høres i nærheden af din bærbare computer, og afspille den. På denne måde kan du identificere årsagen og årsagen til eventuelle ekstra lyde og reducere mikrofonstøj i Windows 10 PC.
Læs også: Top 5 rettelser til, hvordan du fikser Logitech G430-mikrofon
Metode 3: Stemmeundertrykkelse i Windows-operativsystemet.
Der er visse muligheder leveret af Microsoft, som hjælper med at ændre mikrofonindstillinger på Windows 10. Her er trinene til at foretage ændringer:
Trin 1 : Skriv Kontrolpanel i søgefeltet på proceslinjen.
Trin 2: I kategorivisningen i kontrolpanelet skal du klikke på Hardware og lyd og derefter klikke på Lyd.
Trin 3 : En ny boks åbnes, hvor du skal klikke på fanen Optagelse og vælge din mikrofon.
Trin 4 : Klik nu på knappen Egenskaber i nederste højre hjørne, og i det nye vindue skal du klikke på fanen niveauer.
Trin 5 : Flyt skyderen mærket som Microphone Boost Setting mod venstre for at reducere den.
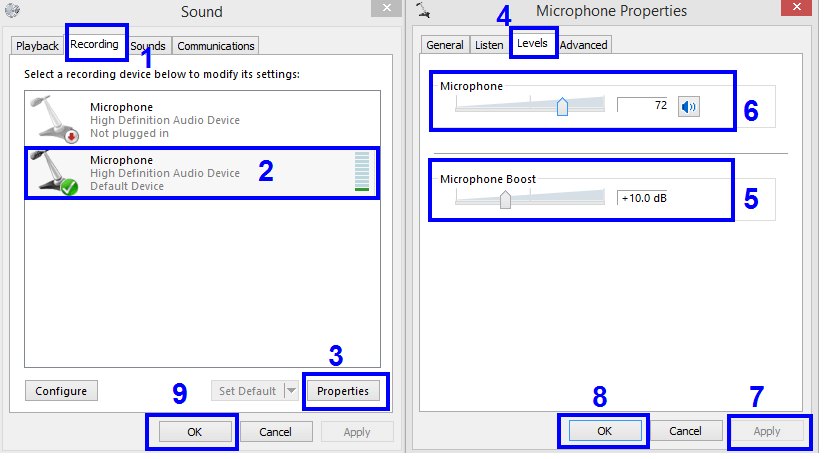
Bemærk: Hvis du øger mikrofonforstærkningen, bliver den mere følsom over for de omgivende lyde, og den vil samtidig absorbere flere baggrundslyde end normalt. Det anbefales derfor at reducere boost-niveauet for at reducere baggrundsstøj på mikrofonen.
Trin 6 : Når først du har reduceret mikrofonforstærkningen, er der chancer for, at din stemme kan virke for lav og stille, hvilket gør det svært for den anden person at forstå. For at løse denne mangel kan du flytte skyderen mod højre for at gøre din stemme høj og tydelig.
Trin 7 : Klik på Anvend først og derefter på OK.
Læs også: Sådan øges mikrofonlydstyrken i Windows 10
Metode 4: Tjek appens indstillinger
Hvis du bruger en tredjepartsapp, skal du også konfigurere mikrofonen i appen. Forskellige apps ville have en anden indstilling, men ideen bag denne metode er den samme. Find indstillingerne og optimer din stemme- og lydkvalitet. Se efter de avancerede undertrykkelses- eller støjreduktionsfunktioner, der hjælper med at reducere baggrundsstøj på mikrofonen i din Windows 10-computer.
Det sidste ord om, hvordan man reducerer baggrundsstøj på mikrofon i Windows 10
De ovenfor beskrevne trin kan hjælpe med at reducere baggrundsstøj på mikrofonen ved at ændre softwareindstillingerne. Hvis problemet fortsætter, kan du prøve at ændre den aktuelle hardware, du bruger, da de fleste støjreduktioner, og undertrykkelseshovedtelefoner hjælper med at reducere mikrofonstøj. Prøv disse metoder og lad os vide, hvilken der fungerede i kommentarfeltet nedenfor.
Følg os på sociale medier - Facebook, Twitter, LinkedIn og YouTube. For eventuelle spørgsmål eller forslag, så lad os det vide i kommentarfeltet nedenfor. Vi vil meget gerne vende tilbage til dig med en løsning. Vi poster regelmæssigt om tips og tricks sammen med løsninger på almindelige problemer relateret til teknologi.
At slukke for programmer, du ikke har brug for, er den mest effektive måde at hjælpe din Windows-computer med at starte hurtigere.
At ændre baggrundsbilledet i Windows 11 er en af de bedste måder at tilpasse dit skrivebord på.
I denne artikel vil Quantrimang guide dig gennem nogle måder at rette fejlen med Windows-computere, der automatisk genstarter, når du trykker på nedlukningsknappen.
Brugere kan justere og ændre størrelsen på ikonerne på proceslinjen til at være mindre eller større, afhængigt af den enkeltes behov.
System Service Exception eller SYSTEM_SERVICE_EXCEPTION er en af BSOD-fejlene (blue screen of death-fejl). System Service Exceptions-fejl forekommer ret ofte og kontinuerligt.
Windows 10/11 indeholder en skjult administratorkonto, som du kan bruge til at administrere alle vigtige data på din computer. Lad os se, hvordan du aktiverer eller deaktiverer den indbyggede administratorkonto i Windows 10/11!
Fra og med Windows 11 build 26120.4741 (Beta 24H2) og build 26200.5710 (Dev 25H2) kan brugerne se, hvilke tredjepartsapps der har brugt Windows-drevne AI-modeller.
Understøttelsen af Windows 10 er ved at være slut, og hvis din computer ikke kan køre Windows 11, er den på vej på skrotpladsen. Men der findes et smart værktøj, der kan få Windows 11 til at køre på din gamle computer takket være et simpelt hack.
Spiltilstand, Windows 10/11's ydeevnebooster, kan gøre mere end blot at presse et par ekstra billeder i sekundet ud af din yndlings-FPS.
Microsofts .NET Framework er en programmeringsplatform, der inkluderer programmeringsbiblioteker, der kan installeres eller allerede er inkluderet i Windows-operativsystemer. I nogle tilfælde kan din computer ikke installere denne software. Følg derfor løsningen i artiklen nedenfor.








