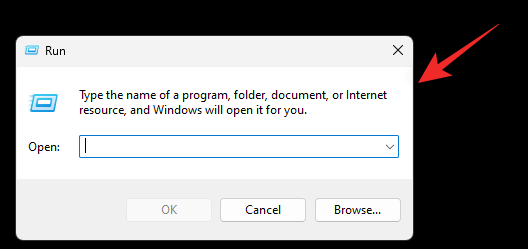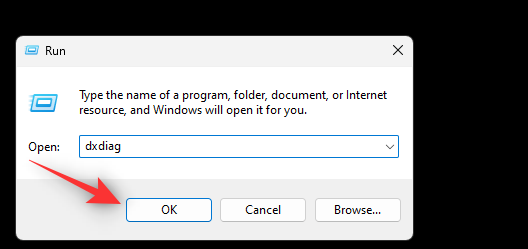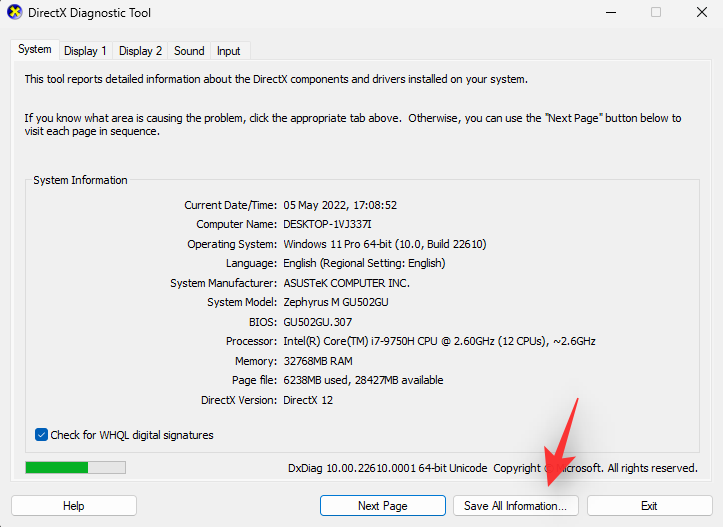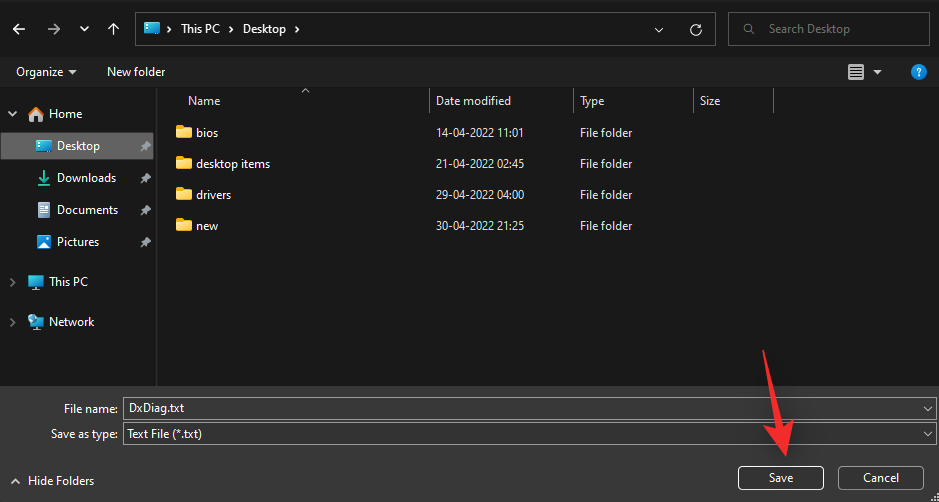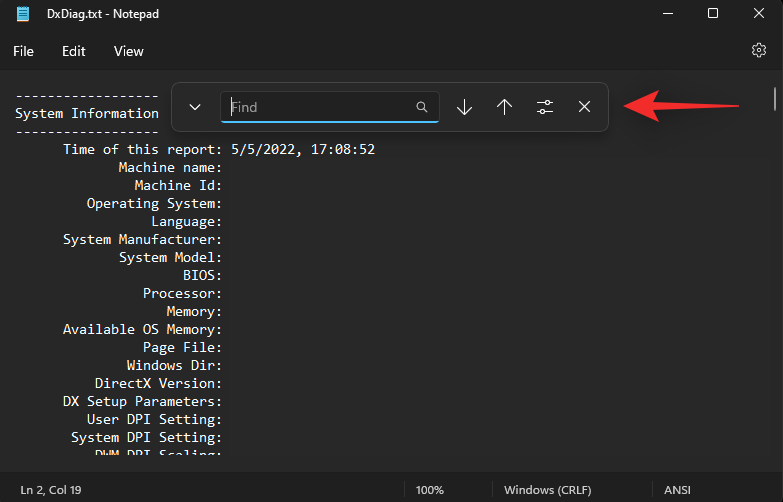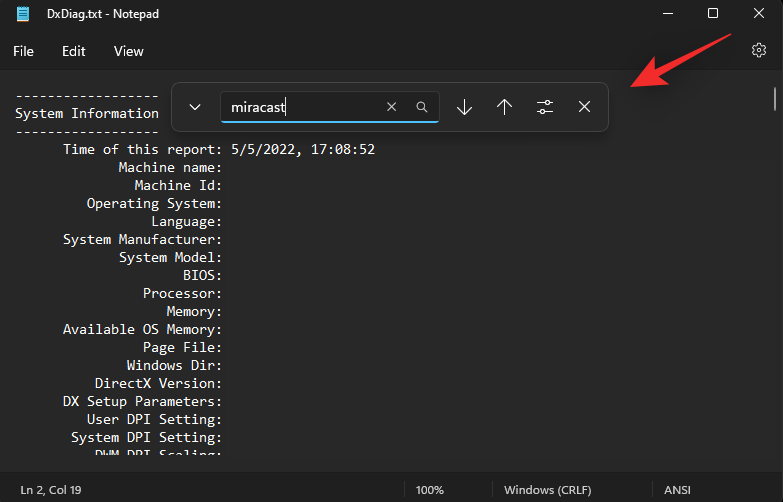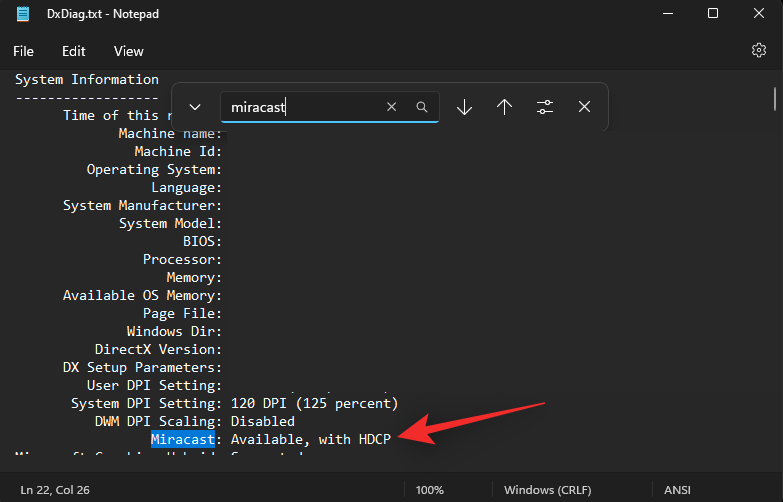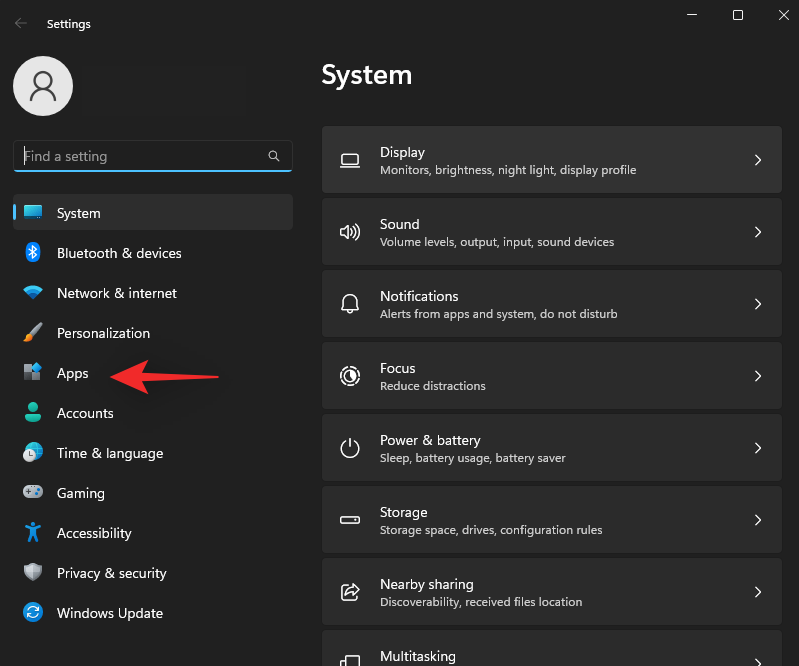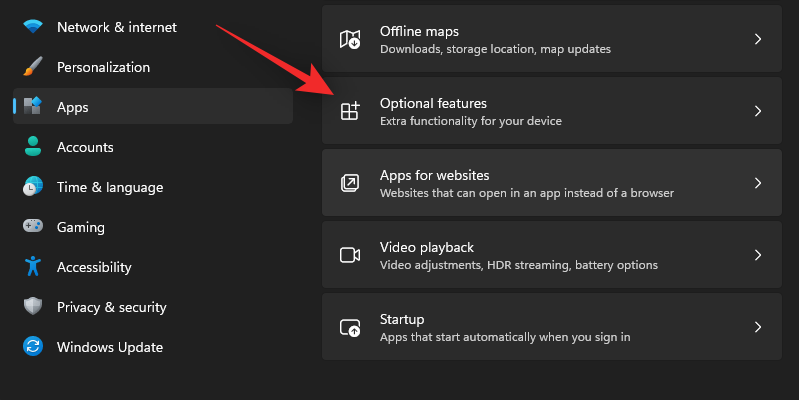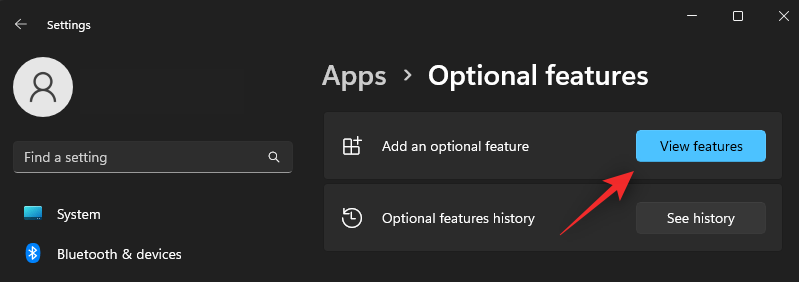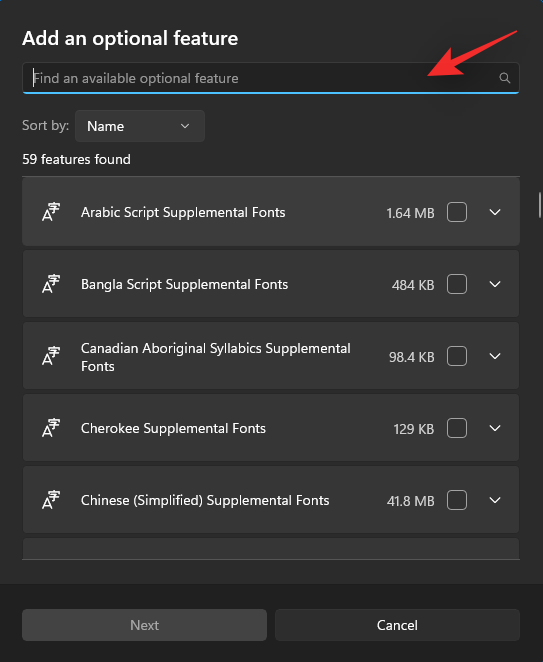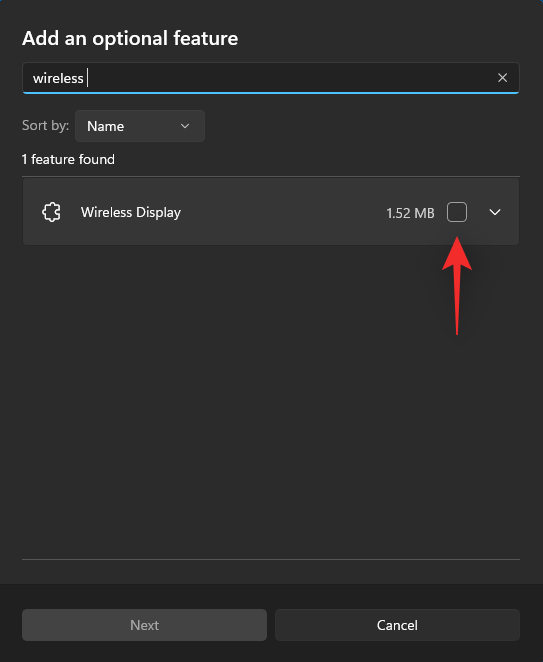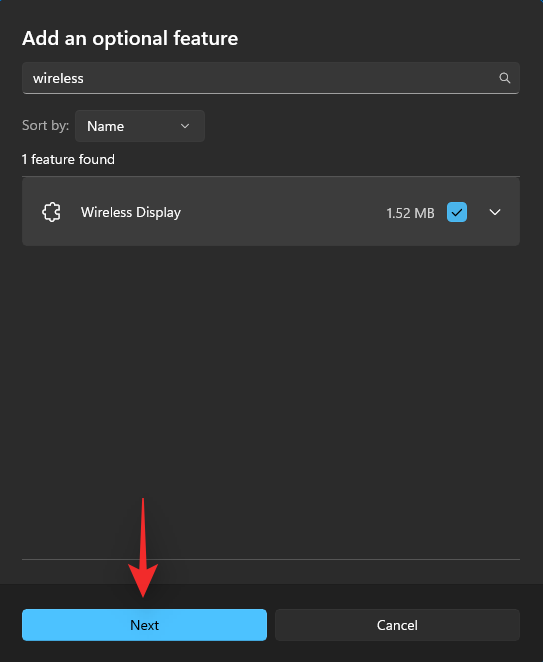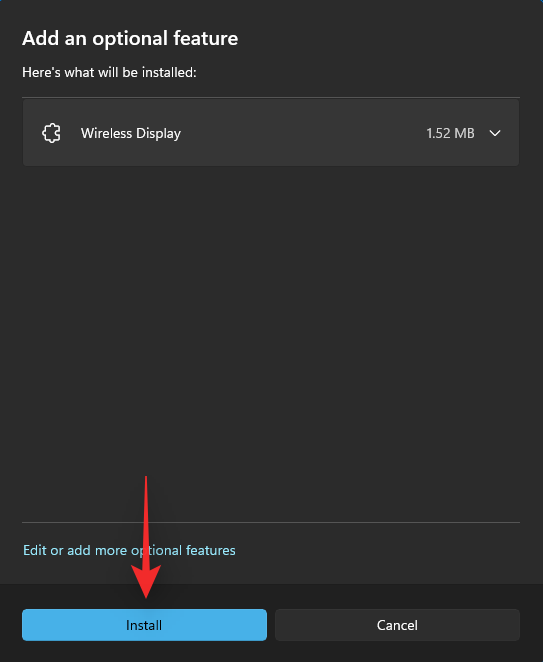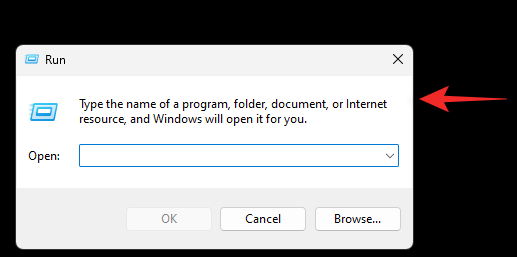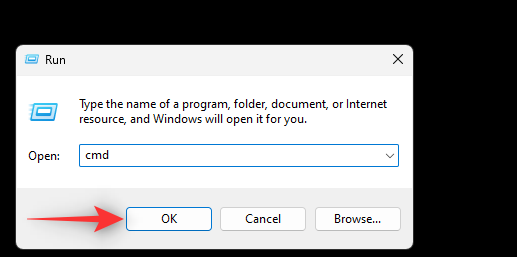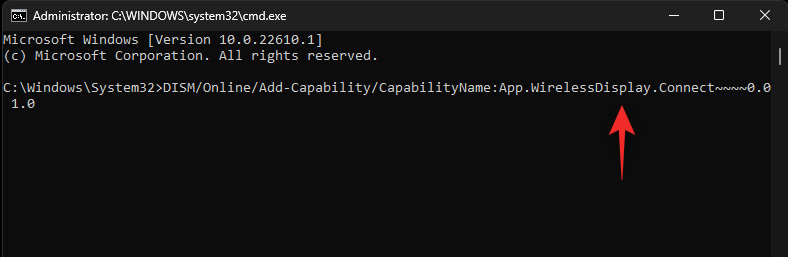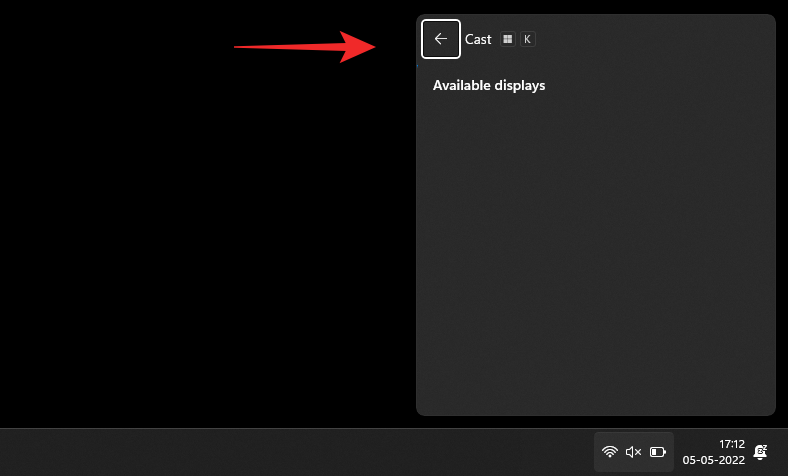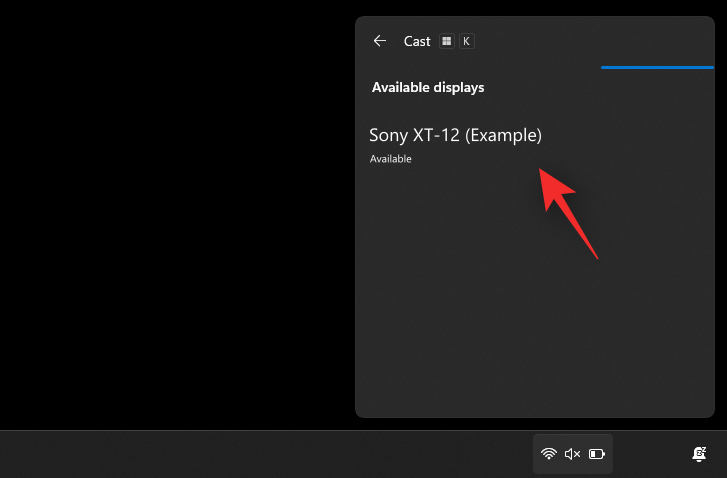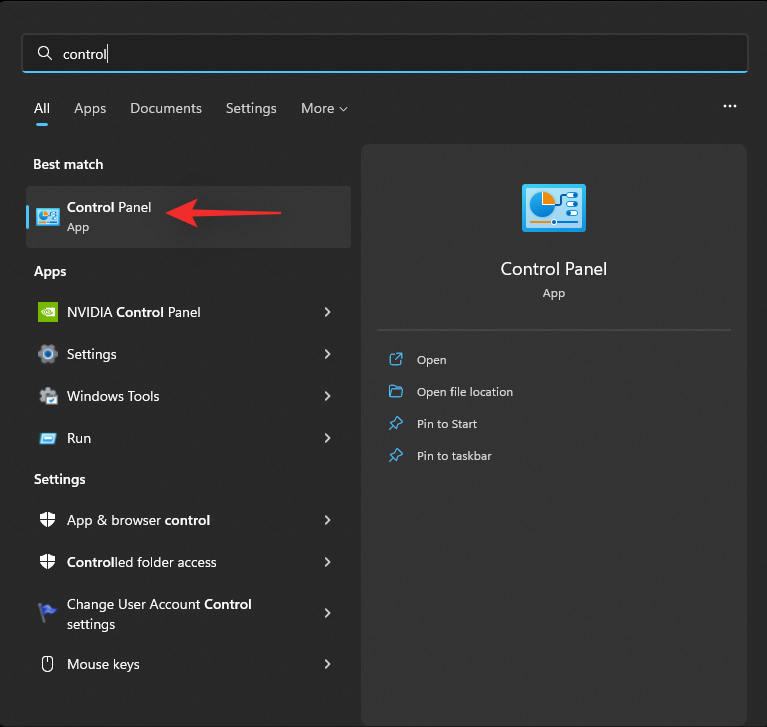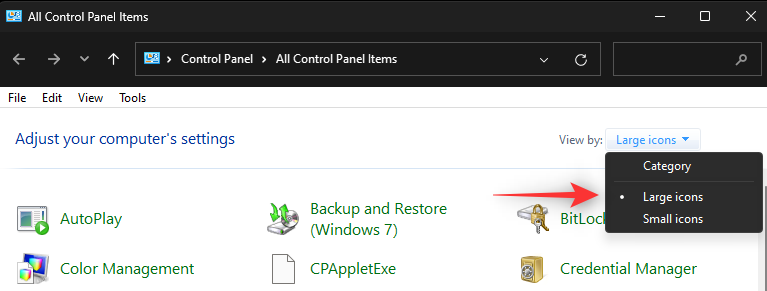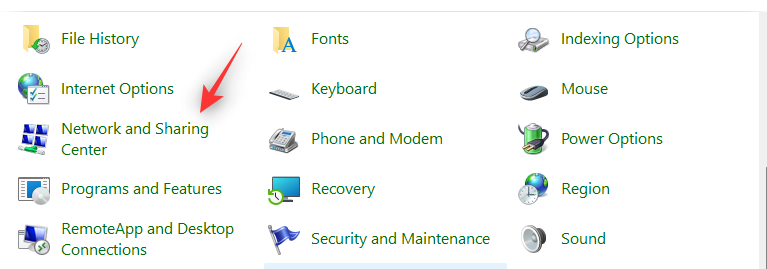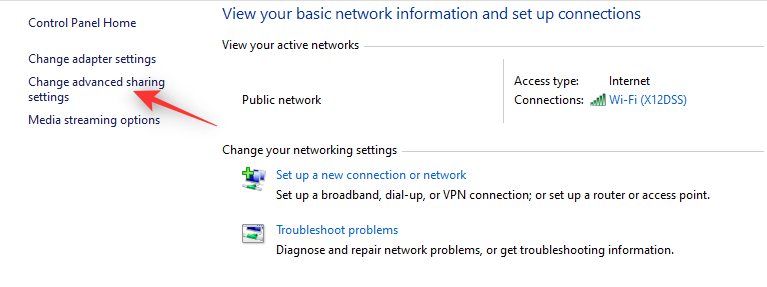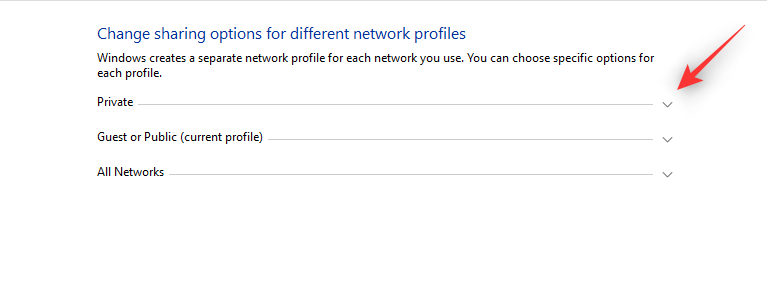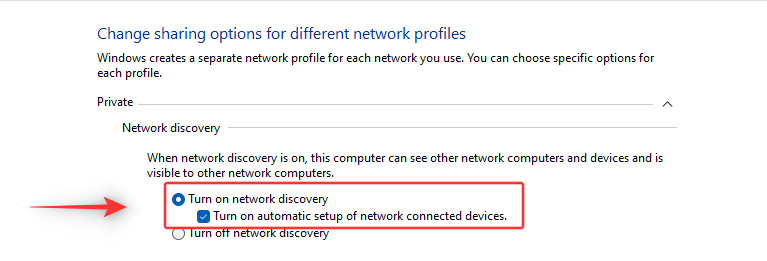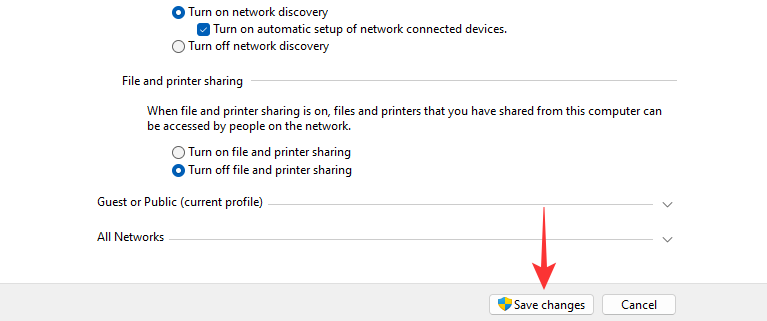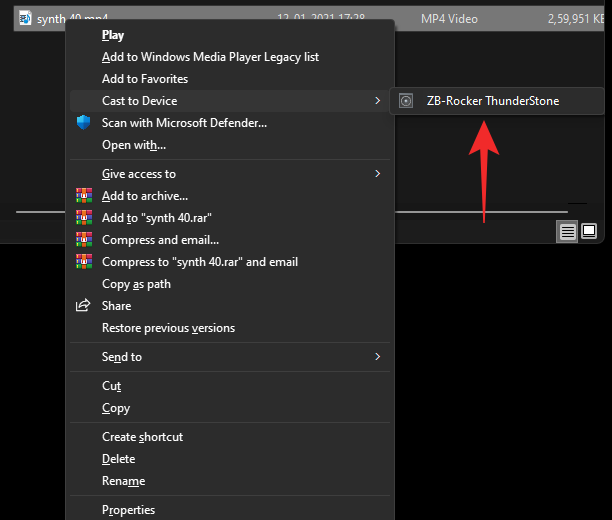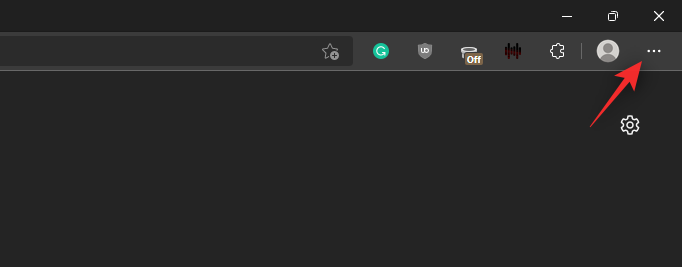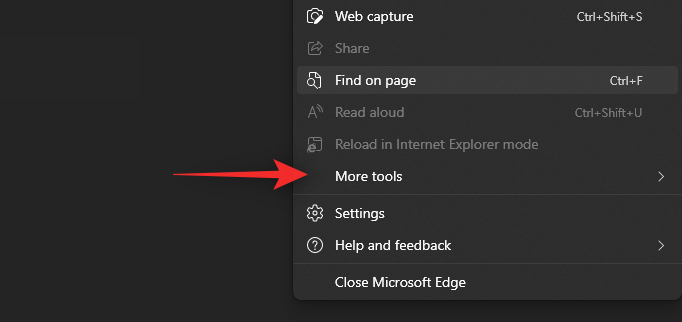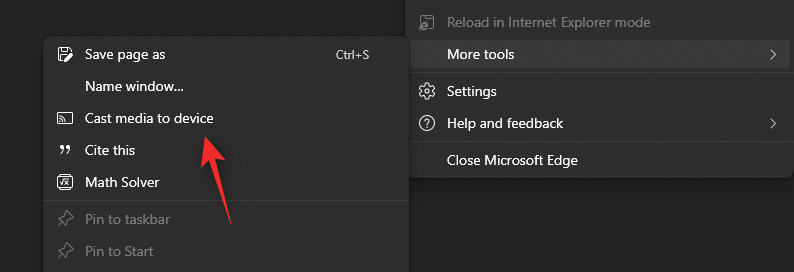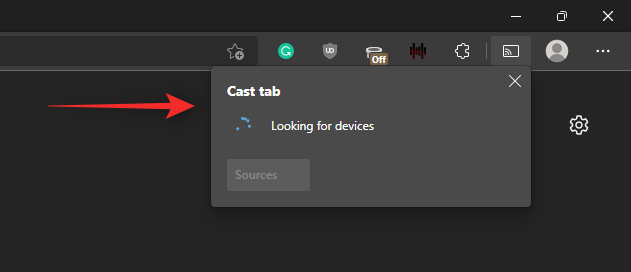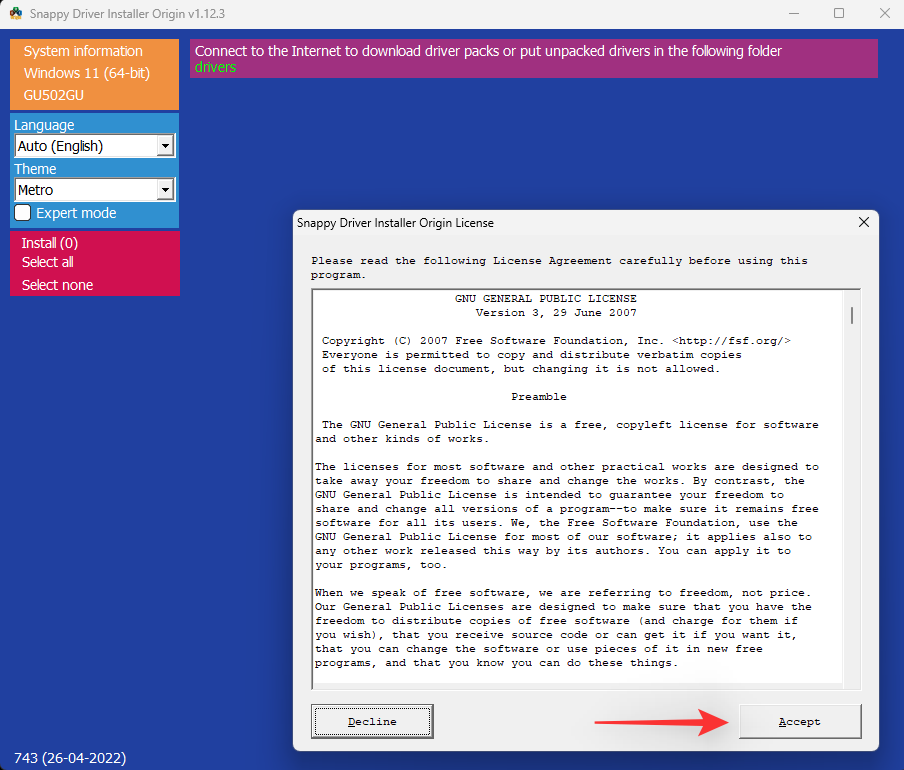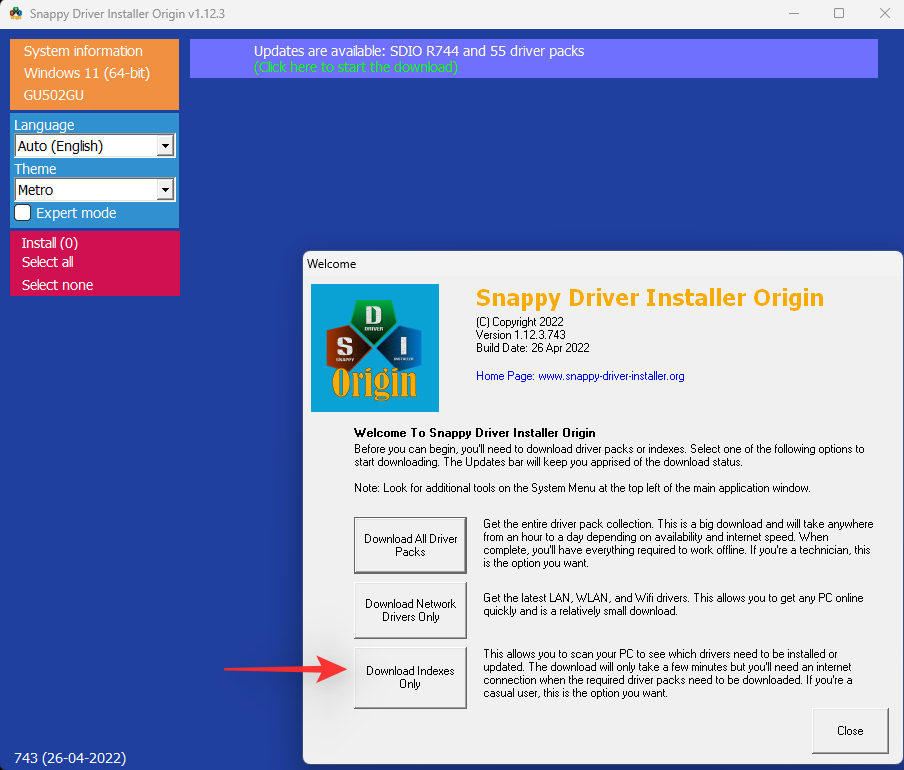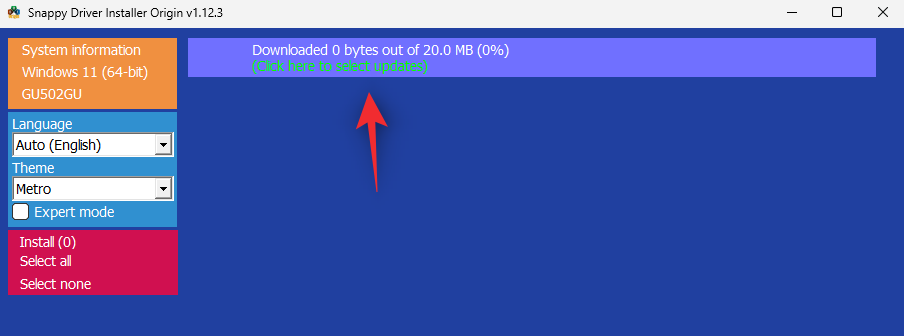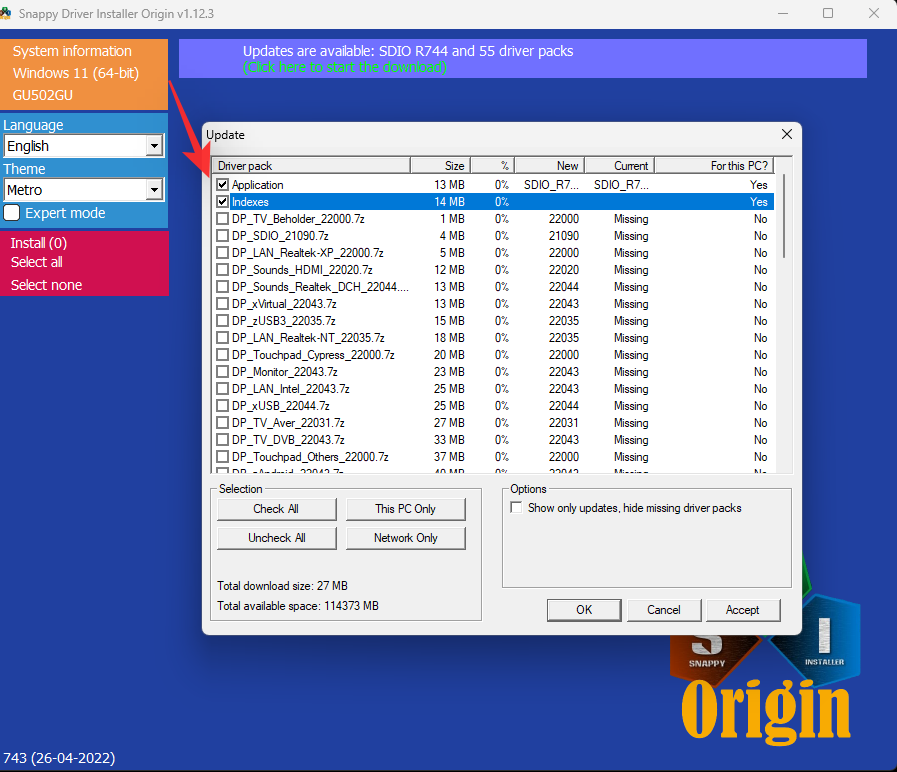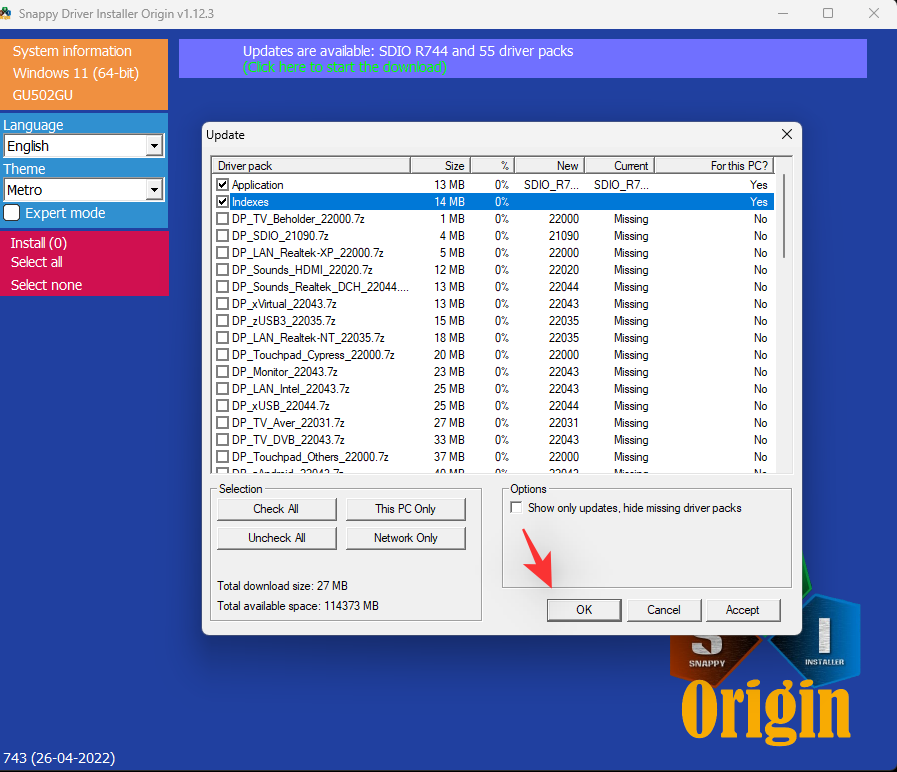Trådløs projicering af din skærm kan være en velsignelse, især hvis du prøver at dele indhold med en større gruppe mennesker. De fleste moderne tv'er understøtter en form for trådløs projektion, og det samme gør bærbare computere. Men hvordan kommer du i gang? Lad os finde ud af det!
Understøtter Windows 11 projicering af skærme?
Ja og nej, Windows 11 bruger Miracast til trådløs skærmprojektion, mens den understøtter Chromecast via Chromium-browsere.
TV'er på den anden side leveres enten med Miracast eller Chromecast. Dette gør det til en svær dans at finde den rigtige kompatibilitet og få alt til at fungere på tværs af dine enheder. Heldigvis har de fleste tv-producenter en tendens til at mærke deres produkter direkte på kassen, mens Microsoft giver dig mulighed for at kontrollere din enheds kompatibilitet ved hjælp af DirectX Diagnostic Tool.
Relateret: Sådan ændres skrifttype i Windows 11
Hvordan man projicerer en bærbar computer til TV
Sådan kan du projicere din bærbare computers skærm til et tv. Lad os starte med at tjekke dit tv og din bærbare computers kompatibilitet.
Før du starter: Tjek enhedernes kompatibilitet
Sådan kan du kontrollere kompatibiliteten af dine enheder. Følg en af sektionerne nedenfor afhængigt af dine præferencer.
På PC
Tryk på Windows + Rfor at starte dialogboksen Kør.
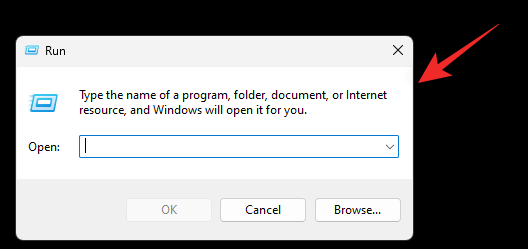
Brug følgende kommando til at starte diagnosticeringsværktøjet. Tryk Entereller klik på OK, når du er færdig.
dxdiag
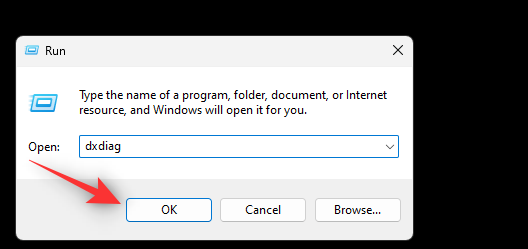
Klik på Gem alle oplysninger.
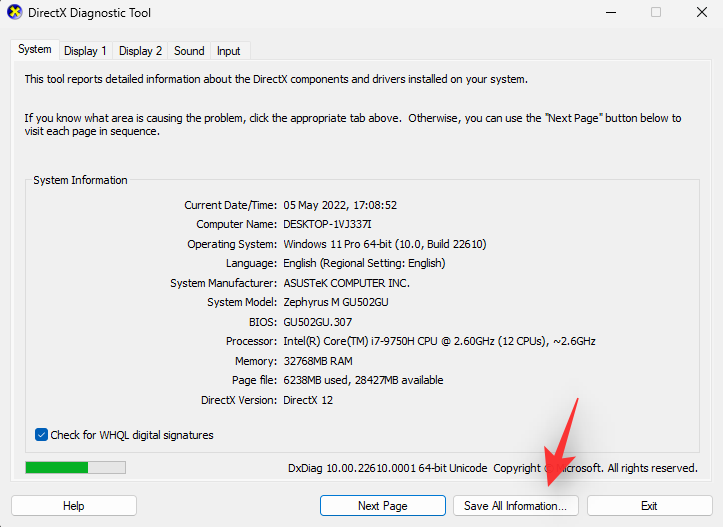
Vælg den ønskede placering på din bærbare computer for at gemme oplysningerne, og klik på Gem.
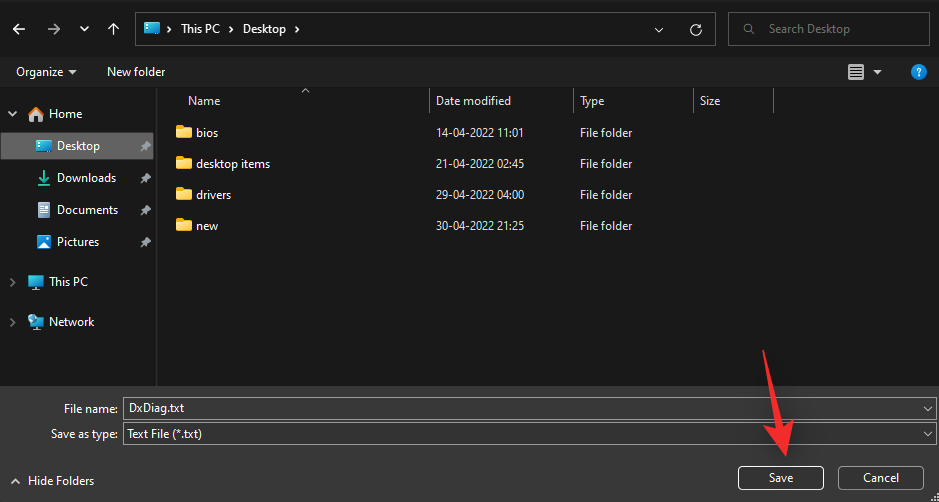
Åbn filen i din foretrukne teksteditor. Tryk Ctrl + Ffor at starte dokumentsøgningen.
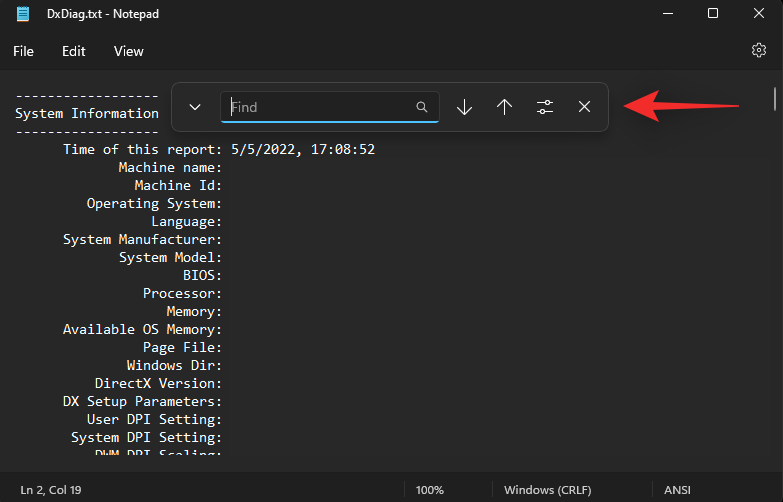
Søg efter Miracast .
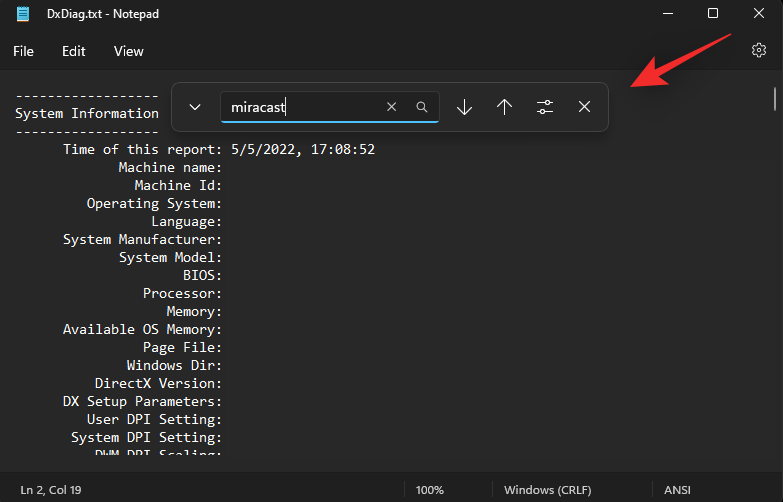
Hvis dit system understøtter Miracast, skal der stå Miracast: Tilgængelig, med HDCP. Hvis din bærbare computer ikke understøtter Miracast, vil den læse Ikke tilgængelig i stedet.
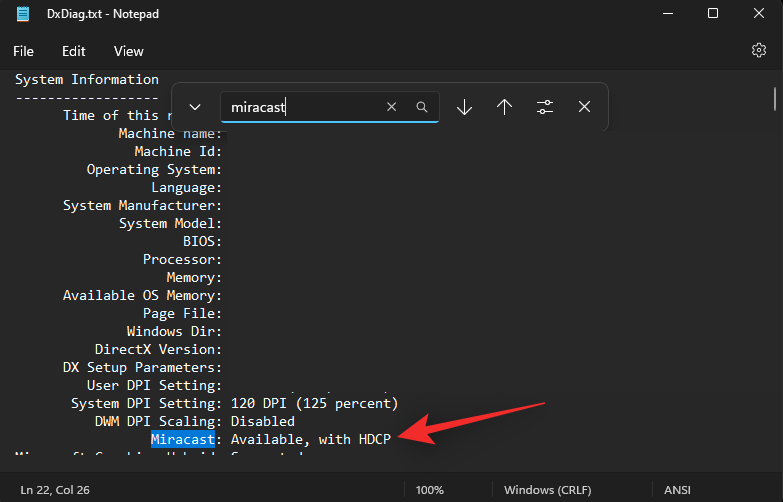
Hvis din bærbare computer understøtter Miracast, kan du bruge mulighed 1 i vejledningen nedenfor til at forbinde din bærbare computer til dit tv. Indrømmet, i dette tilfælde skal dit tv også understøtte Miracast, som du kan tjekke ved hjælp af næste afsnit.
Hvis din bærbare computer ikke understøtter Miracast, kan du bruge Chromecast i stedet, som du kan få adgang til fra din browser. Dit tv bør også understøtte Chromecast i dette tilfælde, og du kan bruge mulighed 3 til det samme i vejledningen nedenfor.
På TV
At finde dit tv's kompatibilitet kan nogle gange være en kedelig opgave, afhængigt af hvornår du købte din enhed. Hvis du ejer et Smart TV, der er fremstillet inden for de seneste 4 år, har du sandsynligvis et TV, der understøtter Miracast eller Chromecast. For at tjekke for kompatibilitet anbefaler vi, at du tjekker følgende steder afhængigt af din specifikke tv-model.
1. Tjek dit OEM-supportwebsted: Vi anbefaler, at du tjekker din OEM's websted for en liste, uanset om det er et salg eller reklame for din specifikke tv-model. Du vil normalt finde trådløs casting under funktioner i sådanne lister. Du kan også tjekke supportsiden for at downloade vejledninger til din enhed. Disse er normalt garanteret at indeholde alle de specifikationer, der er specifikke for din model.
2. Tjek din tv-pakkeboks: Vi anbefaler, at du tjekker pakken dit tv ankom i. Den ydre boks viser normalt de fleste funktioner, som bør omfatte trådløs skærmkompatibilitet til din specifikke tv-model.
3. Tjek din tv-manual: De fleste tv'er leveres med dokumenter, der inkluderer manualer og vedligeholdelsesvejledninger. Disse omfatter også alle de tekniske specifikationer for dit TV med instruktioner om, hvordan du opsætter og bruger dets funktioner. Vi anbefaler, at du tjekker det samme for mere information om, hvorvidt dit tv understøtter Miracast eller Chromecast.
Når du har identificeret dit tv's kompatibilitet, kan du bruge det relevante afsnit nedenfor til at hjælpe med at forbinde din bærbare computer til den samme.
3 måder at projicere laptopskærm til tv
Sådan kan du tilslutte din bærbare computer til dit tv afhængigt af din enheds kompatibilitet. Lad os komme igang.
Metode 1: Brug Miracast
Vi vil først tilføje den trådløse skærmfunktion til Windows 11 og derefter tilslutte vores enhed i overensstemmelse hermed.
Trin 1: Tilføj den trådløse skærmfunktion
Sådan kan du tilføje trådløs skærm til din bærbare computer, der kører Windows 11.
1.1 – Brug af appen Indstillinger
Tryk Windows + iog klik på Apps.
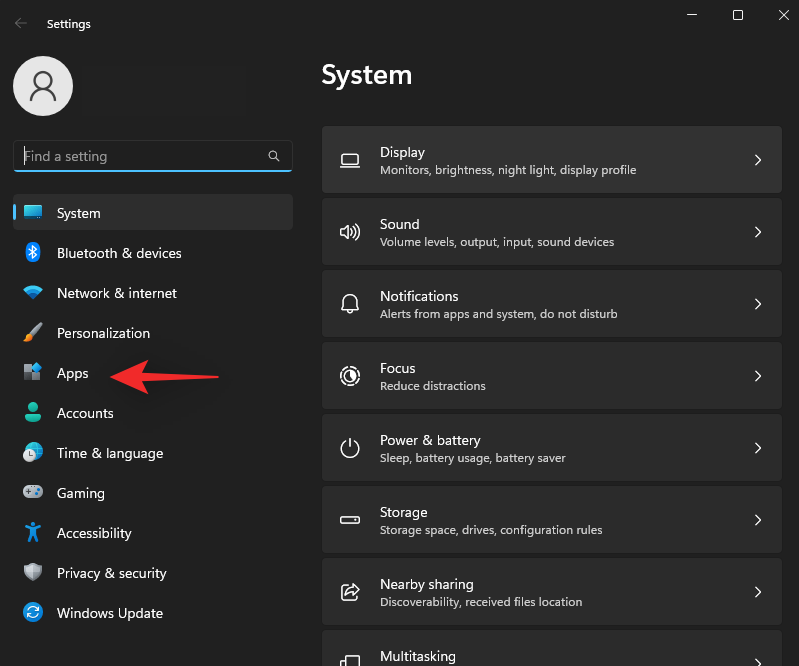
Klik på Valgfri funktioner.
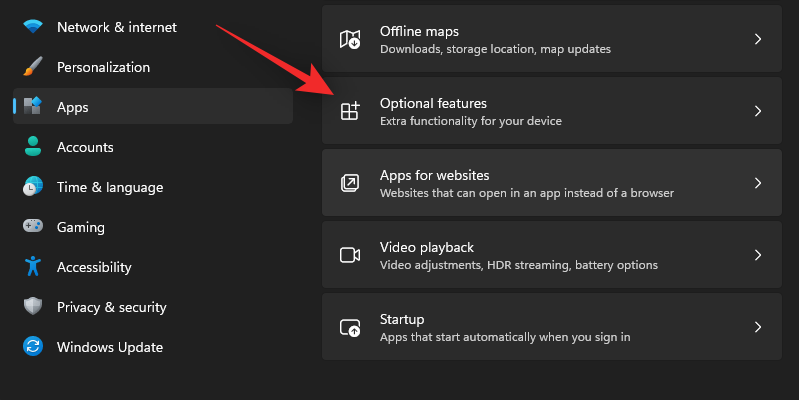
Klik på Vis funktioner øverst.
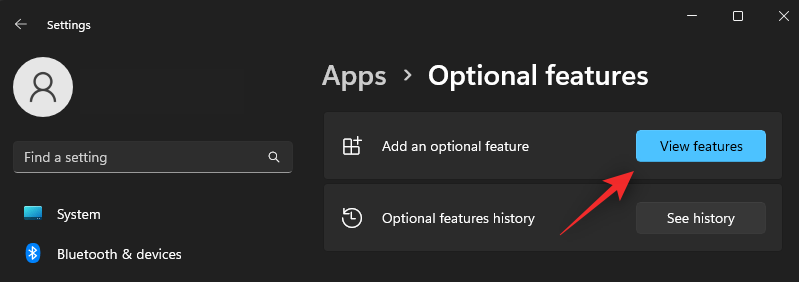
Søg efter Wireless Display.
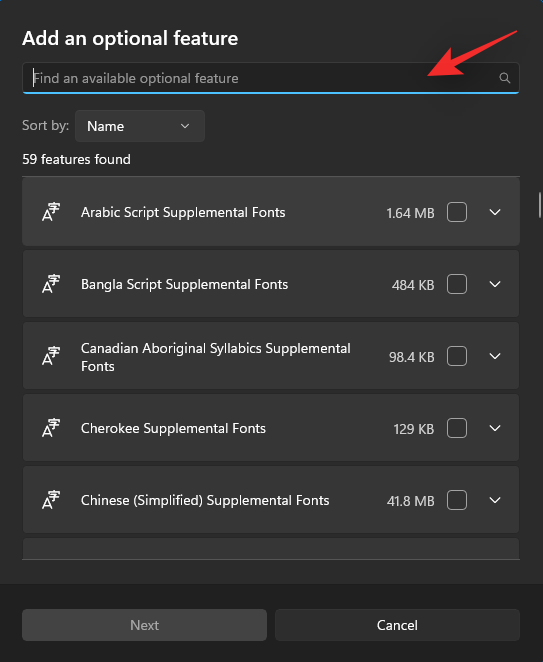
Marker afkrydsningsfeltet for det samme, når det vises i dine søgeresultater.
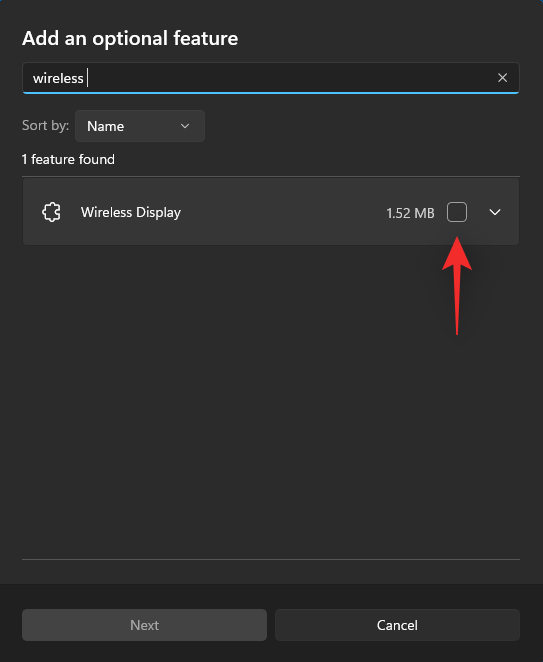
Klik på Næste.
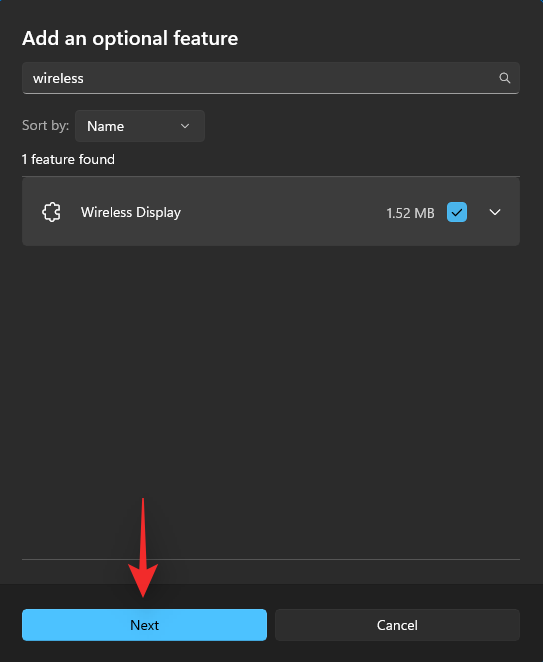
Klik nu på Installer.
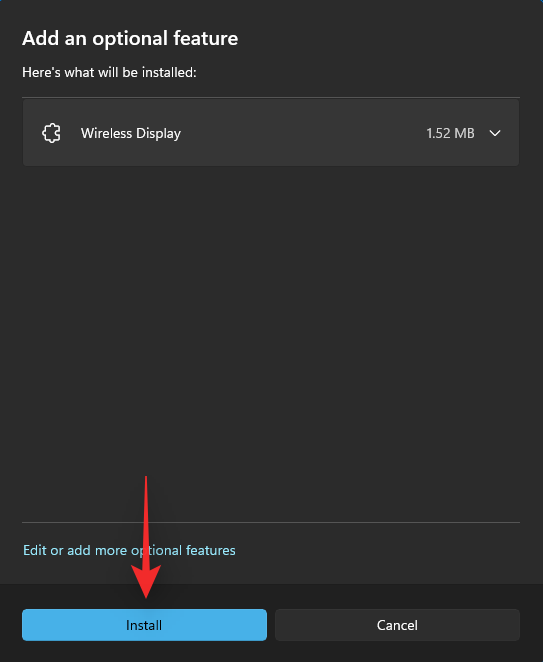
Vent på, at funktionen er installeret, og når du er færdig, tryk Windows + Kfor at teste den samme.

Hvis du får en Cast- dialogboks til højre, er du godt i gang.
1.2 – Brug af kommandoprompt (CMD)
Du kan også tilføje den trådløse skærmfunktion ved hjælp af CMD. Følg guiden nedenfor for at komme i gang.
Tryk på Windows + Rfor at starte dialogboksen Kør.
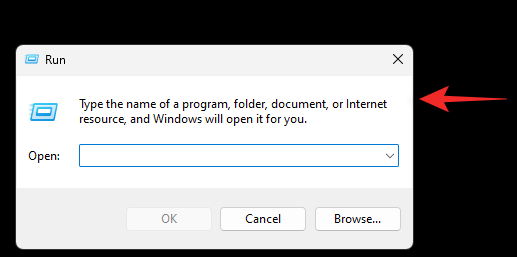
Indtast følgende kommando og tryk Ctrl + Shift + Enterpå dit tastatur.
cmd
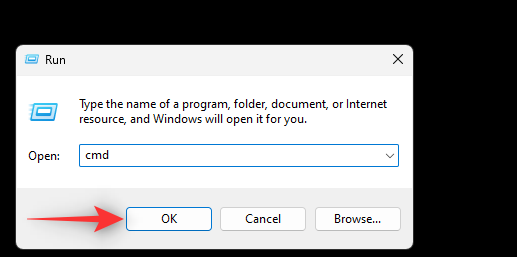
Indtast følgende kommando, og tryk på Enter.
DISM/Online/Add-Capability/CapabilityName:App.WirelessDisplay.Connect~~~~0.0 1.0
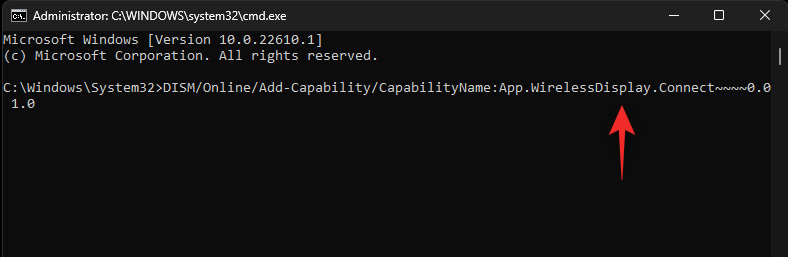
Vent på, at processen er færdig, og trådløs skærm skal føjes til din pc. Når du er færdig, skal du trykke på Windows + Kfor at teste det samme på din pc.
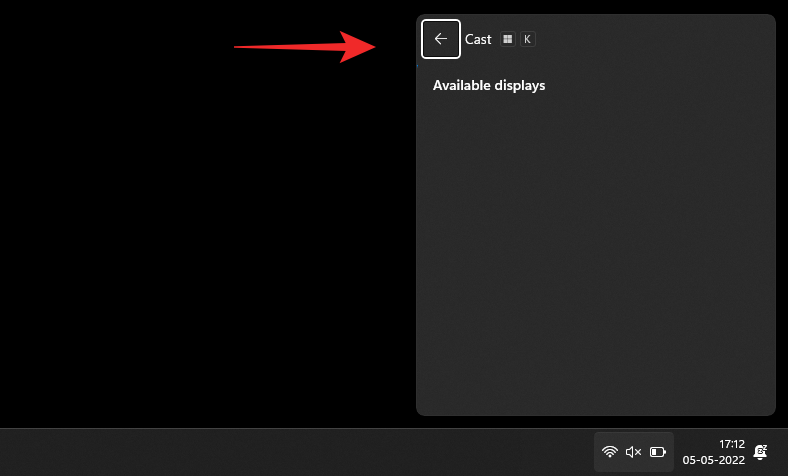
Du kan nu bruge det næste trin til at forbinde din bærbare computer til dit tv.
Trin 2: Tilslut din bærbare computer til tv'et
Start med at aktivere casting på dit smart-tv. De fleste tv'er kræver, at du tænder det samme fra din Indstillinger-app. Muligheden kunne simpelthen hedde Cast eller Miracast. Når det er aktiveret, skal du skifte til din bærbare computer og trykke Windows + Kpå dit tastatur for at starte Cast- dialogboksen.

Klik på dit tv, når det vises under Tilgængelige skærme .
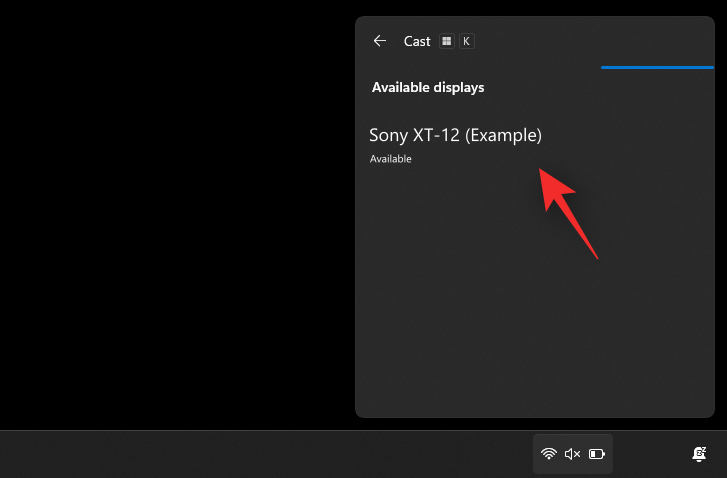
Windows vil nu starte en trådløs skærmforbindelse til dit tv. Bekræft pinkoden eller prompten på din pc, når du bliver bedt om det, og din bærbare computers skærm skulle snart vises på dit tv.
Metode 2: Brug Miracast fra Kontrolpanel
Du kan også aktivere netværksgenkendelse i kontrolpanelet og bruge det samme til at caste medier og andre filer til dit tv. Følg guiden nedenfor for at hjælpe dig med det samme.
Trin 1: Slå netværksopdagelse til
Lad os starte med at slå Network Discovery til i kontrolpanelet. Følg vejledningen nedenfor for at hjælpe dig med processen.
Tryk på Windowstasten på dit tastatur, og skriv i Kontrolpanel. Klik og start det samme fra dine søgeresultater.
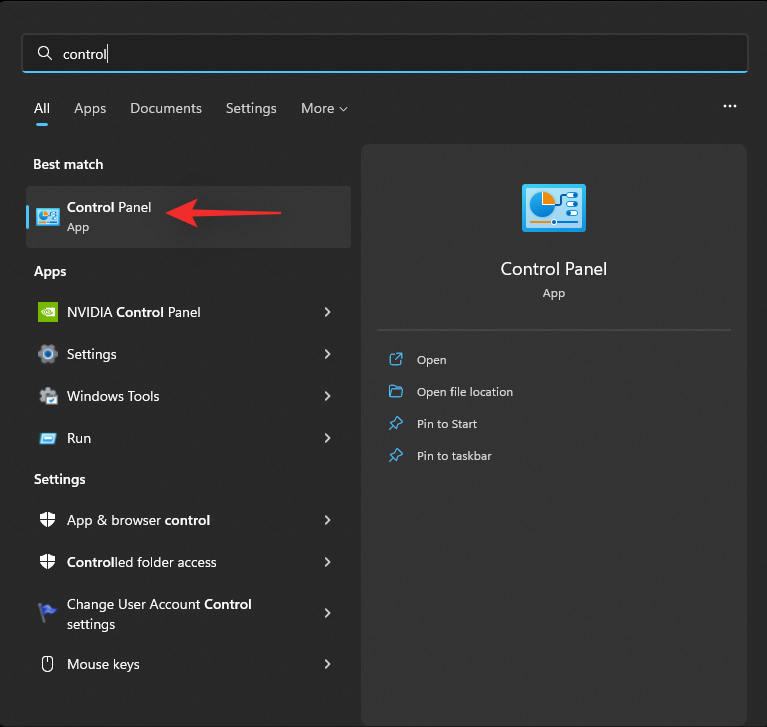
Klik på rullemenuen øverst til højre og vælg Store ikoner.
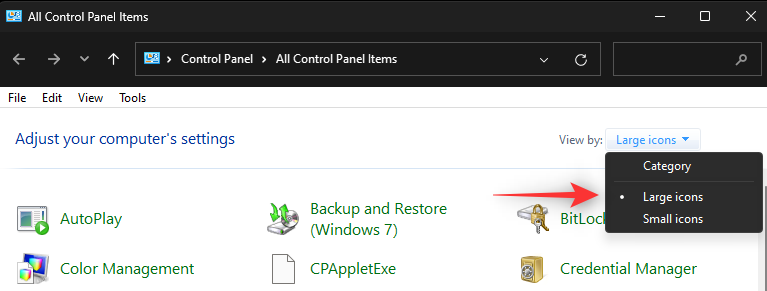
Klik på Netværks- og delingscenter.
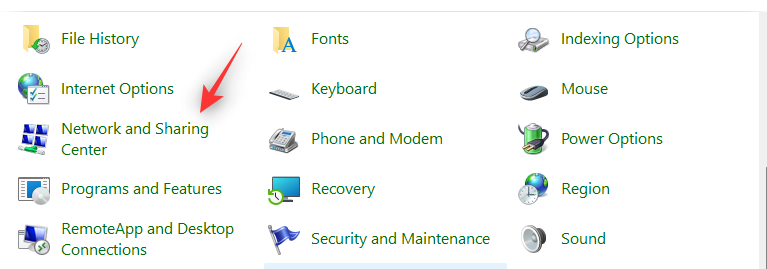
Vælg Skift avancerede delingsindstillinger til venstre.
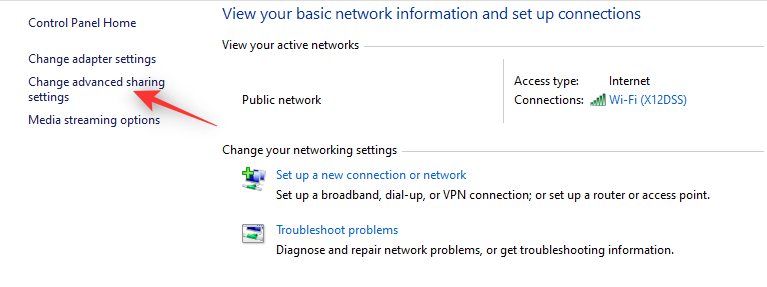
Klik og udvid Privat.
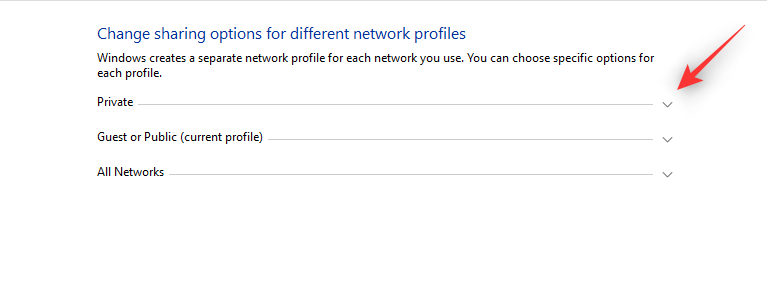
Vælg Slå netværksgenkendelse til. Marker afkrydsningsfeltet for Slå automatisk opsætning af netværkstilsluttede enheder til, når det er gjort.
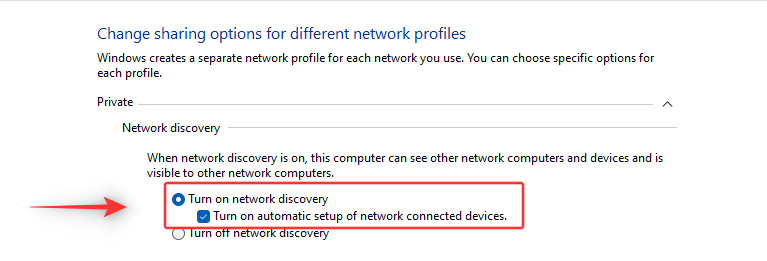
Klik på Gem ændringer nederst.
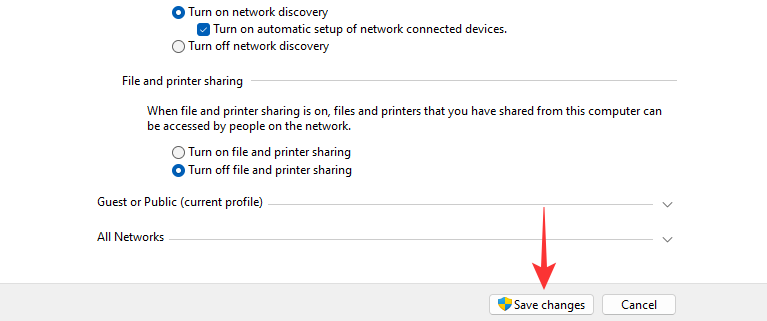
Network Discovery er nu slået til på din enhed. Du kan nu bruge det næste trin til at caste medier til dit tv.
Trin 2: Cast dine medier til tv'et
Find den mediefil, du ønsker at dele og Shift + Right-clickdet samme. Hold markøren over Cast til enhed , og vælg dit tv på listen.
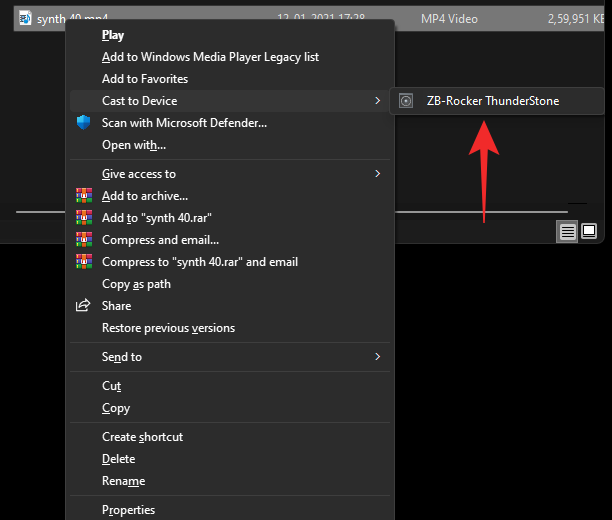
Filen vil nu blive sendt til din enhed, og du skulle nu kunne se den samme på dit tv.
Metode 3: Brug af Chromecast
Selvom navnet kan være forvirrende i starten, er Chromecast både en fysisk enhed såvel som en protokol. De fleste chrom-browsere leveres sammen med denne protokol, mens Chromecast hjælper med at give den samme funktionalitet til inkompatible enheder som ikke-understøttede tv'er og mere.
Vi kan bruge Chromecast til at se vores bærbare computerskærm på et Chromecast-kompatibelt tv. Følg vejledningen nedenfor for at hjælpe dig med denne proces.
Start din foretrukne chromium-browser. Vi vil bruge Edge til denne guide. Når du er færdig, skal du klikke på ikonet i øverste højre hjørne.
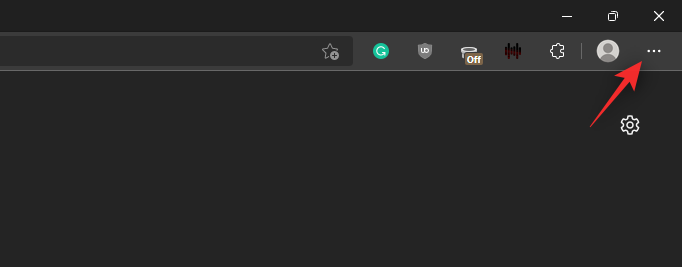
Vælg Flere værktøjer.
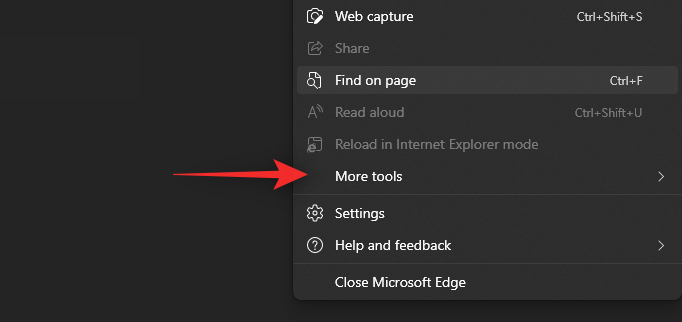
Klik på Cast medier til enhed.
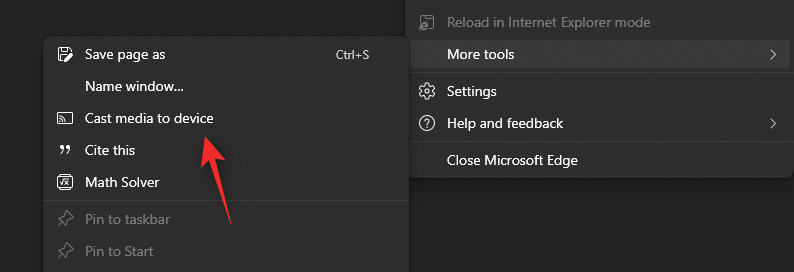
Din browser vil nu lede efter enheder i nærheden. Klik og vælg dit tv, når det vises på listen.
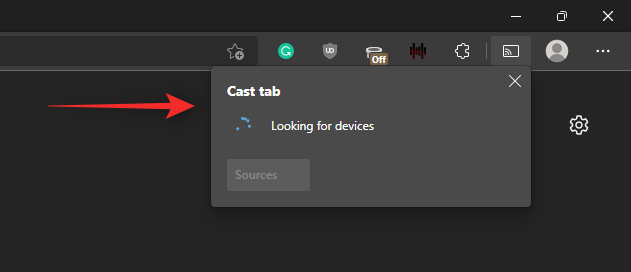
Og det er det! Du skulle nu være i stand til at projicere din bærbare computers skærm til dit tv ved hjælp af Chromecast.
Kan du ikke oprette forbindelse til dit tv? Prøv disse rettelser!
Casting eller projicering til et tv kan være en indviklet proces baseret på kompatibilitet og din tv-producent. Hvis du står over for problemer, så er her nogle almindelige rettelser, som du kan prøve for at prøve og fejlfinde dit problem. Lad os komme igang.
Rettelse 1: Tjek din kompatibilitet
Vi anbefaler, at du sikrer, at din pc er kompatibel med dit tv og omvendt. Du bruger muligvis en anden metode eller protokol, der er inkompatibel med en af dine enheder, hvilket igen forhindrer dig i at projicere din bærbare computers skærm til dit tv. Vi anbefaler, at du refererer til afsnittet øverst og genbekræfter dine enheders kompatibilitet for at sikre, at alt er som tilsigtet i din opsætning.
Rettelse 2: Opdater dine Miracast-drivere
Hvis du har forsøgt at oprette forbindelse til et tv, der for nylig blev udgivet, er det sandsynligt, at dine Miracast-drivere er forældede på din pc. Casting-protokoller bliver ved med at ændre sig for at imødekomme sikkerhedssårbarheder, og det kan være, at din bærbare computer bruger forældede drivere. Sådan kommer du i gang.
- Snappy driverinstallationsprogram | Download link
Download appen, der er linket til ovenfor, og udtræk arkivet til et passende sted. Start den relevante .exe baseret på din CPU-arkitektur, når den er udtrukket. Klik på Accepter for at acceptere indholdsfortegnelsen og privatlivspolitikken.
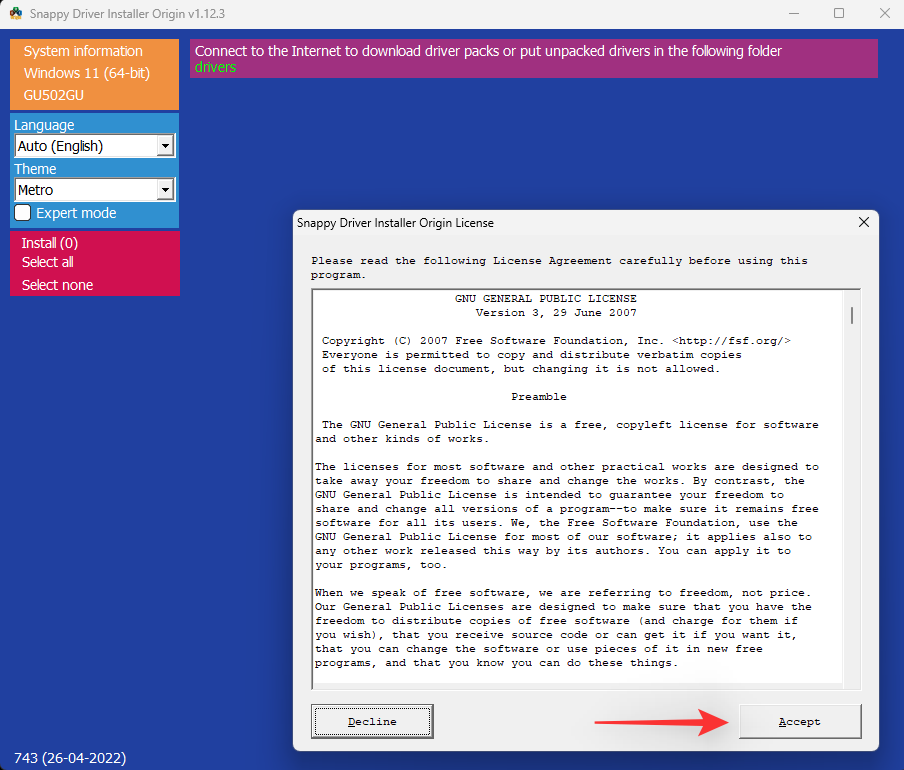
Klik nu og vælg Download kun indekser.
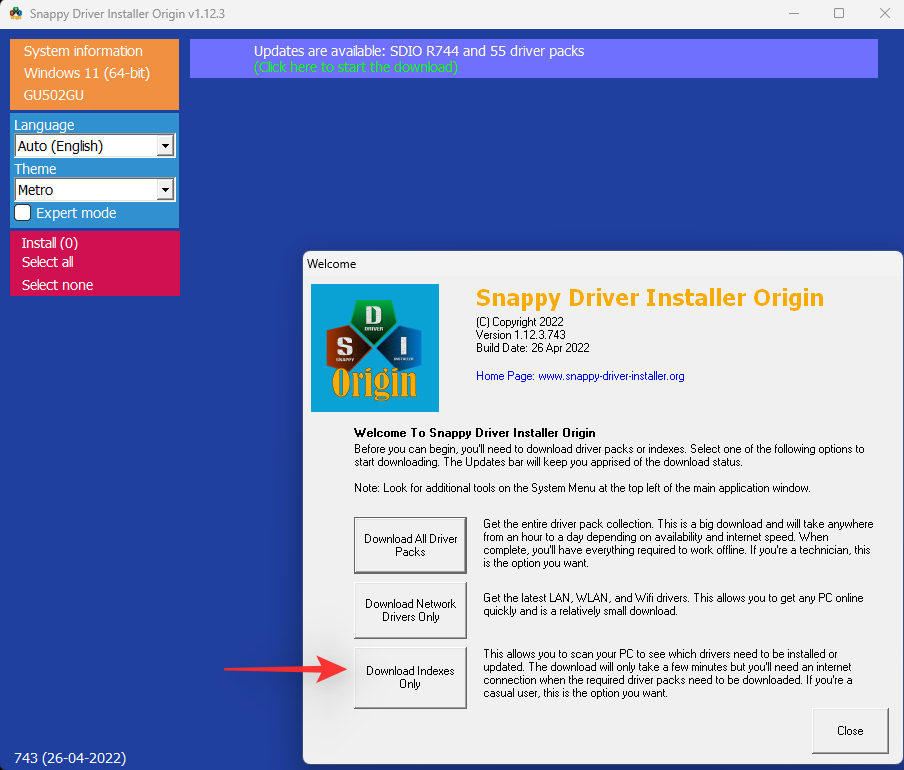
Vent på, at indekserne opdateres. Når den er opdateret, vil du blive vist alle de tilgængelige drivere til din pc. Vælg Klik her for at vælge opdateringer øverst.
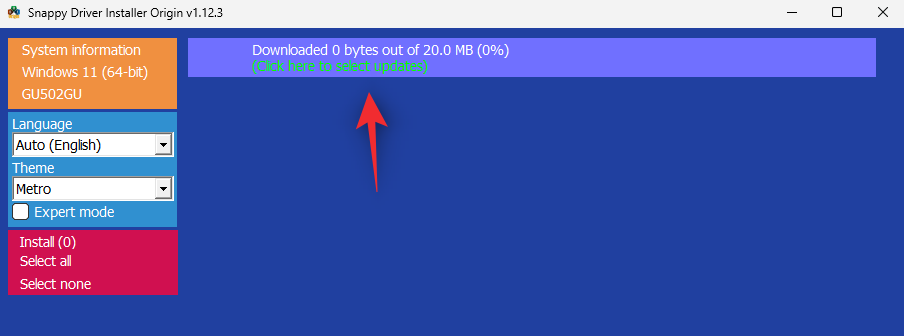
Marker afkrydsningsfeltet for Miracast-drivere fra listen.
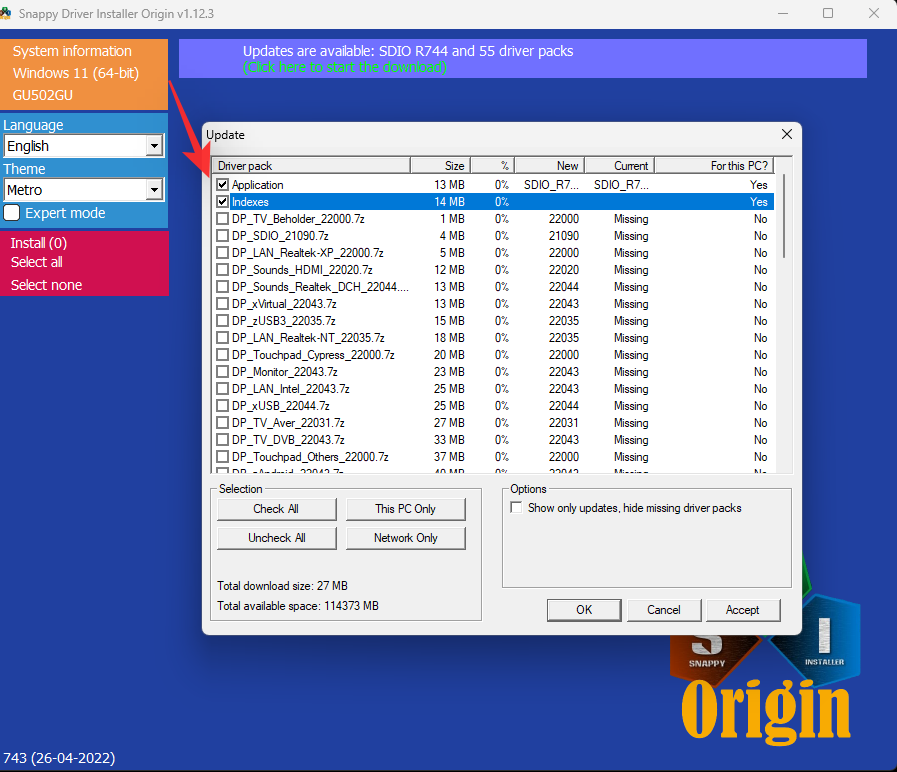
Klik på OK.
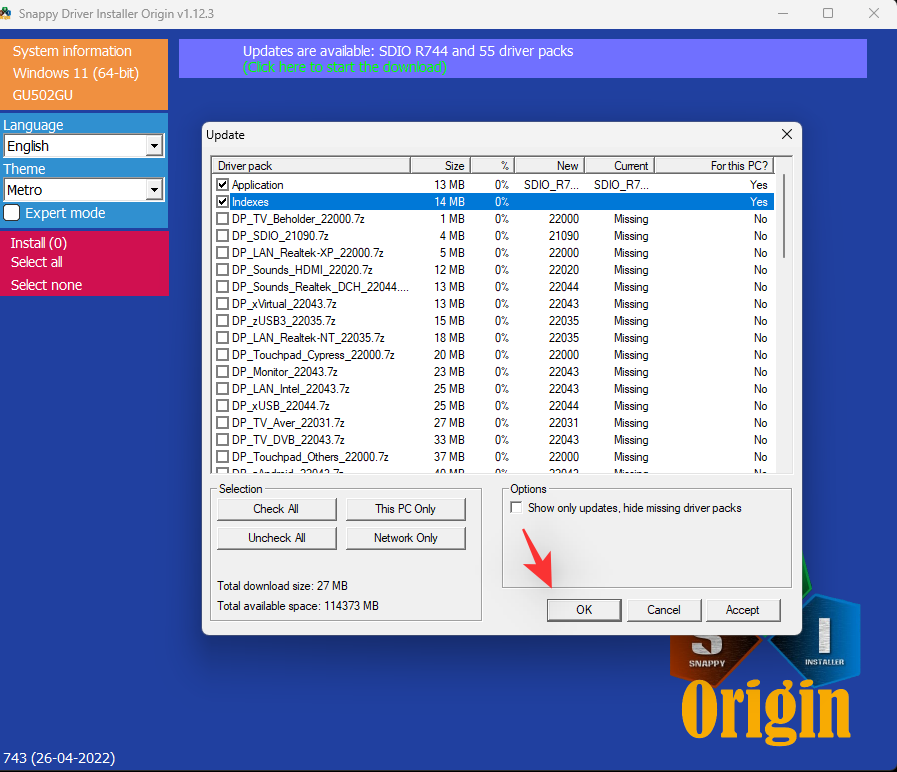
Fortsæt med at installere de valgte drivere og genstart dit system. Når de er genstartet, vil dine Miracast-drivere blive opdateret, og du skulle nu være i stand til at oprette forbindelse til dit tv uden problemer.
Fix 3: Brug et HDMI-kabel
På dette tidspunkt anbefaler vi, at du prøver at bruge et HDMI-kabel. En af dine enheder står sandsynligvis over for store problemer med denne funktionalitet, som vil kræve mere fejlfinding. Et HDMI-kabel hjælper dig med at projicere din skærm til din skærm uden behov for tredjepartsapps eller andre funktioner.
Når den er tilsluttet, skulle din bærbare computers skærm automatisk vises på dit tv.
Fix 4: Brug en ekstern enhed
Hvis dit tv ikke har trådløs skærmfunktion, kan du tilføje det samme ved at tilføje en ekstern enhed til det samme. Du kan vælge en simpel USB/HDMI Miracast-modtager eller vælge en mere omfattende mulighed som Chromecast, FireTV Stick og mere.
Hvis du bruger en simpel USB/HDMI-modtager, vil den blot tilføje Miracast-funktionalitet til din enhed. Vi anbefaler, at du holder øje med din modtagers protokol, når du køber en. Nogle modtagere på markedet bruger forældede protokoller, der kan være uforenelige med moderne bærbare computere.
Hvis du har valgt en enhed som Chromecast, Amazon FireTV Stick eller Roku Stick, vil du være i stand til at nyde native streaming og browsing direkte fra din perifere enhed. Det giver dig også mulighed for at projicere din bærbare computers skærm til enheden, når du vil.
Ofte stillede spørgsmål
Her er nogle ofte stillede spørgsmål om projicering til dit TV, som burde hjælpe med at besvare nogle brændende spørgsmål. Lad os komme igang.
Hvad er forskellen mellem Miracast og Chromecast?
Miracast og Chromecast er begge proprietære trådløse skærmprotokoller. Disse er ikke krydskompatible, hvilket gør det lidt svært at finde kompatible enheder. Disse protokoller hjælper dig med at projicere din skærm til kompatible enheder over et trådløst netværk.
Skal jeg investere i en ny enhed?
Vi anbefaler ikke at investere i en ny enhed, hvis du ønsker at projicere på en større skærm midlertidigt. Et HDMI-kabel hjælper dig med at opnå det samme med bedre visuel kvalitet og opløsning.
Men hvis du sidder fast med en inkompatibel enhed og gerne vil fortsætte med at projicere til en større skærm, anbefaler vi, at du investerer i en ny enhed.
Hvis dit tv mangler denne funktionalitet, kan du vælge en simpel USB/HDMI-modtager eller vælge noget som en Chromecast eller Roku-stick.
Men hvis din pc mangler kompatibilitet med Miracast, så ærgr dig ikke, du behøver ikke at købe en ny enhed. Du skal blot bruge en chromium-browser til at projicere til en kompatibel Chromecast-enhed.
Kan nogen oprette forbindelse til mit tv?
Ja, hvis dit tv har forbindelser og opdagelse aktiveret, kan praktisk talt enhver kompatibel enhed oprette forbindelse til din pc.
Afhængigt af sikkerhedsindstillingerne på dit tv kan du dog blive bedt om at godkende en prompt eller adgangskode for at bekræfte forbindelsen. Dette skulle hjælpe med at forhindre uautoriserede forbindelser til dit TV.
Vi håber, at dette indlæg hjalp dig med nemt at projicere din bærbare computers skærm til dit tv. Hvis du står over for problemer eller har spørgsmål, er du velkommen til at kontakte os ved at bruge kommentarfeltet nedenfor.
RELATEREDE: