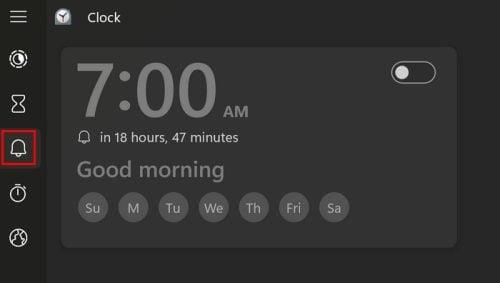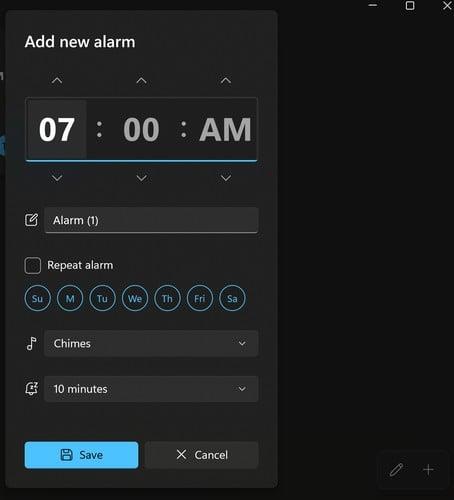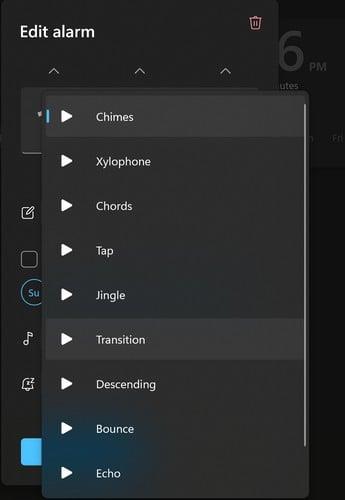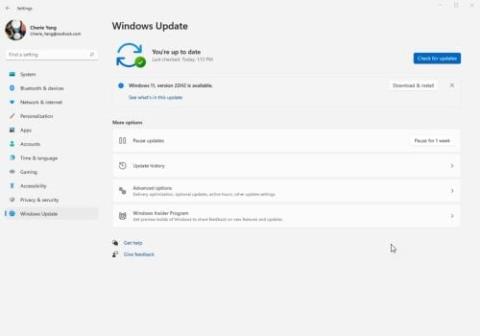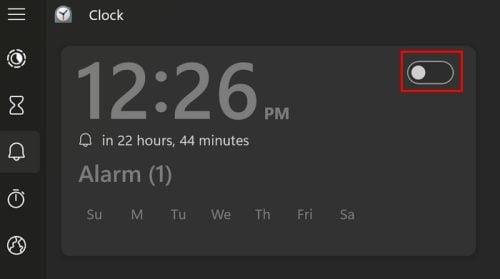Alarmer er normalt forbundet med at få dig op om morgenen, men det betyder ikke, at du ikke kan bruge dem til andre lejligheder. Måske skal du tage noget ud af ovnen på 30 minutter eller skal hente nogen. Der er mange grunde til en alarm og mange enheder, hvor du kan sætte dem op. Du kan indstille alarmen ved hjælp af din Windows 11-computer, iPhone, iPad og Android-enhed. Du kan konfigurere flere alarmer og redigere dem, så de går i gang på det rigtige tidspunkt. Ændringer kan foretages når som helst, bare hvis noget ændrer sig i din tidsplan.
Sådan opretter du en alarm i Windows 11
Du skal åbne ur-appen for at oprette din første alarm. For at gøre dette skal du trykke på Windows + S-tasten; i søgefeltet, skriv ur og åbn det. Når appen åbner, skal du klikke på alarmikonet i form af en klokke.
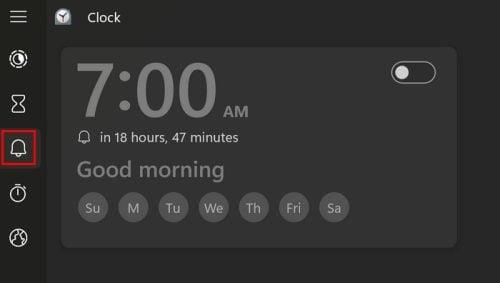
Opret en alarm i Windows 11
Én alarm vil allerede være oprettet, men den bliver slået fra. Du kan bruge denne, eller hvis du vil oprette en alarm fra bunden, skal du klikke på plusikonet nederst til højre.
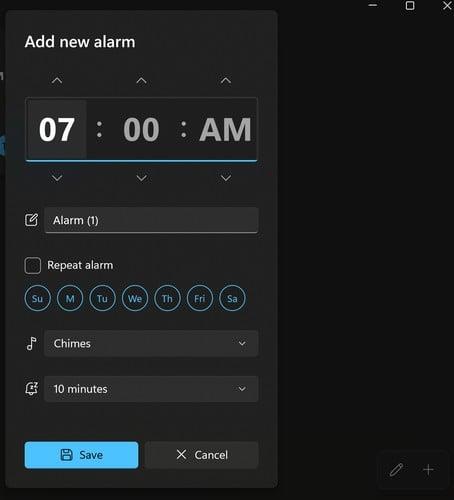
Oprettelse af ny alarm i Windows 11
Sådan redigerer du din alarm
Når alarmen vises, skal du indstille klokkeslættet, men husk, at du kan indstille klokkeslættet ved at klikke på pilene øverst og nederst. Eller du kan klikke på timerne og bruge det numeriske tastatur til at indstille det. Klik på alarmnavnet for at give din alarm en titel, der hjælper dig med at huske, hvorfor du satte den op i første omgang. Ved at klikke på ugedagene gentager du alarmen for disse dage.
Du vil også se en mulighed for at indstille lyden til alarmen. Du kan vælge mellem forskellige muligheder såsom:
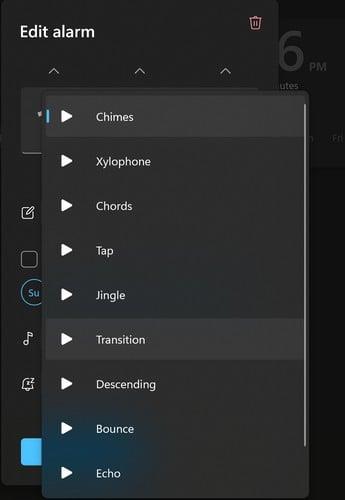
Lyde til Windows 11 alarm
- Klokkespil
- Xylofon
- Akkorder
- Tryk på
- Jingle
- Overgang
- Aftagende
- Bounce
- Ekko
- Stigende
Du kan vælge lyden, eller du kan klikke på afspilningsknappen for at få en forhåndsvisning af, hvordan din alarm vil lyde.
Sådan sletter du alarmer
Nogle alarmer beholder du, men andre er kun midlertidige. Når det er tid til at slette en alarm, skal du klikke på alarmen efterfulgt af papirkurven.
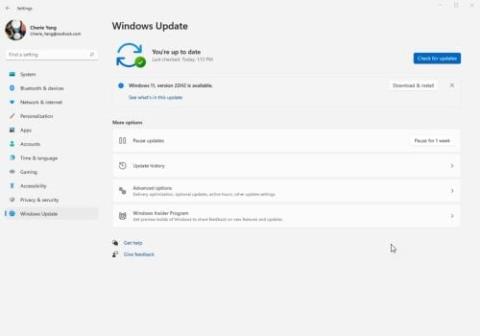
Sletning af alarmer i Windows 11
For at slette alarmer uden at åbne dem, skal du klikke på blyantikonet nederst til højre, og papirkurven vises på hver alarm. Når du har slettet alle de alarmer, du skal bruge, skal du klikke på fluebensikonet nederst til højre. Hvis du vil deaktivere alarmen og ikke slette den, kan du slå den til og fra ved at bruge knappen øverst til højre for hver alarm.
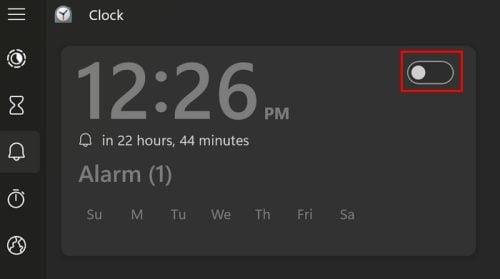
Deaktivering af alarmer i Windows 11
Det er alt, hvad der er, når det kommer til at oprette, slette og redigere de alarmer, du opretter. Hvis du gerne vil have alarmen til at have en anden stil og måske endda tilbyde andre funktioner, kan du altid gå til Microsoft Store og søge efter alarmer. Du finder et stort udvalg, som du kan vælge imellem.
Yderligere læsning
Som før nævnt er der mange andre enheder, hvor du også kan indstille alarmer. For eksempel er her fire fantastiske alarmapps, du kan tilføje til din Android-enhed. Og til de tidspunkter, hvor du ikke er tilfreds med de alarmlyde, din enhed giver, kan du altid optage og tilføje tilpasset lyd . Glem ikke at bruge søgefeltet for mere læsestof.
Konklusion
Det er unødvendigt at installere en anden app for at indstille alarmen, da din Windows 11-computer altid har en. Den har alle de funktioner, du kan forvente af en alarmapp, såsom indstilling af klokkeslæt, dato, lyd osv. Du kan indstille forskellige alarmer, og det er også nemt at slette dem. Det er måske ikke den smukkeste app, men den gør arbejdet. Hvis du foretrækker en anden stil, kan du forhåbentlig finde en, du kan lide, i Microsoft Store. Hvor mange alarmer plejer du at indstille? Fortæl mig det i kommentarerne nedenfor, og glem ikke at dele artiklen i kommentarerne nedenfor.