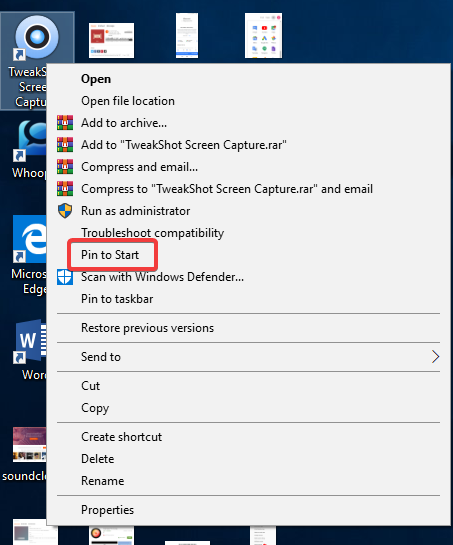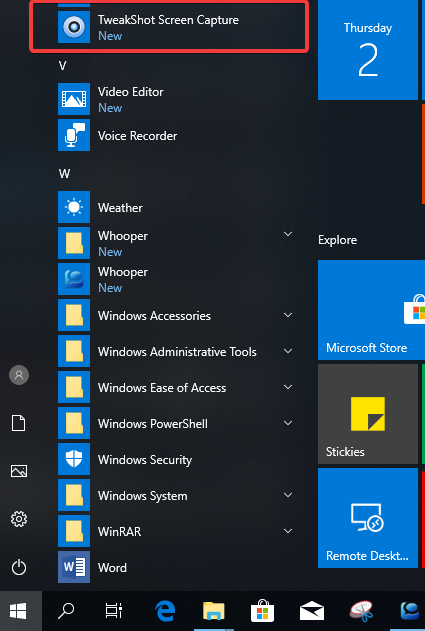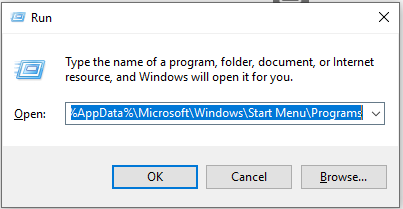Tilføjelse af nyligt brugte apps til din startmenu hjælper dig med nemt at få adgang til apps. Hvis du for nylig har installeret en app, og den ikke vises i Windows 10 Start-menuen, er du på det rigtige sted.
Her vil vi diskutere, hvordan du får genvejene til apps i Windows 10 Startmenu. Med de følgende trin vil du være i stand til at få alle dine yndlingsapps på Startmenuen. Læs videre!
Siden som standard blev Start-menuen til Windows 10 udviklet til at være en bedre version end dens tidligere. Så her er de enkle tips til at få det bedste ud af det. Disse trin kan være nyttige for alle dem, der ser frem til at finde en nem måde at finde apps på.
Vi har brug for en genvej til alt, og vi har brug for den i første omgang, vi ser på, så må det være. Vi kan nu placere alle de apps, vi bliver ved med at bruge mest, på startmenuen.
Metode 1
Trin du skal følge:
1. Vælg den app på dit skrivebord, du vil føje til startmenuen.
2. Højreklik på app-genvejen.
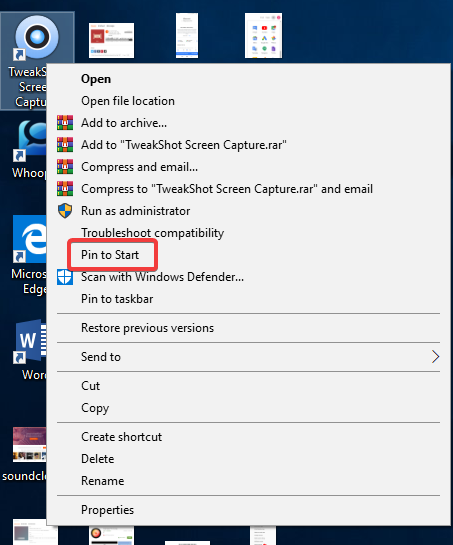
3. Vælg "Fastgør til start"
4. Åbn Startmenuen, du kan se din App-genvej i den.
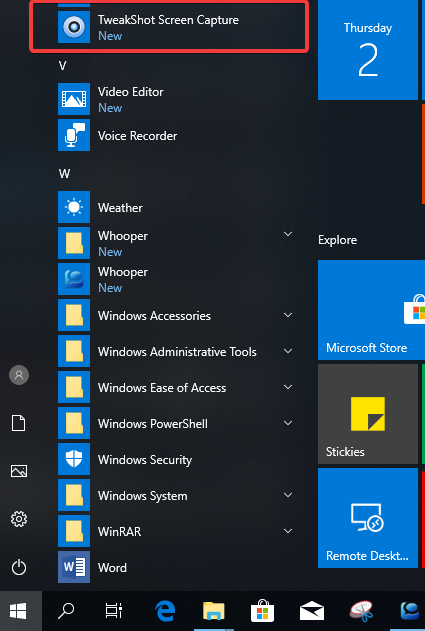
På denne måde kan vi tilføje genveje til apps i Startmenuen til Windows 10. Prøv det og få let adgang til dine apps.
Når nogle af apps ikke er i stand til at registrere sig selv, såsom meget gamle apps eller de bærbare apps, vises de ikke på listen "Alle apps".
En anden metode, der fungerer bedst til at oprette en genvej for apps til Startmenu til Windows 10, kræver, at appen er til stede på skrivebordet:
Se også:-
Sådan rettes Windows 10 Startmenu Ikke... Med regelmæssige opdateringer, som Windows 10 bragte i år, blev flere problemer også rullet ud. I dag løser vi...
Metode 2
Trin du skal følge:
1. Tryk på "Windows-tast + R" for at åbne vinduet Kør.
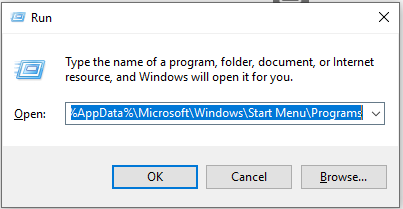
2. Skriv %AppData%\Microsoft\Windows\Start Menu\Programs på den, og tryk på "OK".
3. Tryk nu på “Windows-tast + Højre pil” for at flytte mappefanen Programmer til højre side på skrivebordet.
4. Tryk på "Windows-tast + E" for at åbne File Explorer.
5. Nu skal du lede efter det downloadede program, som er på din lokale disk (C:)> Programfiler (x86).
6. Her kan du søge efter det Ene program, du vil have vist i Startmenuen.
7. Åbn mappen og klik på "Applikationsfil" for at vælge den.
8. Ved at højreklikke kan du trække filen og slippe den i programmappen, der åbnes i højre side.
9. Klik på “ Opret genveje her” i kontekstmenuen .
10. Omdøb genvejen, hvis du vil, og den vises i "Alle apps".
11. Genstart din computer for at lade ændringerne træde i kraft.
Du kan gøre det samme for alle de apps, du vil se i din startmenu.
Konklusion:
Dette er de to metoder, som kan bruges til at oprette en genvej til dine apps, der let kan bruges i Windows 10. Når du ser alle dine nyttige apps i selve Startmenuen, behøver du ikke at blive ved med at lede efter dem på din computer hver gang deres behov opstår. Forhåbentlig hjælper denne artikel dig med at oprette genveje i din startmenu. Fortæl os i kommentarerne, hvor nyttige disse oplysninger er for dig.