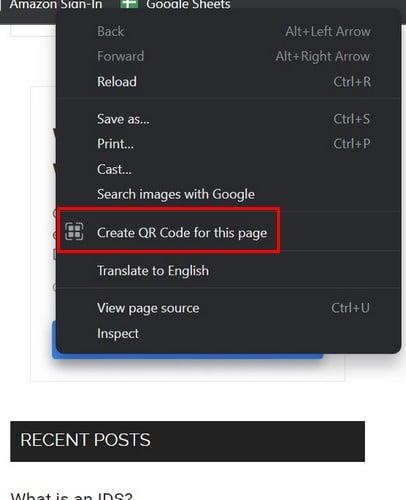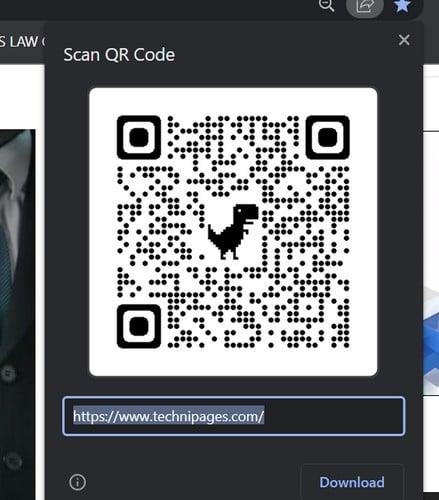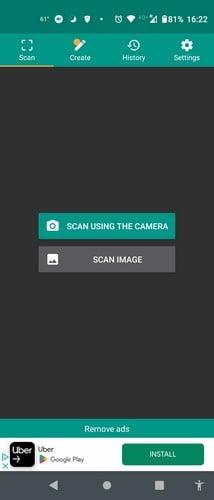Der er mange ting, du kan gøre på Windows 11. En af disse ting er at oprette en QR-kode til et bestemt websted. Ikke alene kan du lave det på Windows 11, og det giver dig også mulighed for at downloade det, hvis du skulle have brug for det. Her er de nemme trin til at oprette en QR-kode på Windows 11 uden at bruge en tredjepartsapp. Hvis du af en eller anden grund har problemer med at scanne koden med dit kamera, vil du også se nogle apps, du kan prøve for at scanne din nyoprettede kode.
Sådan genereres en QR-kode uden en tredjepartsapp
Der er forskellige måder, du kan oprette en QR-kode på. Du kan vælge flere apps til Windows eller Android, men til Windows 11 er der en måde uden at skulle installere noget. Du kan oprette din QR-kode ved at gå til det websted, du vil oprette den til. Når du er der, skal du trykke længe eller højreklikke på skærmen, og du bør se indstillingen Opret QR-kode til denne side. Hvis du ikke kan se det ved første forsøg, skal du vælge et andet område på siden og prøve igen.
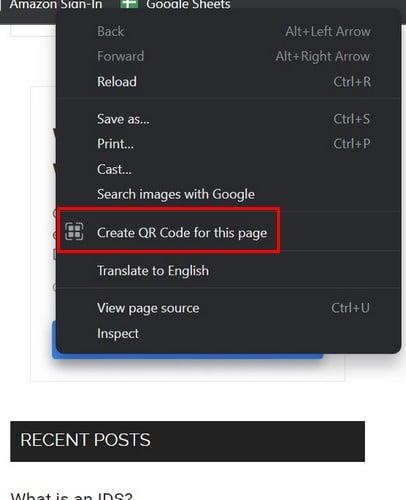
Opret QR-kode for denne sideindstilling til Windows 11
Når du vælger muligheden, genereres QR'en automatisk med webstedets navn i bunden. Du vil også se knappen Download. Du kan prøve at scanne denne kode ved at bruge telefonens kamera. Du kan altid bruge en tredjeparts QR-kode-scanningsapp, hvis kameraet ikke opfanger koden. Der er forskellige muligheder, du kan vælge imellem.
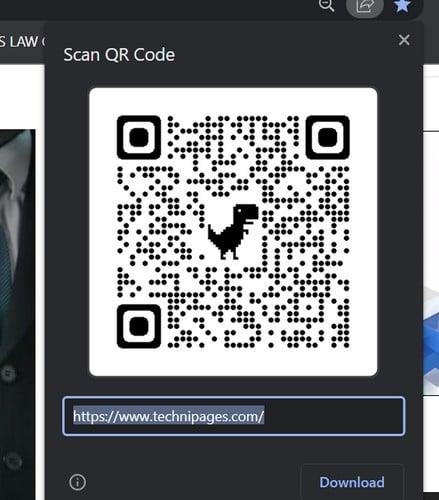
QR kode
Hvis du ikke har lyst til at søge efter QR-scanningsapp, er her et par forslag til at komme i gang. Hvis du ikke kan se nogen, du kan lide, kan du endda få en endnu længere liste med anbefalinger ved at skrive i scanner-appen i søgelinjen på Google Play. For eksempel er en app, du kan prøve, QR og stregkodelæser til Android . Appen er gratis og nem at bruge. Men der er en Pro-version, du kan købe for $5,99. Du slipper for annoncerne for det beløb og får avancerede funktioner. Når appen åbner, kan du bruge kameraet til at scanne eller få adgang til dine filer på din enhed.
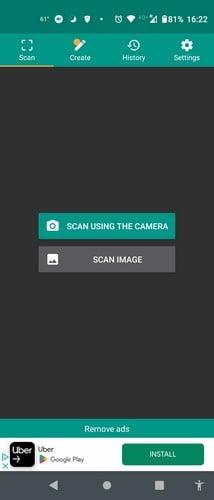
QR og stregkodelæser til Android
Appen har en lysindstilling, du kan bruge til at tænde din enheds lys, så appen kan scanne koden. Du vil også se en mulighed for at gå til webstedet. Hvis du ikke har lyst til at bruge denne app, kan du altid bruge en, du måske allerede har på din enhed: Google Lens . Ligesom den forrige app kan du scanne koden fra et billede eller bruge din enheds kamera. Som du måske allerede ved, er Google Lens ikke kun god til at scanne koder. Det kan også hjælpe dig med andre ting, såsom at identificere objekter, du måske ikke kender navnet på.
Yderligere læsning
Da scanning af en kode måske ikke altid går som planlagt, er her nogle tips, du kan prøve at rette, når du ikke kan scanne en kode. Tingene går normalt som planlagt, når du scanner, men du ved aldrig, hvornår et problem kan opstå. Hvis der er andre emner, du er interesseret i, så husk at bruge søgefunktionen til at finde yderligere artikler at læse.
Konklusion
Det er hurtigt og nemt at oprette en kode på Windows 11. Alt du skal gøre er at trykke længe eller højreklikke på siden og vælge muligheden. Du kan scanne den fra skærmen, eller du kan downloade den til senere eller til udskrivning. Hvis du har problemer med at bruge din enheds kamera til at scanne, kan du altid vælge en tredjepartsapp til scanningen. Hvor mange koder vil du oprette? Del dine tanker i kommentarerne nedenfor, og glem ikke at dele artiklen med andre på sociale medier.