Sådan gør du proceslinjen gennemsigtig i Windows 11

Ligesom Windows 10 kan du også bruge tredjepartssoftware til at gøre Windows 11-proceslinjen gennemsigtig.
Når det kommer til redigering af dokumenter, går du ikke galt med Google Docs, da tjenesten lader dig oprette og foretage ændringer i dokumenter på enhver enhed, du måtte have. Ud over at have redigeringsværktøjer som indrykning , stemmeskrivning , indsættelse af figurer , brøker og marginer , kan du også bruge Google Docs til at lave flyers , undersøgelser og rutediagrammer .
Ligesom Google Sheets kan du oprette og tilføje flere tabeller i dit dokument på Google Docs og tilpasse det med din egen stil og størrelse. Hvis du har at gøre med tabeller i et Google Docs-dokument, er et af de værktøjer, du kan bruge lejlighedsvis, funktionen til at flette celler.
I tilfælde af at din tabel allerede har celler, der er blevet flettet før, skal følgende indlæg hjælpe dig med at ophæve dem, så du kan indtaste forskellige oplysninger om individuelle celler.
Sådan fjernes fletningen af celler i en tabel på Google Docs på Mac/Windows
Google Docs' webapp er måske det mest bekvemme middel til at redigere dokumenter, du opretter på tjenesten. Hvis du ønsker at fjerne fletningen af celler fra et dokument på din computer, skal du først starte Google Docs på en webbrowser på din Mac eller Windows og derefter åbne et dokument, hvor du ønsker at redigere en tabel.
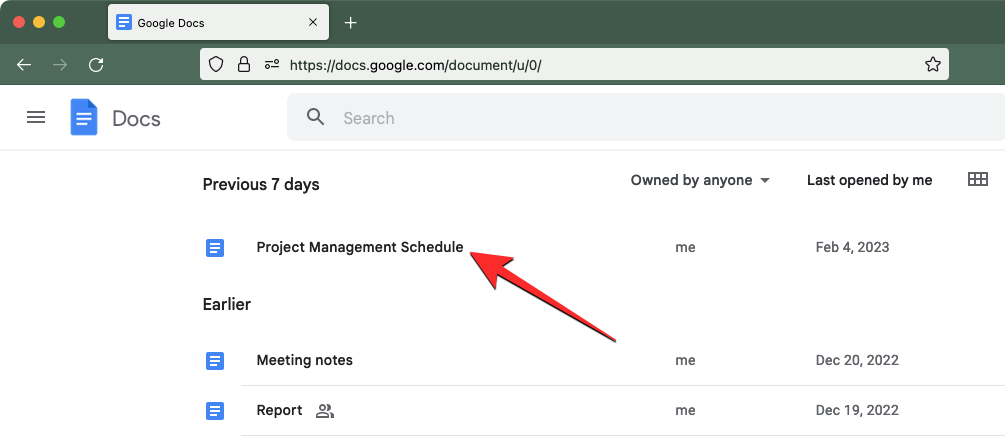
Når det valgte dokument indlæses, skal du finde og klikke på den flettede celle, du vil fjerne fletningen.
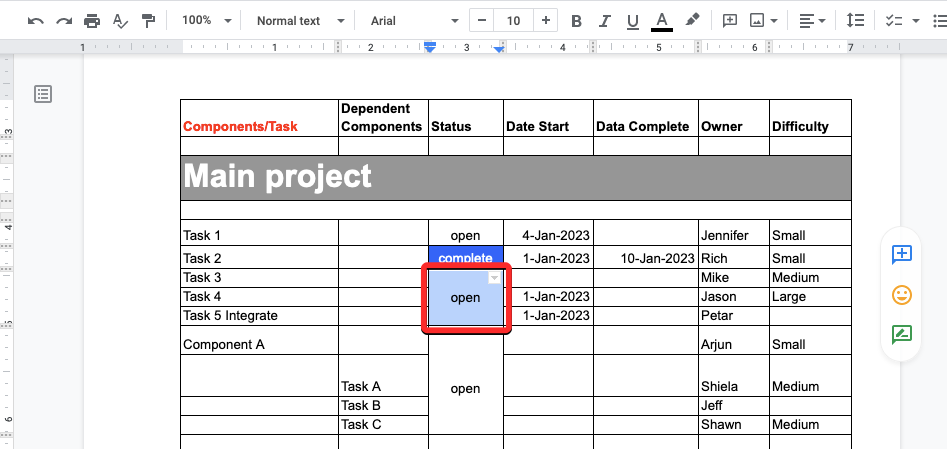
Hvis der er mange flettede celler placeret ved siden af hinanden, og du vil fjerne fletningen af dem alle, kan du markere dem ved at trække markøren mod de ønskede celler vandret eller lodret for at markere celler i henholdsvis en række eller kolonne.
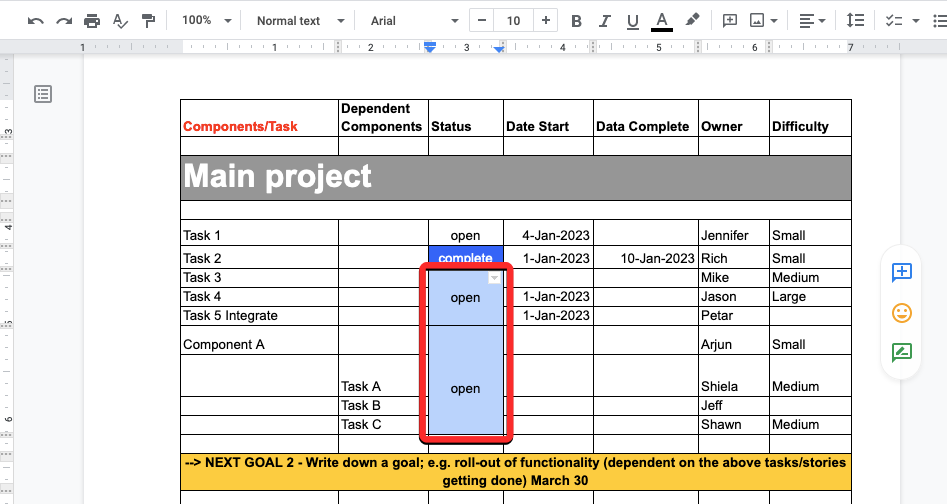
Metode 1: Med et højreklik
Når den eller de celler, du vil fjerne fletningen, er fremhævet, skal du højreklikke på den. Fra de muligheder, der vises på skærmen, skal du vælge Fjern fletning af celler .
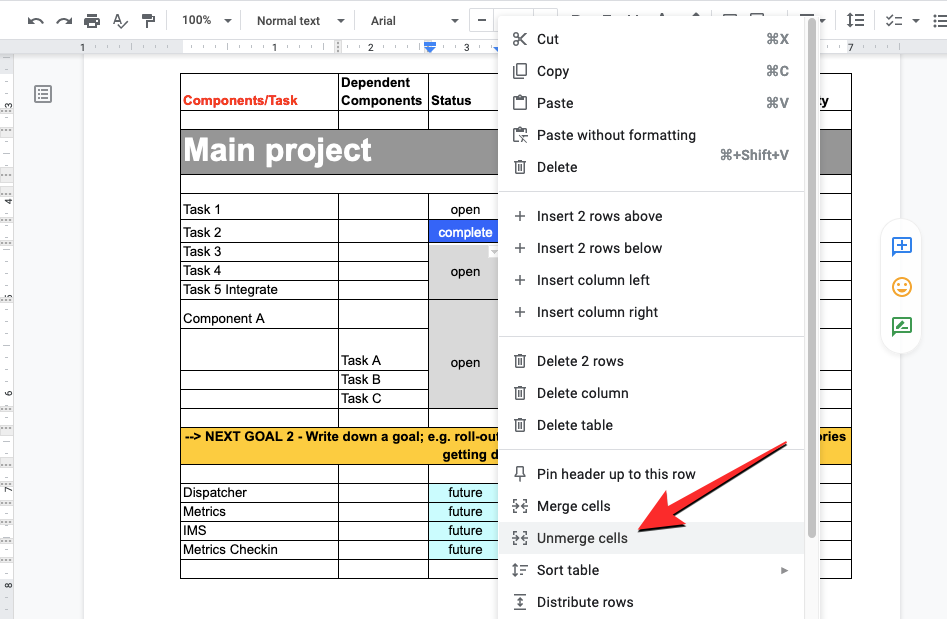
Den valgte celle vil nu opløses i individuelle celler inde i tabellen. Du kan derefter tilføje forskellige oplysninger til disse celler ved at klikke på dem og indtaste de ønskede data for hver af de ikke-sammenflettede celler.
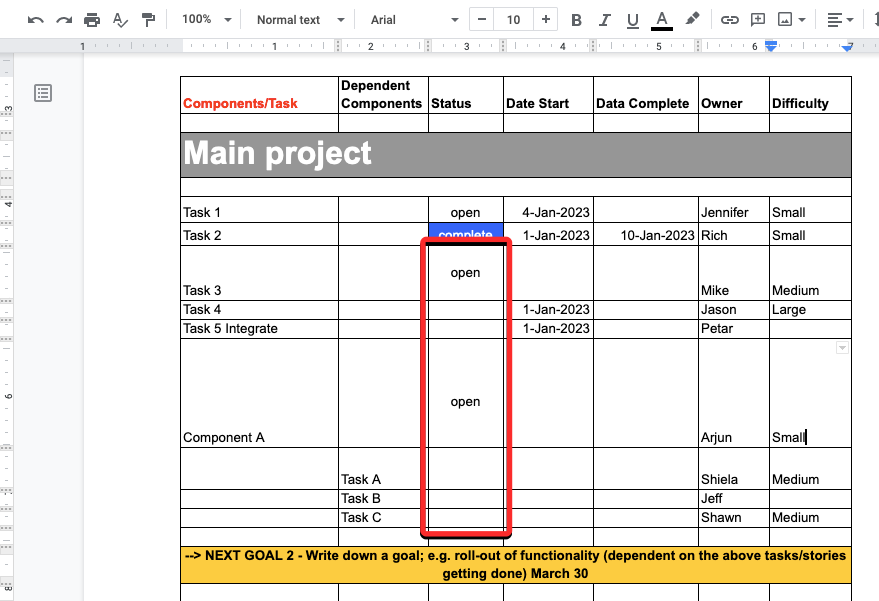
Metode 2: Brug af fanen Format
Du kan også fjerne fletningen af celler, der tidligere blev flettet, ved at bruge Google Docs' værktøjslinje øverst. For at komme i gang skal du klikke på den celle, du vil fjerne fletningen, eller vælge flere celler ved at trække markøren over dem. Når de ønskede celler er valgt, skal du klikke på fanen Formater fra værktøjslinjen øverst.
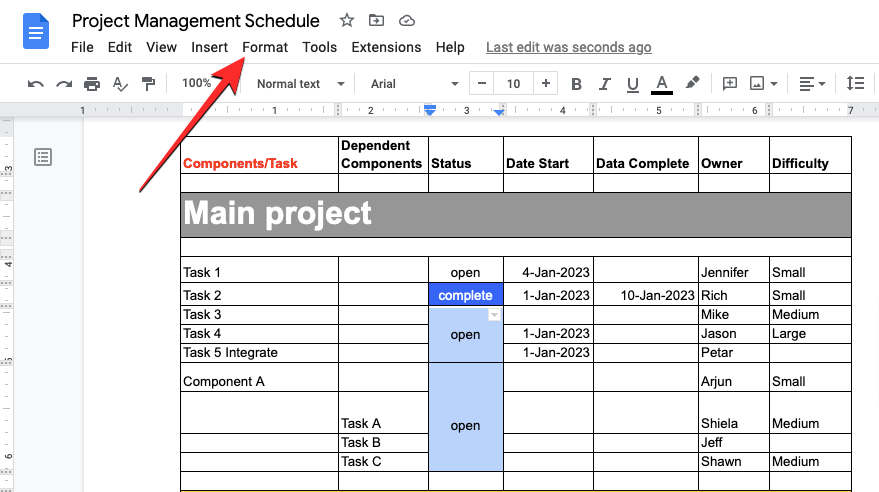
Når menuen Formater åbnes, skal du gå til Tabel og derefter klikke på Fjern fletning af celler .
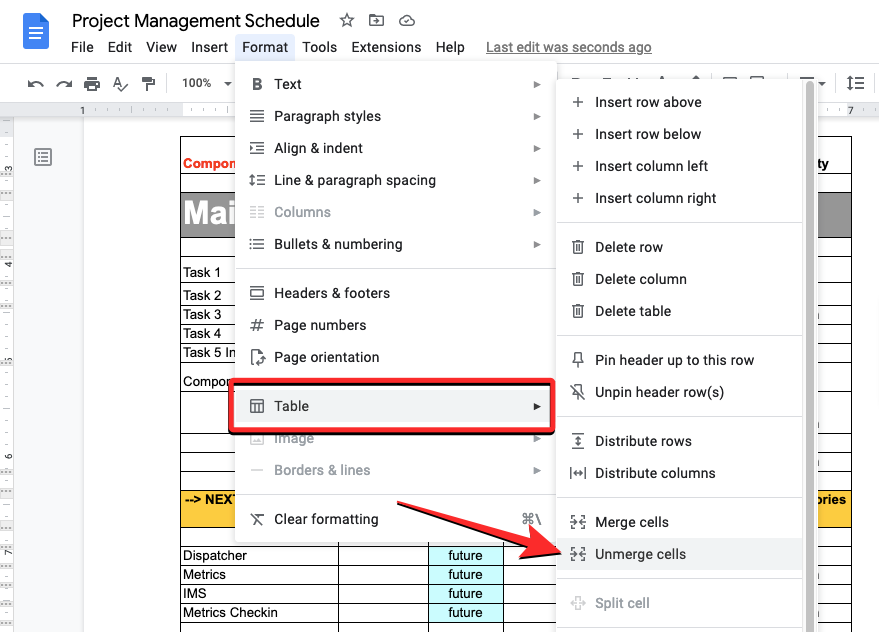
De valgte celler vil nu opløses i individuelle celler inde i tabellen.
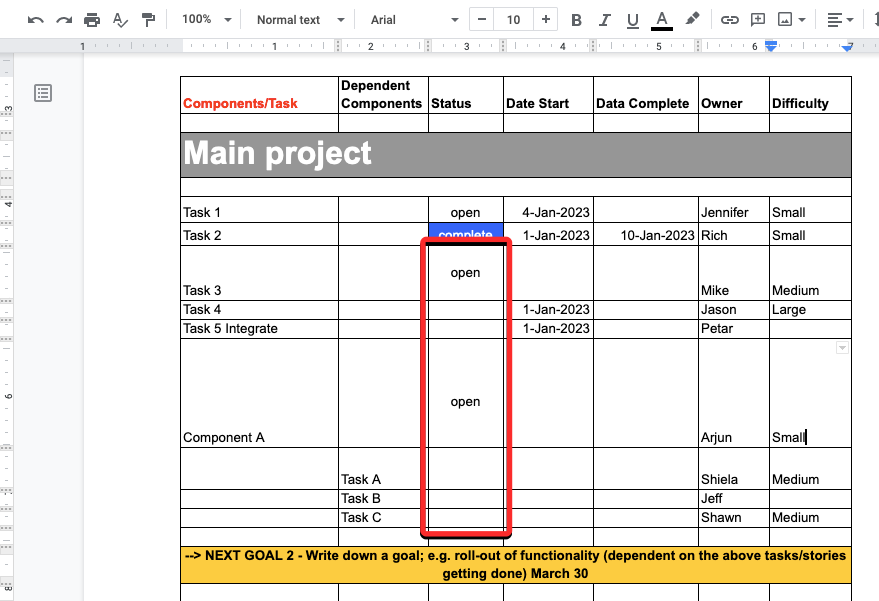
Du kan derefter tilføje forskellige oplysninger til disse celler ved at klikke på dem og indtaste de ønskede data for hver af de ikke-sammenflettede celler.
Sådan fjernes fletningen af celler i en tabel på Google Docs på Android/iOS
Du kan fjerne fletningen af celler inde i en tabel direkte fra din telefon i Google Docs-appen på Android eller iOS.
På Android
For at fjerne fletningen af celler på en Android-enhed skal du åbne Google Docs- appen på din telefon.
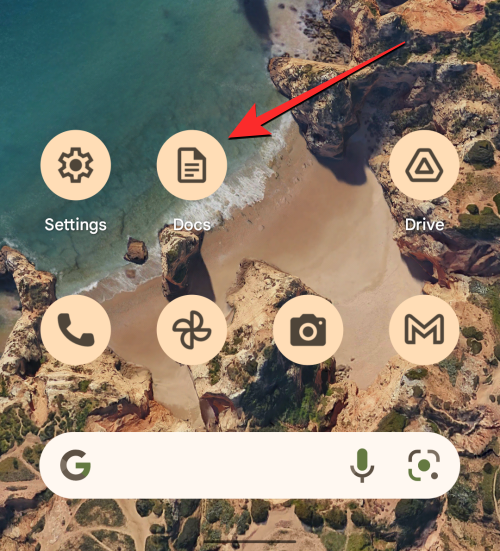
Find og tryk på det dokument, du vil redigere, i Google Docs.
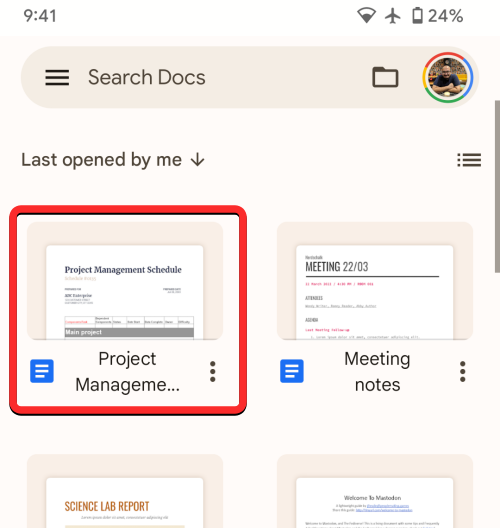
Når dokumentet åbnes, skal du trykke på blyantikonet i nederste højre hjørne af skærmen.
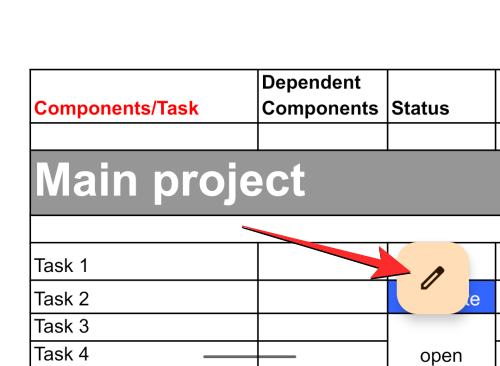
Dette vil aktivere redigeringstilstand for det dokument, du vil ændre. Inde i dette dokument skal du rulle til den tabel, du ønsker at redigere fletteceller. I denne tabel skal du trykke på den celle, du ønsker at ophæve.
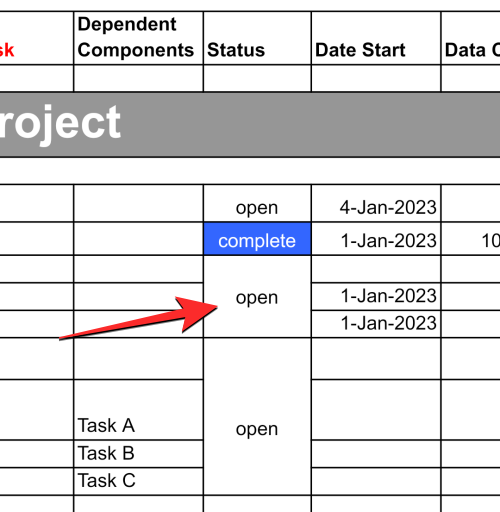
Hvis der er flere flettede celler ved siden af hinanden, du vil fjerne fletningen, skal du trække den blå prik i dets nederste højre hjørne og flytte den hen over de tilstødende celler, du vil fjerne fletningen.
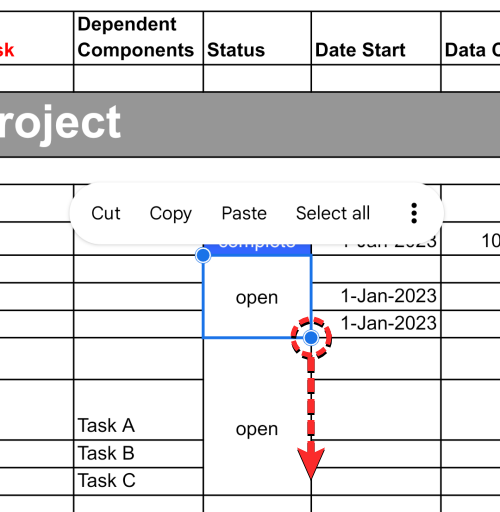
Når de ønskede celler er fremhævet, skal du trykke på ikonet med 3 prikker fra overløbsmenuen.
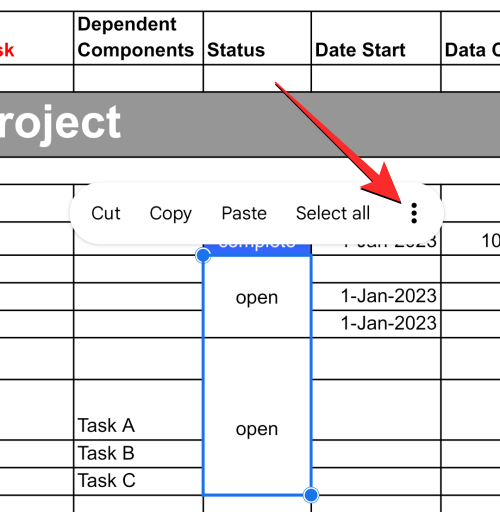
I den næste menu skal du vælge Fjern fletning af celler .
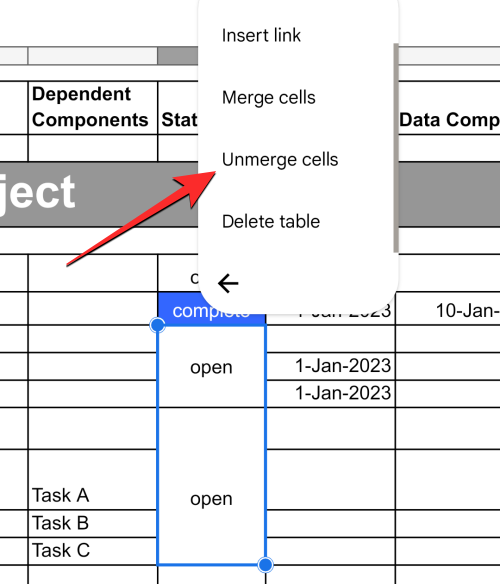
Den valgte celle vil blive ophævet i individuelle celler, og du kan nu indtaste forskellige data til hver af de ikke-sammenflettede celler ved at trykke på dem.
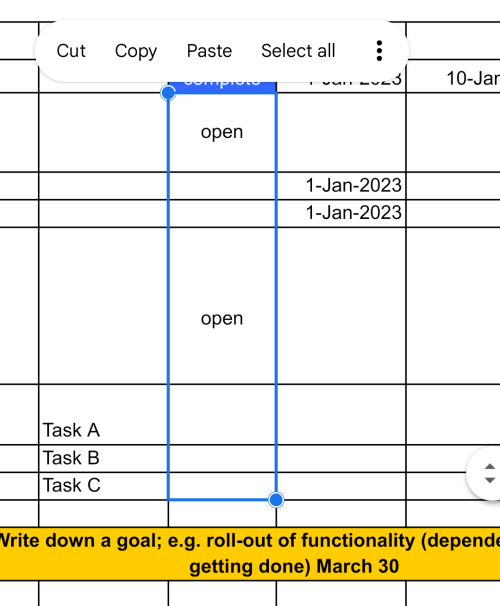
På iOS
For at fjerne fletningen af celler på en iPhone skal du åbne Google Docs- appen på iOS.
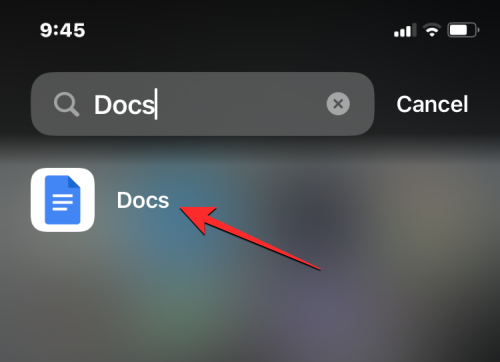
Find og tryk på det dokument, du vil redigere, i Google Docs.
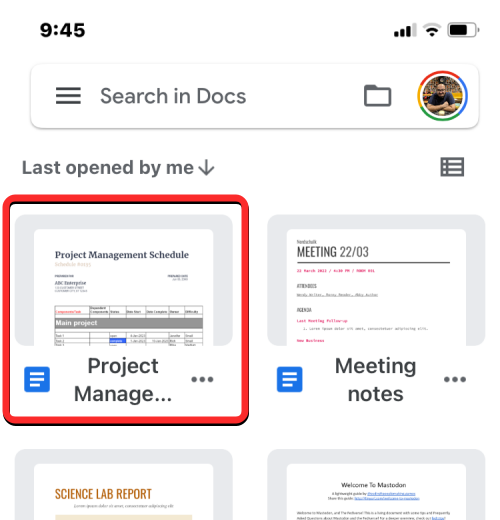
Når dokumentet åbnes, skal du trykke på blyantikonet i nederste højre hjørne af skærmen.
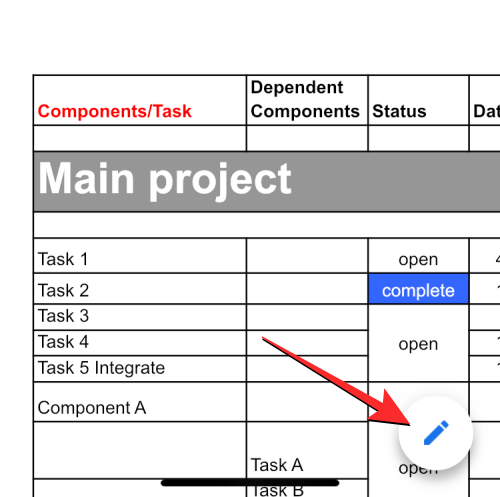
Dette vil aktivere redigeringstilstand for det dokument, du vil ændre. Inde i dette dokument skal du rulle til den tabel, du ønsker at redigere fletteceller. I denne tabel skal du trykke på den celle, du ønsker at ophæve.
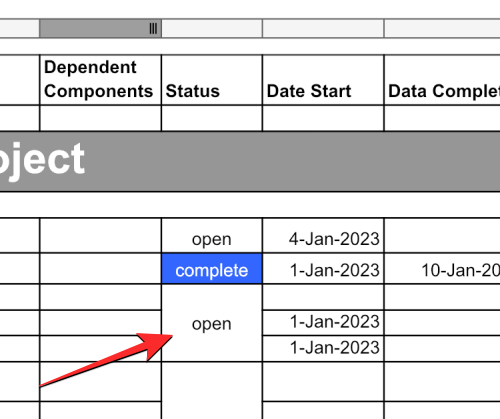
Bemærk : I modsætning til Android-versionen tilbyder iOS-appen til Google Docs ikke en måde at fjerne fletningen af flere celler på én gang. Du bliver nødt til manuelt at fjerne fletningen af hver af de flettede celler for at få det ønskede resultat.
Når du vælger den celle, der skal ophæves, skal du trykke på A-ikonet (ellers kaldet Format-knappen) i øverste højre hjørne.
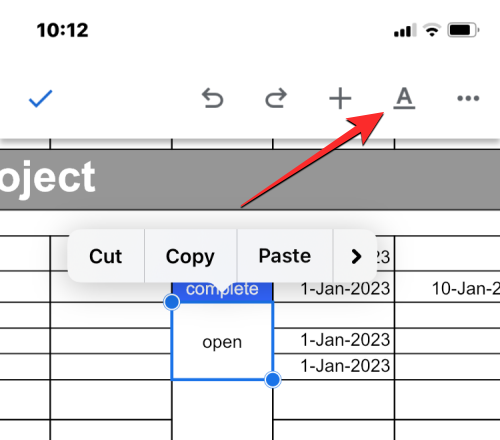
Du vil nu se en menu i nederste halvdel af skærmen. Vælg her fanen Tabel til højre og rul ned til bunden.
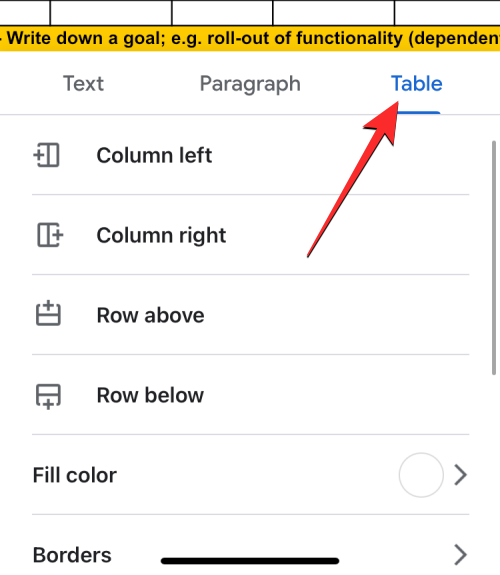
Her skal du slå fletceller fra i bunden.
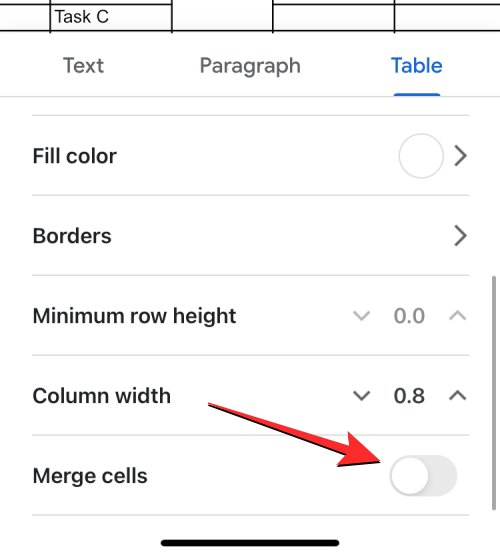
Den valgte celle vil blive ophævet i individuelle celler, og du kan nu indtaste forskellige data til hver af de ikke-sammenflettede celler ved at trykke på dem.
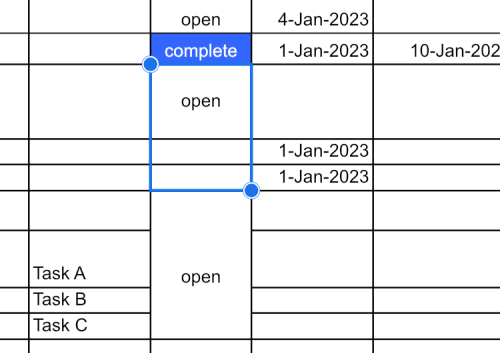
Hvad sker der, når du fjerner fletningen af celler, du har flettet tidligere?
Når celler flettes i Google Docs, optager den kombinerede celle alle data fra alle de celler, der blev valgt. Men under ophævelse vil de flettede data ikke blive opdelt i flere celler, der oprettes efter. Når du ophæver fletningen af en celle, bevares dens data inde i en enkelt celle, generelt den øverste eller længst venstre celle i gruppen af ikke-sammenflettede celler. Resten af cellerne, der blev ophævet, efterlades tomme, og du skal manuelt udfylde hver af dem med de ønskede data.
Det er alt, du behøver at vide om ophævelse af celler i en tabel på Google Docs.
Ligesom Windows 10 kan du også bruge tredjepartssoftware til at gøre Windows 11-proceslinjen gennemsigtig.
Det er ikke svært at låse USB-porte op i BIOS. Men hvordan låser man computerens USB-porte? Lad os finde ud af det med Quantrimang.com!
Dårlig systemkonfigurationsinfo er en almindelig fejlfindingsfejl på Windows 10-systemer. Lad os se på nogle løsninger til at løse dette problem.
Når du planlægger en ny Windows 11-installation, kan lidt forberedelse spare dig tid og kræfter senere.
Talformater bestemmer, hvordan tal vises, herunder dit valg af decimalseparator (f.eks. punktum eller komma) og tusindseparator. Sådan ændrer du talformatet i Windows 11.
Hvis du har mistanke om, at nogen tilgår og bruger din computer uden tilladelse, kan du bruge nogle af tricksene nedenfor til at tjekke computerens tænd/sluk-historik, se de seneste aktiviteter på computeren for at bekræfte og bekræfte dette.
Microsoft opkræver betaling for sine officielle codecs og inkluderer dem ikke i Windows 10. Du kan dog få dem gratis uden at trække dit kreditkort frem og bruge $0,99.
I Windows 10 integrerede Microsoft en ny applikation kaldet Indstillinger. Denne indstillingsapplikation er en Metro-applikation, der er oprettet af Microsoft for at erstatte den klassiske Kontrolpanel-applikation.
Når du har problemer med lyden eller ønsker at forbedre din pc's lydniveau, er det tid til at dykke ned i dine Windows-lydindstillinger og foretage nogle justeringer. Men vidste du, at der findes genveje og tricks til hurtigt at komme derhen, hvor du skal?
Har du nogensinde stødt på den mystiske AppData-mappe, mens du rodede gennem filer på din computer eller forsøgte at få en Minecraft-mod til at virke?








