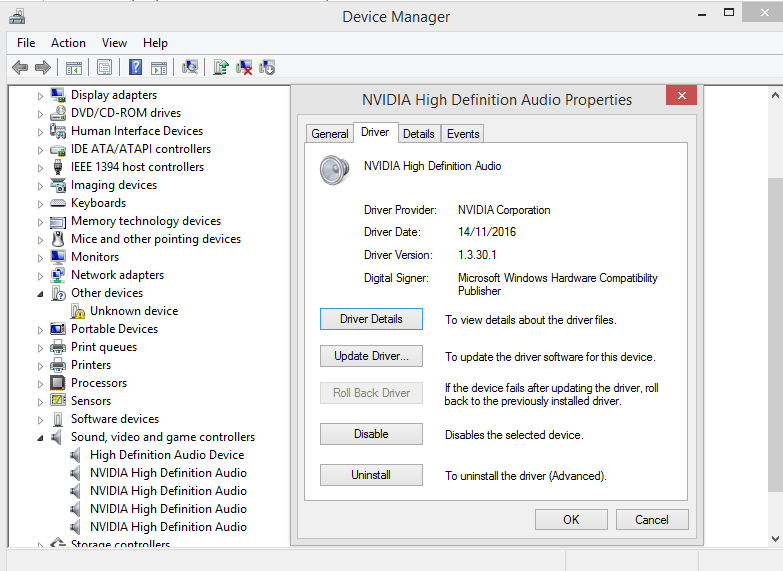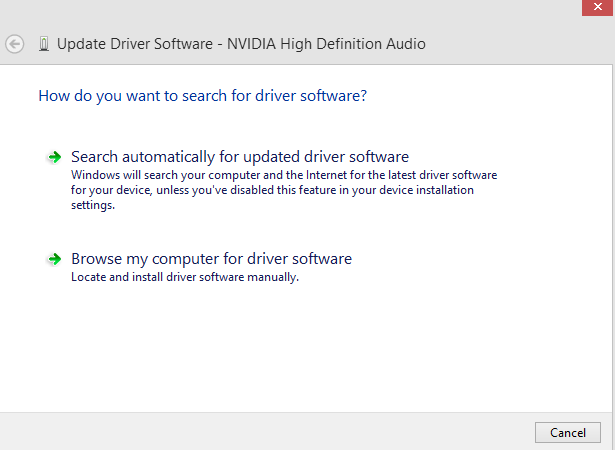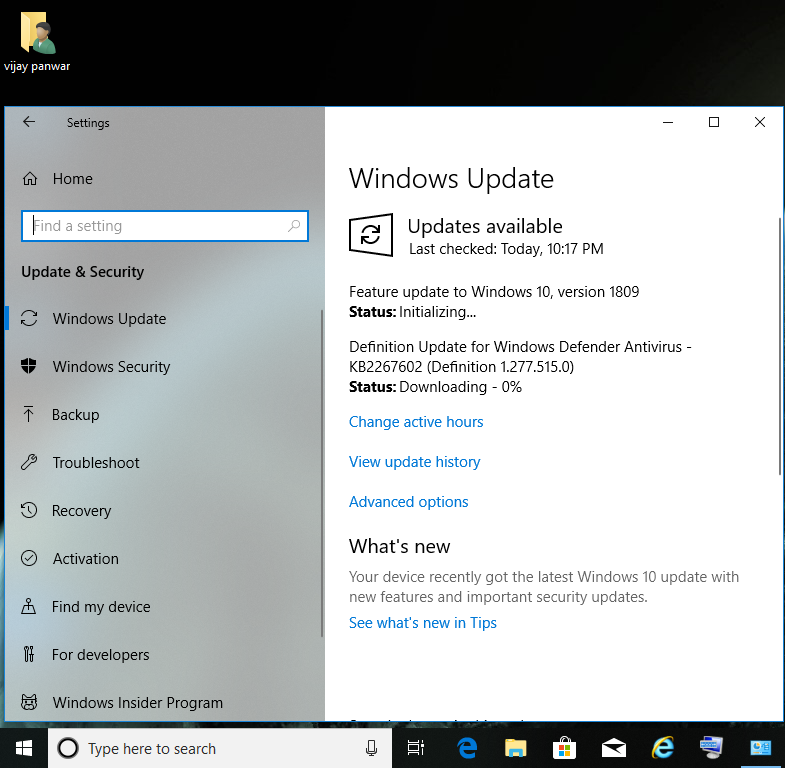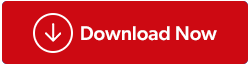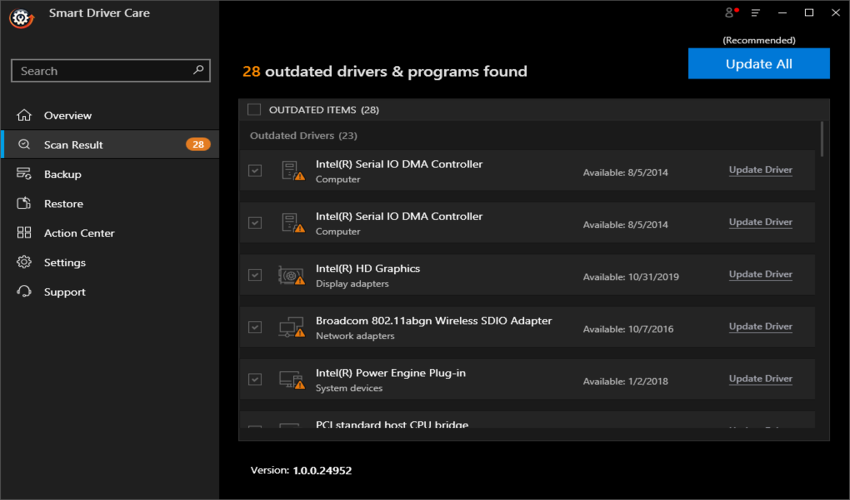Står du over for lydproblemer på din computer, hvor du ikke kan høre noget?
Eller
Står du over for problemer med forvrænget lyd eller noget, du ikke kan se?
Eller
Står du over for problemer, hvor du har maxet lydstyrken, men kan høre så lidt som en knap falde?
Bortset fra de ovennævnte problemer, hvis der er noget andet, der bekymrer dig, relateret til lyd, så er det første skridt, du bør tage, sandsynligvis at opdatere dine lyddrivere.
Der er en del måder at opdatere lyddrivere på, og jeg har angivet fire af de nemmeste måder at gøre det på. Hver metode er forskellig og fungerer muligvis ikke med hver computer, forudsat at hver computer også er forskellig fra den næste. Lad os begynde med Windows 10 audio driver download proces.
Læs også: Hvordan forældede drivere ville beskadige din pc
Trin til, hvordan du opdaterer lyddrivere i Windows 10
Metode 1: Opdater driveren via Enhedshåndtering
Enhedshåndteringen i Windows 10 er et systemværktøj, der vedligeholder oplysninger om alle de drivere, der er installeret i vores system. Det giver brugerne mulighed for at se, slette, geninstallere og endda scanne efter den nyeste tilgængelige driver . Følg disse trin for at bruge enhedshåndteringen til at opdatere drivere:
Trin 1 . Skriv " Enhedshåndtering " i søgefeltet på proceslinjen, og klik på det øverste resultat. Et nyt vindue åbnes med en liste over alle driverne i dit system.
Trin 2 . Da vi står over for problemer med lyddriveren, skal vi kigge efter indstillingen mærket som " Lyd, video og spilcontroller " og klikke på den for at udvide den og afsløre listerne under den.
Trin 3 . Vælg din lyddriver og dobbeltklik på den. Et nyt vindue åbnes. Klik på fanen Driver.
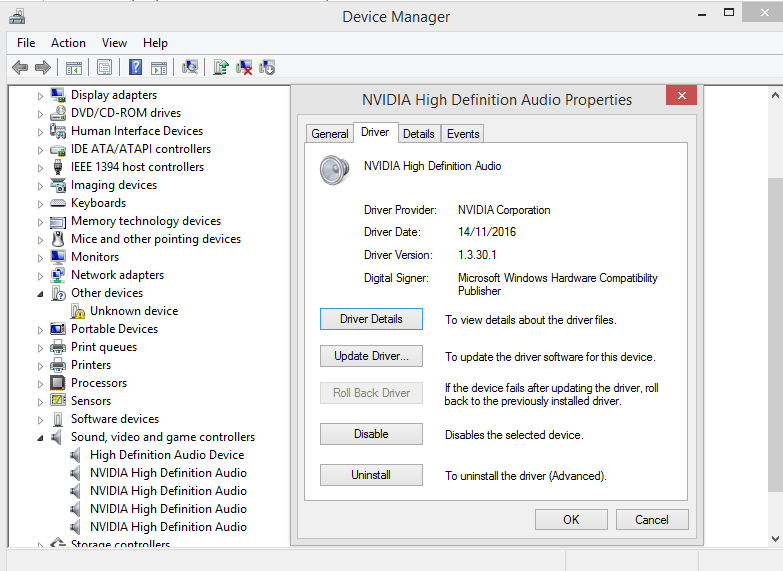
Trin 4 . Klik på knappen Opdater, og vælg derefter " Søg automatisk efter opdateret driversoftware ".
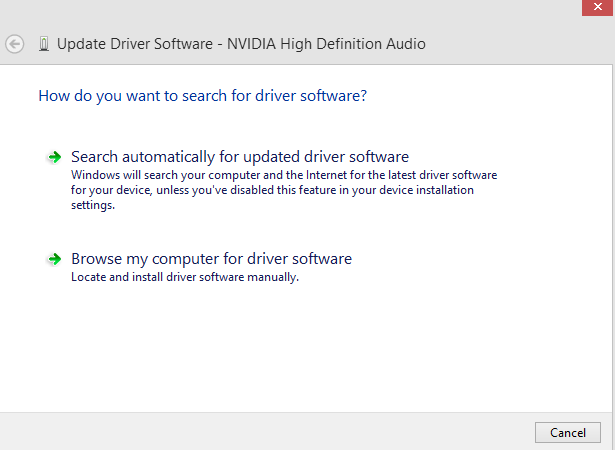
Trin 5 . Dette vil scanne internettet for opdaterede drivere med hensyn til dit produkt og installere dem.
Bemærk : Enhedshåndteringen søger kun inden for kilder, der er tildelt den af Microsoft, og hvis den finder den rigtige fil, installerer den lyddriveren til Windows 10 (64 bit eller 32 bit). Den leder ikke efter opdateringsdriverne på OEM-webstederne eller andre tredjepartswebsteder, der ikke er hvidlistede.
Læs også: Sådan rettes fejlen "Ingen lydoutputenhed er installeret" på Windows 10-pc
Metode 2: Download og installer driveren fra producenter
Windows-computeren består af forskellige komponenter, og nogle gange bliver det svært at opdatere alle systemets drivere fra én kilde og på samme tid. Forskellige OEM-producenter fremstiller forskellige dele af din computer, og når en opdatering frigives, kan den downloades fra den respektive producents hjemmeside.
For eksempel, hvis du brugte et Creative-lydkort, kan du besøge det officielle websted https://support.creative.com for at få de seneste drivere relateret til dit produkt.
Når du finder download af Windows 10-lyddriveren, kan du installere den. Driveren ville være i form af en eksekverbar form, som kan pakkes ud og installeres, og erstatter de eksisterende drivere.
Læs også: 6 rettelser til "Ingen lydoutputenhed er installeret"-fejl i Windows 10
Metode 3: Windows Update kan også bruges til at opdatere lyddrivere
En af de enkleste måder at opdatere alle driverne i dit system på er at køre Windows Update og lade alle drivere, appopdateringer, nye apps og OS-funktioner installere automatisk i systemet. Det er en simpel metode, da brugeren ikke skal vælge noget modelnummer eller tage sig af versionen. Windows 10 vælger den relevante opdatering og installerer lyddriveren til Windows 10 (64 bit eller 32 bit).
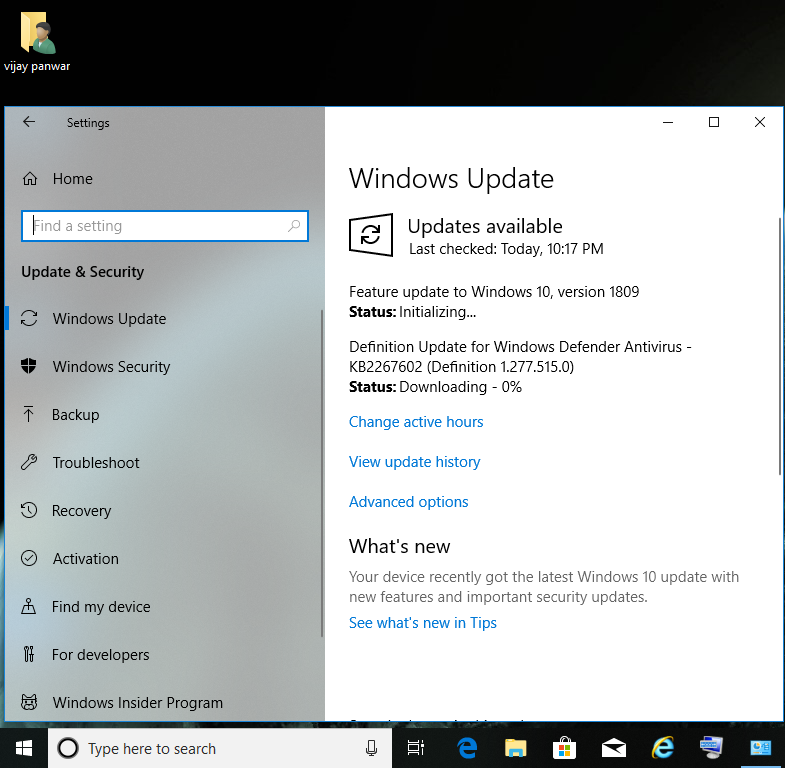
Metode 4: Opdater lyddriver i Windows 10 med smart driverpleje
Den sidste metode, som er nem og enkel, er at installere en professionel software, som tager sig af dine driverbehov. Denne type software har ingen begrænsninger som Windows Device Manager og kan endda søge efter de seneste opdateringer på OEM-producentens websted. Når driveropdateringen scanner hele internettet for den seneste tilsvarende driver, vil den finde den nyeste version, downloade den og erstatte den eksisterende driver installeret på din computer.
Der er mange driveropdateringssoftware tilgængelige på markedet, men den bedste blandt dem, som jeg har brugt i et par år, er Smart Driver Care . Klik på linket nedenfor for at downloade Smart Driver Care og følg trinene for at opdatere lyddriverne i Windows 10.
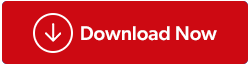
Trin 1. Klik på linket for at downloade Smart Driver Care på din computer.
Trin 2. Når filen er downloadet, skal du dobbeltklikke på den for at starte installationen. Følg instruktionerne på skærmen og giv positive svar.
Trin 3 . Når SDC'en er installeret, skal du dobbeltklikke på genvejen for at starte applikationen.
Trin 4. Når den er lanceret, vil du opdage, at grænsefladen er enkel og nem at bruge. Bare klik på knappen Start Scan nu og vent.
Trin 5 . Når scanningen er fuldført, skal du klikke på knappen Opdater alle , og processen med at opdatere dine lyddrivere starter.
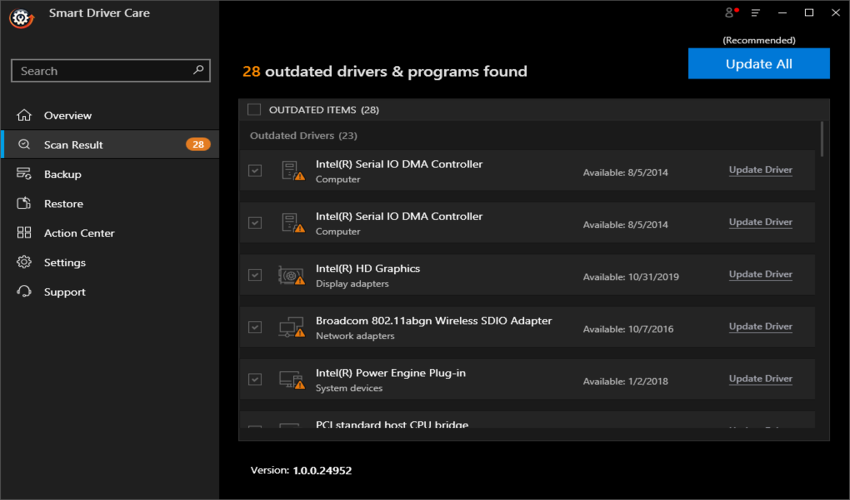
Trin 6 . Læn dig nu tilbage og slap af og vent på, at processen er fuldført. Det bedste er, at du ikke behøver at kende nogen driver- eller hardwarenavne, modelnumre, versioner eller noget som helst. Lad SDC'en tage sig af alle driverproblemer med et par klik.
Læs også: 14 bedste driveropdateringssoftware til at opdatere drivere.
Dine tanker om, hvordan du opdaterer lyddrivere på Windows 10
Ovenstående fire metoder fungerer med garanti og kan opdatere lyddrivere på din computer. Men hver metode har en specifik begrænsning undtagen den sidste, hvor Smart Driver Care kan få arbejdet gjort uden nogen begrænsninger eller begrænsninger. Den anden nemmeste metode ville være at køre Windows-opdateringerne, og hvis der findes en opdatering til driveren, vil Windows OS automatisk installere lyddriveren til Windows 10 (64 bit eller 32 bit).
Nævn i kommentarfeltet nedenfor, hvilken metode du fandt nyttig, og hvis du står over for et andet teknisk problem på din computer, så smid en note. Vi skriver regelmæssigt om tips og tricks sammen med løsninger på almindelige problemer relateret til teknologi.