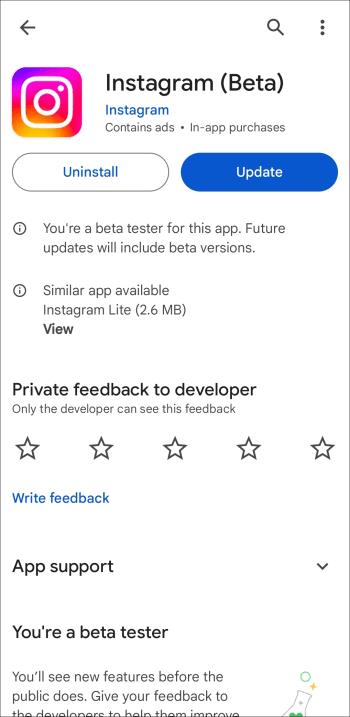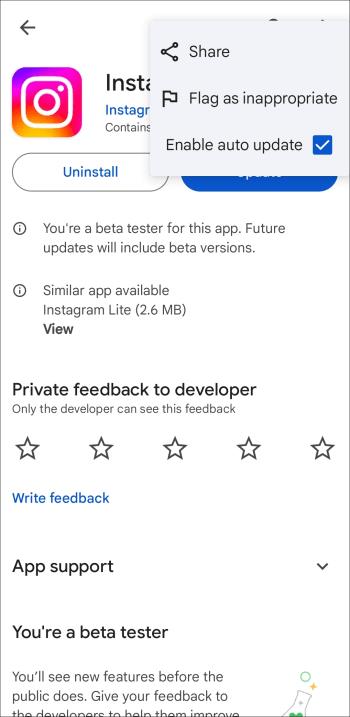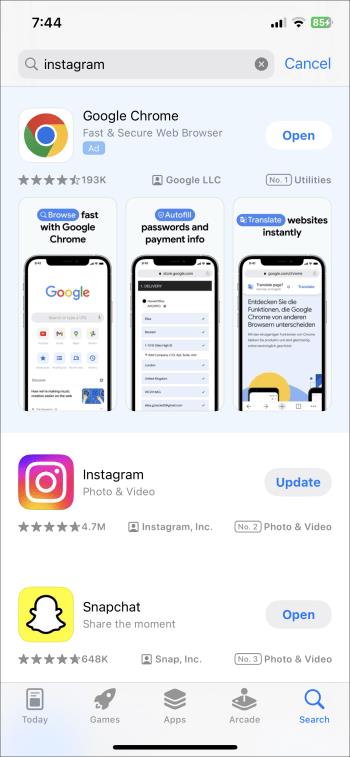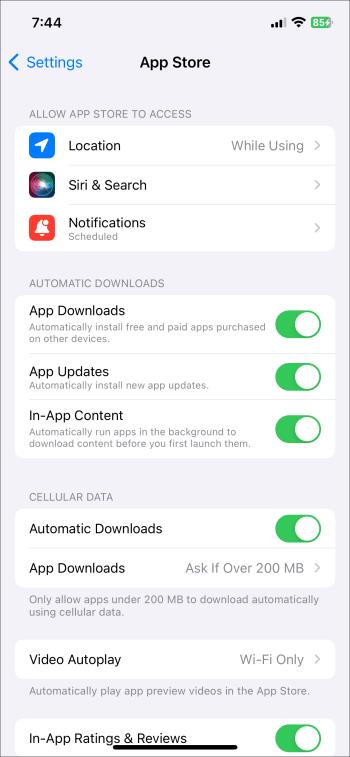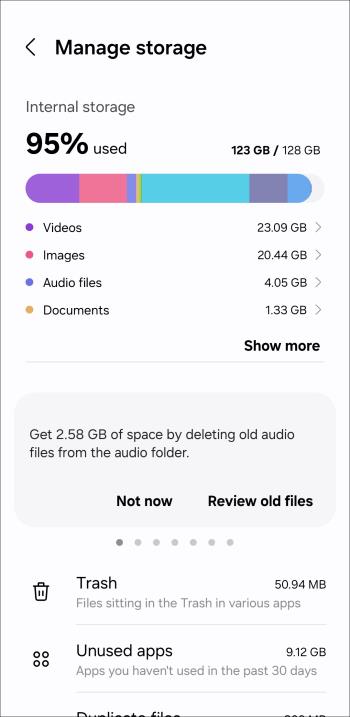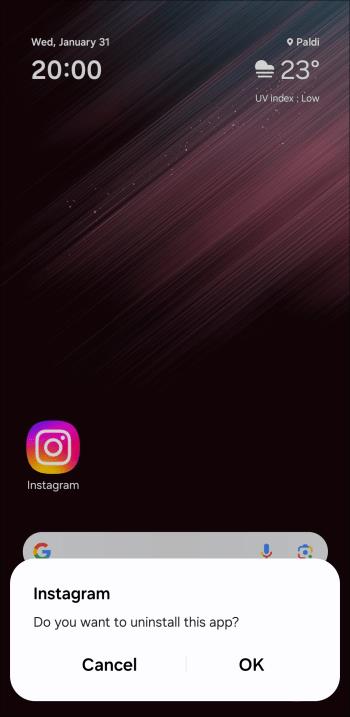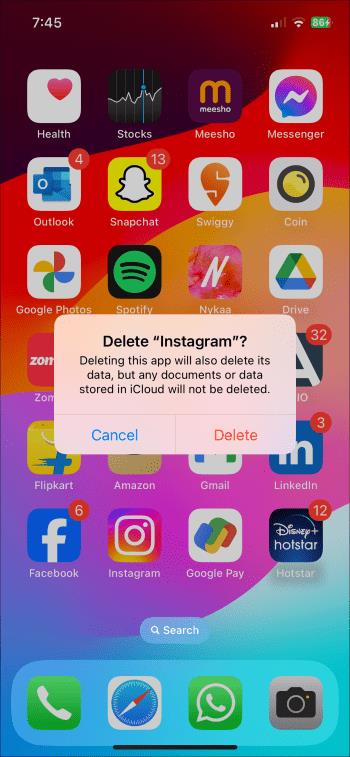Enhedslinks
Som enhver anden app på din Android eller iPhone, modtager Instagram regelmæssige opdateringer, tilføjer nye funktioner, retter fejl og forbedrer ydeevnen. Derfor er det altid en god idé at installere disse appopdateringer for en optimal oplevelse. Sådan kan du opdatere Instagram-appen på din Android eller iPhone.

Sådan opdateres Instagram på Android
Opdatering af Instagram-appen adskiller sig ikke fra at opdatere enhver anden app på din Android-telefon. Her er de trin, du kan følge.
- Åbn Play Butik på din Android-telefon.
- Skriv Instagram i søgefeltet øverst.
- Tryk på Instagram fra søgeresultatet. Du kan også se en Opdater- knap ved siden af appen i resultatet.
- Tryk på knappen Opdater . Hvis du ser knappen Åbn , indikerer det, at appen allerede er opdateret.
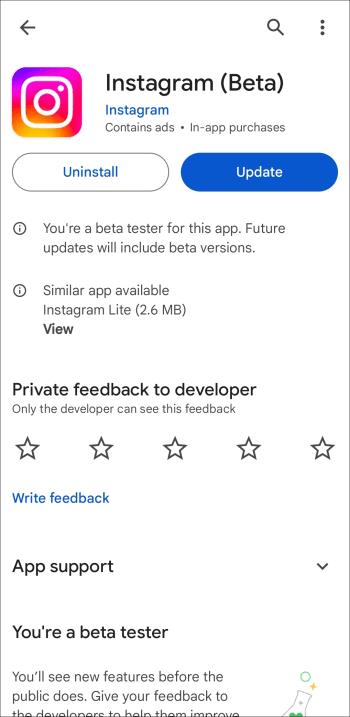
Når den er opdateret, kan du se din Instagram Reels-afspilningshistorik for at dele et sjovt Reel, som du tidligere har savnet at dele.
Som standard vil din Android-telefon automatisk opdatere Instagram til den seneste tilgængelige build. Men hvis du havde slået automatisk opdatering fra, kan du aktivere den igen.
- Åbn Instagram-fortegnelsen i Play Butik.
- Tryk på menuikonet med tre prikker i øverste højre hjørne
- Marker indstillingen Aktiver automatisk opdatering .
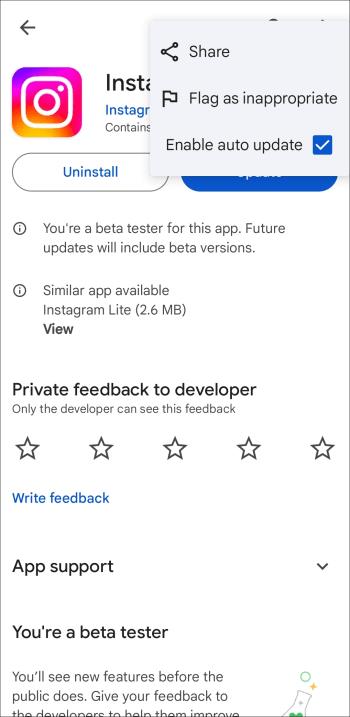
Sådan opdaterer du Instagram på iPhone
Det er nemt at opdatere Instagram-appen på iPhone fra iOS App Store.
- Åbn App Store på din iPhone.
- Tryk på søgeikonet i nederste højre hjørne.
- Skriv Instagram i søgefeltet.
- Tryk på knappen Opdater ved siden af Instagram.
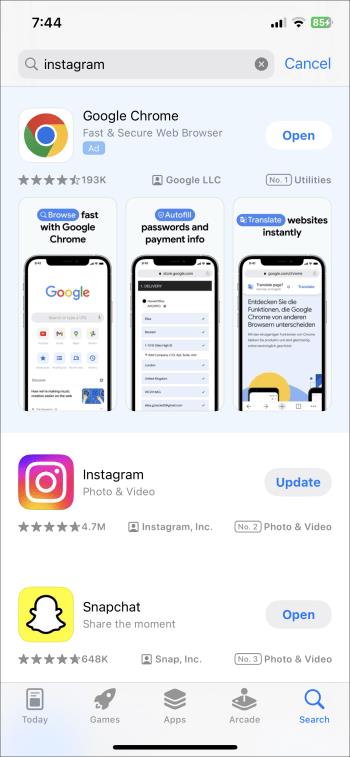
- Vent på, at din iPhone downloader og installerer opdateringen.
I modsætning til Android kan du ikke aktivere automatiske opdateringer for specifikke apps på din iPhone. Så hvis du vil have din iPhone til at opdatere Instagram-appen automatisk, skal du aktivere automatiske opdateringer for alle apps.
- Åbn appen Indstillinger på din iPhone.
- Rul ned og tryk på App Store .
- Slå kontakten ud for App-opdateringer til .
- Aktiver appopdateringer under Mobildata for at tillade automatiske appopdateringer på mobildata (valgfrit).
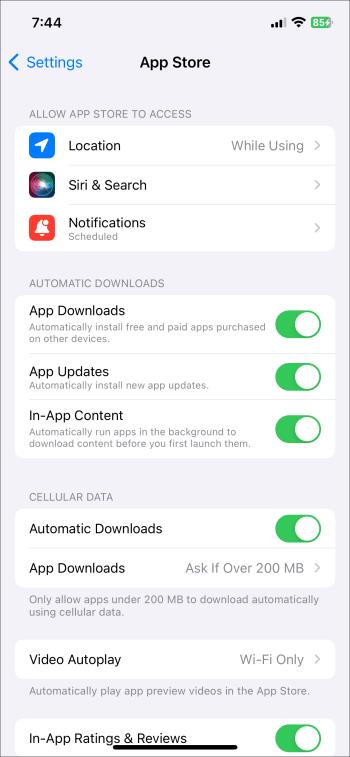
Hvad skal man gøre, hvis Instagram ikke opdaterer
Selvom opdatering af Instagram-appen normalt er hurtig og smertefri, kan du indimellem støde ind i problemer. Hvis du ikke kan opdatere Instagram-appen på din Android eller iPhone, er her et par tips, der kan hjælpe.
1. Tjek din internetforbindelse
En svag eller inkonsekvent internetforbindelse kan forhindre dig i at opdatere apps på din telefon. For at kontrollere pålideligheden af din forbindelse skal du besøge et websted som Fast.com for at køre en internethastighedstest.
Hvis der er et problem, skal du skifte til en anden netværksforbindelse og derefter prøve at opdatere Instagram-appen igen.
2. Frigør lagerplads
Mangel på gratis lagerplads er en anden grund til, at Instagram muligvis ikke opdaterer på din Android eller iPhone. For at tilsidesætte denne mulighed kan du tjekke din telefons lagerplads ved at gå over til Indstillinger > Enhedspleje > Lager (på Android) eller Indstillinger > Generelt iPhone-lager (på iPhone).
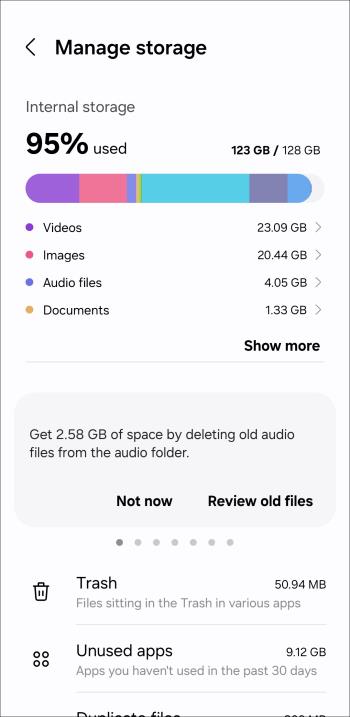
Hvis den tilgængelige lagerplads er for lav, kan du overveje at frigøre din Android- eller iPhone-lagerplads, før du forsøger at opdatere Instagram-appen igen.
3. Ryd cachen for Google Play Butik
Cacheproblemer kan forhindre Instagram i automatisk at opdatere din Android-telefon. Hvis det er tilfældet, bør rydning af din telefons eksisterende Google Play Butik-cache -data hjælpe med at løse problemet.
4. Geninstaller appen
Hvis problemet fortsætter, kan du prøve at afinstallere Instagram-appen og derefter geninstallere den på din telefon. På Android skal du trykke længe på Instagram- appikonet og vælge indstillingen Afinstaller . Vælg derefter OK for at bekræfte.
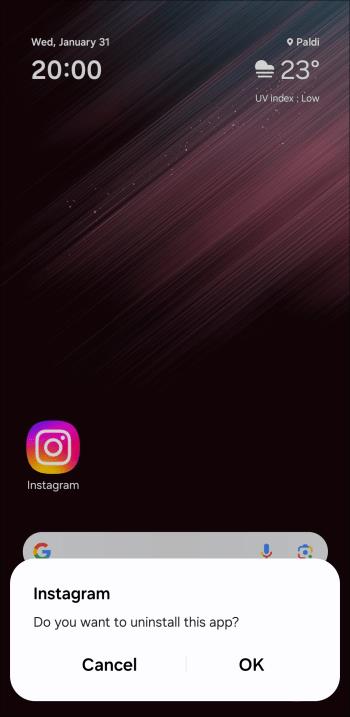
Hvis du har en iPhone, skal du trykke længe på Instagram- appen og vælge Slet fra den resulterende menu. Vælg Slet app , når bekræftelsesprompten vises.
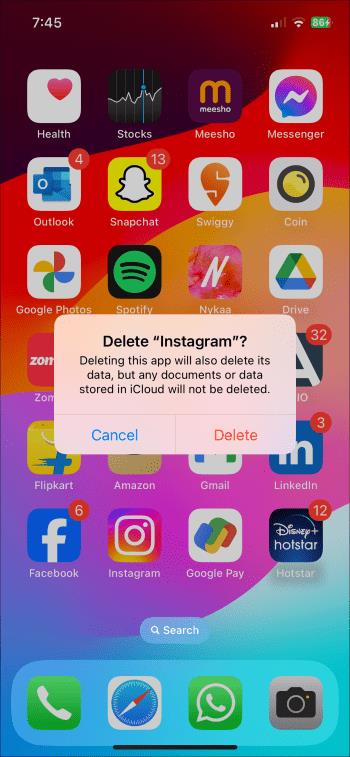
Når den er fjernet, kan du downloade og installere Instagram-appen fra Play Store eller App Store.
Opgrader din Instagram-oplevelse
Ved at holde Instagram-appen opdateret sikrer du, at du altid nyder det bedste, platformen har at tilbyde. Afhængigt af dine præferencer kan du opdatere Instagram-appen manuelt eller indstille den til at opdatere automatisk på din Android eller iPhone ved at bruge trinene ovenfor. Og når du er færdig med at opdatere appen, vil du måske lære, hvordan du kan se, hvad nogen kan lide på Instagram .
Ofte stillede spørgsmål