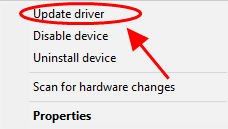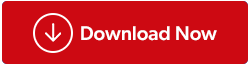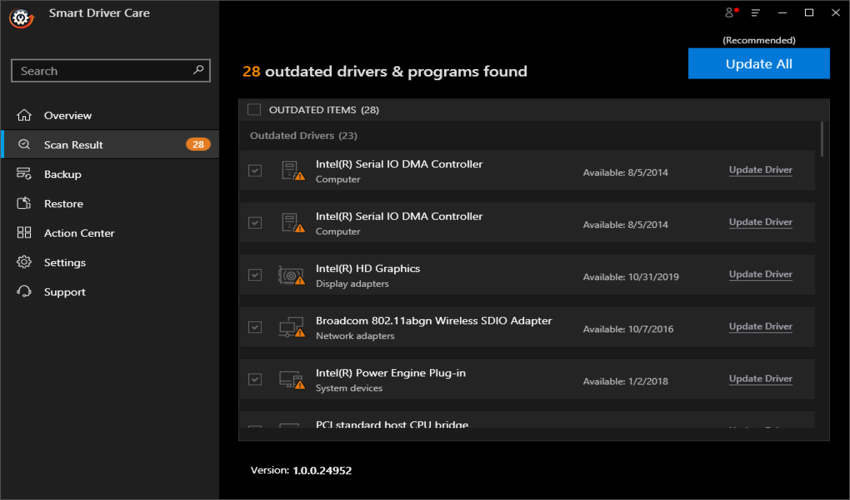Behovet for at opdatere enhedsdrivere opstår, når den ene eller den anden enhed eller systemindstillinger ikke fungerer. Der er stor betydning for enhedsdrivere på Windows-pc'en. Hvis du har problemer med skærmvisning eller mens du spiller videoer og spil på din computer, skyldes det i høj grad forældede enhedsdrivere. Så spørgsmålet er, hvordan man opdaterer grafikdrivere i Windows 10 PC. Nå, vi vil give dig svaret med den komplette løsning i dette indlæg. Fortsæt med at læse for at lære, hvordan du kan gøre det manuelt og ved hjælp af et tredjepartsværktøj, som automatisk holder alle enhedsdrivere på en computer opdateret regelmæssigt.
Hvad er et grafikkort og en grafikdriver?
Lad os først starte med de grundlæggende oplysninger om, hvad grafikkortet og grafikdriverne er, og hvad dets formål er.
1. Grafikkort
Grafikkort er en integreret del af systemet. Det er nyttigt at afspille alt det visuelle på computeren sammen med skærmen. Al videovisning af computeren til billeder, videoer, animation osv. er mulig på grund af grafikkortet. Hvis der er nogen form for problemer med skærmen, skal man tjekke grafikkortet. Grafikkort indsættes ofte fysisk i bundkortets slot. Andre gange er dette allerede en del af bundkortet, hvilket betyder, at det allerede er indlejret på det.
2. Grafikdriver
Enhedsdrivere er det sæt filer, der er ansvarlige for, at hardwaren kommunikerer med systemet. Derfor har hver enhedsdriver en udpeget driver. Grafikdriveren er enhedsdriveren til grafikkortet. Uden grafikdriveren kan computeren ikke sende eller modtage korrekte data fra grafikkortet.
Selvom driveropdatering til computeren downloades automatisk med Windows-opdateringen. Regelmæssige opdateringer inkluderer download og installation, når du opdaterer Windows, og det er derfor, du skal have de seneste opdateringer til alle enheder og drivere. Hvis der er visse drivere, som blev tilbage med opdateringen, kan man følge den traditionelle metode til at opdatere den.
Metode 1: Sådan opdateres grafikdriver ved hjælp af Enhedshåndtering
Følg instruktionerne for at få grafikdriveropdateringen til Windows 10 PC-
Trin 1: For at få de nyeste drivere skal du først bekræfte, om du har opdateret Windows. For at gøre det skal du gå til menuen Start og klikke på ikonet Indstillinger.
Trin 2: Klik her på Update & Security. Klik nu på den første mulighed Windows Update.
På højre panel vil du se knappen til at søge efter opdateringer. Klik på det, og du vil finde ud af, om der afventer nogen opdateringer til systemet. Hvis ja, kan du klikke på det og vente på, at det fuldfører installationen. Når du er færdig, kan du genstarte din computer for at anvende ændringerne.
Trin 3: Desuden kan du få driverne til at opdatere manuelt ved at gå til Enhedshåndtering. Åbn menuen Start, klik på søgelinjen og skriv Enhedshåndtering.
Trin 4: Åbn Enhedshåndtering fra søgeresultaterne.

Trin 5: Gå til skærmadapterne for at grafikkortet skal opdateres. Grafikkortet kan navngives som Intel eller AMD eller NVIDIA. Vælg det.
Trin 6: Højreklik på den valgte enhedsdriver, og mulighederne vises på boksen.
Trin 7: Klik på Opdater driver.
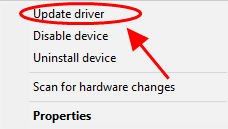
Nu åbnes et andet vindue og beder dig om at søge efter driveropdateringen på systemet eller over internettet. Vælg din mulighed, og vent på, at opdateringen er fuldført. Genstart din computer for at anvende ændringerne.
Metode 2: Sådan opdateres grafikdriver ved hjælp af tredjepartsværktøj-
Denne metode kræver, at du gør det mindste, da softwaren automatisk holder driverne opdateret på din Windows-pc. Først skal du downloade en tredjeparts driveropdateringssoftware, og vi anbefaler brugen af Smart Driver Care . Det er en komplet løsning til din enhedsdriver på Windows-pc'en, da den giver mulighed for backup og rollback. Dette vil hjælpe Windows 10-pc'en med at rette de beskadigede, inkompatible og manglende enhedsdrivere. Det er nødvendigt for forældede drivere at blive opdateret. for at programmerne på systemet fungerer korrekt. Lad os lære, hvordan du opdaterer grafikdriveren i Windows 10 PC.
Trin 1: Få værktøjet fra linket nedenfor
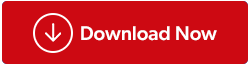
Trin 2: Installer Smart Driver Care.
Trin 3: Den første scanning viser den aktuelle situation for systemets enhedsdrivere. En liste over alle de forældede drivere vises i værktøjet under overskriften Forældede programmer.
Læs også: - Grafikenhedsdrivere fejlkode 43
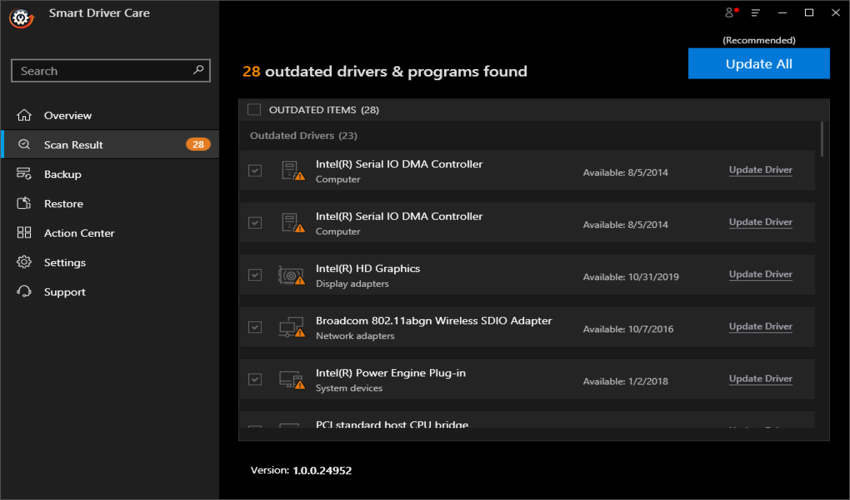
Trin 4: Klik på Opdater alle, da det er en fordel at holde alle enhedsdrivere opdateret på Windows 10.
Når driverne er opdateret, skal du genstarte din computer for at anvende ændringerne.
Ved hjælp af Smart Driver Care opbevarer man også en sikkerhedskopi af enhedsdriverne. Dette værktøj består af en rollback-funktion, som kan bruges til at gå tilbage til den tidligere version af enhedsdriverne. Dette for at lette processen for brugeren, da visse driveropdateringer nogle gange ikke fungerer sammen med systemerne.
Læs mere: Sådan ruller du NVIDIA-driveren tilbage på Windows 10.
Dom:
Grafikdriveren er en væsentlig del af systemet, og hvis den er beskadiget, kan enheden muligvis ikke fungere. Derfor skal vi opdatere grafikdriverne på Windows 10 PC. Vi anbefaler at bruge Smart Driver Care, så driverne opdateres med et enkelt klik. Når vi afslutter indlægget, vil vi gerne høre dine synspunkter. Dine forslag og kommentarer er velkomne i kommentarfeltet nedenfor. Del informationen med dine venner og andre ved at dele artiklen på sociale medier.
Vi elsker at høre fra dig!
Vi er på Facebook , Twitter , LinkedIn og YouTube . For eventuelle spørgsmål eller forslag, så lad os det vide i kommentarfeltet nedenfor. Vi elsker at vende tilbage til dig med en løsning. Vi poster regelmæssigt tips og tricks sammen med løsninger på almindelige problemer relateret til teknologi. Tilmeld dig vores nyhedsbrev for at få regelmæssige opdateringer om teknologiverdenen.
Relaterede emner:
Sådan løser du kompatibilitetsproblemer med grafikdriver på Windows.
Sådan rettes systemkomprimeret hukommelsesfejl i Windows 10.
Reparer mikrofon, der ikke virker på Windows 10 .
Sådan løses ingen lydproblemer på Windows 10.