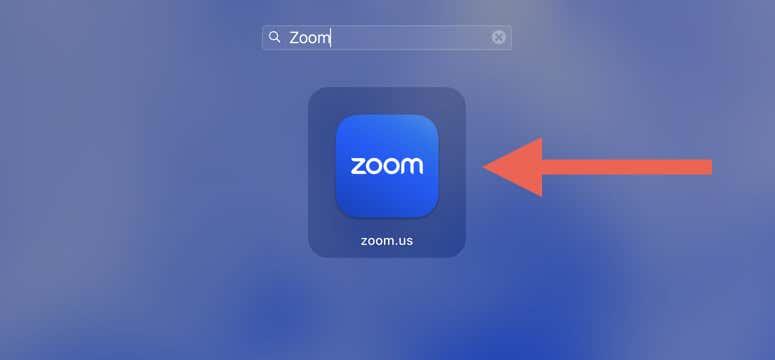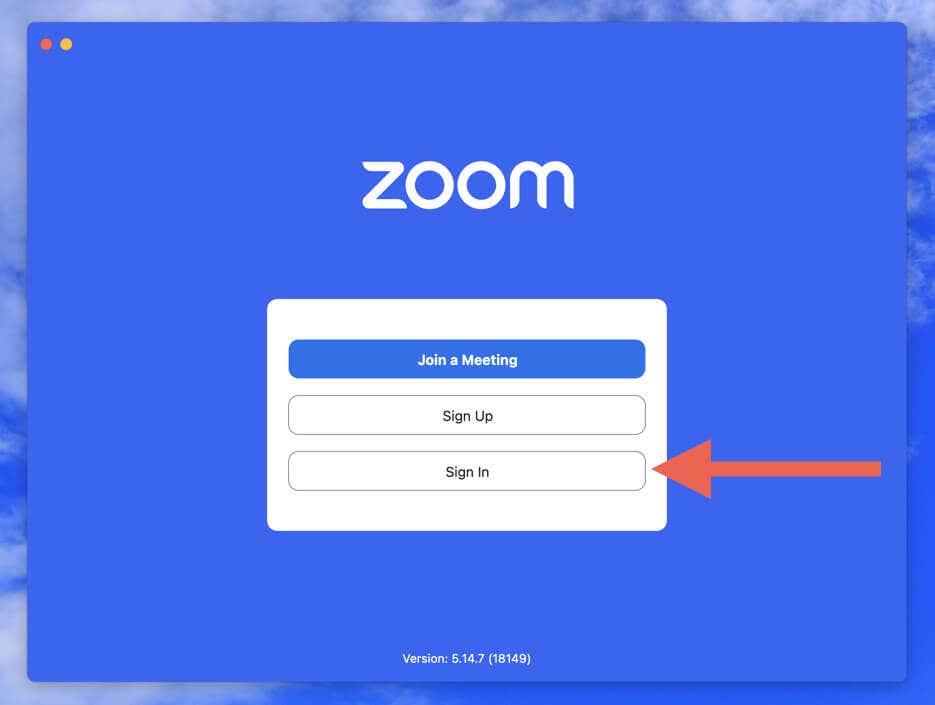Ved at holde Zoom opdateret får du adgang til nye funktioner og drager fordel af fejlrettelser, ydeevneforbedringer og forbedret stabilitet. Nyere opdateringer hjælper også med at løse sikkerheds- og privatlivssårbarheder i applikationen.
Denne vejledning vil guide dig gennem opdatering af Zoom på både Windows- og Mac-computere. Vi vil dække manuelle opdateringer, muligheden for at automatisere opdateringsprocessen og fejlfindingstrin, hvis du ikke kan installere opdateringer normalt.
Indholdsfortegnelse

Sådan udføres en manuel opdatering af Zoom Desktop-klienten
Du kan til enhver tid søge efter nye opdateringer i Zoom-skrivebordsklienten på en Windows- eller Mac-computer. Processen er den samme på begge platforme. Sådan gør du:
- Hent Start-menuen (PC) eller Launchpad (Mac) frem, og åbn Zoom.us .
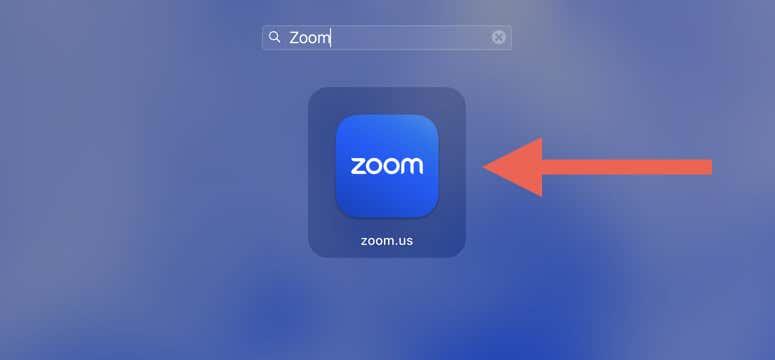
- Log ind med dine Zoom-loginoplysninger.
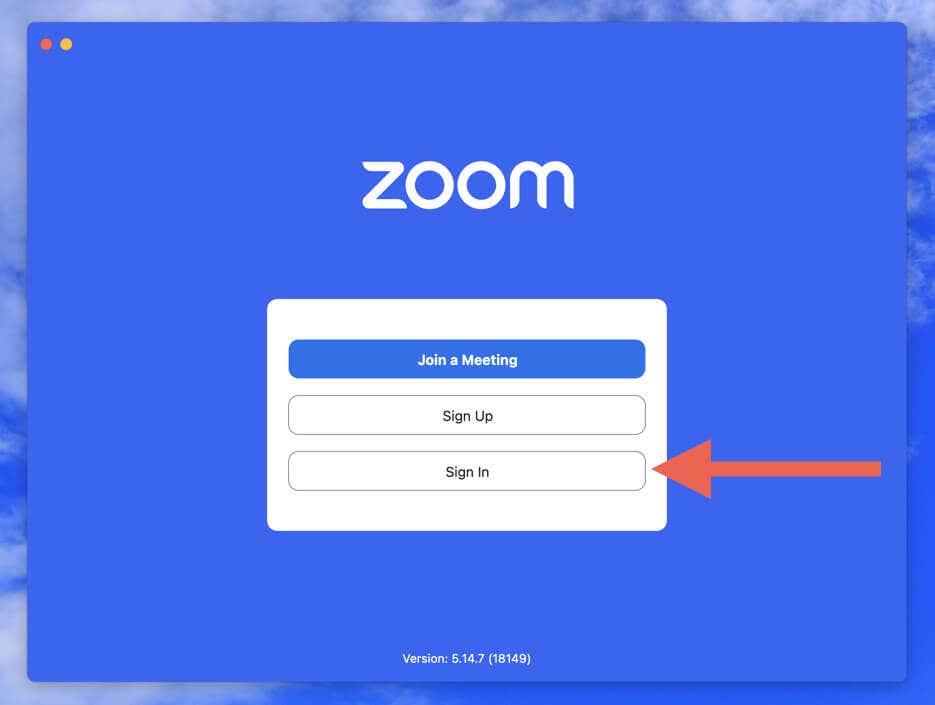
- Vælg dit Zoom-profilbillede i øverste højre hjørne af Zoom-vinduet.
- Vælg Søg efter opdateringer i rullemenuen.
- Vælg Opdater for at installere ventende Zoom-opdateringer.
Alternativt kan du søge efter Zoom-opdateringer uden at logge ind på din Zoom-konto. I Windows skal du starte Zoom, højreklikke på Zoom- statusikonet på proceslinjen og vælge Check for Updates . På en Mac skal du åbne Zoom og vælge Zoom.us > Søg efter opdateringer på menulinjen.
Sådan installeres Zoom Desktop Client Updates automatisk
Det kan være en opgave at huske at holde din Zoom desktop-klient opdateret, men med automatiske opdateringer behøver du ikke at bekymre dig om at tjekke for opdateringer manuelt (selvom det er god praksis at gøre det en gang i mellem ) .
Sådan aktiverer du automatiske opdateringer i Zoom-appen til Windows og macOS:
- Åbn Zoom og log ind med dine loginoplysninger.
- Vælg dit profilikon øverst til højre på skærmen, og vælg Indstillinger .
- Rul ned på fanen Generelt til sektionen Zoomopdateringer .
- Aktiver feltet ud for Hold automatisk Zoom-skrivebordsklienten opdateret .
- Afslut pop op-vinduet Indstillinger.
Bemærk : Det er muligt, at automatiske Zoom-opdateringer til tider mislykkes. For at sikre, at du bruger den seneste programversion, skal du med jævne mellemrum starte en manuel scanning for opdateringer.
Sådan afinstalleres og geninstalleres den seneste Zoom-version
Hænger Zoom, går ned eller fryser ved opstart ? Hvis det er tilfældet, vil du ikke være i stand til at opdatere appen som normalt. Løsningen er at afinstallere Zoom og bruge den seneste version af Zoom-installationsprogrammet til at geninstallere programmet.
Afinstaller Zoom på Windows
- Højreklik på Start-menuen , og vælg Apps og funktioner .
- Rul ned og vælg Zoom . I Windows 11 skal du vælge ikonet Mere (tre prikker) ud for applikationen.
- Vælg Afinstaller .
Alternativt kan du downloade og køre CleanZoom-værktøjet for automatisk at fjerne alle spor af Zoom-applikationen.
Afinstaller Zoom på macOS
- Åbn Finder , og vælg Programmer .
- Ctrl-klik på Zoom og vælg Flyt til papirkurven .
- Indtast adgangskoden til din Mac-brugerkonto for at godkende handlingen.
Derudover kan du slette Zoom-rester, før du geninstallerer appen. Højreklik på Finder -ikonet på Dock, og vælg Gå til mappe . Besøg derefter mapperne nedenfor og fjern følgende elementer:
- ~/. zoomus / : Slet ZoomOpener- filen.
- /System/Library/Extensions/ : Slet filen ZoomAudioDevice.kext .
- ~/Library/Application Support/ : Slet mappen zoom.us.
Geninstaller Zoom på Windows og macOS
- Besøg Zoom Download Center .
- Download Zoom Desktop Client -installationsprogrammet, der matcher systemsoftwareversionen eller arkitekturen på din pc ( 32-bit, 64-bit eller ARM ) eller Mac ( Intel eller Apple Silicon ).
- Dobbeltklik på den downloadede Zoom Desktop Client-installationsfil, og følg alle instruktionerne på skærmen for at geninstallere appen.
Sådan opdateres Zoom Mobile App på Android og iPhone
Ligesom på desktops er opdatering af Zoom på din mobilenhed afgørende for at få adgang til nye funktioner, rette fejl og forbedre sikkerheden. At gøre det:
- Åbn Google Play Store (Android) eller Apple App Store (iPhone og iPad).
- Søg efter Zoom og åbn Zooms butiksside.
- Vælg knappen Opdater , hvis en ny versionsopdatering er angivet.
Du kan også holde Zoom og andre apps opdateret ved at aktivere automatiske opdateringer på Android , iOS og iPadOS .
Brug altid den nyeste version af Zoom
Uanset om du bruger Zoom på Windows, macOS, Android eller iOS, sikrer opdatering af appen, at du får den bedst mulige oplevelse, mens du kommunikerer med kolleger, venner og familie. Hvis du også bruger den browserbaserede version af Zoom, skal du sørge for at opdatere din webbrowser for optimal webapp-ydeevne og sikkerhed.