Sådan ændrer du talformat i Windows 11

Talformater bestemmer, hvordan tal vises, herunder dit valg af decimalseparator (f.eks. punktum eller komma) og tusindseparator. Sådan ændrer du talformatet i Windows 11.
At blive låst ude af din konto kan være et frustrerende scenario. Vi har alle været der på et eller andet tidspunkt. Hvis du har ødelagt din hjerne nok og stadig mangler, er det måske på tide at nulstille din adgangskode, så du kan logge ind igen og genoptage dit arbejde.
Selvom der er et par måder at nulstille din administratorkonto på Windows 11, tager vi i denne artikel et kig på metoderne til at gøre det ved hjælp af kommandoprompten (CMD) afhængigt af de ressourcer, du i øjeblikket har adgang til.
Hvad skal du gøre, hvis du glemmer din Windows 11-administratoradgangskode?
At være ude af stand til at få adgang til din Windows 11-administratorkonto er ingen spøg. Dette gælder især, hvis der ikke er andre administratorkonti på computeren, og du er låst ude uden nogen vej ind. Men Windows tilbyder et par måder at gendanne eller nulstille din administratoradgangskode.
Når du indtaster den forkerte adgangskode, vil Windows give et "Nulstil adgangskode"-link. Når det er valgt, vil Windows forsøge at flytte din hukommelse ved at stille dig sikkerhedsspørgsmål. Alternativt kan du endda nulstille adgangskoden ved at gå til account.microsoft.com.
De ting kan dog være lidt kedelige. Og hvis du ikke husker svar på de sikkerhedsspørgsmål, som du ville have skrevet på tidspunktet for opsætning af Windows, så er kommandoprompten din eneste udvej.
Men da kommandoprompten kan fremkaldes fra et par forskellige skærme, er der et par forskellige måder, hvorpå du kan bruge den til at nulstille adgangskoden til din Windows 11-administratorkonto.
Sådan nulstiller du Windows 11-administratoradgangskoden ved hjælp af kommandoprompten
Her er tre metoder, hvormed du kan nulstille din Windows 11-administratorkontos adgangskode.
Metode 1: Når du er logget ind
Før vi kommer til de svære stykker, lad os overveje scenariet, hvor du allerede er logget ind og har brug for adgangskoden til din administratorkonto for at ændre visse indstillinger. Sådan nulstiller du det ved hjælp af kommandoprompten:
Tryk på Start, skriv cmd , højreklik derefter på det bedst matchede resultat, og vælg Kør som administrator .
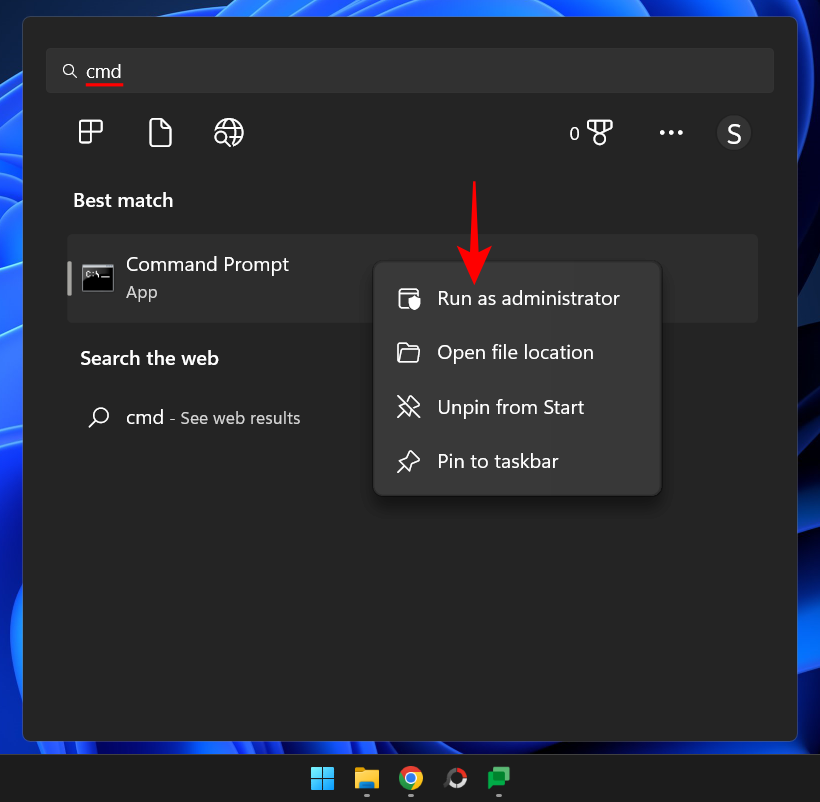
Indtast derefter følgende kommando for at få en liste over alle brugere på denne computer:
net user
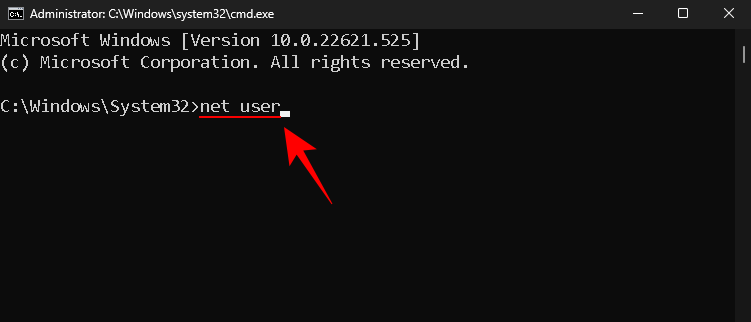
Tryk på Enter. Find din administratorkonto på listen.
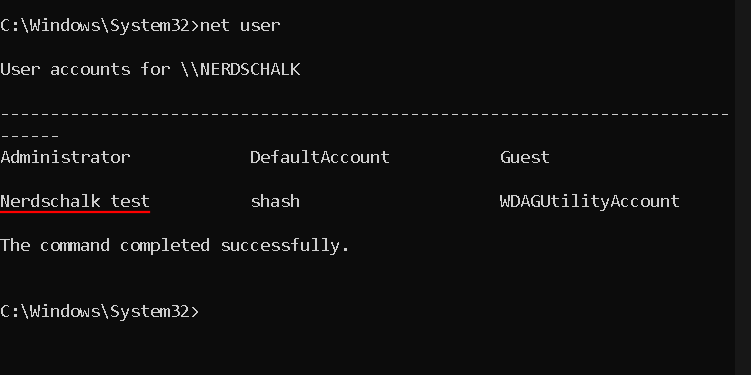
Skriv nu følgende kommando:
net user "Username" password
Sørg for at erstatte brugernavnet med det faktiske brugernavn på din administratorkonto (og behold citaterne). Og udskift adgangskoden med den nye adgangskode.
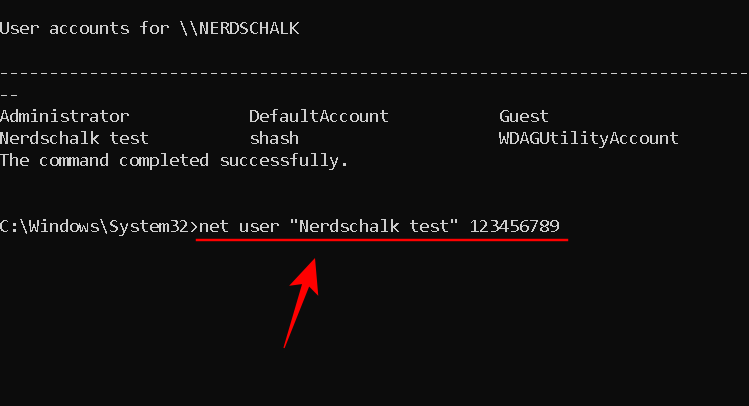
Tryk derefter på Enter.
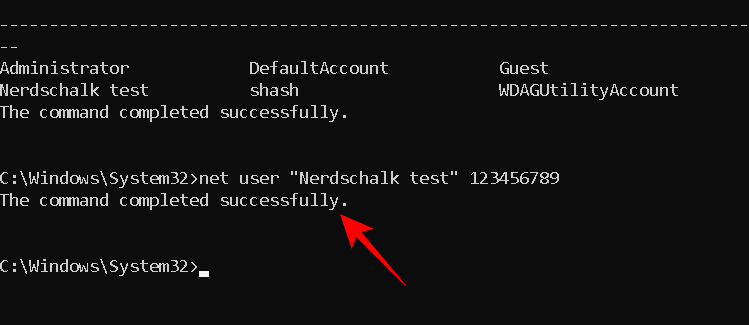
Hvis du får meddelelsen "kommando gennemført med succes", nulstilles din administratoradgangskode.
Denne metode virker også, hvis der er en anden administratorkonto på din computer. Bare bed den anden administrator om at køre de samme kommandoer og sørg for at vælge dit brugernavn og derefter indstille din nye adgangskode.
Metode 2: Uden at logge på (ved hjælp af fejlsikret tilstand kommandoprompt)
En anden måde at ændre adgangskoden til din administratorkonto på er at gøre det fra fejlsikret tilstand. Hvis visse applikationer eller tjenester blokerer den anden administrator i at implementere ændringerne til din kontoadgangskode, vil skift til sikker tilstand give dem mulighed for at omgå problemerne.
Sådan gør du:
Klik på tænd/sluk -knappen på login-skærmen.
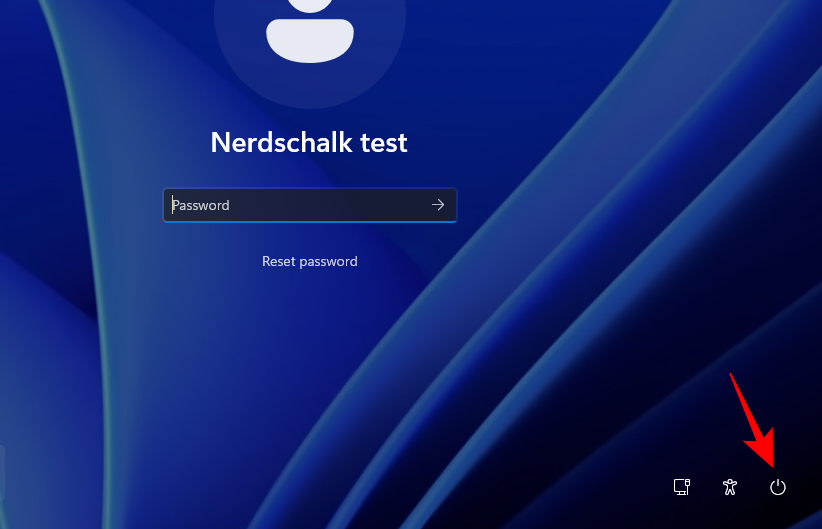
Hold derefter Shifttasten nede og klik på Genstart .
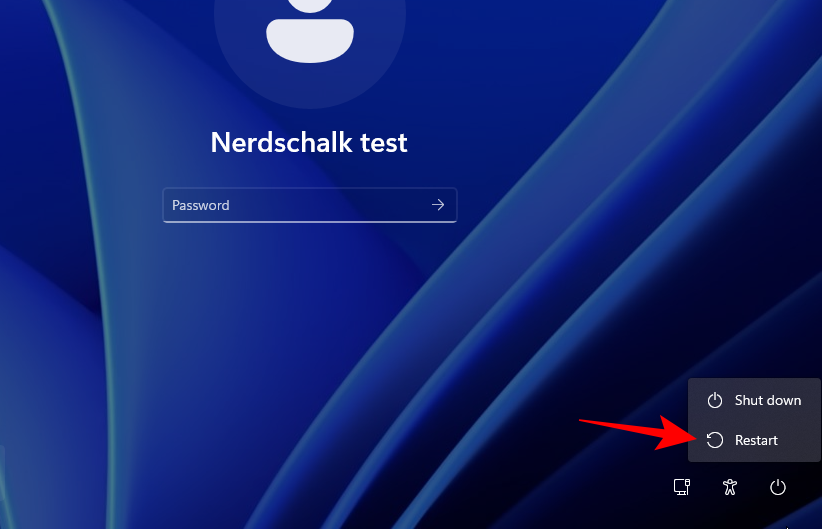
Når din computer genstarter, starter den direkte til Windows Recovery Environment. Vælg her Fejlfinding .
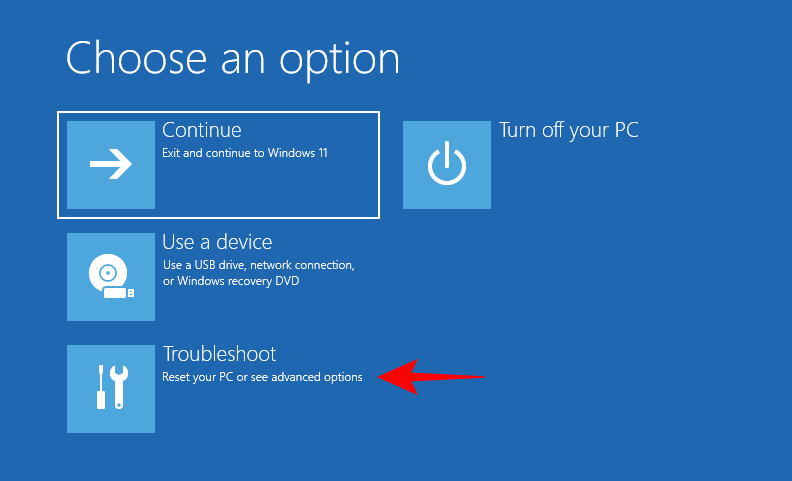
Klik derefter på Avancerede indstillinger .
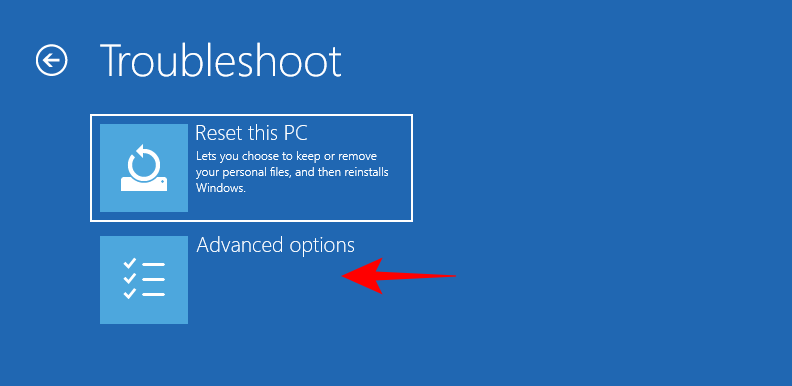
Vælg Startindstillinger .
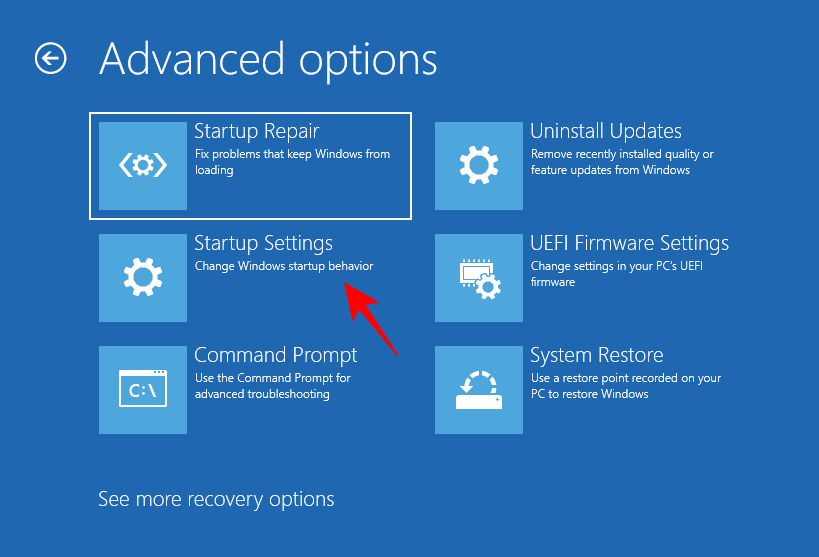
Klik på Genstart .
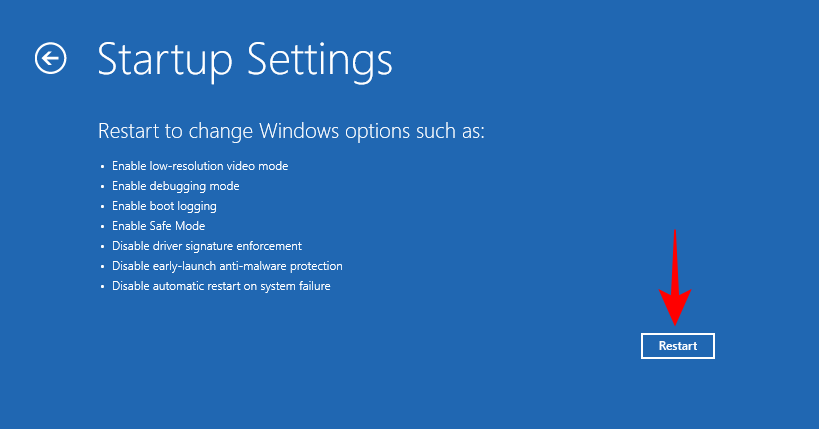
Når skærmen Opstartsindstillinger kommer op, skal du trykke på 6 for at vælge Aktiver sikker tilstand med kommandoprompt .
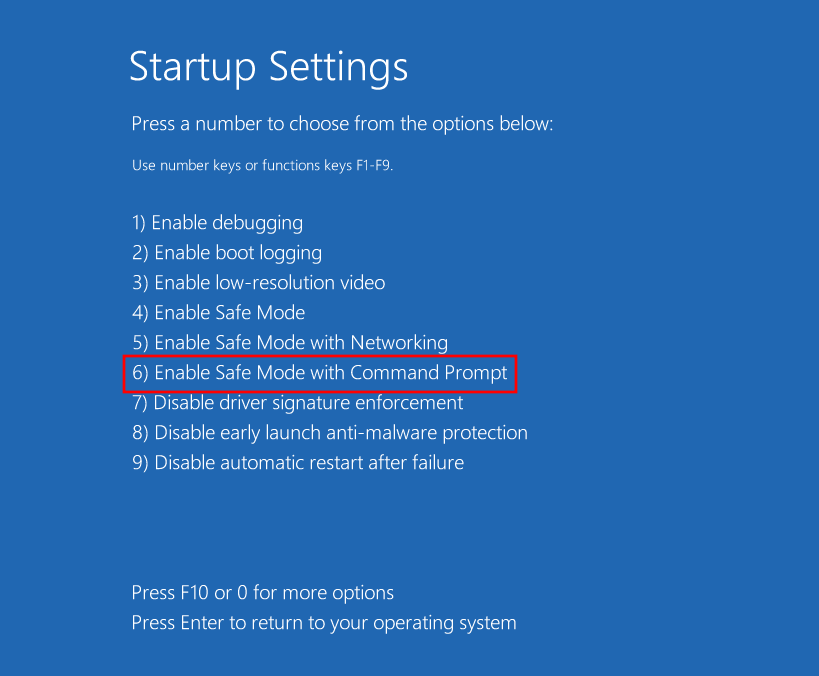
Når systemet genstarter, og du er i fejlsikret tilstand kommandoprompten, skal du skrive følgende kommando:
net user
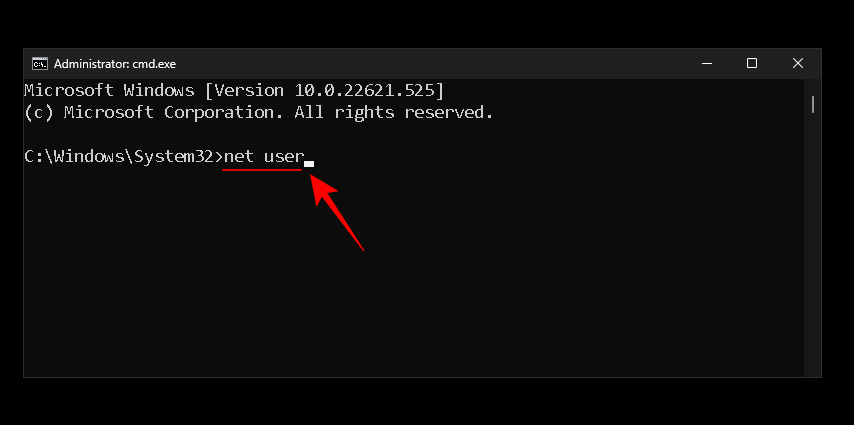
Tryk på Enter. Find din administratorkonto på listen. Skriv derefter følgende kommando:
net user "Username" password
Sørg for at erstatte brugernavnet med det faktiske brugernavn på din administratorkonto. (og behold citaterne). Og udskift adgangskoden med den nye adgangskode.
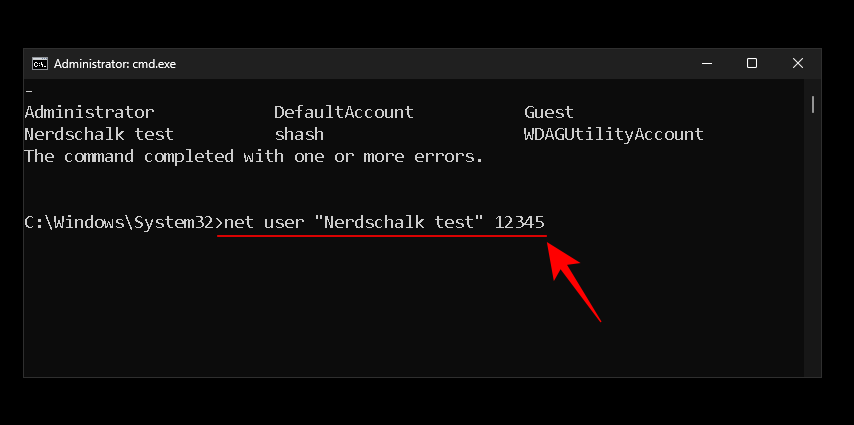
Tryk derefter på Enter.
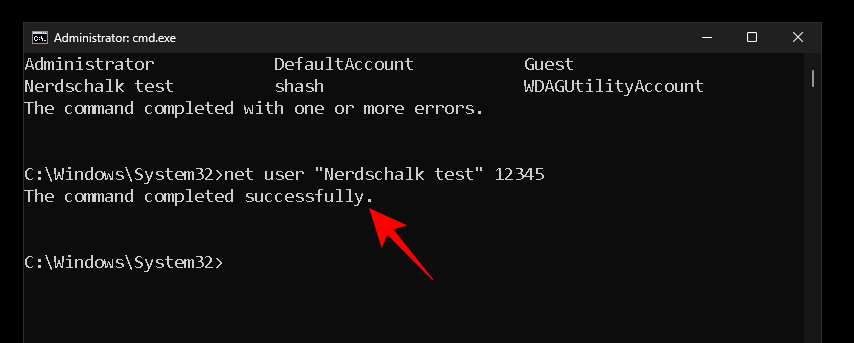
Hvis du får meddelelsen "kommando gennemført med succes", nulstilles din administratoradgangskode.
Metode 3: Når du er logget ud (ved hjælp af en bootbar USB)
Hvis der ikke er nogen anden administratorkonto på din Windows-pc, og du ikke er logget ind (eller har andre login-muligheder), så bliver du nødt til at aktivere en midlertidig administratorkonto ved hjælp af kommandoprompten fra login-skærmen. Men som du allerede ved, giver login-skærmen ikke mulighed for at få adgang til CMD.
Den har dog en tilgængelighedsknap ved siden af tænd/sluk-knappen. Dette kan konfigureres til at åbne kommandoprompten. Hvordan kan dette gøres? Følg nedenstående trin:
Krav
Guide
Nu er den første ting at gøre at downloade Windows 11 installationsmedier. Da du ikke kan logge ind på dit system, skal dette selvfølgelig gøres på en anden computer.
Windows 11 installationsmedie | Download link
Følg linket ovenfor, og klik på Download nu under "Opret Windows 11 Installation Media".
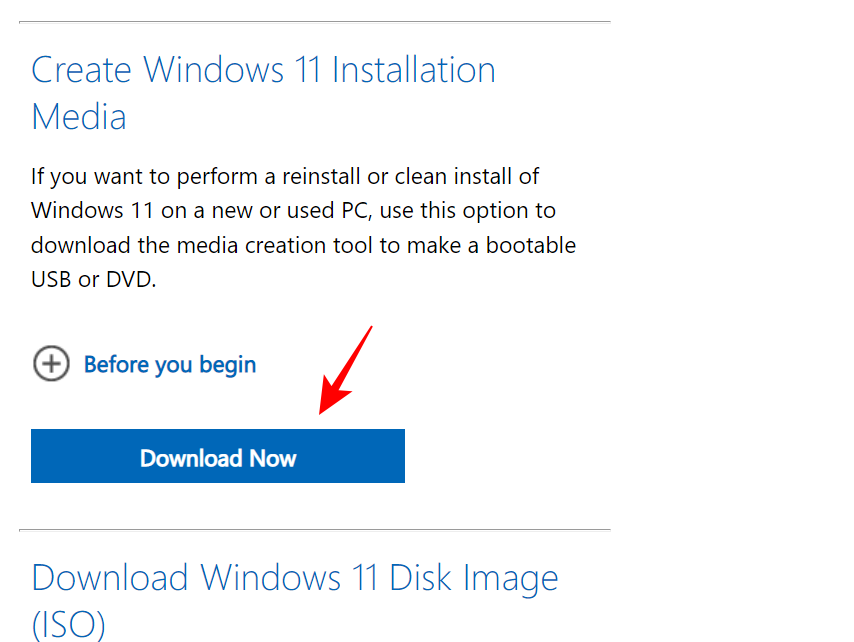
Når den er downloadet, skal du dobbeltklikke på den for at køre den.
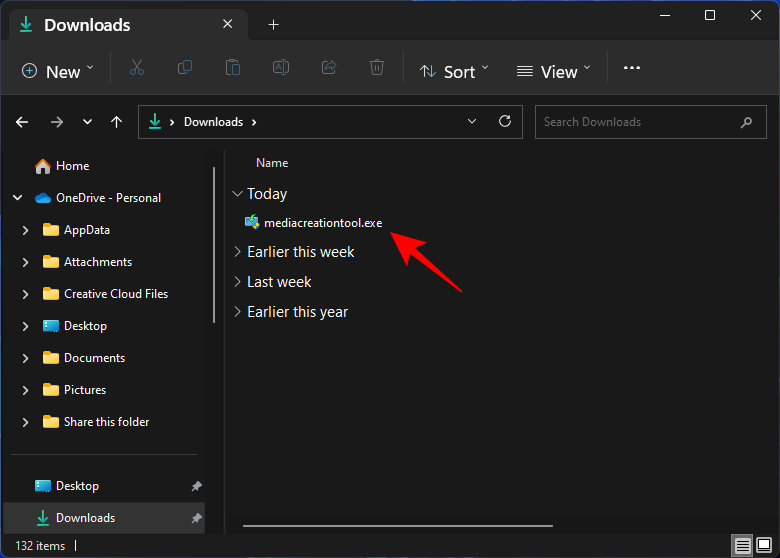
Klik på Accepter .
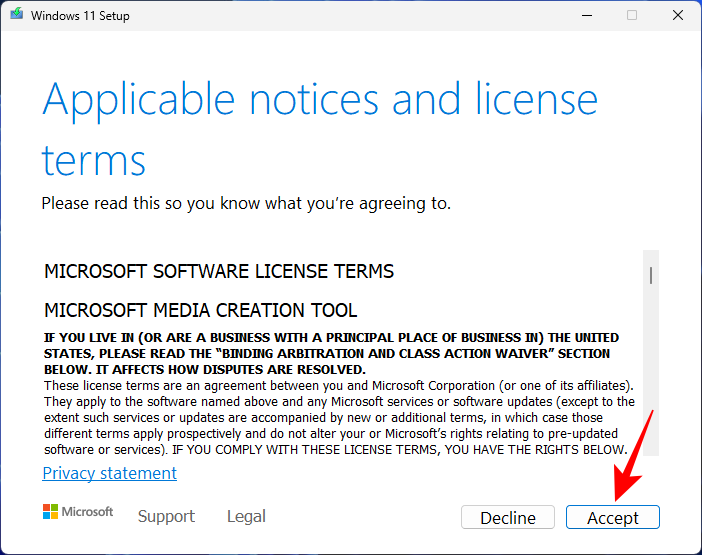
Klik derefter på Næste .
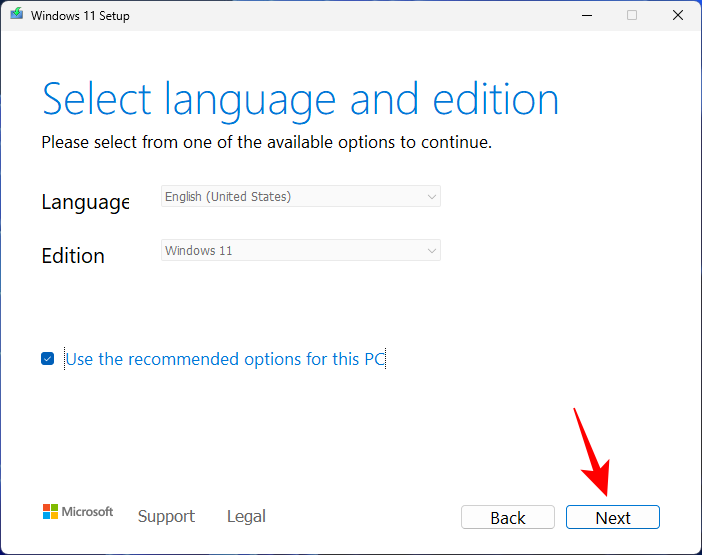
Med USB-flashdrevet valgt, klik på Næste .
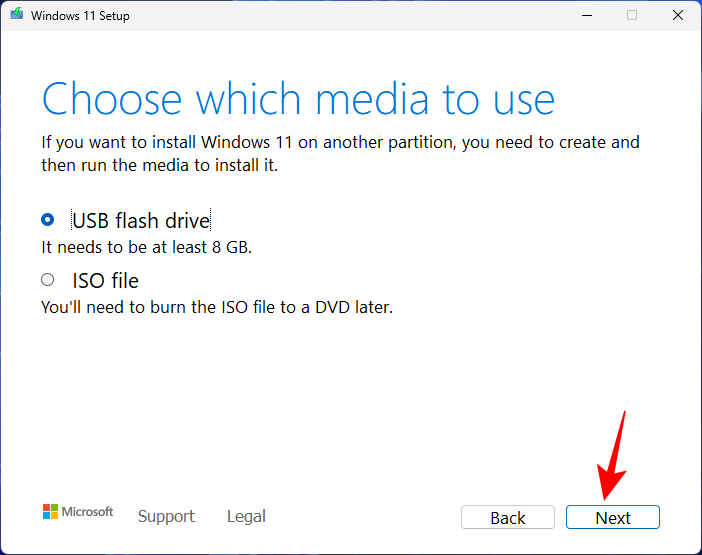
Sørg for, at dit USB-drev er genkendt og valgt, og klik derefter på Næste .
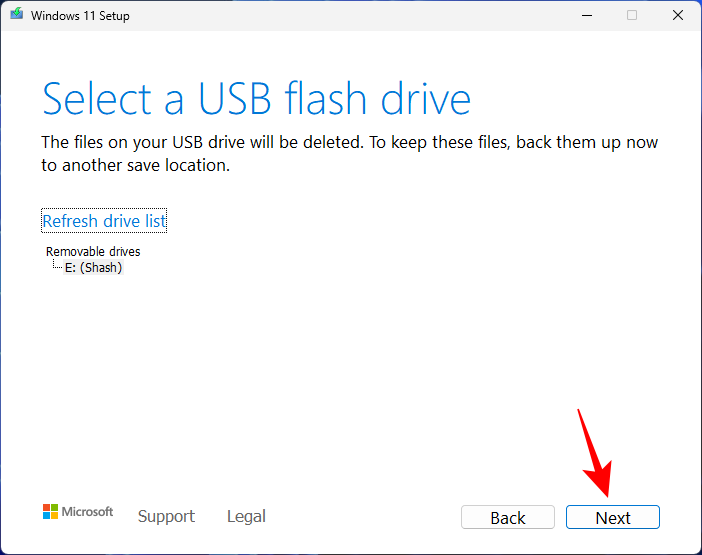
Klik på Udfør .
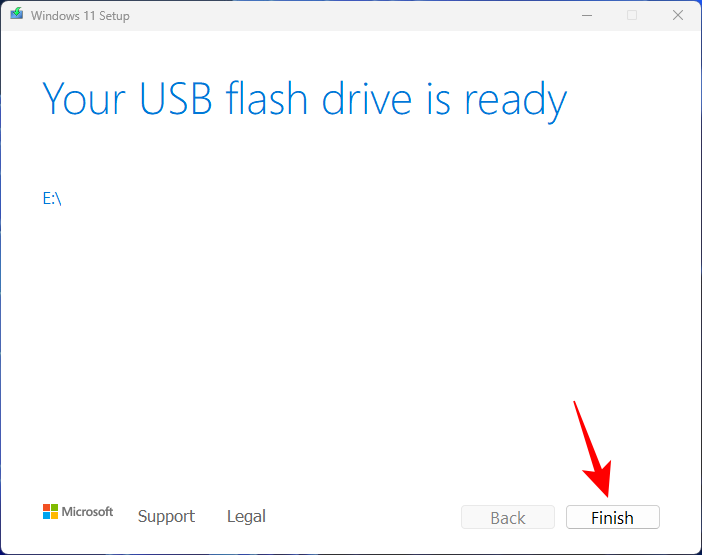
Vent på, at processen er færdig. Når du er færdig, skal du tilslutte USB'en til din egen computer, hvis adgangskode du vil nulstille. Tænd derefter din computer. Få adgang til BIOS ved at trykke på tasten F2eller (det er forskelligt på forskellige systemer). Se vores vejledning om Sådan kommer du til BIOS i Windows 11 for at vide mere. F10Delete
I BIOS skal du ændre bootindstillingen til Flytbare enheder eller cd-rom-drev. Når du er færdig, skal du gemme ændringerne og starte op.
Dette fører dig til Windows Setup-skærmen.
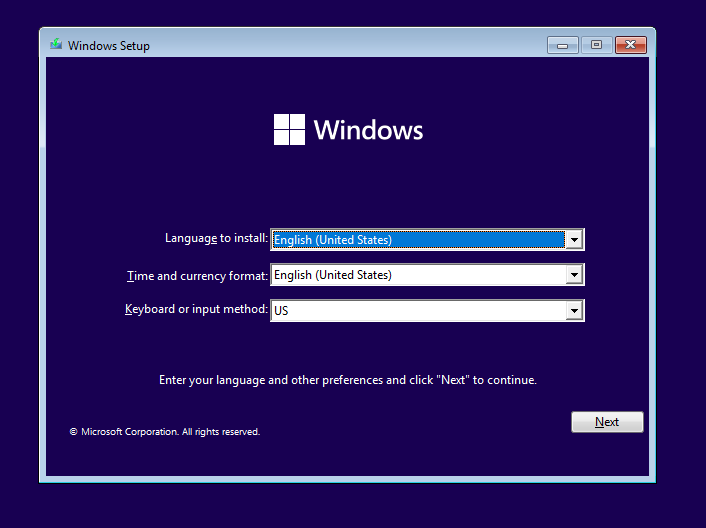
Tryk her Shift + F10for at åbne kommandoprompten. Når kommandoprompten åbnes, skal du skrive følgende:
C:
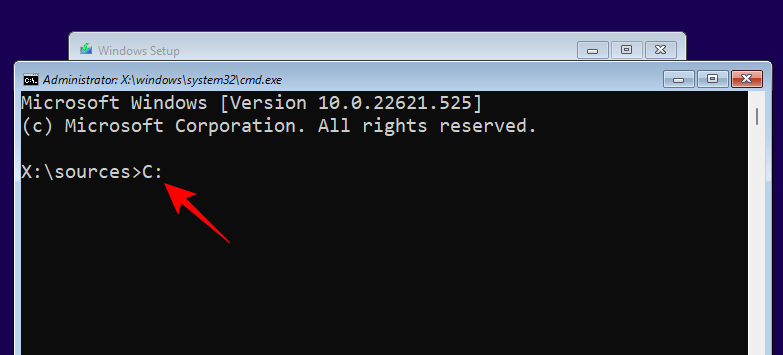
Tryk derefter på Enter. Dette vil ændre biblioteket fra X: til C: – systemdrevet. Hvis du har Windows installeret på et andet drev, skal du skrive og indtaste det bogstav i stedet. Skriv derefter følgende kommando:
cd windows\system32
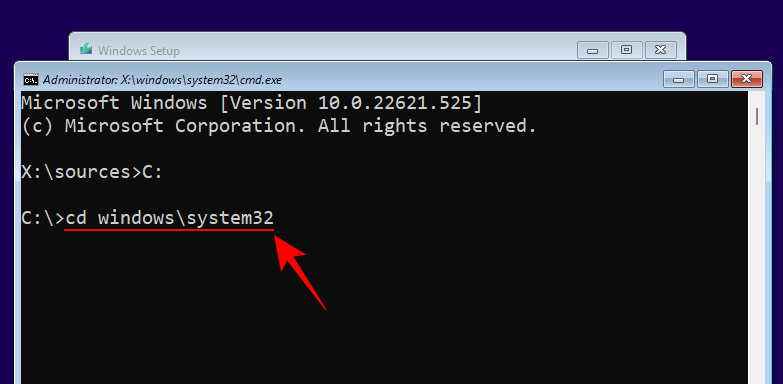
Tryk på Enter. Skriv derefter følgende:
ren utilman.exe utilman.exe.bak
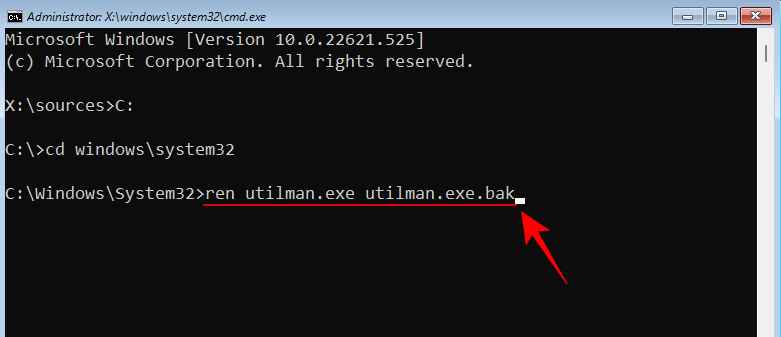
Tryk derefter på Enter. Dette vil omdøbe den eksekverbare fil til utility manager og erstatte den på login-skærmen. Skriv nu følgende:
ren cmd.exe utilman.exe
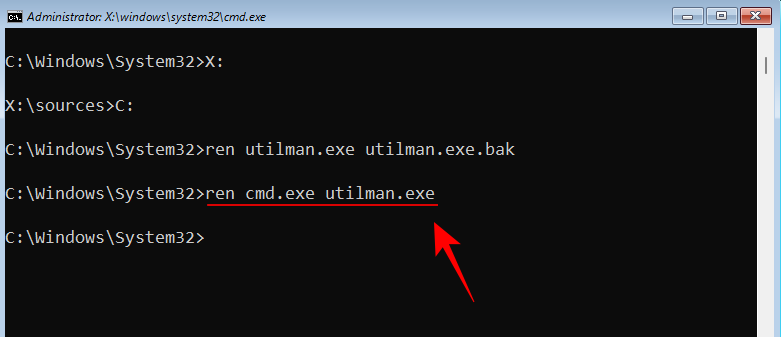
Og tryk på Enter. Dette vil omdøbe kommandoprompten til utilman, så når du senere klikker på knappen Tilgængelighed i stedet for tilgængelighedsindstillingerne, åbnes kommandoprompten. Til sidst, for at genstarte, skriv følgende og tryk på Enter.
wpeutil reboot
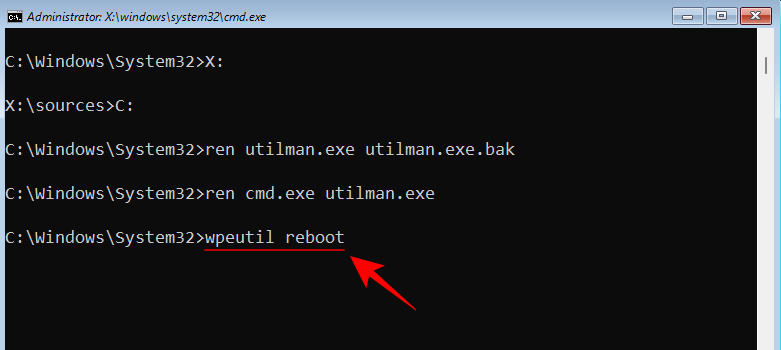
Når din computer genstarter, skal du klikke på knappen Tilgængelighed nederst til højre på skærmen.
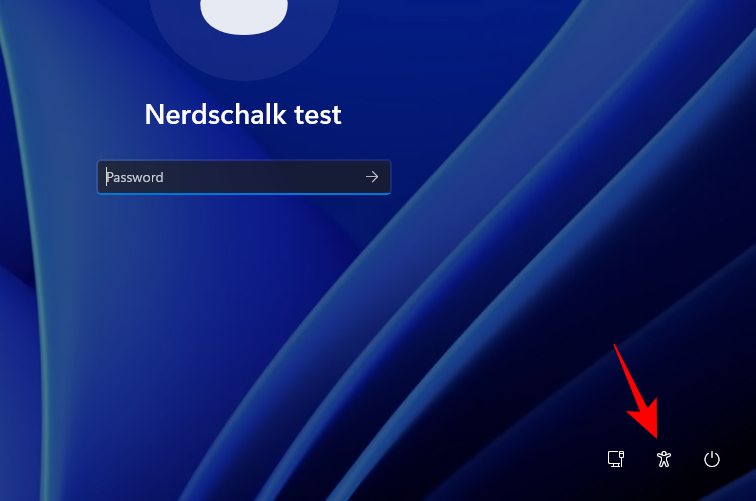
Dette åbner kommandoprompten i stedet. Skriv følgende kommando i kommandoprompten:
net user Administrator /active:yes
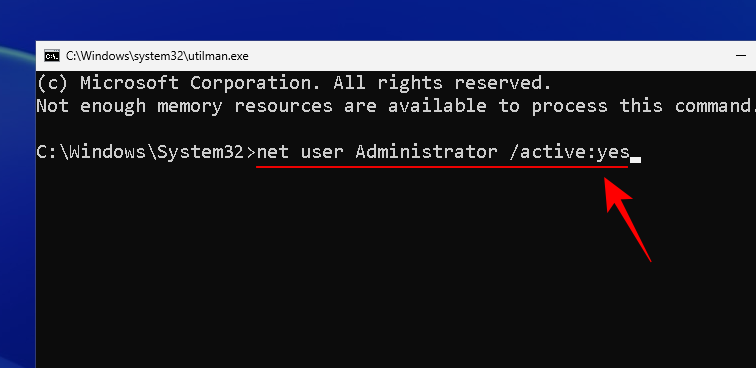
Tryk på Enter.
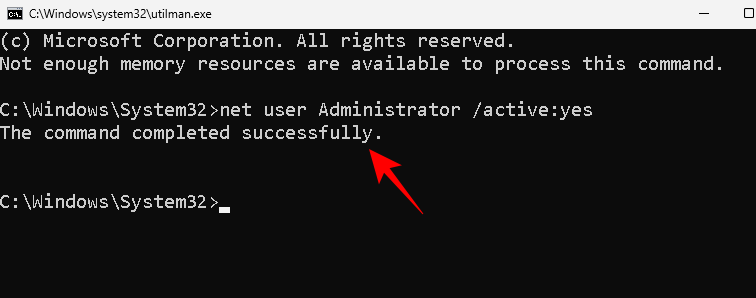
Dette vil aktivere en ny administrators konto, som vi vil bruge midlertidigt til at ændre din kontos adgangskode. Klik på den for at logge ind på den.
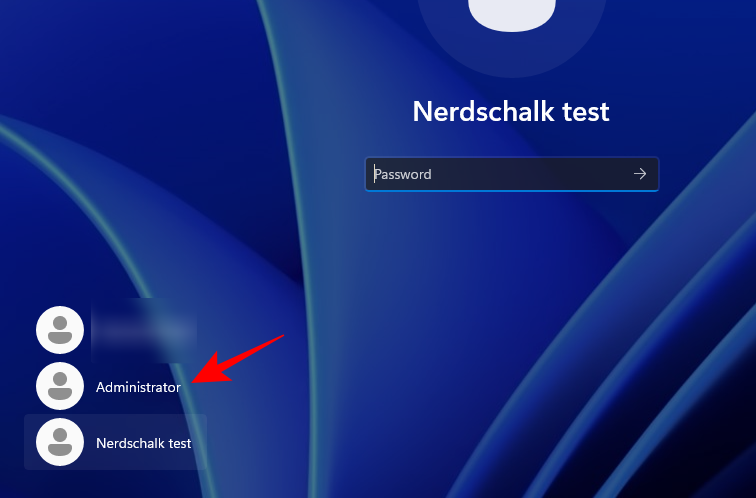
Vent på, at kontoen er oprettet.
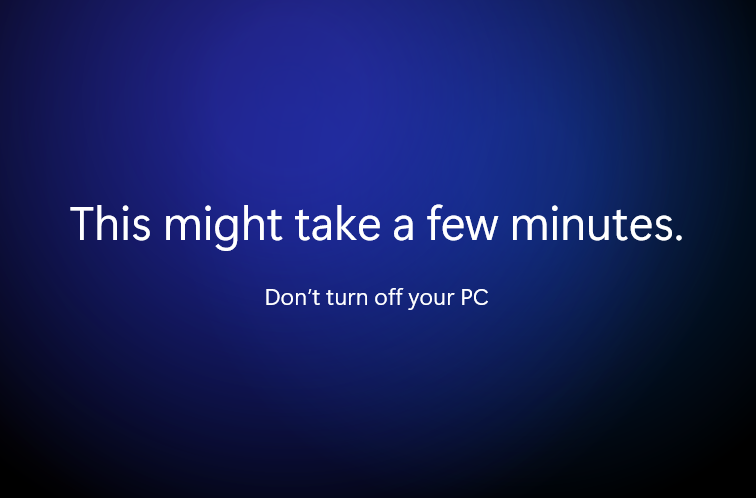
Når du er i, skal du trykke på Start, skrive computeradministration og trykke på Enter.
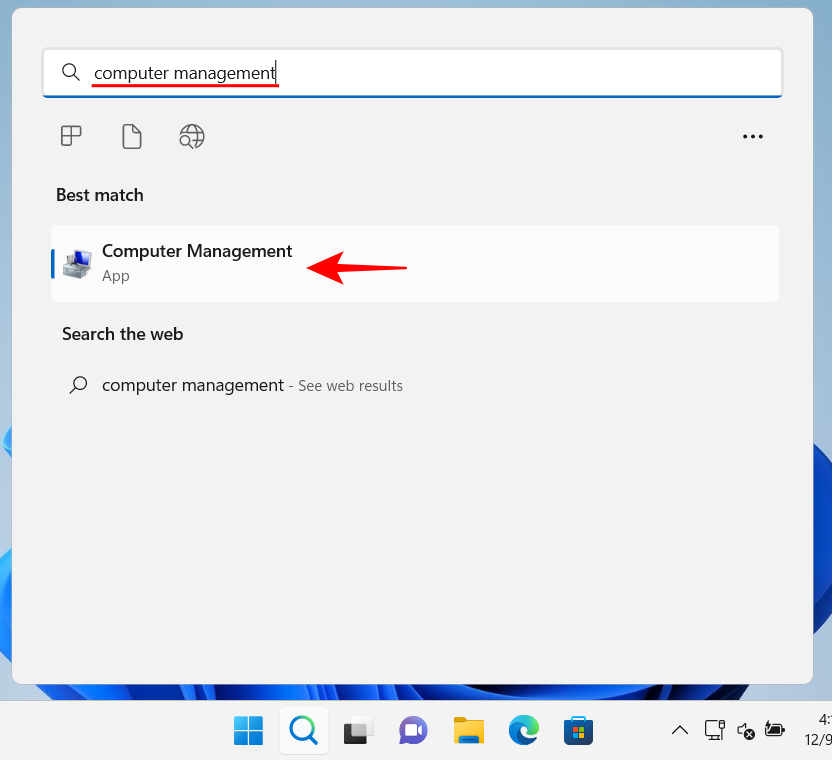
Udvid grenen Lokale brugere og grupper i Computer Management-appen .
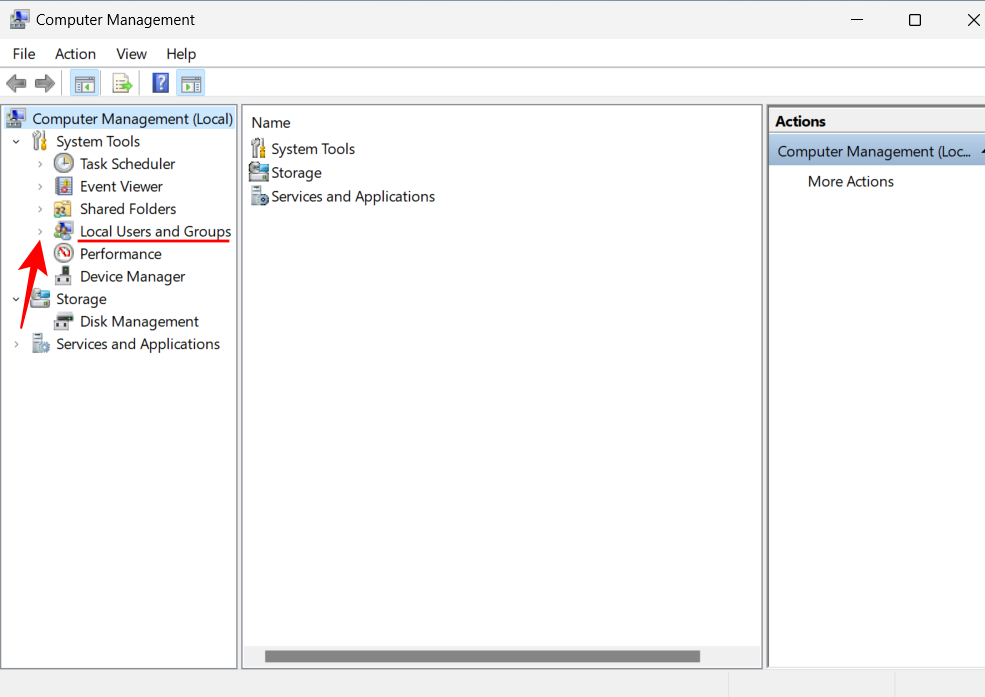
Klik derefter på Brugere .
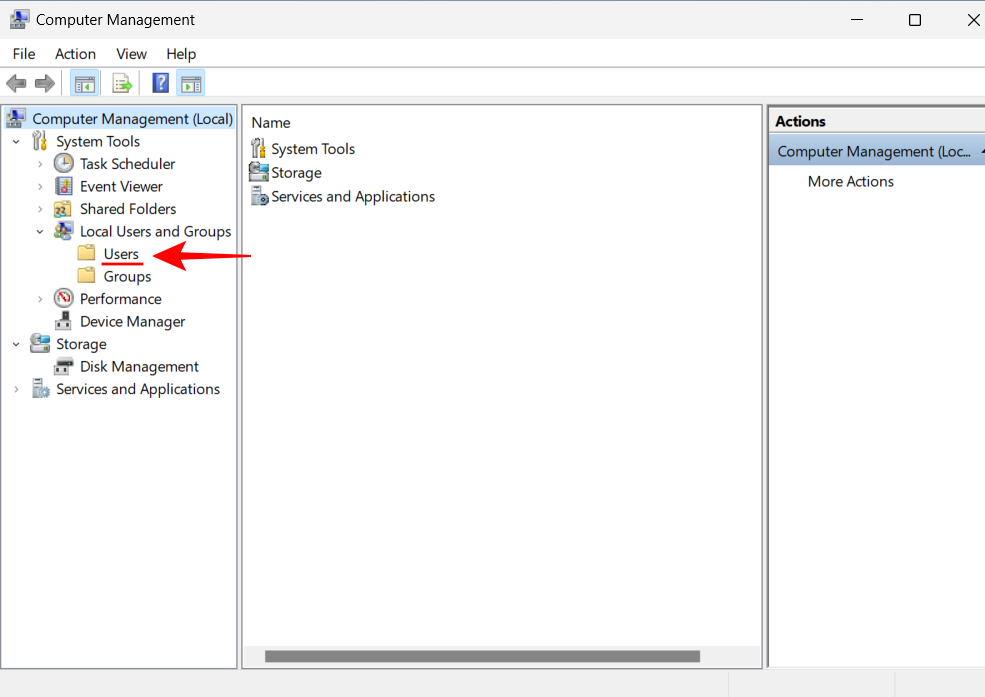
Du vil se en liste over alle brugere til højre.
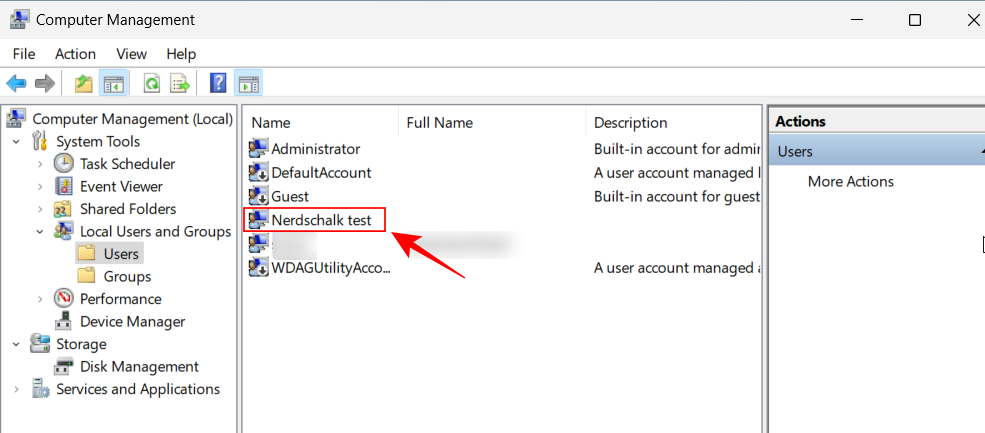
Højreklik på din konto og vælg Indstil adgangskode...
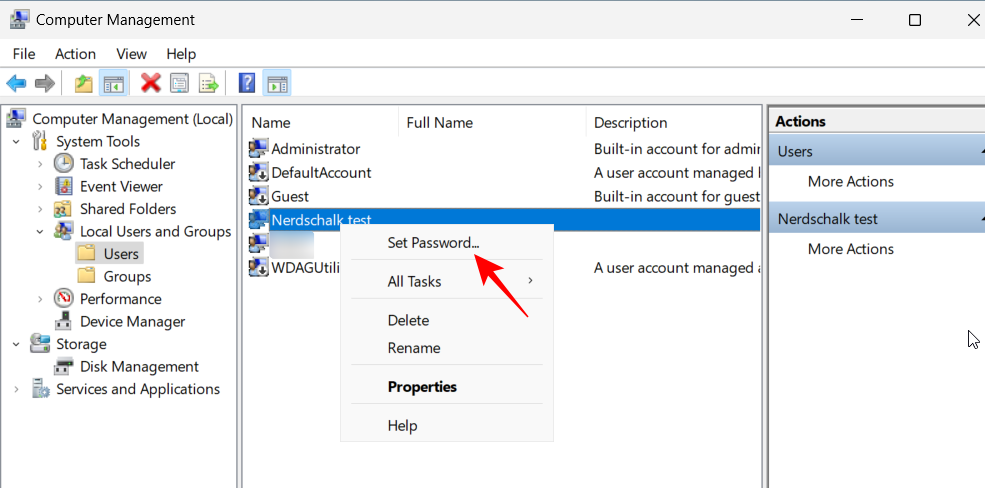
Klik på Fortsæt .
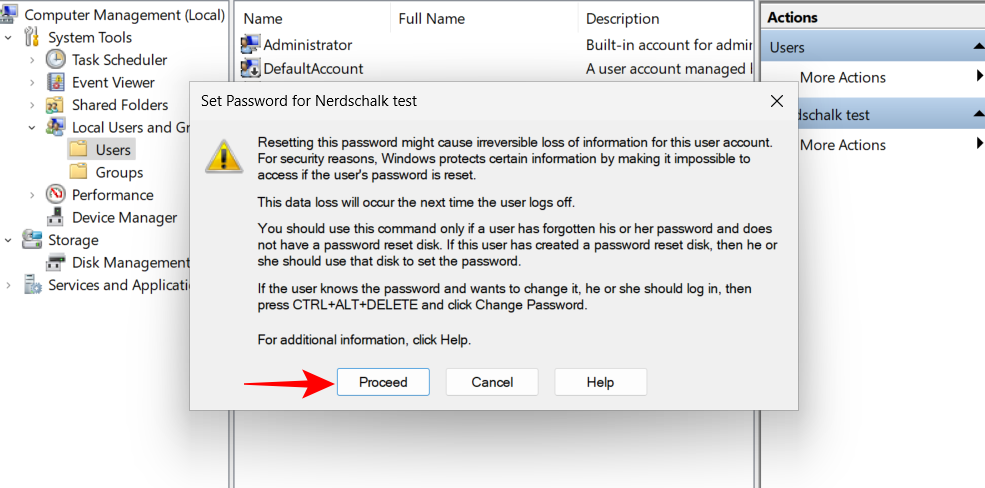
Indtast og bekræft derefter din nye adgangskode, og klik på OK .
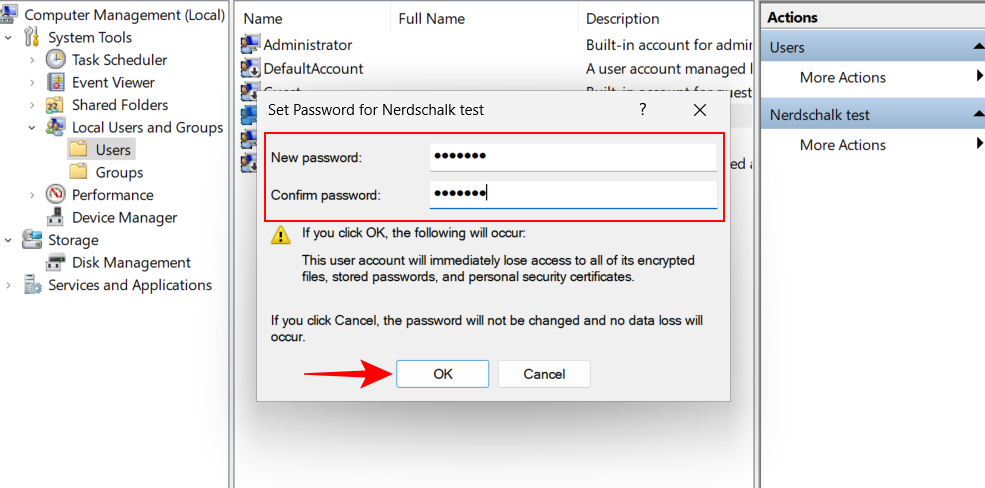
Klik på OK .
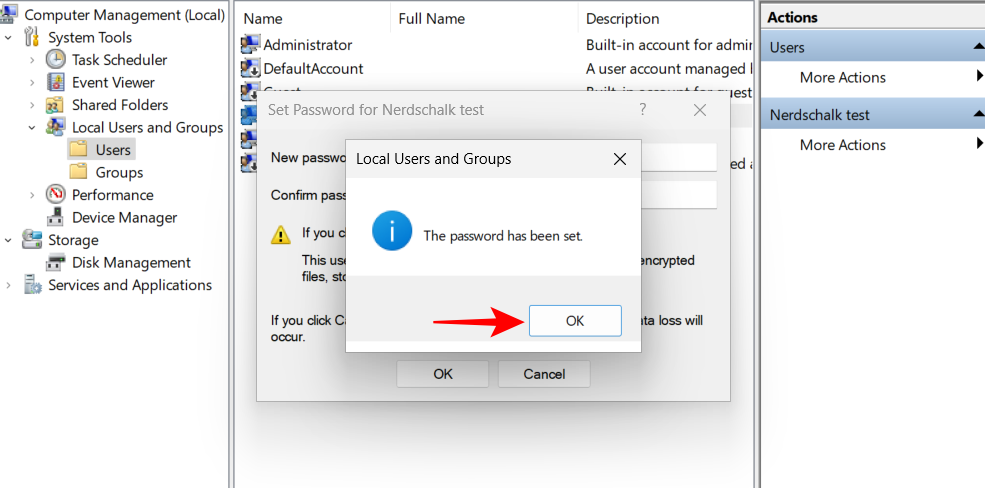
Log nu ud af denne midlertidige administratorkonto og brug den nye adgangskode til at logge ind på din konto.
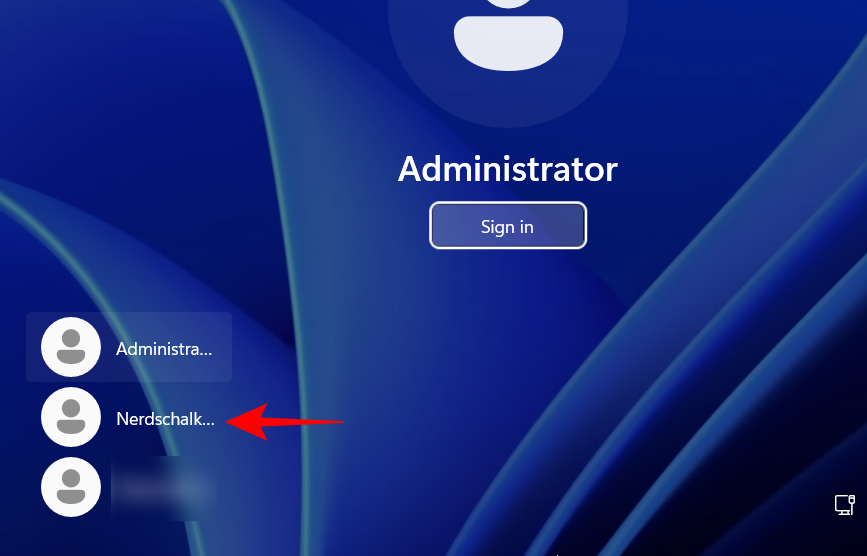
Du er færdig! Det eneste, der er tilbage at gøre, er at rense dine spor og indstille alt, som det var før.
For det første, for at slette den midlertidige administratorkonto, skal du åbne kommandoprompten fra knappen Tilgængelighed som før. Skriv derefter følgende kommando:
net user Administrator /active:no
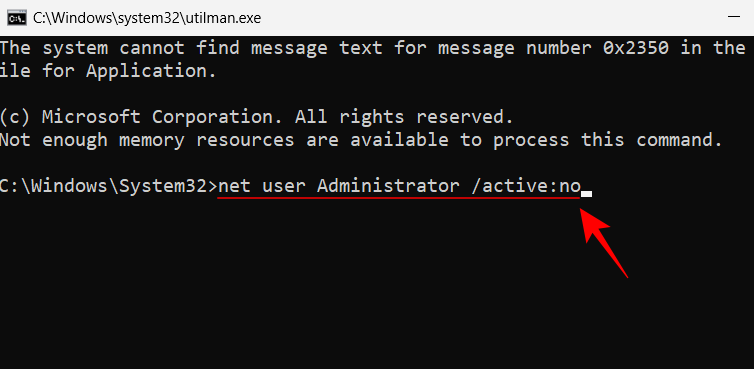
Tryk derefter på Enter.
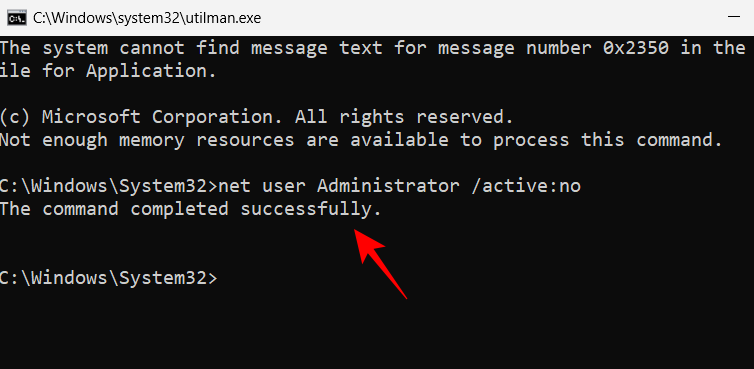
Genstart nu dit system. Administratorkontoen skulle forsvinde.
Den sidste ting, der er tilbage at gøre, er at sætte Utility Manager og kommandoprompten tilbage, hvor de hører hjemme. For at gøre det skal du åbne kommandoprompten ved hjælp af USB-startmediet som vist før. Skriv derefter følgende kommando:
C:
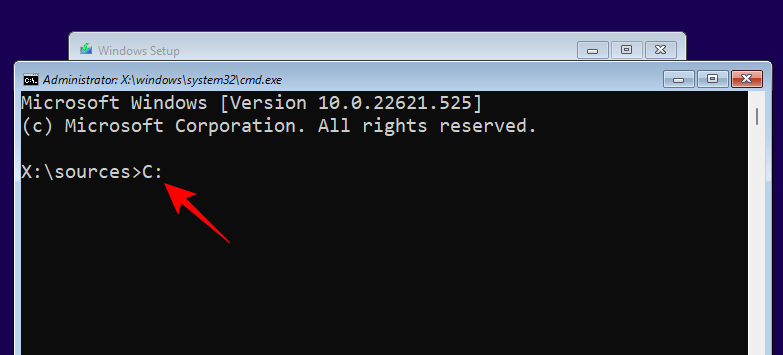
Tryk på Enter. Skriv derefter:
cd Windows\system32
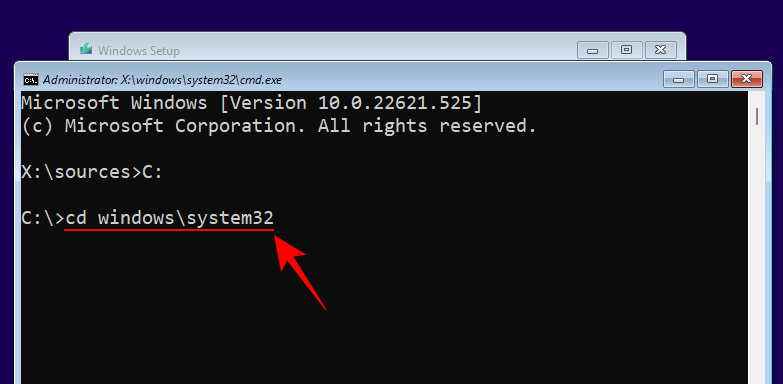
Tryk på Enter. Skriv derefter:
ren utilman.exe cmd.exe
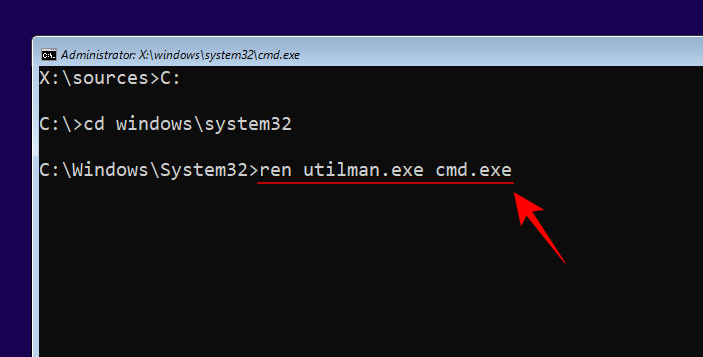
Tryk på Enter. Skriv til sidst følgende:
ren utilman.exe.bak utilman.exe
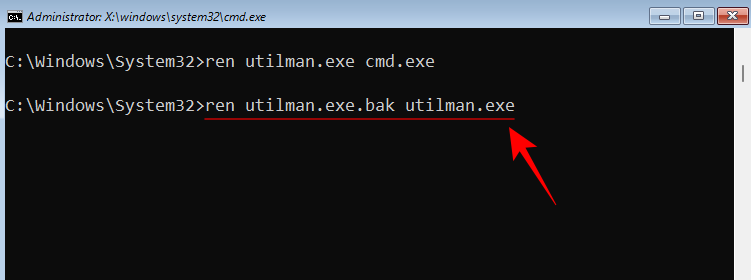
Tryk på Enter. Skriv derefter wpeutil rebootfor at genstarte din pc.
Alt vil nu være på sin rette plads.
Bemærk, at selvom denne proces kan hjælpe dig med at nulstille din Windows 11-administratorkontos adgangskode, vil det ikke være til nogen hjælp, hvis du var logget ind med din Microsoft-konto. For at nulstille din Microsoft-kontos adgangskode skal du besøge account.live.com/password/reset .
Ofte stillede spørgsmål
Her er et kig på et par ofte stillede spørgsmål om nulstilling af administratoradgangskoder på Windows 11 og deres løsninger.
Hvordan nulstiller jeg min administratoradgangskode på Windows 11?
Du kan nulstille adgangskoden til din administratorkonto på et par måder. Du kan besvare sikkerhedsspørgsmålene fra Windows, bede en anden administrator på den samme computer om at nulstille din kontos adgangskode eller aktivere den midlertidige administratorkonto, hvorfra du kan ændre din egen kontos adgangskode.
Hvordan ændrer jeg administratoradgangskode ved hjælp af CMD?
For at ændre administratoradgangskoden ved hjælp af CMD skal du bruge en bootbar USB for at ændre knappen Tilgængelighed på logonskærmen med kommandoprompten. Derefter skal du aktivere en midlertidig administrators konto og bruge den til at ændre din kontos adgangskode. Alternativt, hvis der er en anden administratorkonto på din computer, kan du bruge den til at ændre adgangskoden til din nuværende administratorkonto. For at vide, hvordan du går om disse metoder, se vejledningen ovenfor.
Kan du ændre adgangskoden til din Microsoft-konto med CMD?
Nej, du kan ikke ændre adgangskoden til din Microsoft-konto med kommandoprompten. Dette er uanset om du gør det med adgang til en anden administratorkonto eller aktiverer en midlertidig administratorkonto. Hvis du bruger din MS-konto som din hovedkonto, skal du ændre adgangskoden fra siden account.live.com/password/reset.
Vi håber, du var i stand til at ændre din administratoradgangskode ved hjælp af denne vejledning.
Talformater bestemmer, hvordan tal vises, herunder dit valg af decimalseparator (f.eks. punktum eller komma) og tusindseparator. Sådan ændrer du talformatet i Windows 11.
Hvis du har mistanke om, at nogen tilgår og bruger din computer uden tilladelse, kan du bruge nogle af tricksene nedenfor til at tjekke computerens tænd/sluk-historik, se de seneste aktiviteter på computeren for at bekræfte og bekræfte dette.
Microsoft opkræver betaling for sine officielle codecs og inkluderer dem ikke i Windows 10. Du kan dog få dem gratis uden at trække dit kreditkort frem og bruge $0,99.
I Windows 10 integrerede Microsoft en ny applikation kaldet Indstillinger. Denne indstillingsapplikation er en Metro-applikation, der er oprettet af Microsoft for at erstatte den klassiske Kontrolpanel-applikation.
Når du har problemer med lyden eller ønsker at forbedre din pc's lydniveau, er det tid til at dykke ned i dine Windows-lydindstillinger og foretage nogle justeringer. Men vidste du, at der findes genveje og tricks til hurtigt at komme derhen, hvor du skal?
Har du nogensinde stødt på den mystiske AppData-mappe, mens du rodede gennem filer på din computer eller forsøgte at få en Minecraft-mod til at virke?
Fejl relateret til webkameraer på bærbare computere vil påvirke brugere, når de ønsker at kommunikere direkte via webcam.
En dag tænder du din computer, går til CMD og får fejlen: Den genkendes ikke som en intern eller ekstern kommando, et operativt program eller en batchfil. Hvad skal du gøre?
Denne guide hjælper dig med at besvare spørgsmålet "Hvor er papirkurven i Windows 10?" og lader dig vælge den mest bekvemme måde at nå Windows 10's papirkurvsplacering på:
MSConfig er et alsidigt værktøj, der er fantastisk til at administrere opstartsprocessen på din computer. Det kan også bruges til mere end blot fejlfinding af ydeevne- og stabilitetsproblemer.








