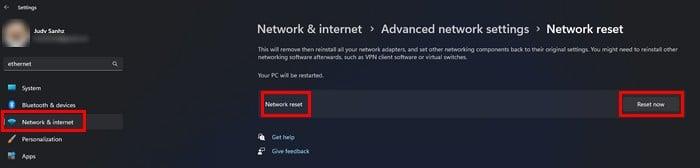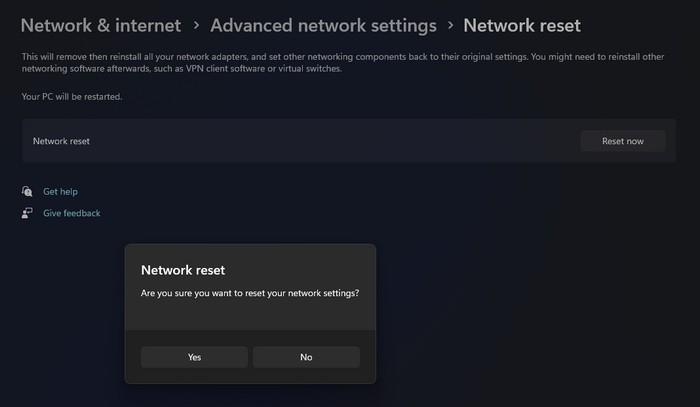Hvis du også er afhængig af dit netværk til arbejdet, er noget af det værste, der kan ske, at skulle håndtere netværksproblemer. Tid er penge, og jo længere problemerne varer, jo mindre arbejde får du udført. En mulig løsning er at nulstille netværksadapteren, men dette bør være din sidste udvej.
Takket være en funktion, der er inkluderet direkte i din Microsoft Windows 10-computer, kan du eliminere dette problem. Før du vender dig til denne metode, skal du sikre dig, at du har prøvet nogle grundlæggende rettelser, da det nogle gange er alt, der skal til.
Hvad indebærer nulstilling af netværksadapteren
Hvis du er fast besluttet på at gå igennem med det, så husk, at når du nulstiller netværksadapteren, vil din computer glemme alle de Wi-Fi-adgangskoder og netværk, du nogensinde har tilføjet. Det vil også glemme VPN-stik og virtuelle switche. Dine netværksadaptere og andre netværkskomponenter starter fra bunden. Eventuelle specielle indstillinger skal gemmes.
Sådan nulstiller du netværksadapter til Windows 11
Takket være en funktion, der er inkluderet direkte i din Microsoft Windows 10-computer, kan du eliminere dette problem. Før du vender dig til denne metode, skal du sikre dig, at du har prøvet nogle grundlæggende rettelser, da det nogle gange er alt, der skal til. For eksempel kan du prøve at genstarte din computer, kontrollere, at dit modem og router er ok, opdatere drivere og endda bruge netværksfejlfinding. Du kan få adgang til fejlfindingen ved at gå til Indstillinger (Windows + I) og klikke på System . Klik på Fejlfinding efterfulgt af andre fejlfindingsprogrammer . Øverst kan du se fejlfindingen til internetforbindelser, men nedenfor har du mange flere at vælge imellem.
Alle gemte Ethernet-forbindelser vil også gå tabt. Hvis du stadig er sikker på, at det er det, du vil gøre, er her, hvordan du kan nulstille netværksadapteren til din Windows 11-computer.
Åbn indstillinger ved at trykke på Windows + I- tasterne ( hurtigste måde ). Eller du kan også klikke på Windows Start-menuen og klikke på Indstillinger derfra. Når du er i indstillinger, skal du gå til Netværk og internet , rulle til bunden og klikke på Avancerede netværksindstillinger . I denne sektion finder du indstillingen Netværksnulstilling .
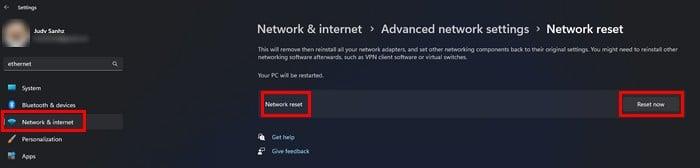
Netværksnulstilling i Windows 11-indstillinger
Klik på knappen Nulstil nu , og du vil se en meddelelse, der spørger, om du er sikker på, at du vil nulstille dine netværksindstillinger. Klik på ja, og du vil se endnu en meddelelse, der informerer dig om, at din computer genstarter om 5 minutter.
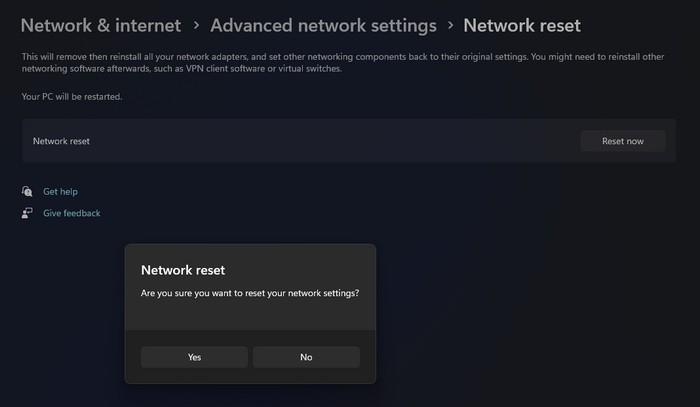
Det burde give dig tid nok til at gemme alt arbejde eller faner, du vil fortsætte med at bruge. Hvis du ikke har lyst til at vente, kan du genstarte din computer manuelt.
Yderligere læsning
Hvis du stadig har lyst til at læse andre tekniske tips, kan du også læse om, hvad du kan gøre, når din Android-tablet ikke oplader . Noget som de fleste brugere vil opleve før eller siden. Eller du kan læse om de tre nemme metoder til at geninstallere Windows 11 . Hvis den ene ikke virker, kan du altid prøve de to andre. Hvis du vil vide, hvordan du omgår Google FRP (Google Lock) på Android , er det her, hvordan du kan gøre det.
Konklusion
Det er alt, hvad der skal til. Forhåbentlig vil dette løse eventuelle netværksproblemer, du oplever. Processen tager mindre end 5 minutter og giver dig en frisk start med hensyn til dine netværksindstillinger. Hvilken type netværksproblemer oplevede du? Del dine tanker i kommentarerne nedenfor, og glem ikke at dele artiklen med andre på sociale medier.