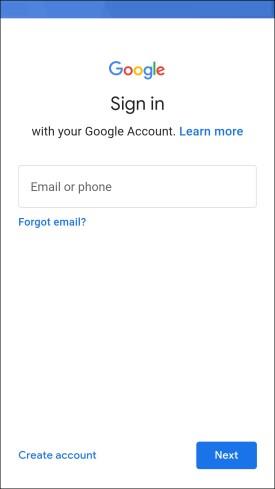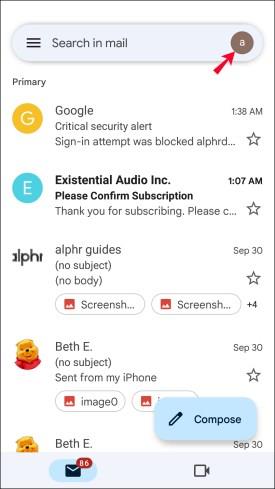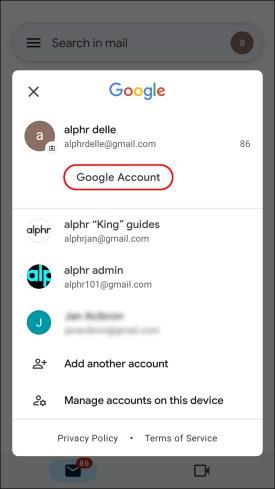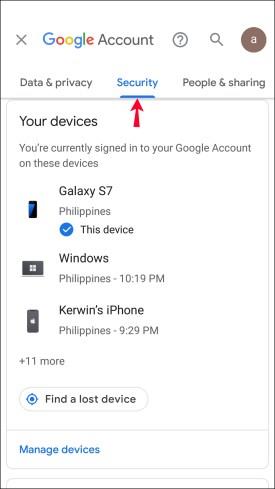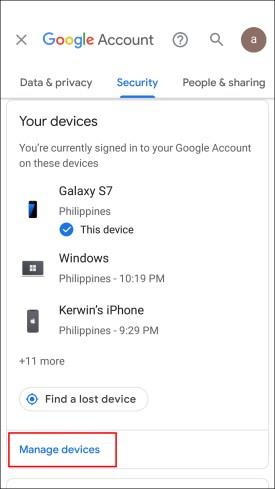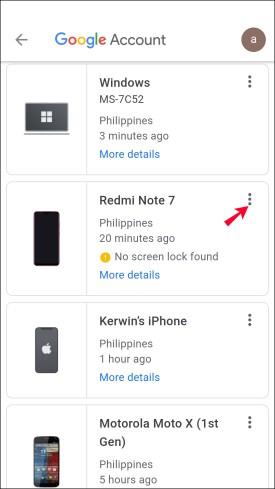Enhedslinks
Mange Gmail-brugere foretrækker at være logget ind på flere konti samtidigt, fordi det giver dem mulighed for at administrere personlige og arbejdssamtaler uden at skulle logge ind og ud af hver konto, når de vil skifte.

Uanset hvad har du muligvis ikke brug for en specifik Google-konto på en eller flere enheder, så det er den bedste løsning at logge ud.
Der er to måder at logge ud af én Google-konto i Windows, Mac eller Linux, som inkluderer følgende:
- Du kan bruge en anden pc til at logge ud af én Google-konto på den målrettede pc.
- Du kan bruge Gmail-appen på din iPhone/Android-enhed til at logge ud på mål-pc'en.
Log ud af én Google-konto på en pc ved hjælp af Mac/Windows/Linux
Ved at bruge Chrome eller en anden browser kan du dykke ned i "Sikkerhed"-indstillingerne på den loggede Google-konto for at logge ud af andre enheder. Bemærk brugen af "andre enheder". Hvis du ikke kan se muligheden for at logge ud af en bestemt enhed, bruger du i øjeblikket denne enhed, hvilket betyder, at din Google-konto kører i baggrunden. Du skal blot bruge en anden pc for at få adgang til Google-kontoen og logge ud af den ønskede Mac-, Windows- eller Linux-maskine. Sådan gør du.
- Brug en anden pc til at åbne "Chrome" eller din foretrukne browser. Husk, at nogle privatlivsindstillinger i bestemte browsere kan blokere kommunikation gennem Googles servere.
- Skriv "google.com" eller "gmail.com" i URL-feltet, og tryk på "Enter".
- Tryk på dit "profilikon" øverst til højre i browservinduet.
- Vælg "Administrer din Google-konto".
- Vælg "Sikkerhed" i indstillingsmenuen til venstre.
- Rul til sektionen "Dine enheder", og vælg "Administrer alle enheder".
- Klik på "højre pilehovedikon" ved siden af den målrettede enhed.
- Vælg "Log ud".
Du skal nu være logget ud af den specifikke Google-konto på din valgte enhed. Husk, at du skal være logget ind på den korrekte Google-konto på den sekundære pc for at logge ud af andre pc'er.
Log ud af én Google-konto på din pc ved hjælp af Android/iPhone
Udover at bruge en browser på en anden pc, kan du også bruge din Android/iPhone-enhed til at logge ud af en bestemt Google-konto på din pc. Du skal bruge Gmail-appen til Android eller iPhone. Sådan logger du ud af én konto på din Mac-, Windows- eller Linux-pc ved hjælp af mobilappen:
- Åbn " Gmail "-appen på din mobilenhed, og log ind på den Gmail-konto, som du vil logge ud af på din pc.
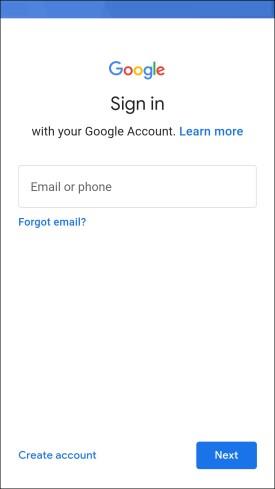
- Tryk på dit "profilikon" i øverste højre hjørne af Gmail-skærmen.
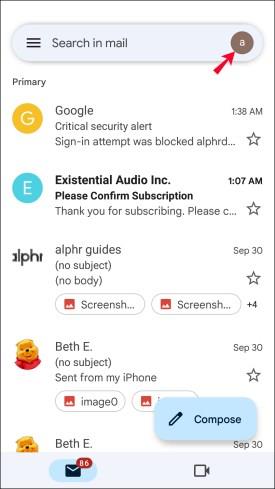
- Vælg "Administrer din Google-konto".
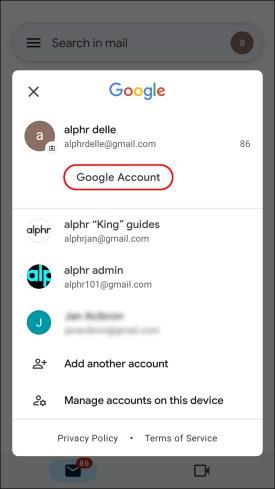
- Tryk på fanen "Sikkerhed". Du skal muligvis rulle sidelæns for at se det.
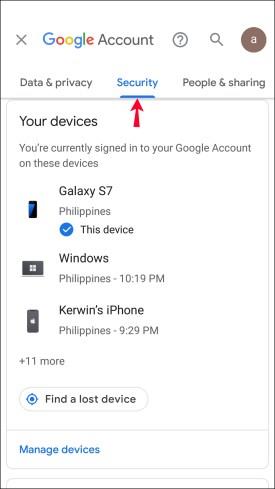
- Rul ned til sektionen "Dine enheder", og vælg derefter "Administrer alle enheder".
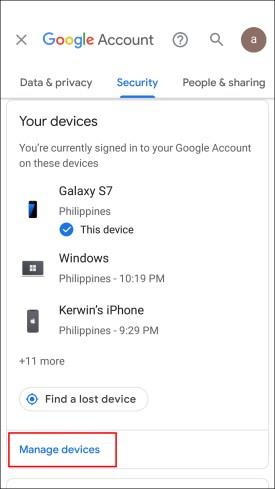
- Du vil se en liste over enheder, der i øjeblikket er logget ind på din Gmail-konto. Tryk på det "højrevendte pilehovedikon" ved siden af den pc, du vil logge ud af.
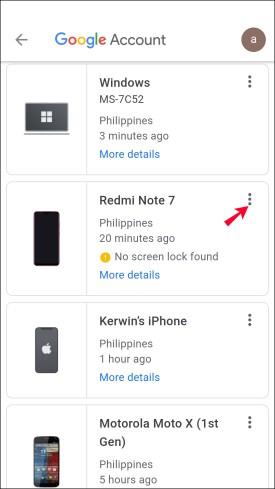
- Vælg "Log ud", og du er færdig.

Ofte stillede spørgsmål: Fjernelse af Gmail-konto på en pc
Kan du logge ud af kun én Google-konto i browseren?
Ja, men som nævnt ovenfor skal du bruge en anden enhed for at logge ud af en individuel Google/Gmail-konto på den ønskede pc.
Kan jeg logge ud af én Google-konto i appen?
Du kan ikke logge ud af én konto på en hvilken som helst pc ved hjælp af Gmail-appen, primært fordi der ikke er nogen indbygget Google-kontoapp til macOS, Windows eller Linux. Du kan dog bruge appen på Android eller macOS/iPhone/iPad.
Konklusion
At være logget ud af alle konti, når du kun vil logge ud af én, er et skridt, du ikke skal tage. Det er derfor, mange brugere helt har skiftet fra Gmail-desktop til mobilappen. På en mobilenhed behøver du kun at logge ud af en specifik Google-konto for at deaktivere den. Uanset hvad ville det uden tvivl være bedre, hvis Google fiksede problemet i desktopversionen, så lad os håbe, at det vil ske i fremtidige opdateringer.