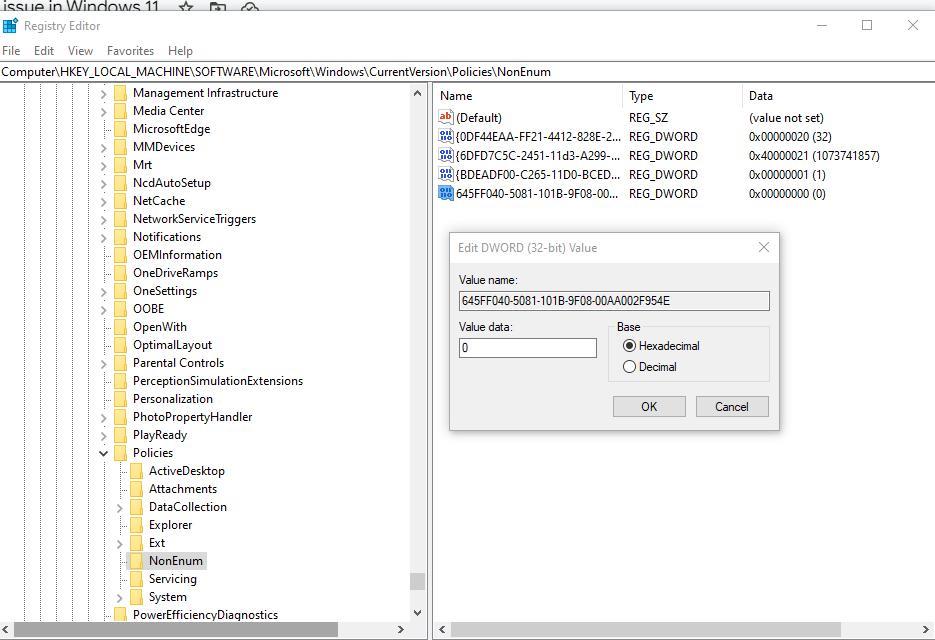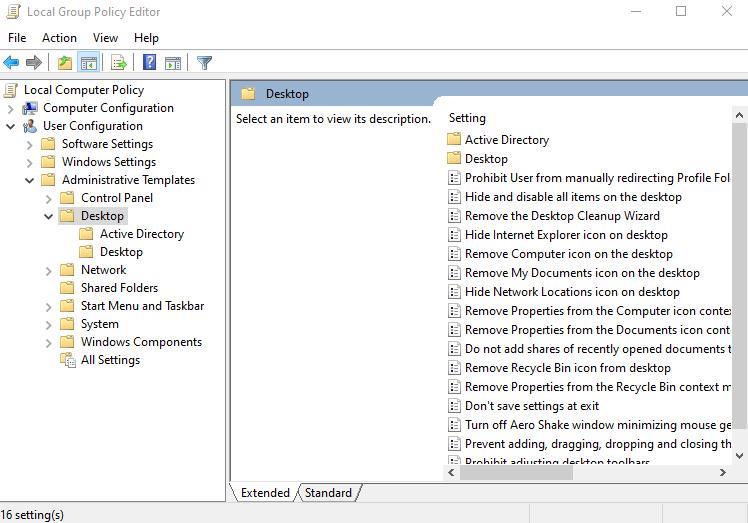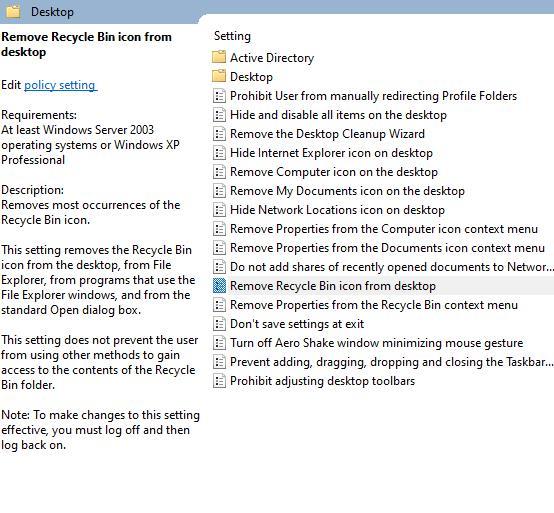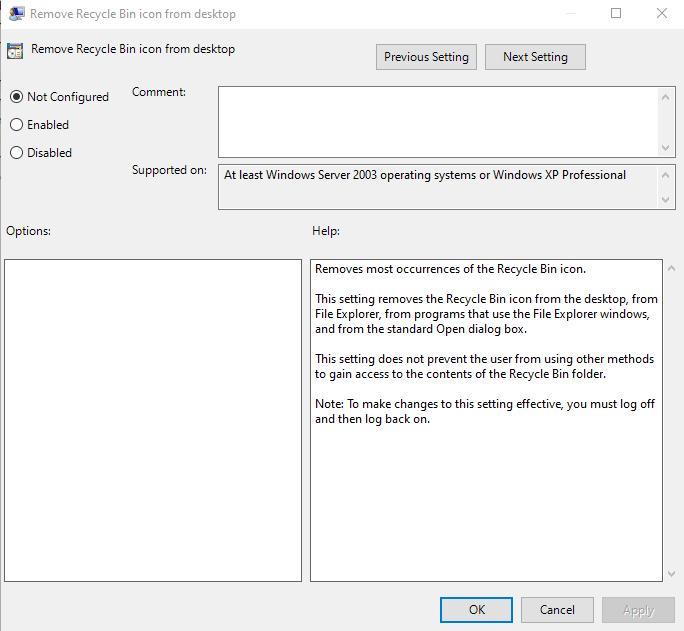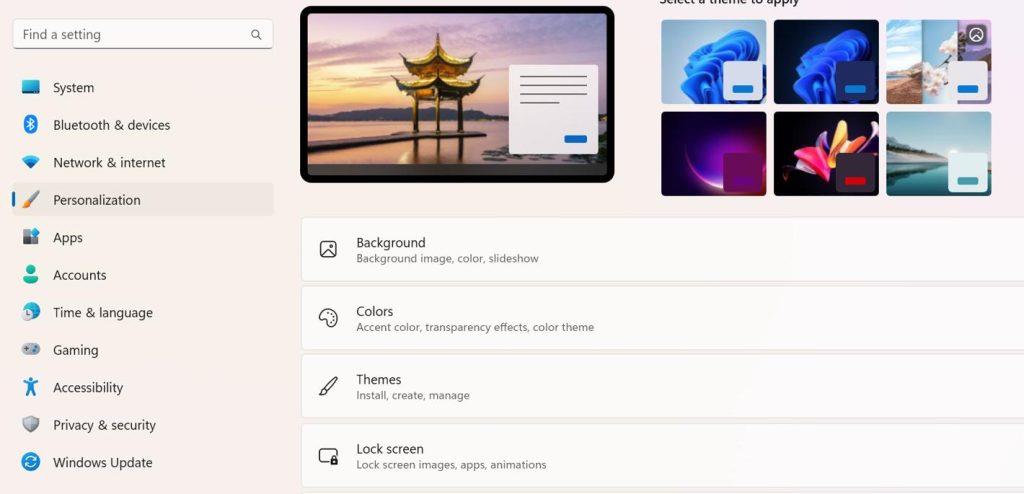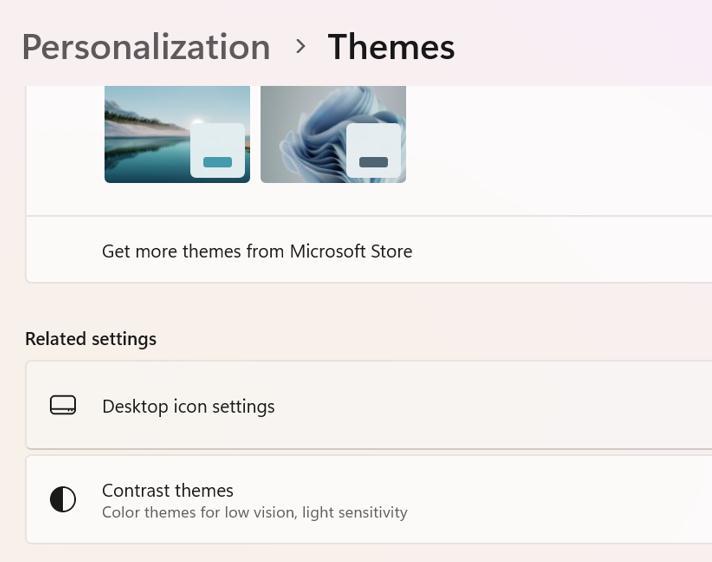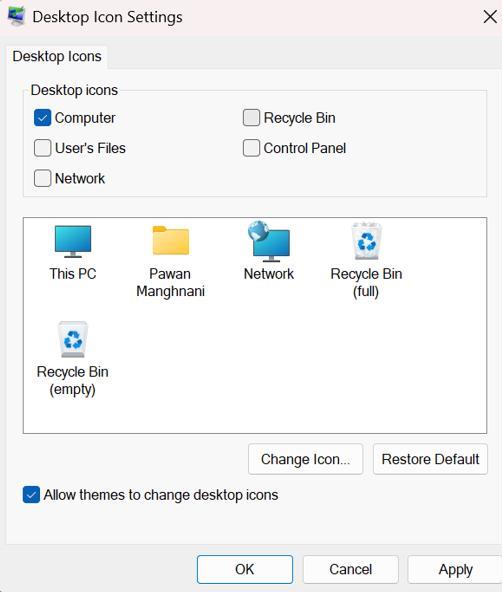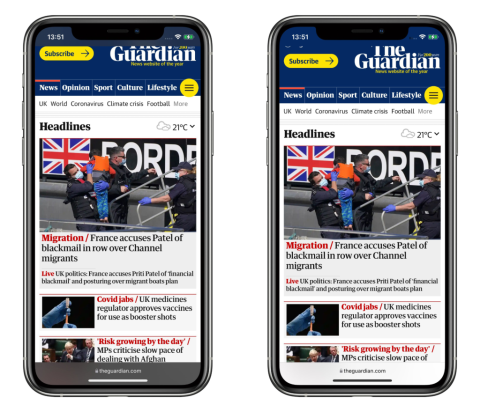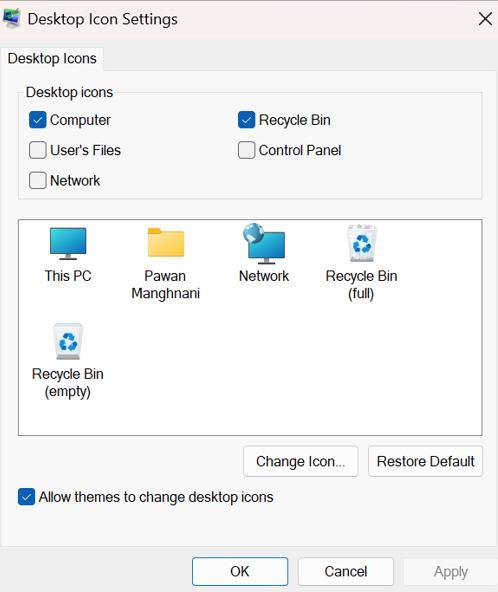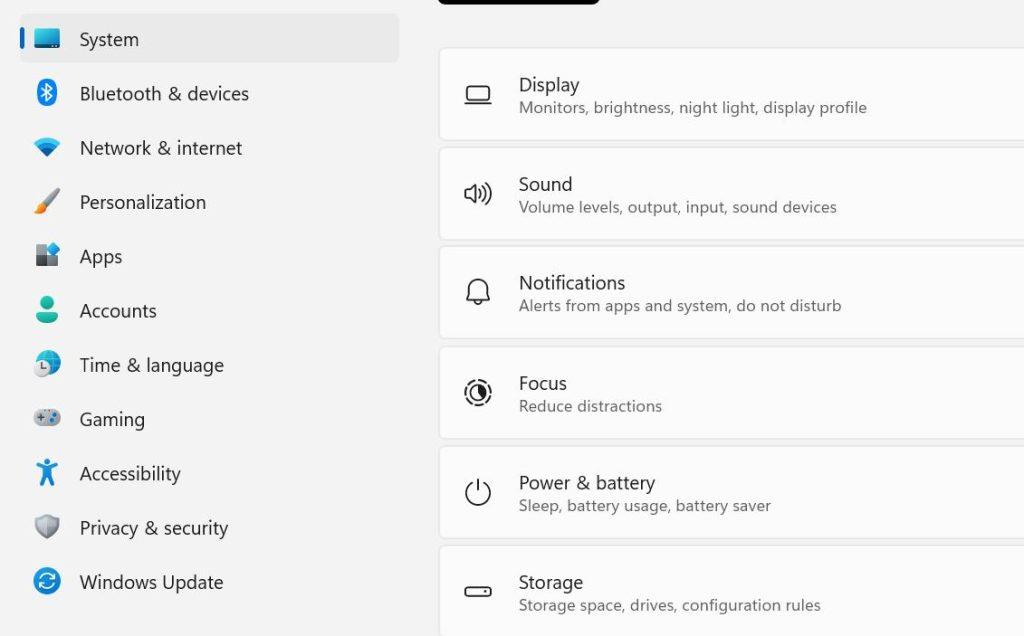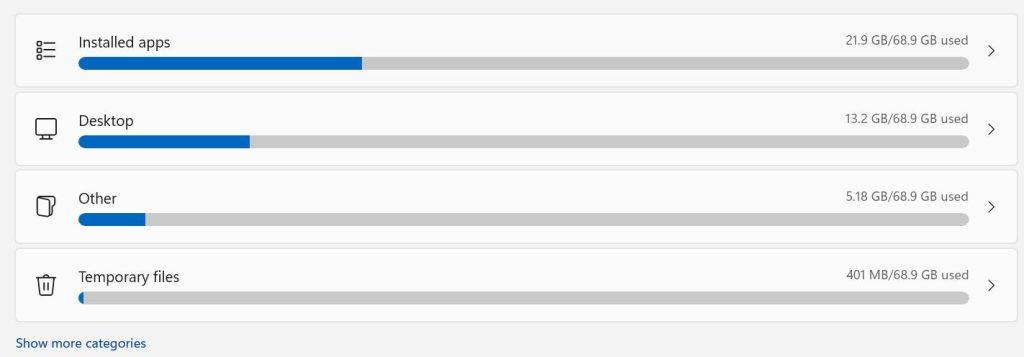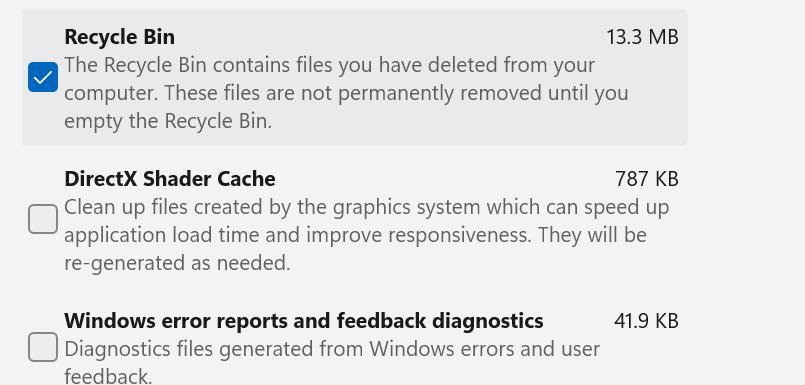Nedtoning af papirkurven er et problem, som Windows-brugere beklager. Brugere er ikke i stand til at gendanne tabte data, få adgang til papirkurvens indstillinger eller få adgang til selve papirkurven. Denne blog vil gå ind i problemets årsager og løsninger.
Hvorfor er papirkurven nedtonet?
Din computers papirkurv kan være nedtonet af forskellige årsager. Nedenfor er et par kendte tilfælde:
- Problemer med brugerkontotilladelser. Aktiviteter, der involverer papirkurven, såsom åbning, tømning, gendannelse osv., kræver af og til administrative rettigheder, fordi de involverer systemændringer. Derfor, hvis du ikke har administratorlegitimationsoplysninger på din konto, kan valget være nedtonet og utilgængeligt.
- En ødelagt papirkurv. Problemet kan også opstå, hvis malware, vira eller anden skadelig aktivitet kompromitterer eller ødelægger papirkurven. Det har indflydelse på, hvor godt det fungerer og har potentiale til at bryde ned.
Disse faktorer kan variere afhængigt af enheden. Du kan dog løse problemet ved at prøve de metoder, der er beskrevet i næste afsnit.
Læs også: Sådan ændres indstillinger for papirkurvsopbevaring på Windows 10?
Metode 1: Skift papirkurvsværdien
Windows-registreringsdatabasen vedligeholder alle indstillinger for apps, værktøjer og funktioner på din Windows-pc. For at løse dette problem er vi nødt til at ændre visse indstillinger relateret til papirkurven.
Trin 1 : Tryk på Win + R for at åbne RUN-boksen.
Trin 2: Skriv "Regedit" i tekstfeltet, og klik på OK-knappen.
Trin 3 : En brugerkontokontrol (UAC) promptboks vises. Tryk på knappen Ja.
Trin 4: Registreringseditoren åbner nu, hvor du skal navigere til nedenstående sti.
Computer\HKEY_LOCAL_MACHINE\SOFTWARE\Microsoft\Windows\CurrentVersion\Policies\NonEnum
Bemærk: Du kan kopiere og indsætte ovenstående sti i adresselinjen i registreringseditoren og derefter trykke på Enter-tasten.
Trin 5: Se på højre side, og du vil finde mange registreringsdatabaseposter. Find {645FF040-5081-101B-9F08-00AA002F954E}.
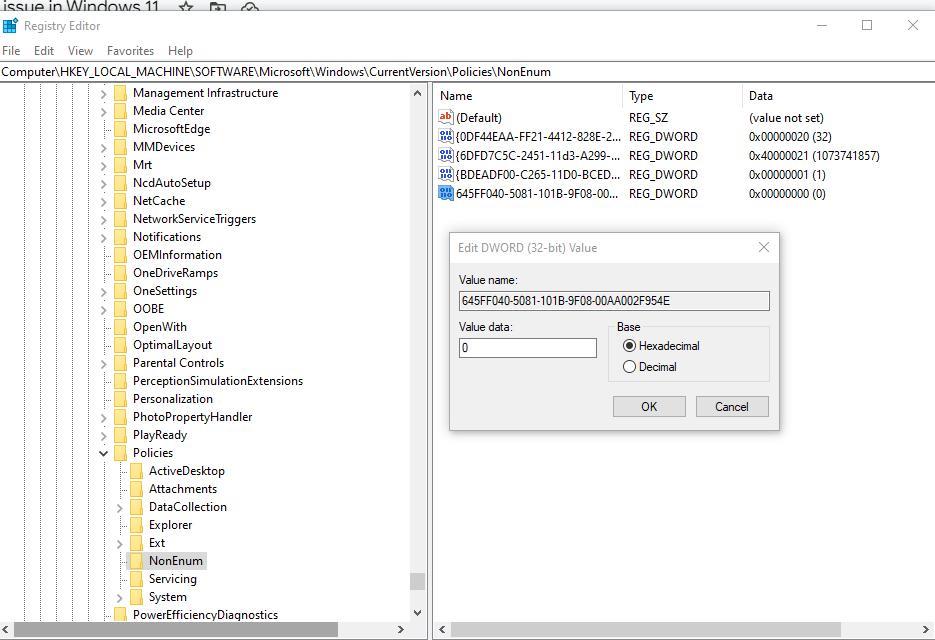
Trin 6 : Dobbeltklik på denne post, og en lille værdidataboks åbnes, hvor du skal indtaste 0.
Trin 7: Klik på OK-knappen og afslut registreringseditoren.
Trin 8 : Genstart pc'en for at ændringerne træder i kraft.
Læs også: Sådan gendannes ikonet for tabt papirkurv på Windows 10
Metode 2: Sluk gruppepolitikken for papirkurven
En gruppepolitik giver dig mulighed for at slette papirkurvssymbolet fra dit skrivebord. Deaktiver det med det samme ved at følge nedenstående trin.
Trin 1 : Tryk på Win + R for at åbne RUN-boksen.
Trin 2: Skriv "gpedit.msc" i tekstfeltet, og tryk på Enter-tasten.
Trin 3: Naviger til følgende sti i Group Policy Editor-vinduet.
User Configuration\Administrative Templates\Desktop
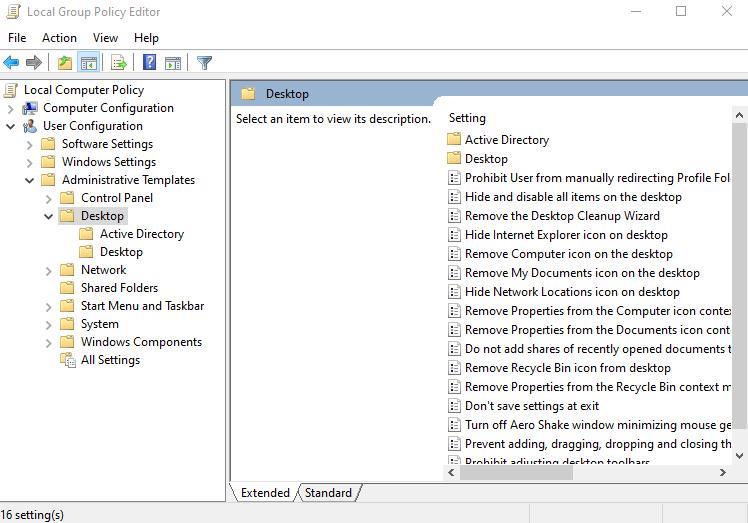
Trin 4: Se på det højre panel og find politikken mærket som "Fjern papirkurv-ikonet fra skrivebordet".
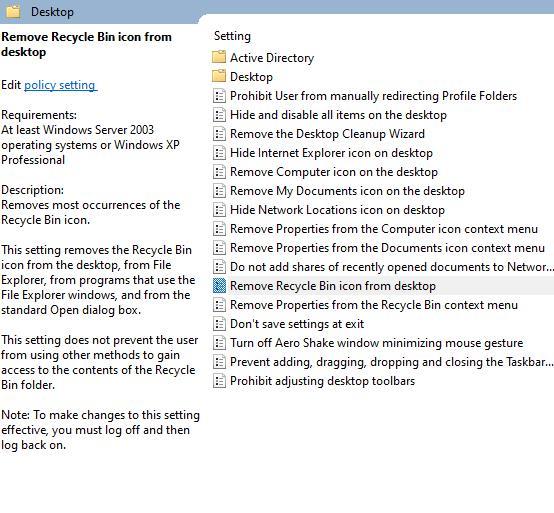
Trin 5: Dobbeltklik på denne politik, og en ny boks åbnes.
Trin 6: Klik på den cirkulære knap ved siden af "Ikke konfigureret".
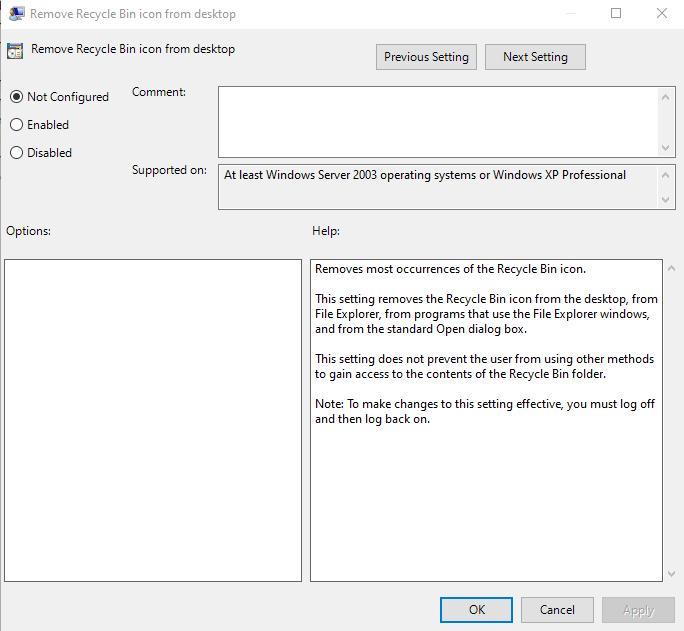
Trin 7 : Klik til sidst på Anvend og klik derefter på OK.
Trin 8: Afslut Group Policy Editor og genstart din pc.
Læs også: Sådan repareres papirkurven er beskadiget i Windows 10
Metode 3: Foretag ændringer med papirkurvsikonet
I denne metode fjerner vi papirkurvsikonet fra skrivebordet og tilføjer det igen. Her er trinene:
Trin 1: Tryk på Win + I for at starte Windows-indstillinger.
Trin 2 : Klik på Personalisering i venstre rude, og klik derefter på Temaer til højre.
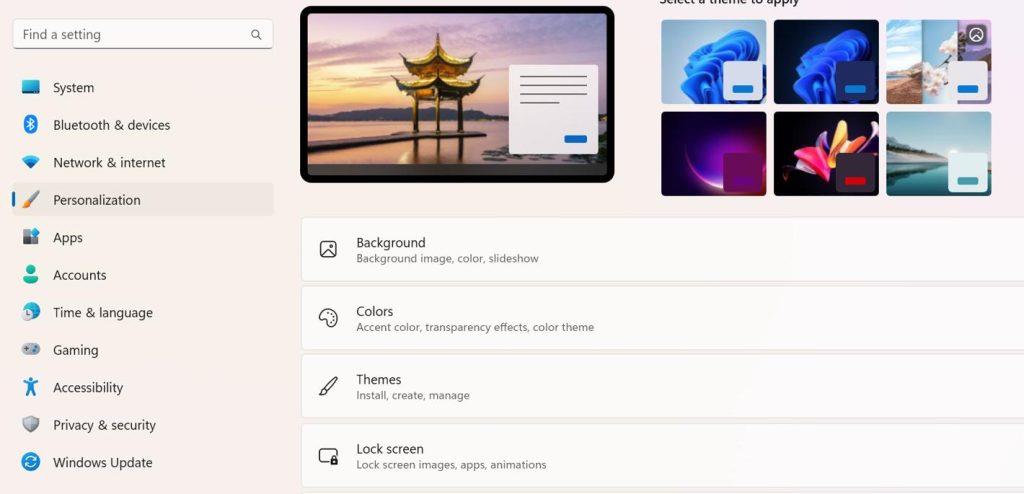
Trin 3: Rul ned i højre panel, og klik på Indstillinger for skrivebordsikon.
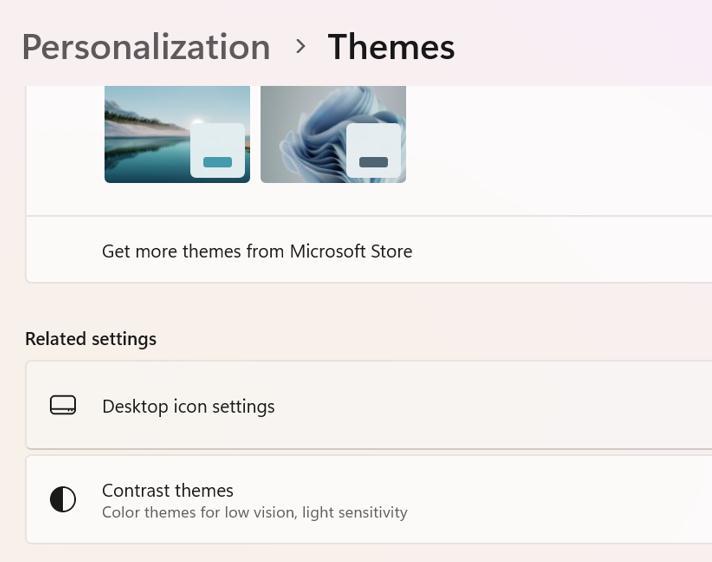
Trin 4: Fjern fluebenet ved siden af papirkurven, og klik på Anvend efterfulgt af OK.
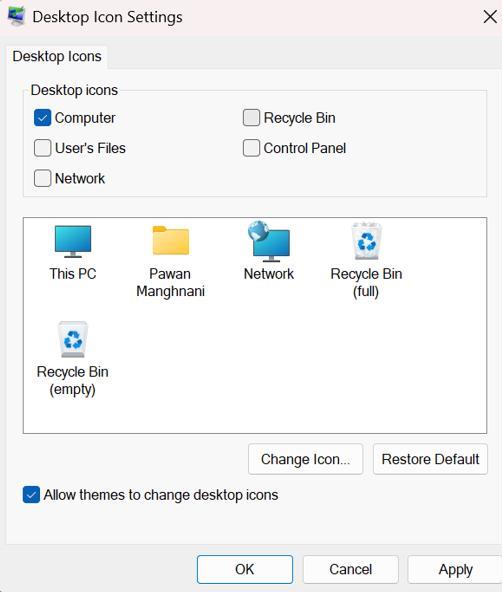
Bemærk: Dette fjerner papirkurvsikonet fra skrivebordet.
Trin 5: Tryk på Win + R igen for at åbne RUN-boksen.
Trin 6 : Skriv " desk.cpl ,,5 " og klik på OK-knappen.
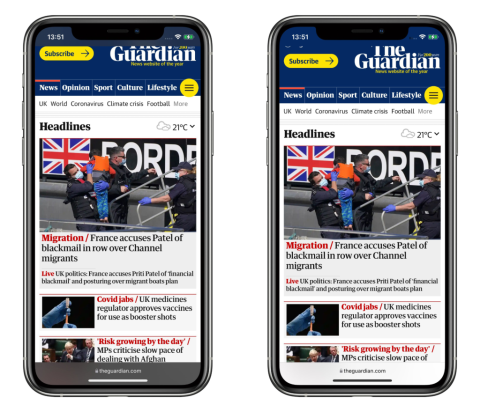
Trin 7: Klik nu på afkrydsningsfeltet ved siden af papirkurven og klik på knappen OK.
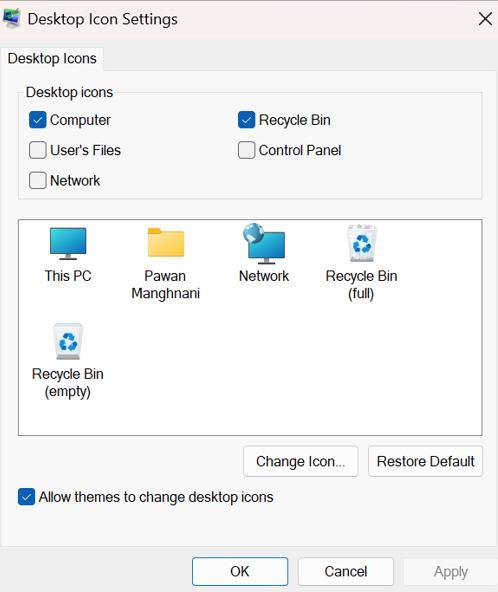
Læs også: Sådan omgår du papirkurven i Windows 10?
Metode 4: Tøm papirkurven
Det sidste trin, du kan prøve, er at rense papirkurven . Der kan være visse filer til stede i papirkurven, der kan have forårsaget denne fejl. Da papirkurven er nedtonet, vil du ikke kunne tømme den på normal vis. Her er hvad du skal gøre:
Trin 1: Tryk på Windows + I for at åbne Indstillinger.
Trin 2: Klik på fanen System i venstre panel, og klik derefter på Lagring i højre panel.
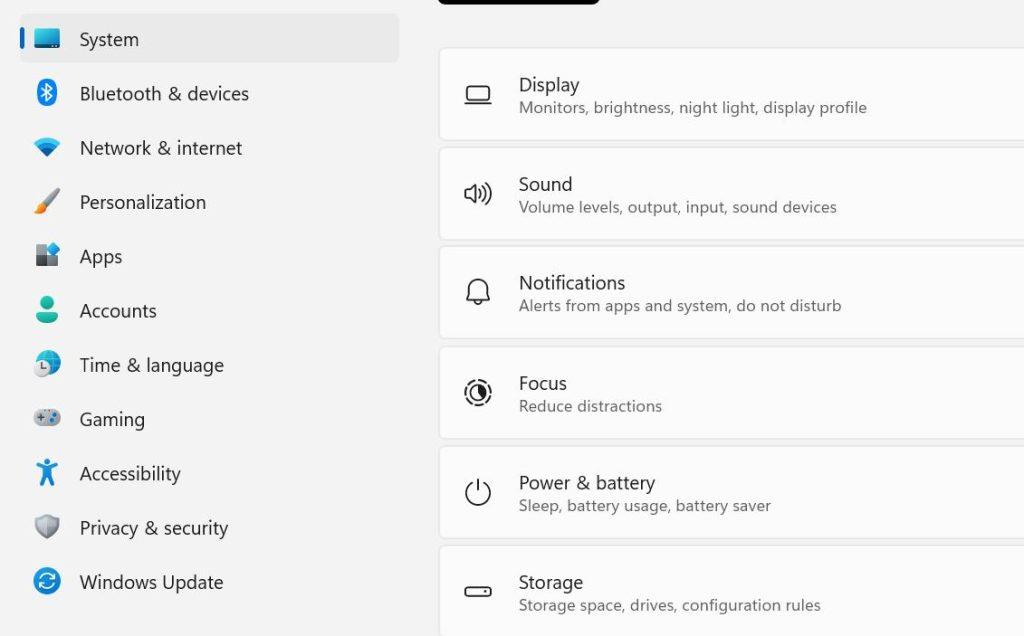
Trin 3: Klik på "Midlertidige filer" i det højre afsnit.
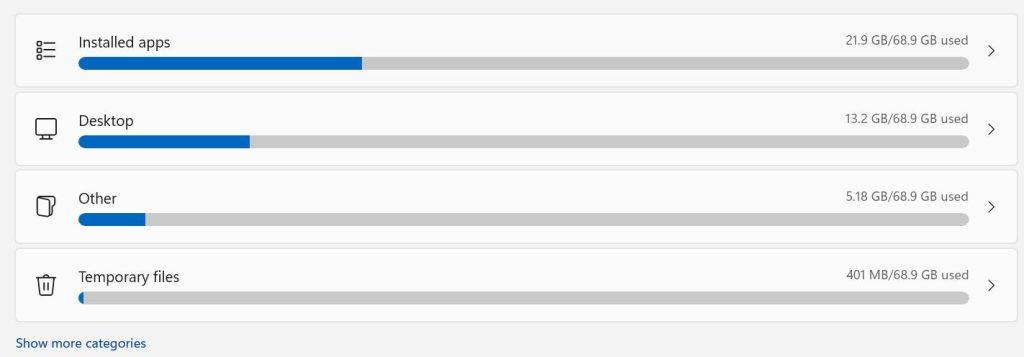
Trin 4: Marker afkrydsningsfeltet ud for papirkurven, og klik derefter på knappen Fjern filer.
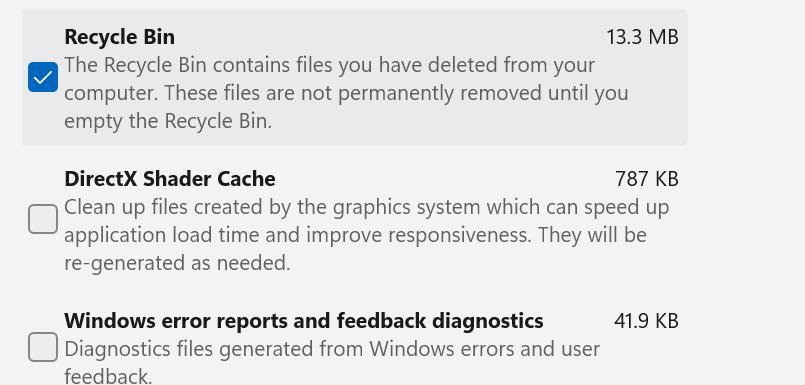
Trin 5 : Tryk på knappen Fortsæt.
Læs også: Sådan rettes papirkurvsforeningsfejl på Windows 10
Det sidste ord om, hvordan man løser problemet med "papirkurven gråt" i Windows 11?
Vi håber, at du nu kan løse problemet med Papirkurv Greyed Out på din Windows-pc med de førnævnte trin. Disse ekspert-anbefalede metoder er afprøvet og testet og bør følges én efter én.
Fortæl os venligst i kommentarerne nedenfor, hvis du har spørgsmål eller anbefalinger. Vi vil med glæde give dig en løsning. Vi udgiver ofte råd, tricks og løsninger på almindelige teknologirelaterede problemer. Du kan også finde os på Facebook, Twitter, YouTube, Instagram, Flipboard og Pinterest.