Følg denne tjekliste, før du foretager en ren installation af Windows 11!

Når du planlægger en ny Windows 11-installation, kan lidt forberedelse spare dig tid og kræfter senere.
Slukning af din pc kan nogle gange være skadeligt for dens helbred, især hvis du ejer en bærbar computer eller en tablet. Det er her, slumrefunktionen på din enhed kommer til nytte. Sleep er en strømtilstand, der er tilgængelig for de fleste Windows-pc'er, og som hjælper med at gemme dine aktuelle data i din RAM.
Din pc's øvrige komponenter er derefter slukket og vil kun vågne op afhængigt af dine wake-timere. Dine opstartstider vil blive reduceret, når du vågner op fra søvn og kan endda føles øjeblikkelig på visse maskiner. Men hvad hvis din pc ikke vågner fra dvale? Hvad kan du gøre i sådanne tilfælde? Lad os finde ud af det!
Relateret: 3 bedste måder at aktivere eller deaktivere dvale på Windows 11
Sådan repareres et system, der ikke vågner fra dvale
Din pc kan nægte at vågne op fra dvale af forskellige årsager. Disse kan være relateret til strømforsyningen på din pc, dine perifere drivere, strømplanindstillinger og meget mere. Diskfejl og Windows-baggrundskonflikter kan også forårsage dette problem på mange systemer.
Vi anbefaler, at du starter med den første rettelse nævnt nedenfor og går gennem listen, indtil problemet er løst for dig. Lad os komme igang.
Metode 1: Brug Windows Power Troubleshooter
Tryk Windows + iog klik på Fejlfinding .
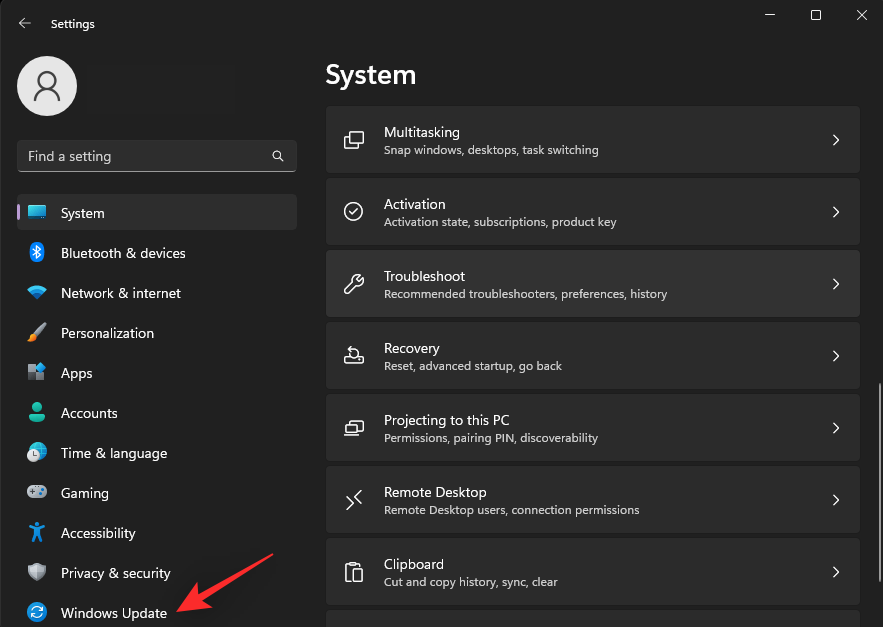
Klik på Andre fejlfindere .
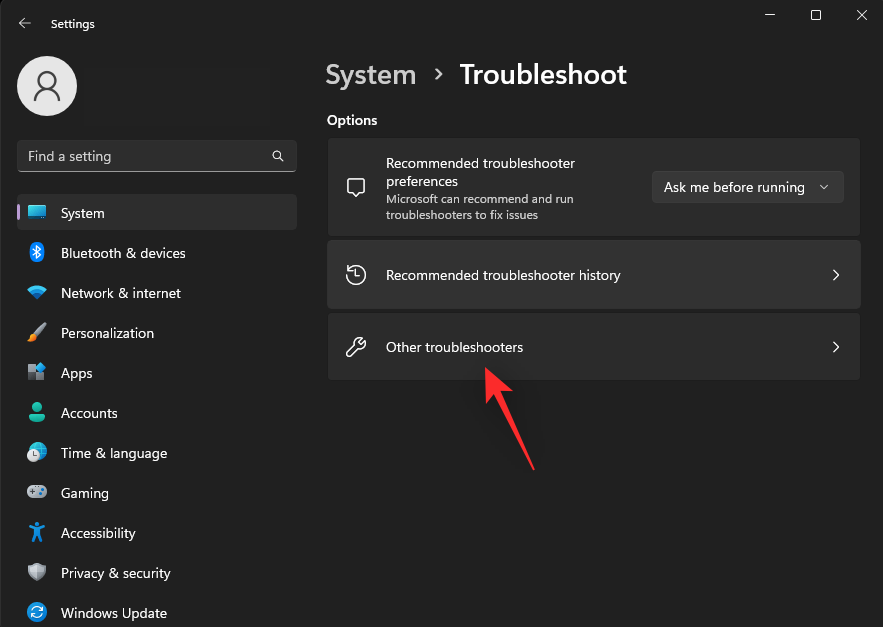
Rul gennem listen for at finde Power . Klik på Kør ved siden af den, når den er fundet.
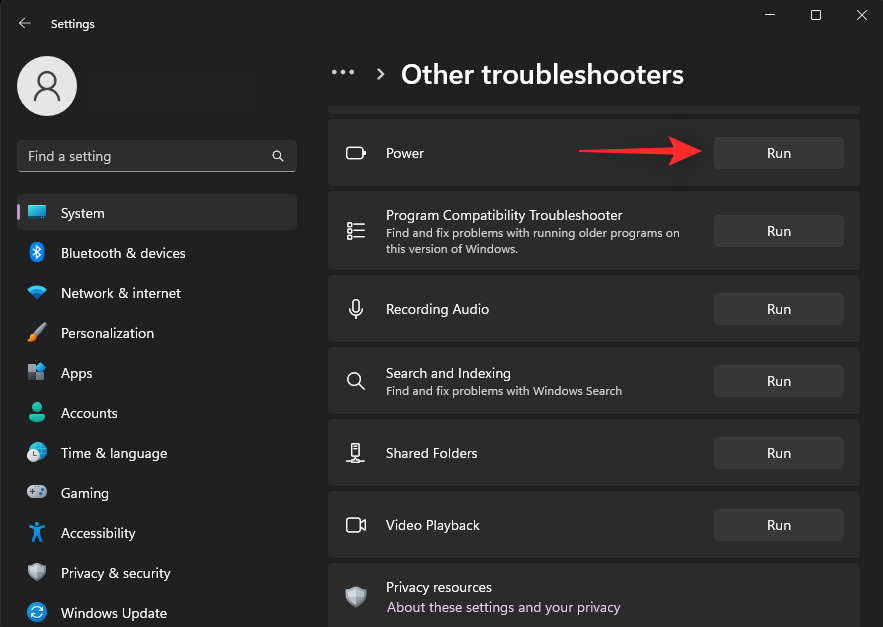
Windows vil nu automatisk tjekke for strømrelaterede problemer og foreslå den nødvendige rettelse baseret på din aktuelle opsætning. Klik på Anvend denne rettelse .
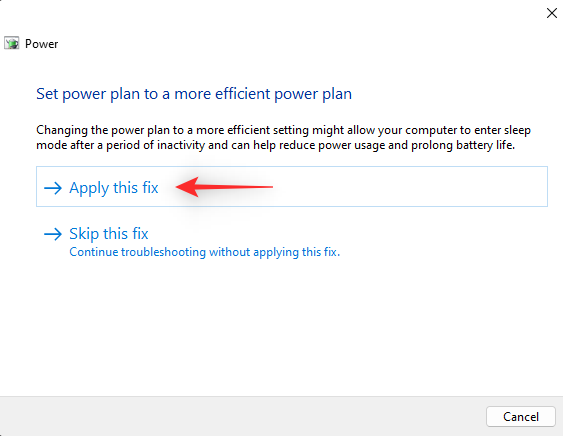
Klik på Luk, når du er færdig.
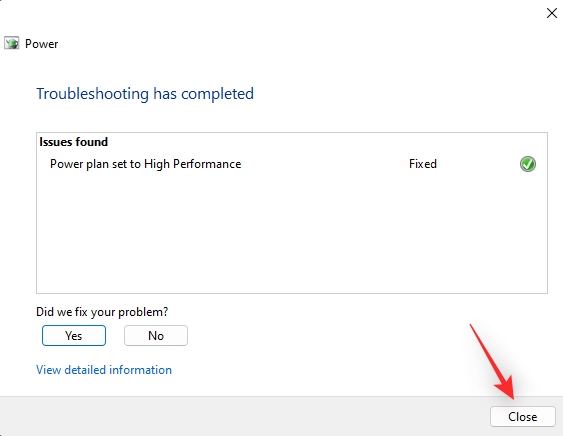
Hvis dine Power Plan-indstillinger eller Windows-konfiguration forhindrede din pc i at vågne op fra dvale, så skulle problemet nu være løst.
Metode 2: Sørg for, at dit tastatur og din mus kan vække din pc
De fleste tastaturer og mus fremstillet i dag kommer med evnen til at vække din pc fra dvale. Selvom dette kan ende med at forbruge mere strøm i baggrunden, er det en fantastisk måde at få adgang til din pc, især hvis du arbejder væk fra din hovedstation.
Men i nogle tilfælde skal du muligvis aktivere denne funktion manuelt for dit tastatur og din mus. Hvis dine eksterne ydre enheder som mus og tastatur ikke er i stand til at vække din pc fra dvale, anbefaler vi, at du tjekker deres enhedsegenskaber ved at bruge nedenstående trin.
Tryk Windows + Xog klik på Enhedshåndtering .
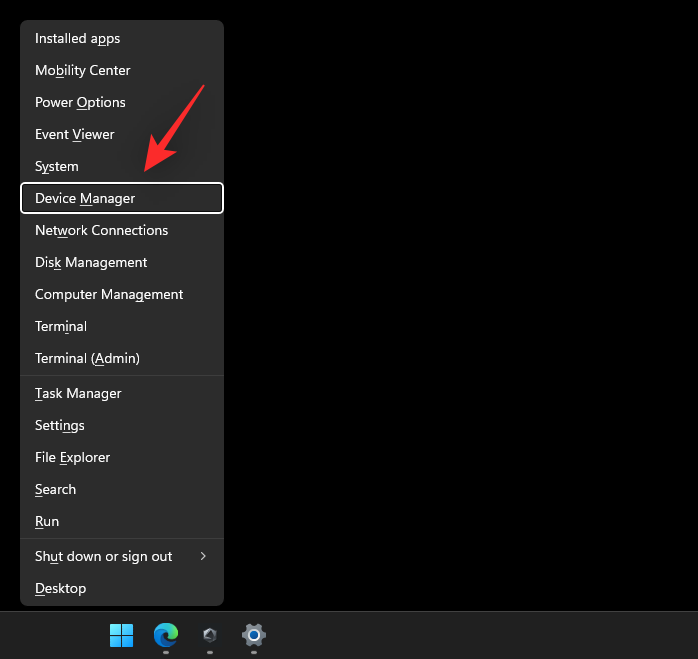
Find og dobbeltklik nu på den pågældende inputenhed fra listen på din skærm. Vi vil bruge et tastatur til denne vejledning.
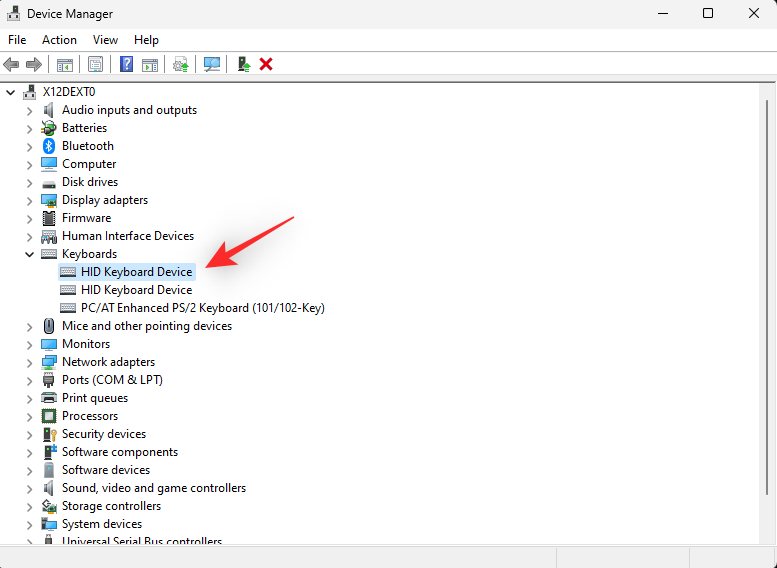
Klik og skift til fanen Strømstyring øverst.
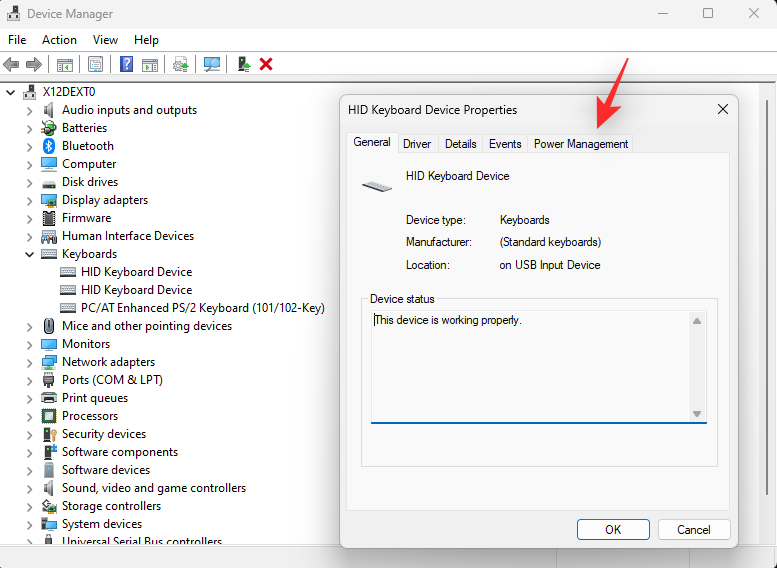
Marker afkrydsningsfeltet for Tillad denne enhed at vække computeren øverst.
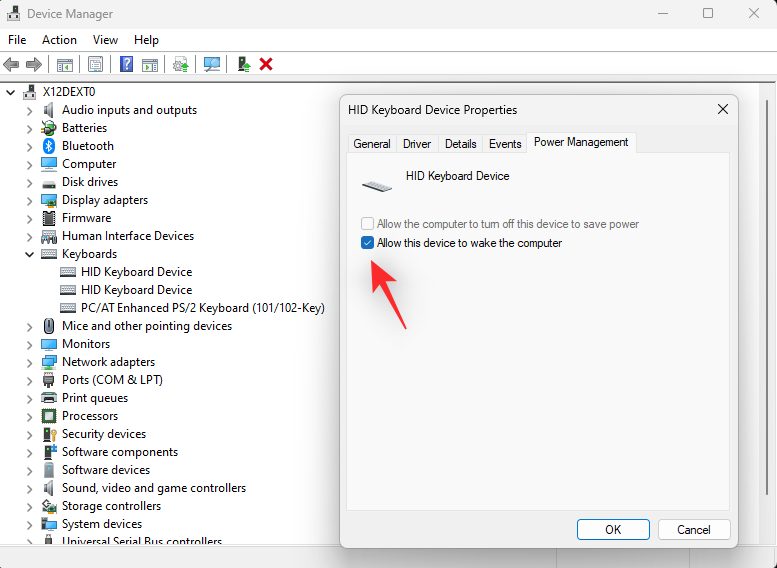
Hvis denne indstilling allerede er markeret, skal du fjerne markeringen fra den og klikke på OK . Dobbeltklik nu på enheden og genaktiver Tillad denne enhed at vække computeren .
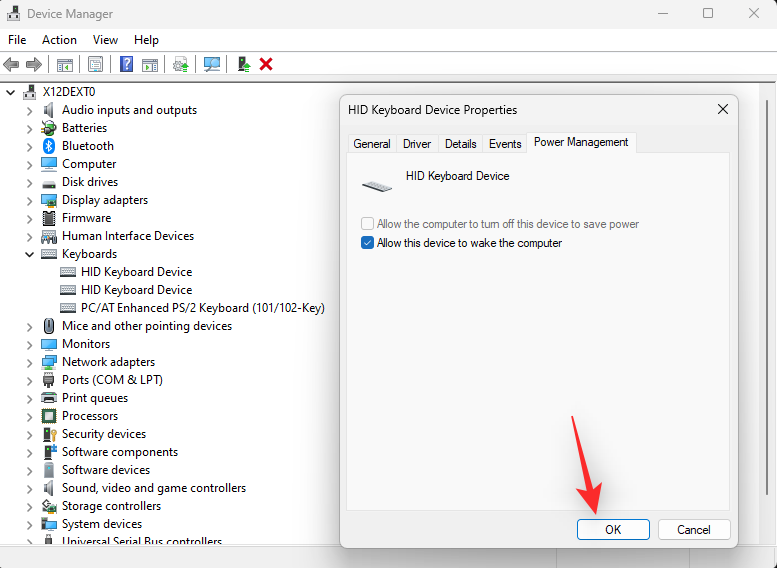
Når du er færdig, genstart din pc for en god ordens skyld. Når den er genstartet, test dvaletilstand på din pc igen. Hvis uoverensstemmende strømstyringsindstillinger forhindrede dig i at vække din pc, så skulle problemet nu være løst.
Metode 3: Deaktiver Hybrid sleep & Wake timer
Hybride søvn- og vågnetimere er indbyggede Windows-funktioner, der hjælper med at give maksimale strømbesparelser og samtidig sikre, at din pc forbliver opdateret med de seneste oplysninger. De giver endda din pc mulighed for selektivt at vågne fra dvale for at modtage de seneste opdateringer og meddelelser.
Disse funktioner kan dog stå over for baggrundskonflikter, der kan forhindre din pc i at vågne op fra dvale efter hensigten. Du kan deaktivere Hybrid-søvn- og vågnetimere for din pc for at se, om dette løser problemet for dig. Brug nedenstående trin til at hjælpe dig med processen.
Tryk Windows + Rfor at starte Kør .

Indtast nu følgende og tryk på Enter.
powercfg.cpl
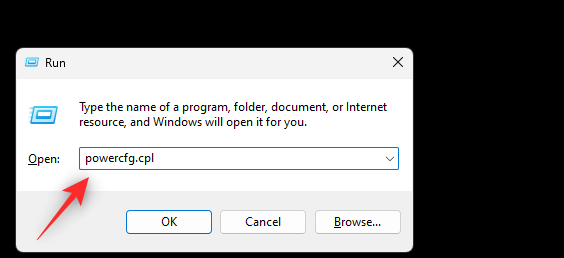
Klik på Skift planindstillinger ud for din nuværende strømplan.
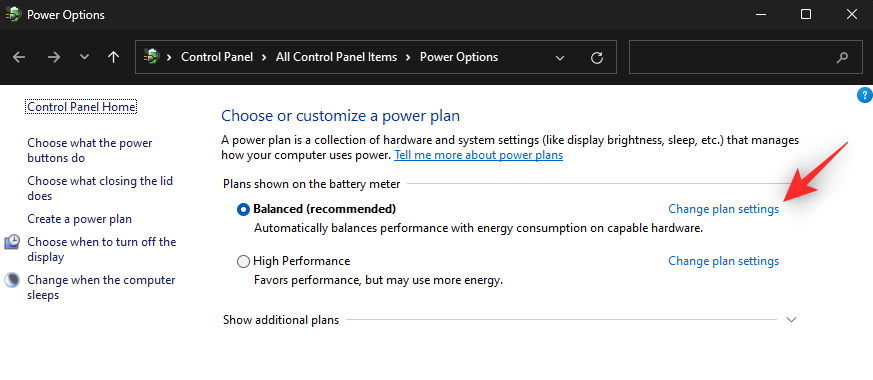
Klik på Skift avancerede strømindstillinger .
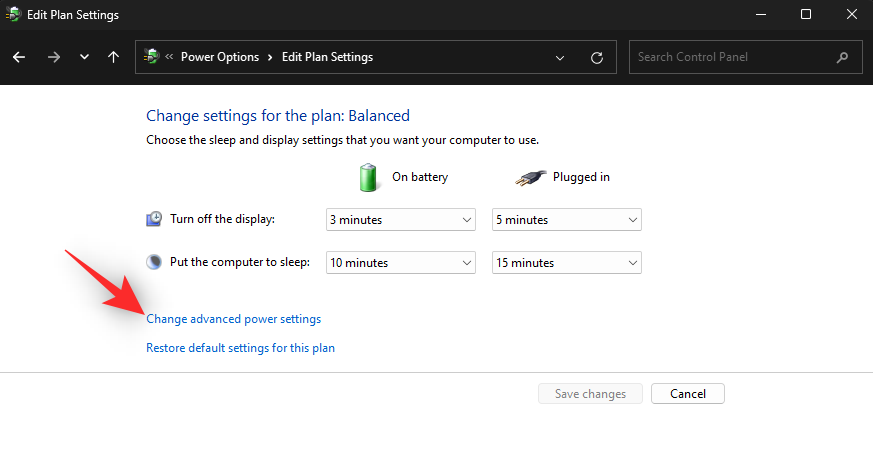
Rul gennem indstillingerne, og dobbeltklik på Sleep .
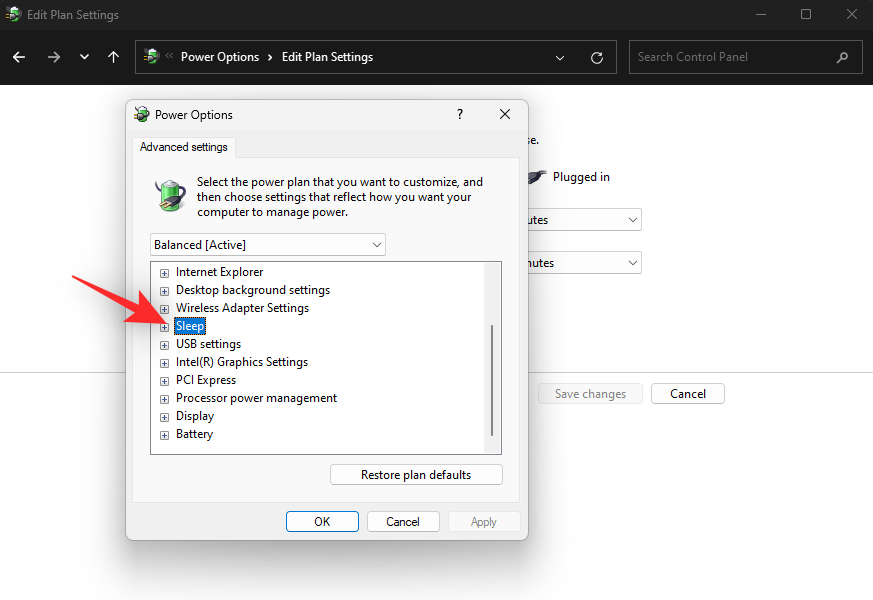
Dobbeltklik på Tillad hybrid dvale .
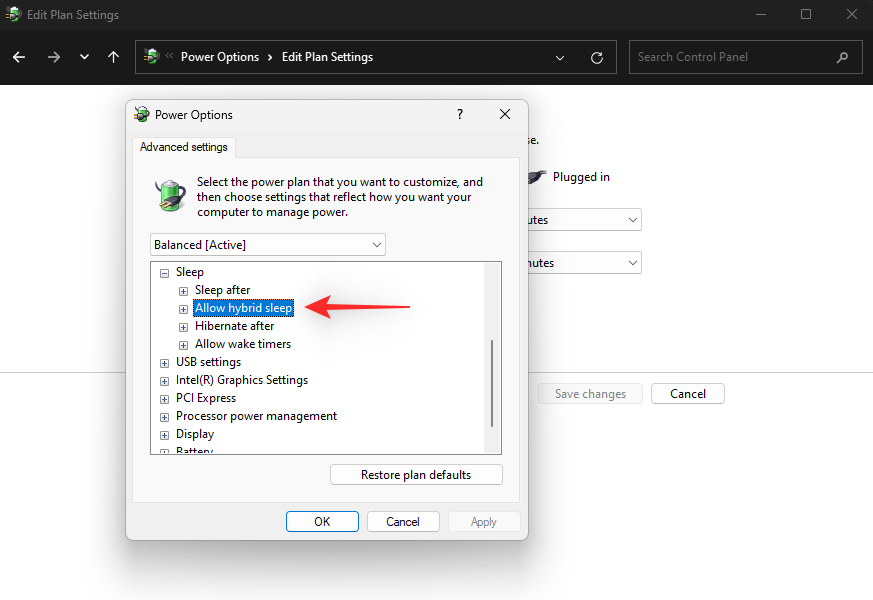
Klik og vælg På batteri . Vælg nu Fra fra rullemenuen.
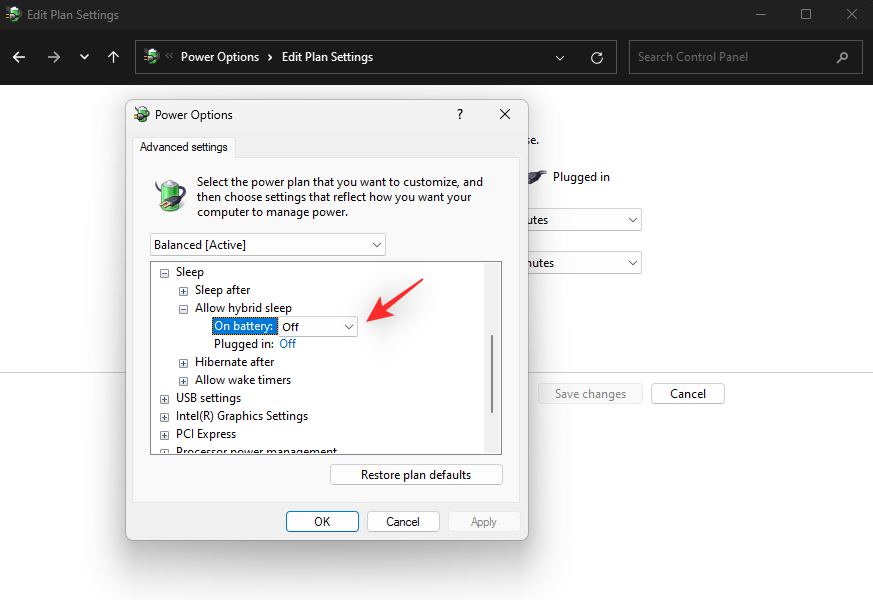
Indstil Hybrid sleep til Off , når din pc også er tilsluttet .
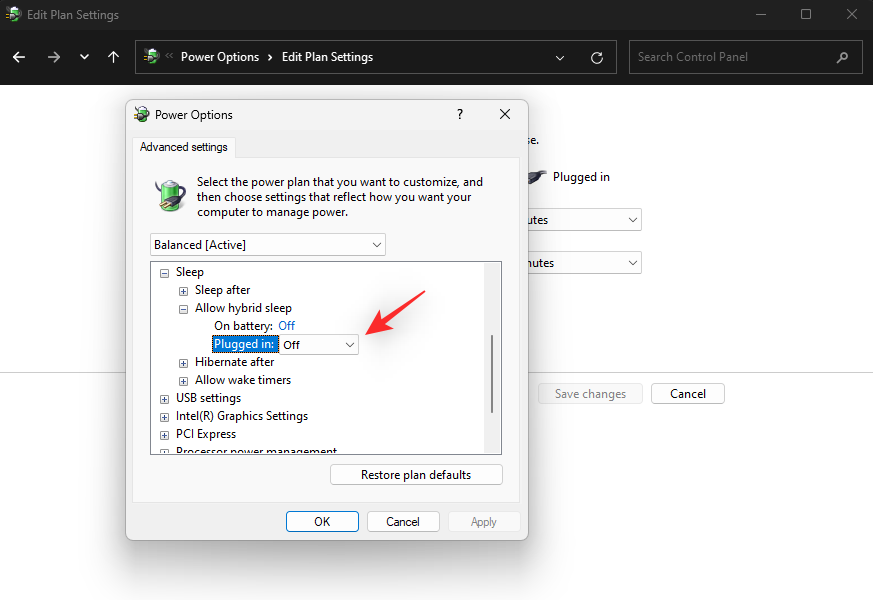
Dobbeltklik nu på Tillad vækningstimere .
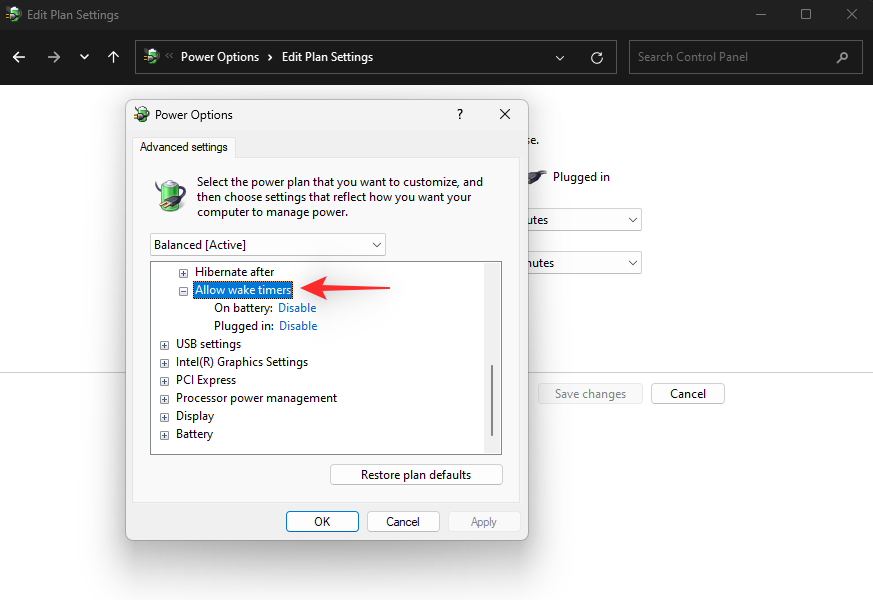
Indstil På batteri og Tilsluttet til Deaktiver ved hjælp af de respektive rullemenuer.
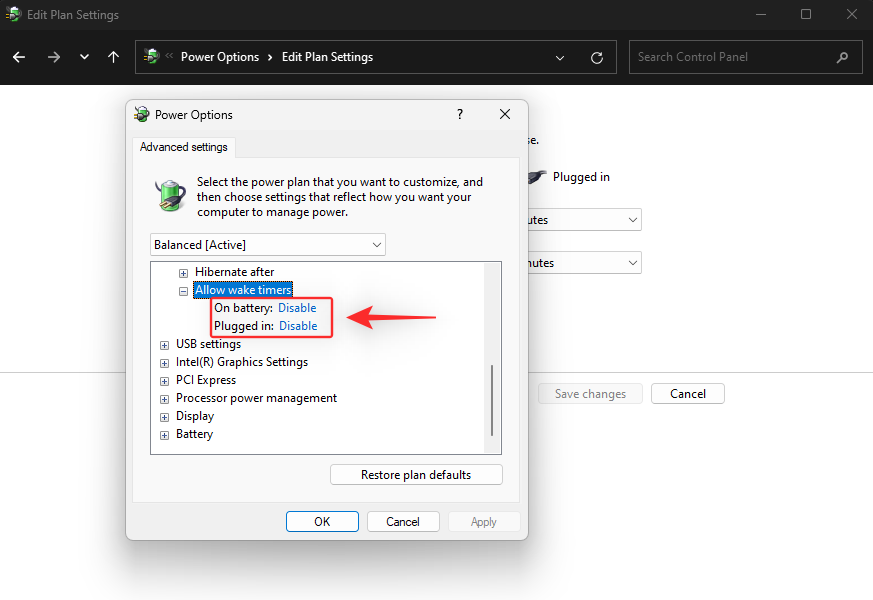
Klik på Anvend . Klik nu på OK .
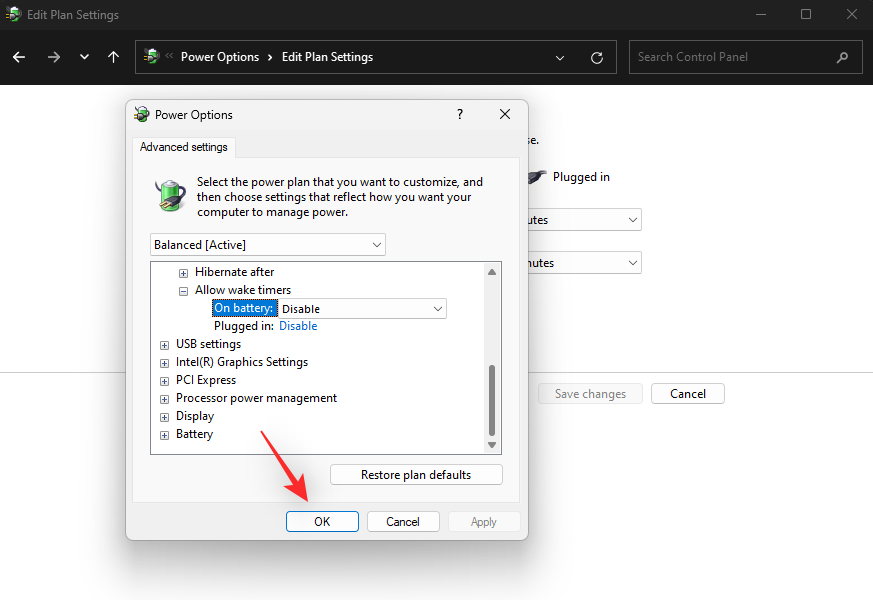
Prøv at bruge Sleep på din pc igen. Hvis hybride søvn- og vågnetimere forhindrede din pc i at vågne, skulle problemet nu være løst på dit system.
Metode 4: Slå Hurtig opstart fra
Hurtig opstart er en ret ny funktion i Windows, der reducerer opstartstiden for din pc. Dette opnås ved at sætte din pc i dvale i stedet for dvale, hvilket giver mulighed for hurtigere datagendannelse og til gengæld hurtigere opstartstider. Hurtig opstart kan dog forstyrre din pc's søvnadfærd på grund af strømstyringen af visse hardwarekomponenter.
Dette kan forårsage, at visse komponenter aldrig går i dvale eller aldrig vågner fra dvale, afhængigt af din opsætning. Deaktivering af hurtig opstart kan hjælpe med at løse dette problem på de fleste systemer. Brug nedenstående trin for at hjælpe med at deaktivere Hurtig opstart på din pc.
Tryk Windows + Rfor at starte Kør .

Indtast følgende, og tryk på Enter.
powercfg.cpl
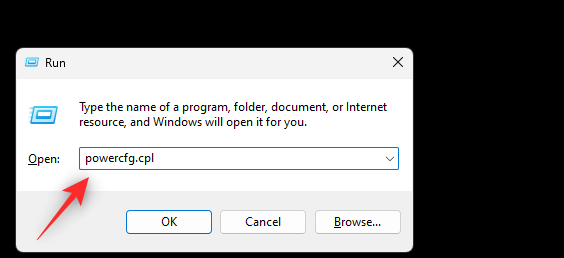
Klik på Vælg, hvad tænd/sluk-knapperne gør til venstre.
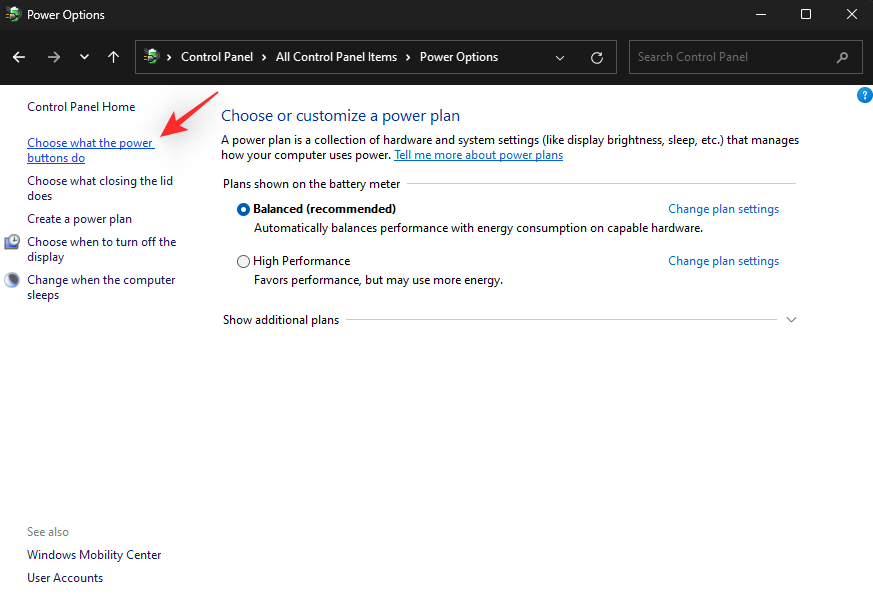
Klik på Skift indstillinger, der i øjeblikket ikke er tilgængelige øverst.
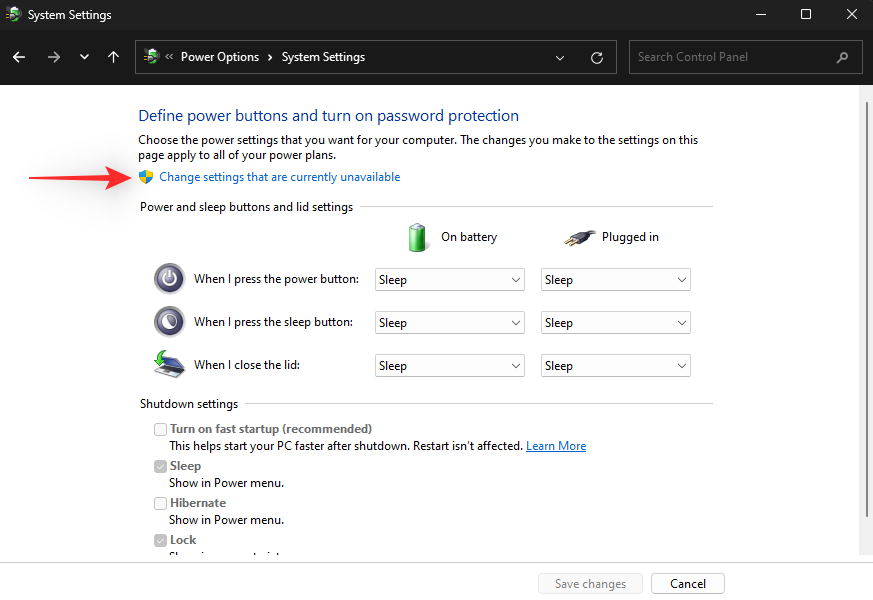
Fjern nu markeringen i feltet Slå hurtig opstart til (anbefales) øverst.
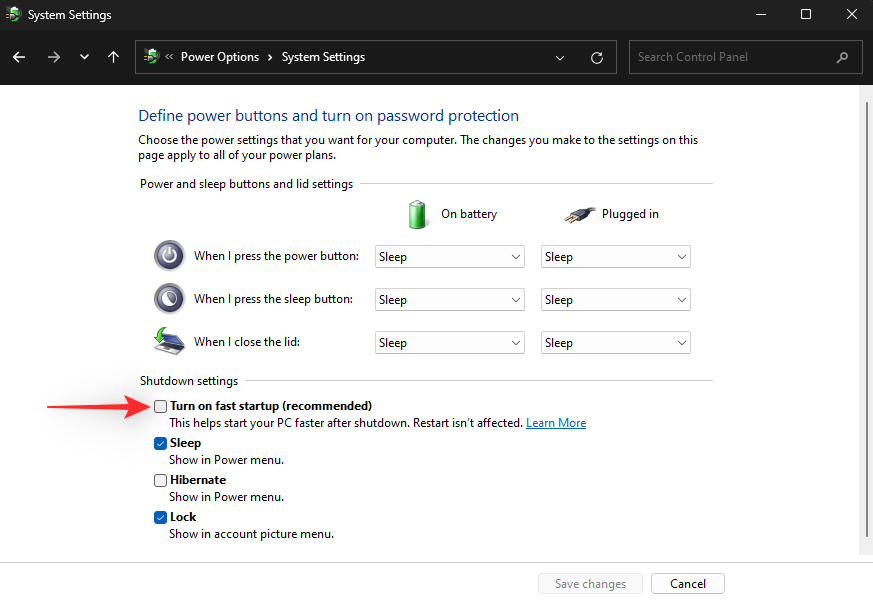
Klik på Gem ændringer .
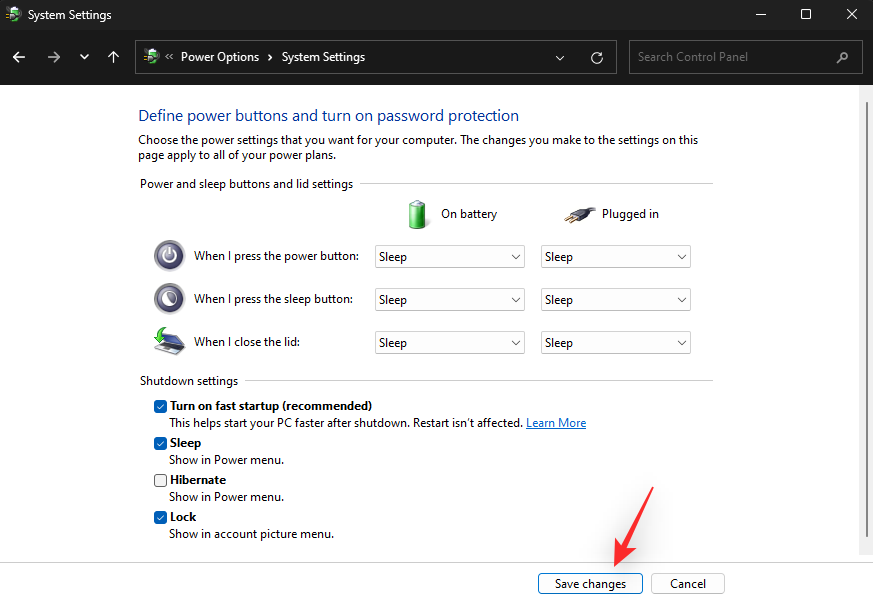
Genstart din pc nu, og prøv at bruge Sleep igen, når den starter op. Hvis hurtig opstart forhindrede din pc i at vågne op fra dvale, skulle problemet nu være løst på dit system.
Metode 5: Opdater drivere til dit tastatur og din mus
Du kan nu prøve at opdatere dine tastatur- og musdrivere. Windows 11 er et ret nyt OS, som mange OEM'er stadig tilpasser sig ved at udstede regelmæssige driveropdateringer til deres komponenter. Det kan være, at dit tastatur og din mus kræver specifikke Windows 11-drivere for at vække din pc fra dvale efter hensigten.
Vi anbefaler, at du først tjekker for opdateringer ved hjælp af Enhedshåndtering og derefter tjekker din relevante produktsupportside for de nyeste drivere. Følg nedenstående trin for at hjælpe dig med processen.
Tryk på Windows + Xog vælg Enhedshåndtering .
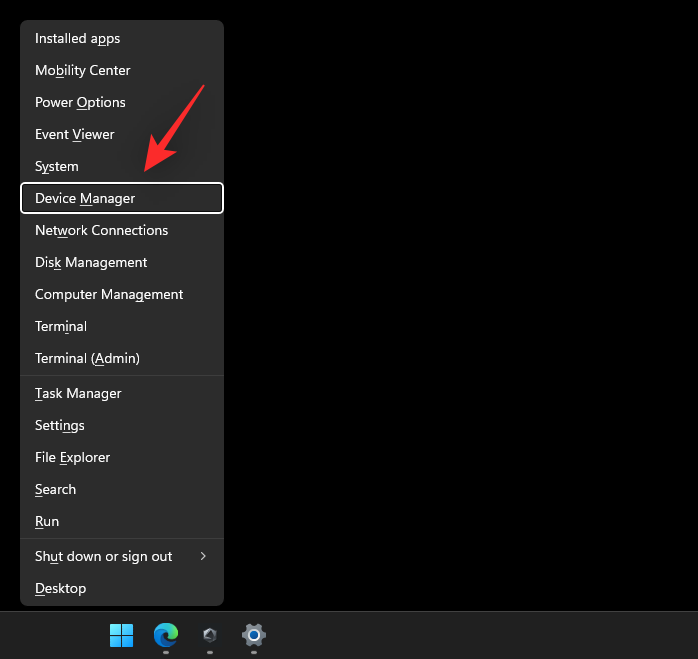
Find og højreklik på det pågældende tastatur eller mus fra listen på din skærm.
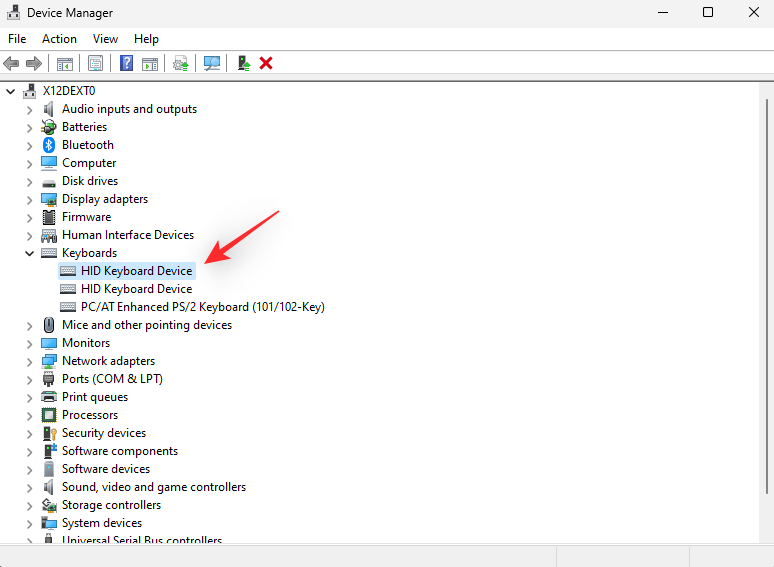
Vælg Opdater driver .
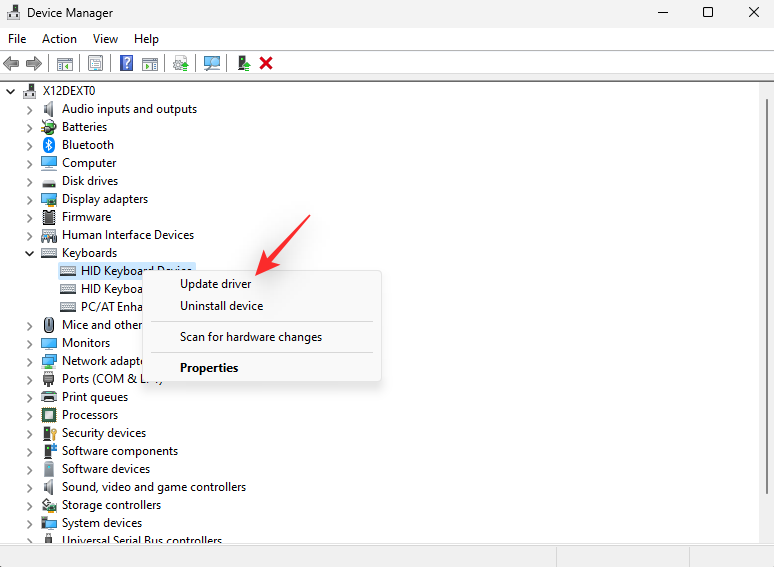
Klik på Søg automatisk efter drivere .
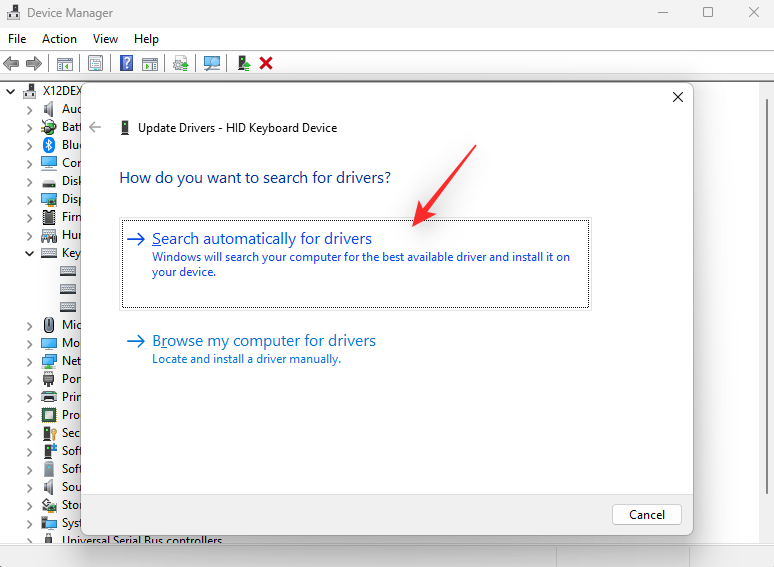
Windows vil nu søge og installere alle opdaterede drivere, der er tilgængelige for den valgte komponent. Når du er færdig, skal du klikke på Luk .
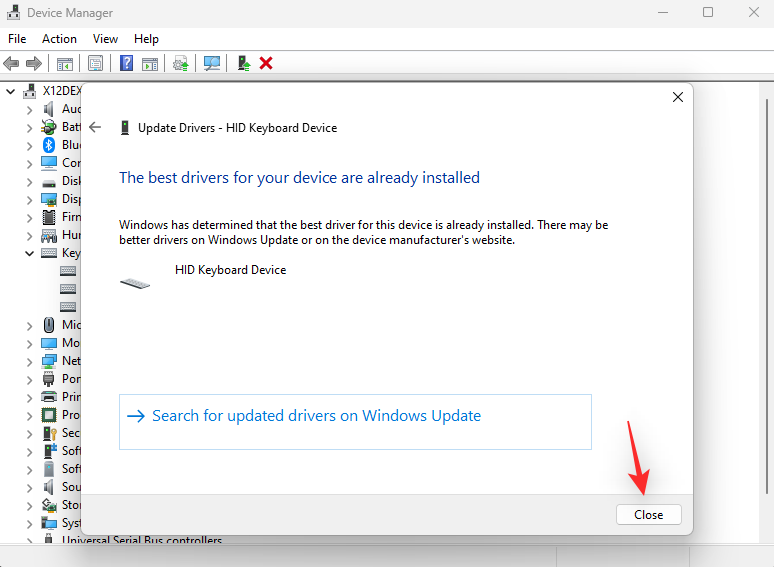
Genstart din pc på dette tidspunkt, hvis dine drivere blev opdateret i trin ovenfor. Hvis ikke, anbefaler vi, at du besøger din OEM-supportside, der er relevant for dit produkt, for at downloade og installere de seneste tilgængelige drivere. Du kan finde supportsiderne for almindelige periferiproducenter, der er linket til nedenfor.
Metode 6: Kontroller og reparer diskfejl
Hvis din pc stadig ikke er i stand til at vågne op fra dvale, står du muligvis over for et problem med drevene på dit system. Dit bootdrev kan være defekt eller have dårlige sektorer, der forhindrer din pc i at vågne op fra dvale.
Vi anbefaler, at du kører en chkdsk og SFC-scanning på dit system for at bekræfte og rette det samme. Følg nedenstående trin for at hjælpe dig med processen.
Tryk Windows + iog klik på Gendannelse .
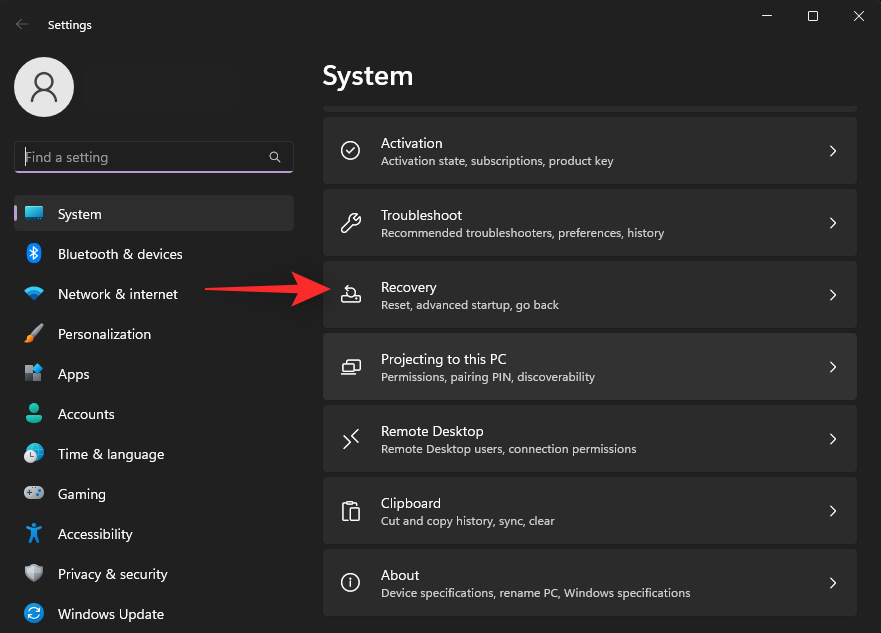
Klik på Genstart nu ved siden af Avanceret opstart .
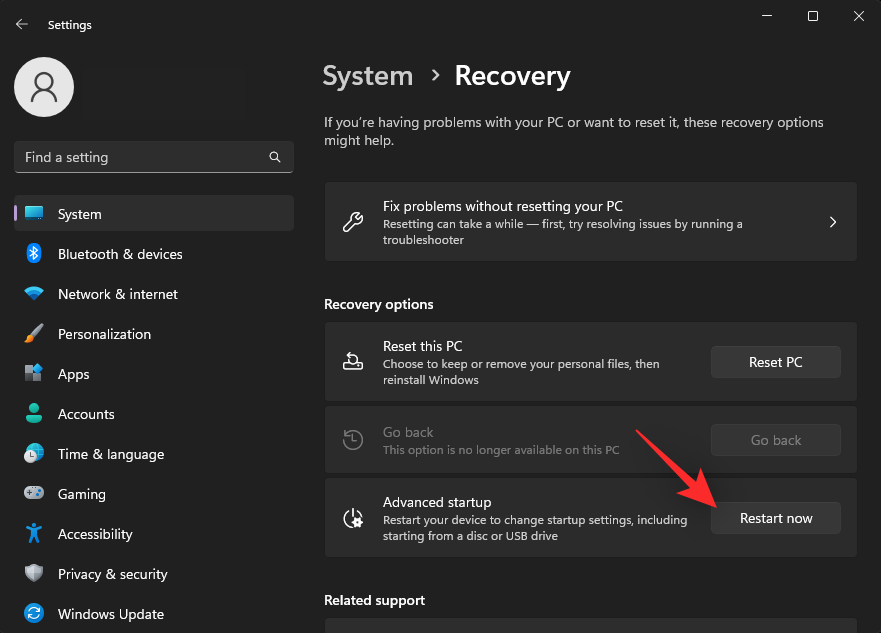
Din pc vil nu starte med Advanced Recovery-indstillinger. Klik på Fejlfinding .
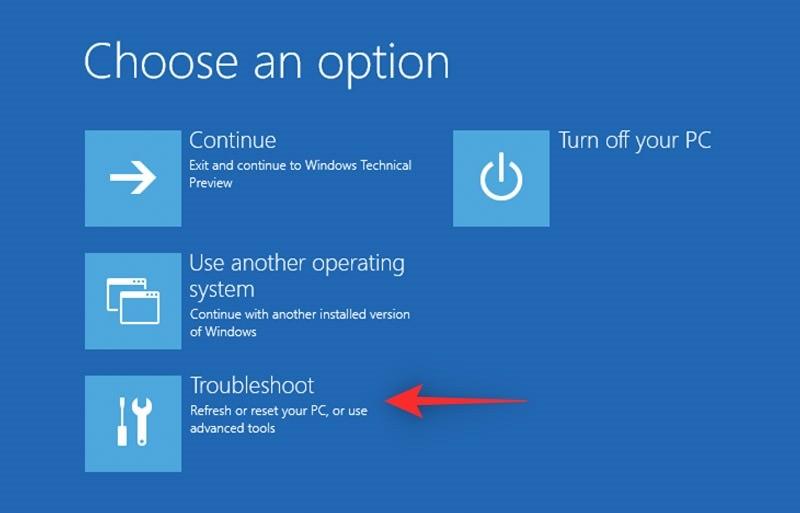
Klik nu på Kommandoprompt .
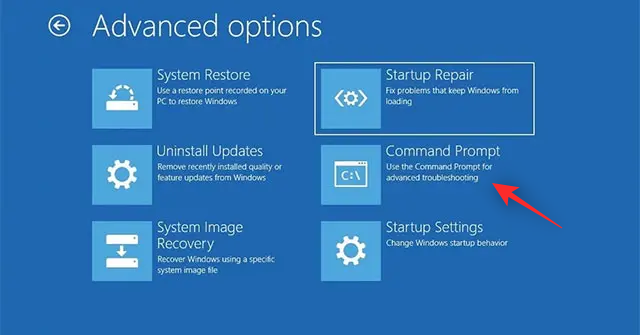
CMD vil nu starte på din skærm. Brug følgende kommando til at scanne dit primære bootdrev. Erstat C: med drevbogstavet for dit bootdrev, hvis det er relevant.
chkdsk c: /x /r
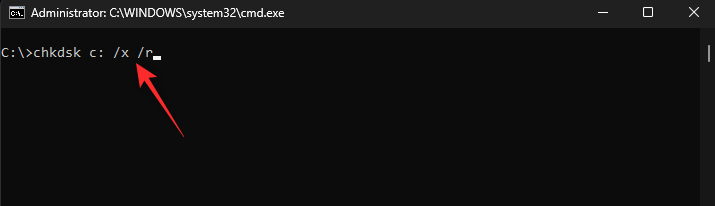
Vent til scanningen er færdig, når den er færdig, kør følgende kommando for at kontrollere for fejl.
sfc /scannow
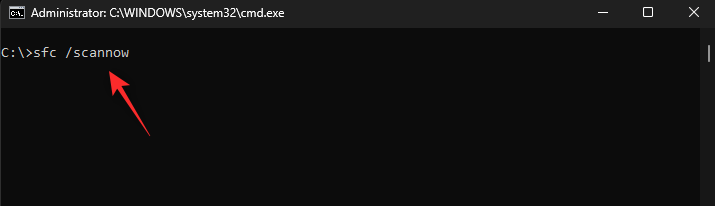
Brug nu følgende kommando til at lukke CMD.
exit
Genstart din pc, og prøv at bruge Sleep igen som normalt. Hvis diskfejl forhindrede din pc i at vågne op, skulle problemet nu være løst på dit system.
Metode 7: Tjek og reparer Windows-image
Du kan også tjekke for fejl i dit Windows-billede og rette det samme ved hjælp af CMD. Dette kan hjælpe med at løse problemer med din Windows 11-installation, der muligvis forhindrer din pc i at vågne op fra dvale. Brug nedenstående trin til at hjælpe dig med processen.
Tryk Windows + Rfor at starte Kør .
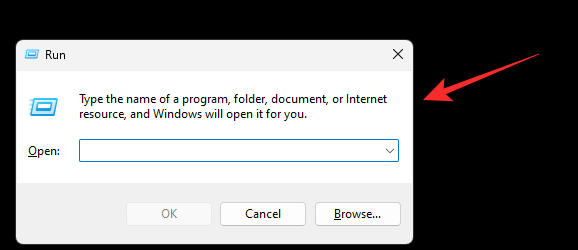
Indtast nu følgende og tryk på Ctrl + Shift + Enter.
cmd
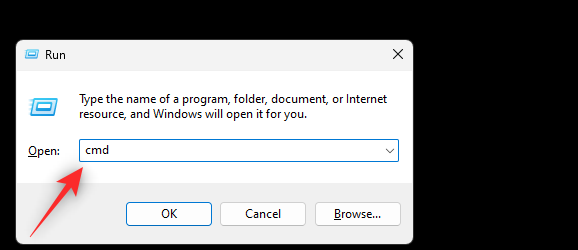
Brug følgende kommando til at kontrollere og reparere dit Windows-billede.
DISM /Online /Cleanup-Image /RestoreHealth
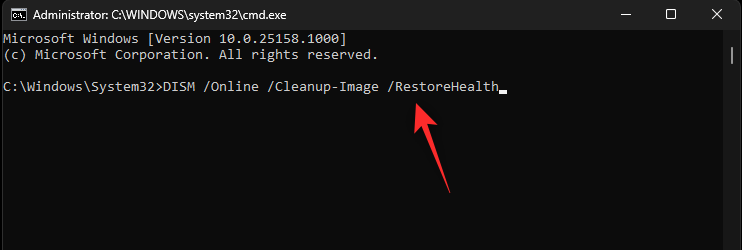
Dit Windows-billede vil nu blive kontrolleret og repareret under denne proces. Dette kan tage lidt tid afhængigt af din netværksbåndbredde og tilgængelige ressourcer. Når dit billede er repareret, genstart din pc for en god ordens skyld og prøv at bruge Sleep igen. Hvis din pc ikke var i stand til at vågne op på grund af et beskadiget Windows-billede, skulle problemet nu være blevet rettet på dit system.
Metode 8: Opdater din dvale-fil
Dvaletilstand er en anden strømtilstand til Windows-pc'er, der giver flere strømbesparelser sammenlignet med dvale. Som diskuteret ovenfor bruger Hurtig opstart dvale i baggrunden, selvom du ikke har aktiveret det manuelt. Hibernation bruger en brugerdefineret fil til at gemme dine data fra alle åbne programmer og mere.
Denne fil kan blive beskadiget og forårsage problemer med Sleep på mange Windows 11-systemer. Opdatering af din hiberfil.sys-fil kan hjælpe med at rette det samme på din pc. Følg nedenstående trin for at hjælpe dig med processen.
Tryk Windows + Rfor at starte Kør .

Indtast følgende og tryk Ctrl + Shift + Enterpå dit tastatur.
cmd
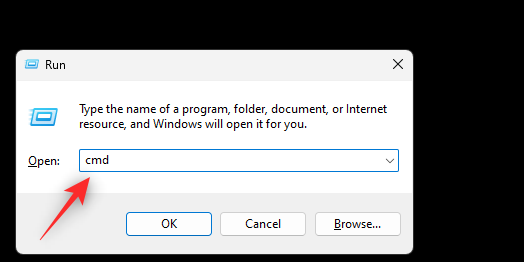
Brug nu følgende kommando til at deaktivere dvaletilstand for din pc. Dette vil igen automatisk slette din hiberfil.sys-fil.
powercfg -h off
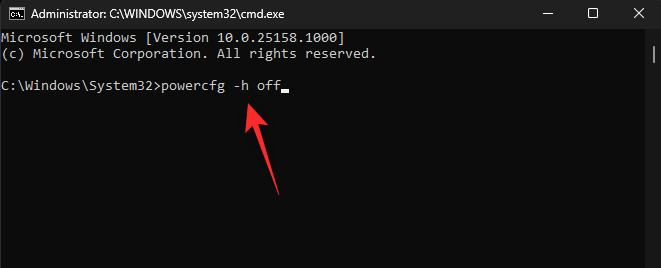
Brug følgende kommando til at lukke CMD.
exit
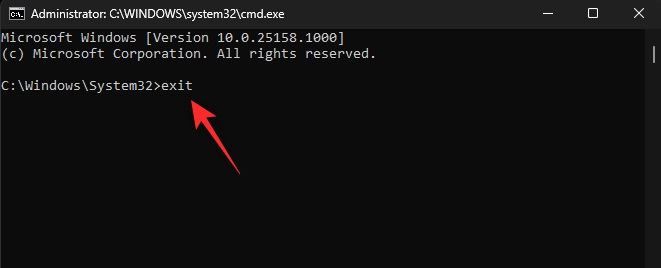
Genstart nu din pc for en god ordens skyld. Når den er genstartet, skal du starte CMD som administrator ved at bruge trinene ovenfor og bruge kommandoen nedenfor til at genaktivere dvaletilstand. Dette vil oprette en ny hiberfil.sys-fil til dit system.
powercfg -h on
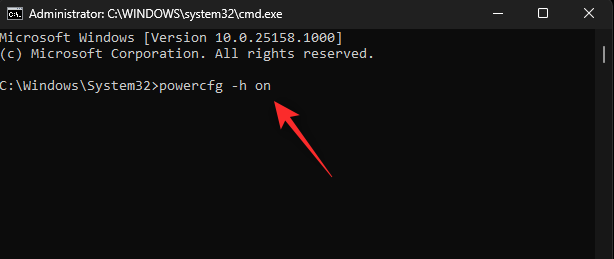
Når du er færdig, skal du lukke CMD ved hjælp af følgende kommando.
exit
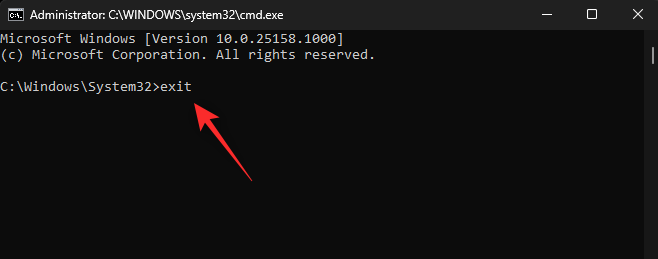
Genstart din pc for en god ordens skyld igen, og prøv at bruge Sleep som normalt. Hvis en korrupt hiberfil.sys-fil forhindrede din pc i at vågne op, skulle problemet nu være blevet rettet på dit system.
Metode 9: Opdater din BIOS
Windows 11 bringer ikke kun kosmetiske ændringer og nye funktioner, men også masser af ændringer til dens baggrundstjenester og kerne. Dette kræver igen en opdateret BIOS for at få fuld fordel af alle de hardwarekomponenter, der er installeret på dit system.
Det kan være, at Windows 11 ikke er i stand til at administrere strømforsyningen til en af dine komponenter efter hensigten på grund af en forældet BIOS. Dette kan igen forårsage problemer, der forhindrer din pc i at vågne op fra dvale. Vi anbefaler, at du opdaterer din BIOS til den seneste tilgængelige version for at se, om det løser problemet for dig.
De fleste OEM'er leverer i dag BIOS-opdateringer ved hjælp af Windows-opdateringer. Du kan bruge det samme til at tjekke for eventuelle afventende opdateringer, der er tilgængelige for dit system. BIOS-opdateringer vises som firmwareopdateringer. Brug nedenstående trin til at hjælpe dig med processen.
Tryk Windows + iog klik på Windows Update .
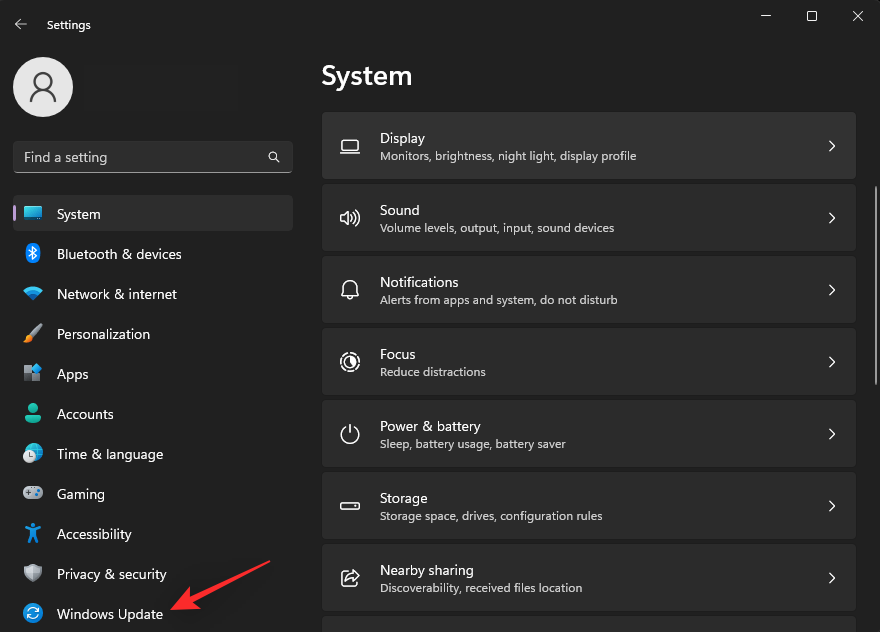
Klik på Søg efter opdateringer .
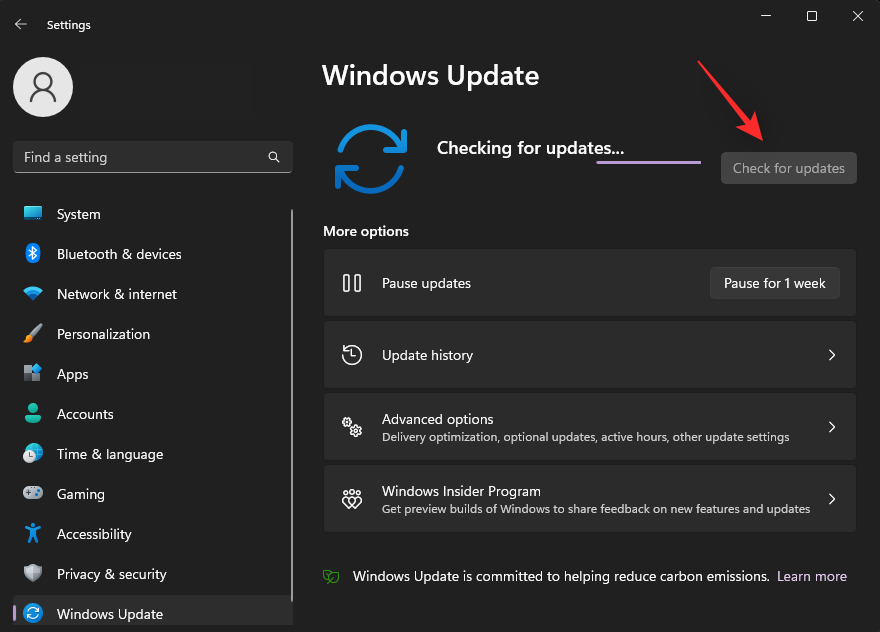
Windows vil nu kontrollere og liste alle tilgængelige opdateringer til dit system. Hvis en firmwareopdatering dukker op på denne liste, anbefaler vi, at du tidligst downloader og installerer den på din pc. Hvis der imidlertid ikke vises nogen opdateringer til din pc, skal du klikke på Avancerede indstillinger .
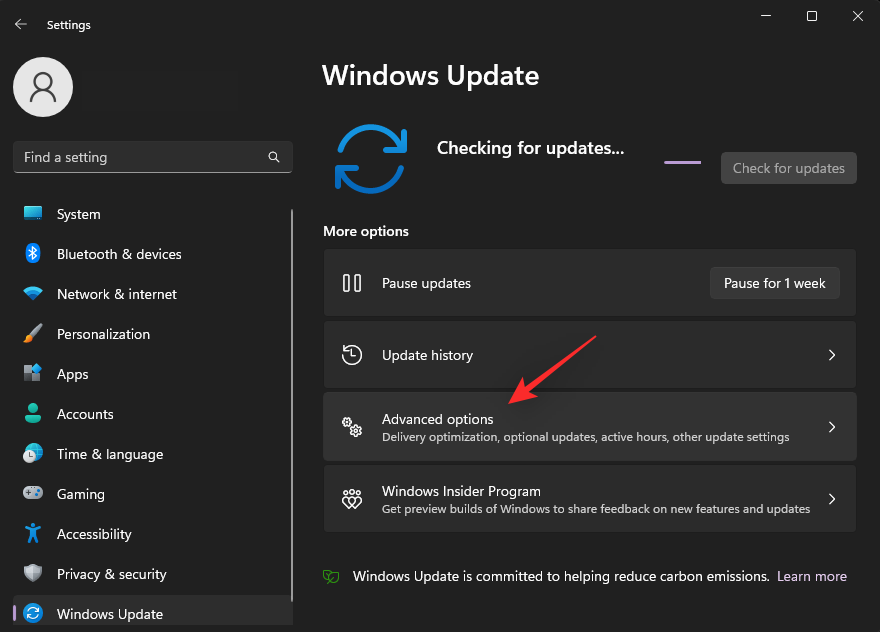
Rul ned og klik på Valgfrie opdateringer .
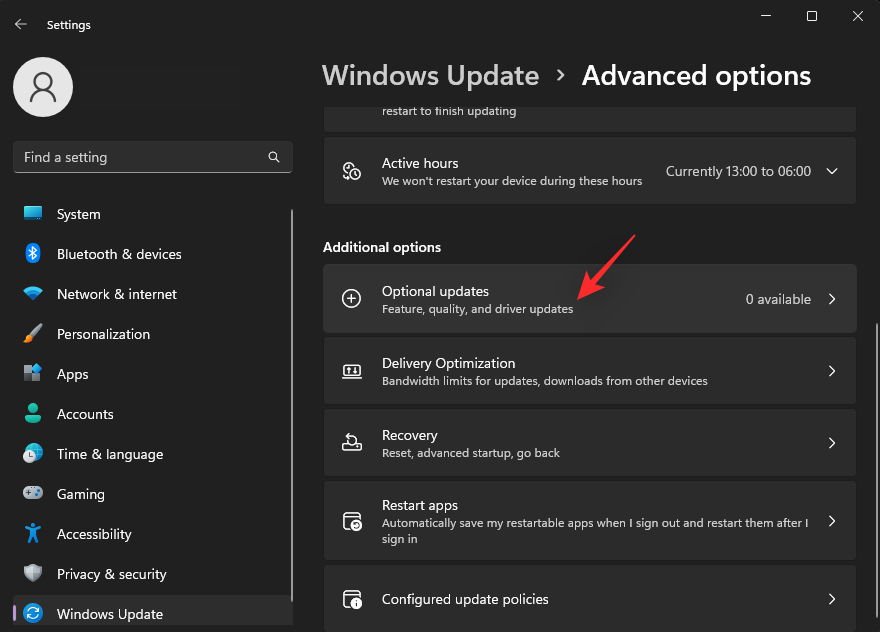
Kontroller og installer eventuelle firmwareopdateringer , der er tilgængelige i dine valgfrie opdateringer . Når du er færdig, genstart din pc for en god ordens skyld. Hvis en forældet BIOS forhindrede din pc i at vågne op fra dvale, skulle problemet nu være løst.
Metode 10: Rens Boot og kontroller for problemer
Windows har også avancerede opstartsmuligheder, der kan hjælpe dig med at fejlfinde mange problemer på dit system. Opstart af din pc uden nogen brugerinstallerede tjenester kan hjælpe dig med at diagnosticere problemer med tredjepartsprogrammer, der muligvis forhindrer din pc i at vågne op fra dvale. Brug guiden nedenfor til at hjælpe dig med at rense opstarten og se efter det samme på din pc.
Tryk Windows + Rfor at starte Kør .

Indtast nu følgende og tryk på Enter. Du kan også klikke på OK , hvis det er nødvendigt.
msconfig
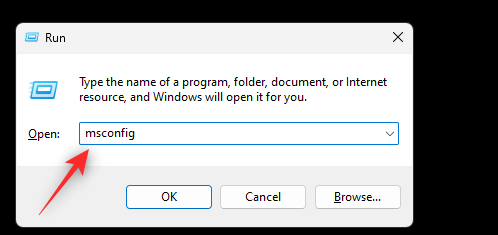
Klik og vælg Tjenester øverst.
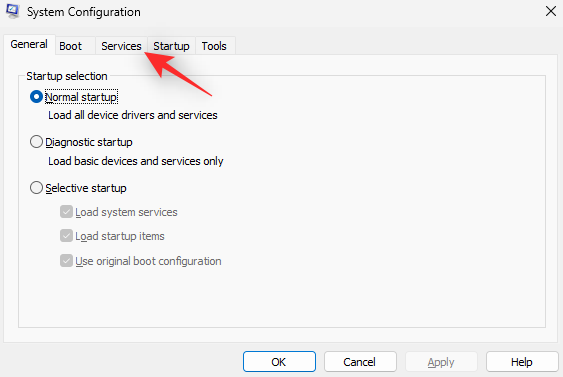
Marker afkrydsningsfeltet for Skjul alle Microsoft-tjenester .
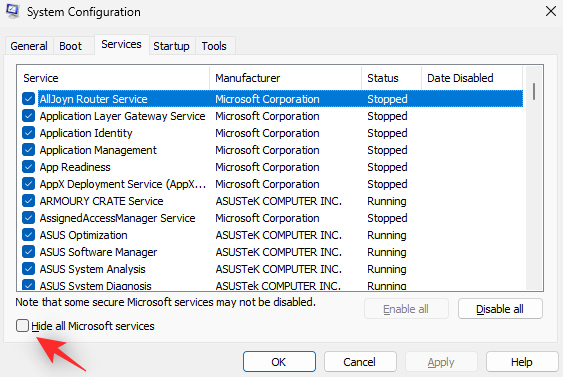
Klik på Deaktiver alle .
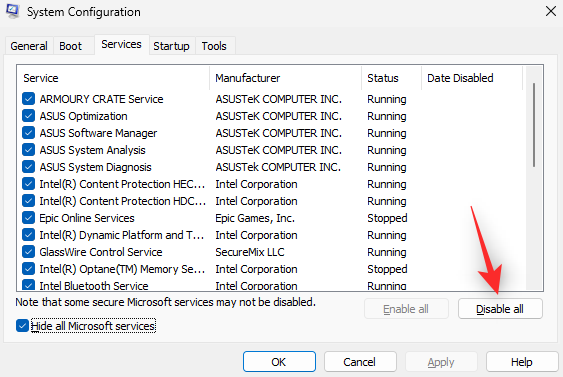
Klik på Anvend .
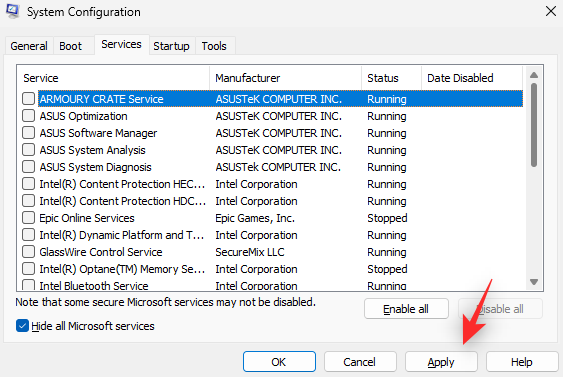
Klik på OK .
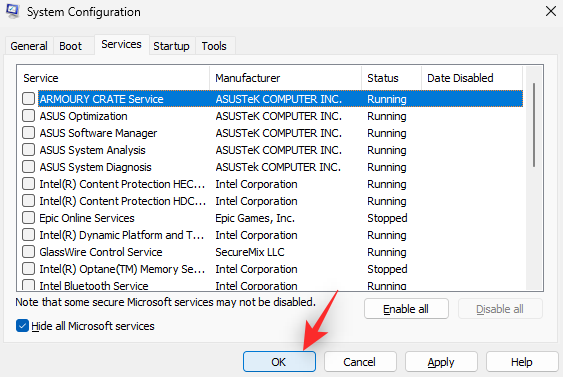
Til sidst skal du klikke på Genstart , når du bliver bedt om det.
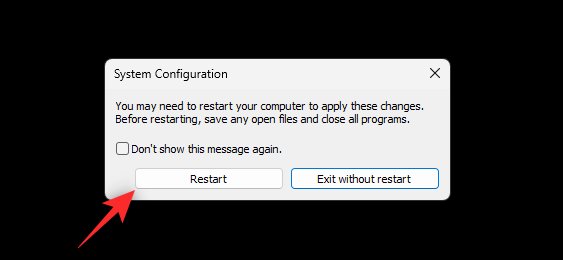
Når din pc genstarter, kan du prøve at bruge Sleep igen. Hvis din pc kan vågne op fra dvale efter hensigten, forårsager et tredjepartsprogram eller en tjeneste problemer under normal opstart på dit system. Vi anbefaler, at du prøver at fjerne mistænkte tjenester og programmer fra dit system én efter én for at finde den skyldige.
Hvis du dog stadig ender med at få problemer med Sleep, så kan du vende tilbage til en normal opstart ved at bruge nedenstående trin og fortsætte med de andre rettelser, der er angivet i denne vejledning.
Tryk Windows + Rfor at starte Kør .

Indtast følgende, og tryk på Enter.
msconfig
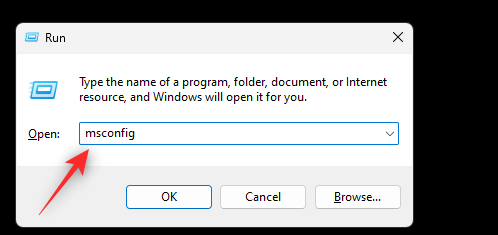
Klik på Normal opstart .
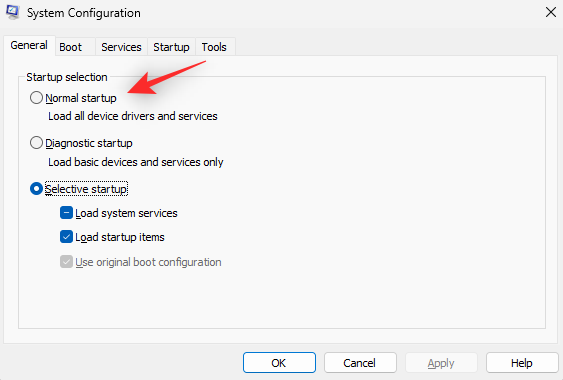
Klik på Anvend .
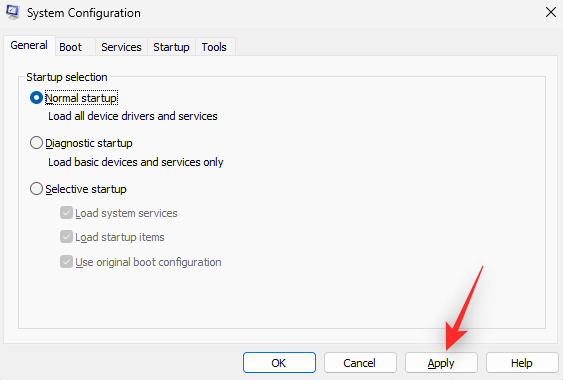
Klik nu på OK .
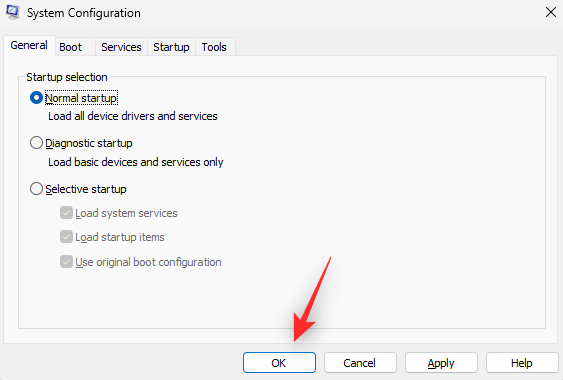
Klik på Genstart, når du bliver bedt om det.
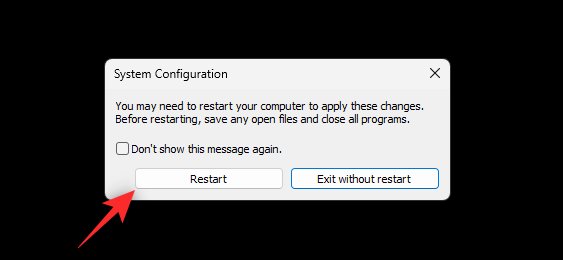
Din pc vil nu genstarte med alle baggrundstjenesterne efter hensigten. Du kan nu fortsætte med rettelserne nedenfor for at se, hvilken der fungerer bedst for dig.
Metode 11: Test med en ny brugerprofil
På dette tidspunkt kan det være det værd at prøve nogle drastiske foranstaltninger for at identificere årsagen til dit problem. Vi anbefaler, at du opretter en ny lokal konto og tjekker, om du har søvnproblemer med den samme. Hvis søvnproblemer fortsætter på din nye konto, ser du måske på en hardwarefejl. Brug nedenstående trin til at hjælpe dig med processen.
Tryk Windows + iog klik på Konti .
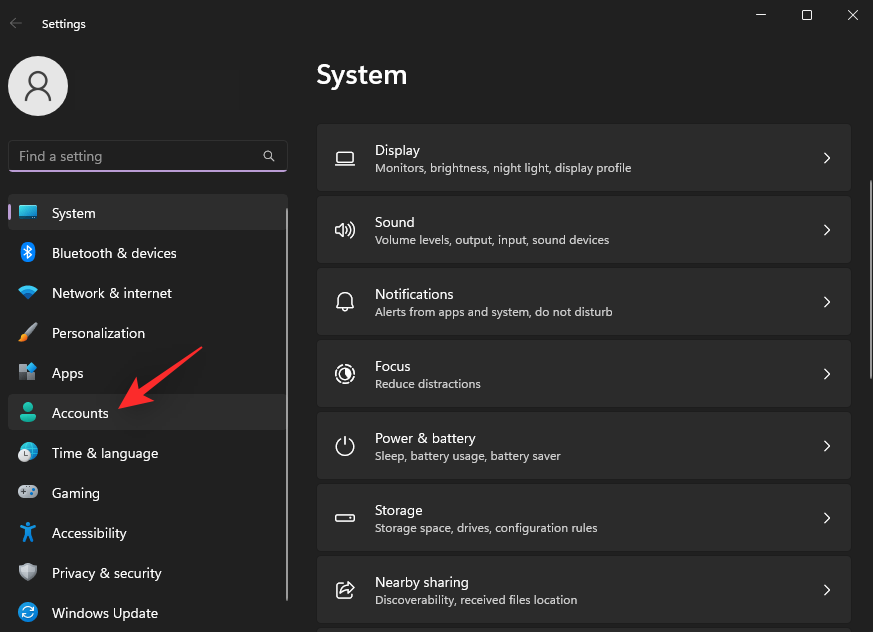
Rul ned til højre, og klik på Andre brugere .
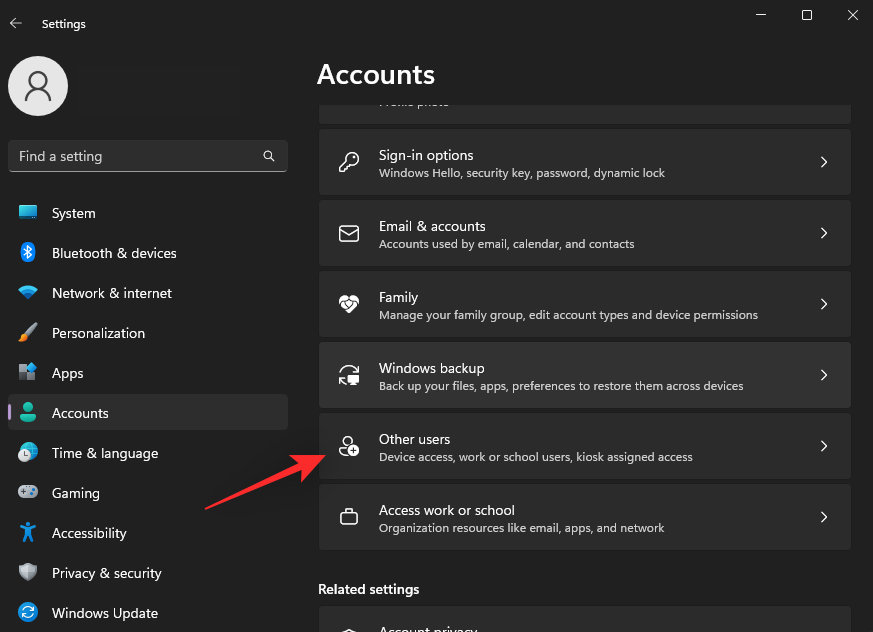
Klik nu på Tilføj konto øverst.
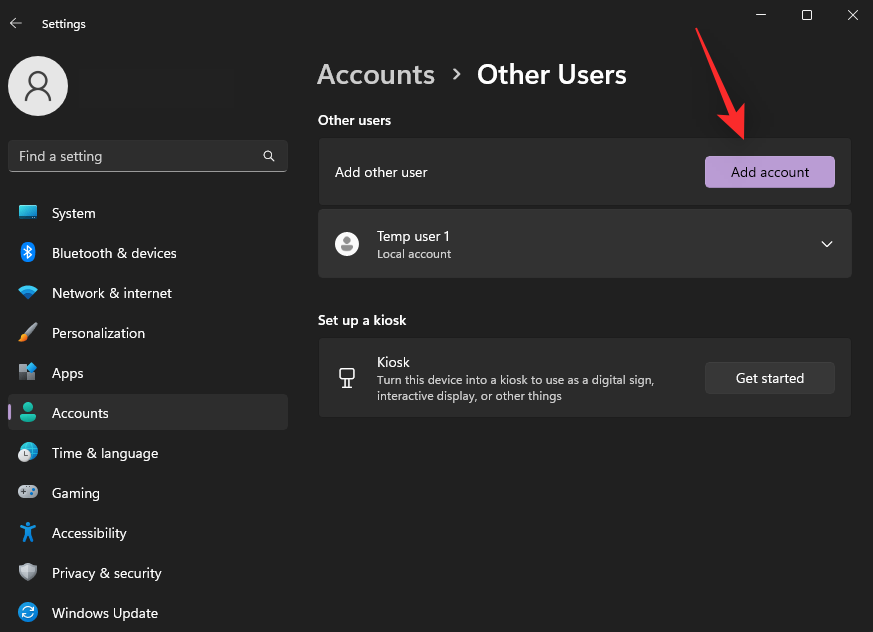
Klik på Jeg har ikke denne persons loginoplysninger .
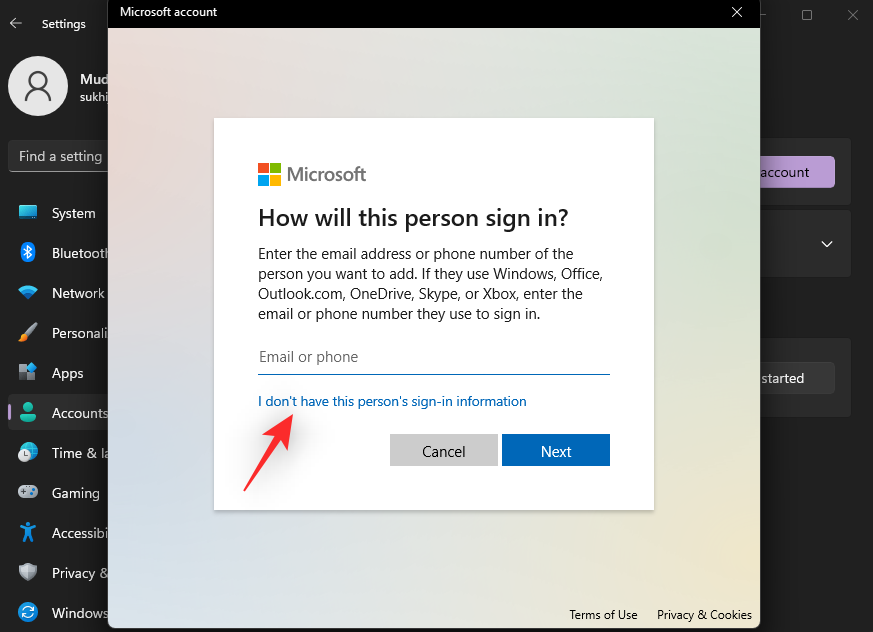
Klik på Tilføj en bruger uden en Microsoft-konto .
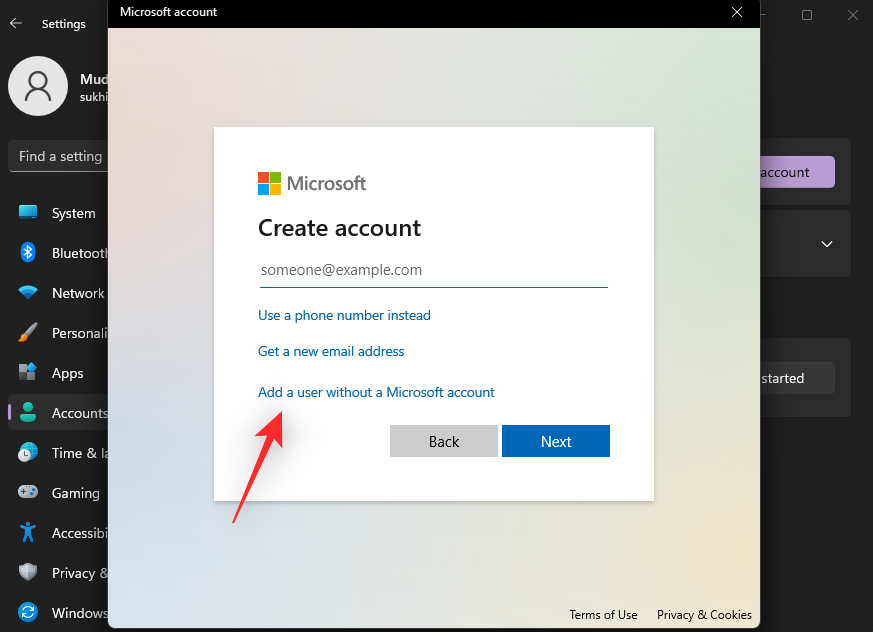
Indtast et navn til din midlertidige brugerkonto øverst, og vælg om nødvendigt en adgangskode. Hvis du efterlader adgangskodefelterne tomme, vil du give dig mulighed for at oprette den nye konto uden adgangskode.
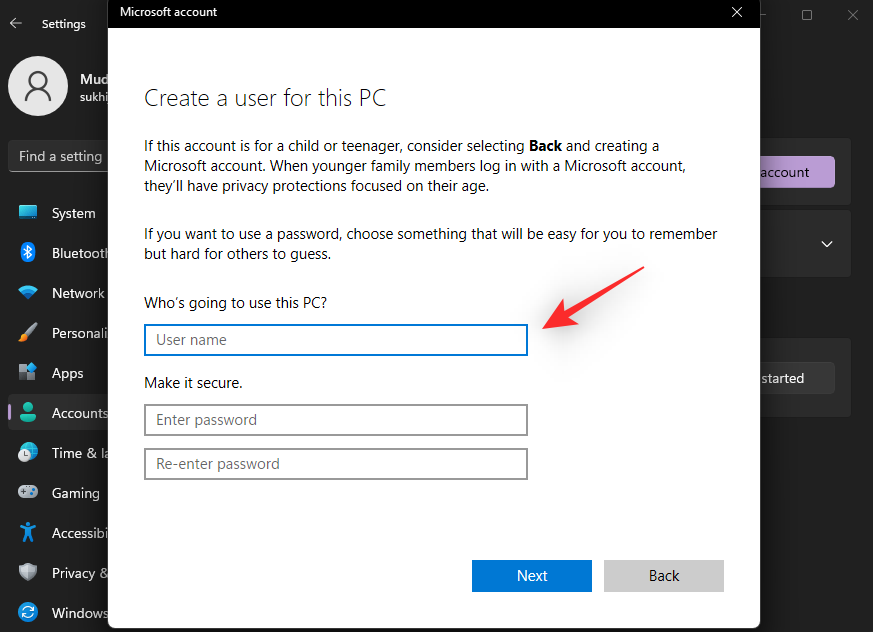
Klik på Næste, når du er færdig.
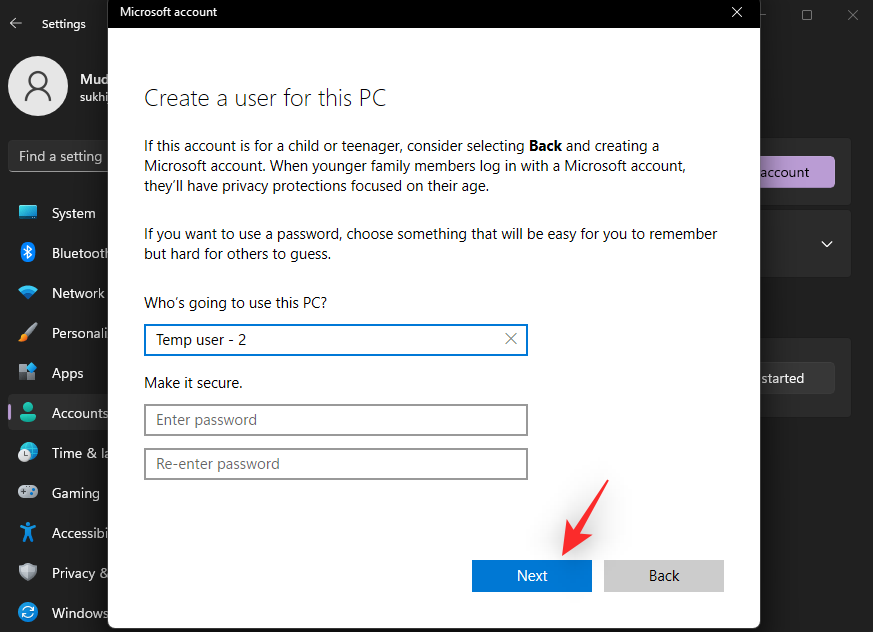
Den nye brugerkonto vil nu blive oprettet på din pc. Start menuen Start, og klik på dit navn i nederste venstre hjørne.
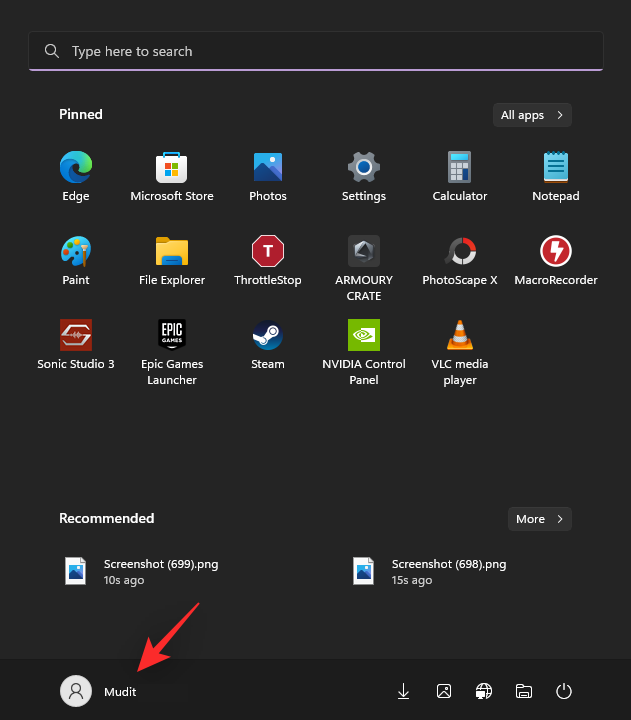
Vælg Log ud .
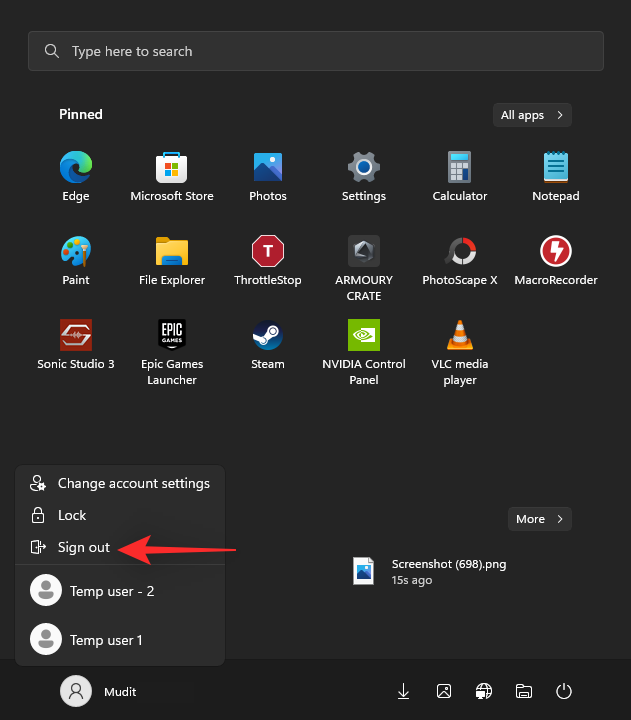
Log nu på med din nye brugerkonto, og prøv at bruge Sleep igen. Hvis din pc nu kan vågne fra dvale, står du sandsynligvis over for et problem med din nuværende brugerkonto. Vi anbefaler, at du sikkerhedskopierer dine vigtige data og sletter den nuværende brugerkonto og skifter til en ny for at løse dette problem.
Metode 12: Brug dvale
Som en anden sidste udvej kan du prøve at skifte helt til dvaletilstand ved at deaktivere Sleep på din Windows 11-pc. Selvom dette kræver, at du aktiverer dvaletilstand manuelt, hver gang du er væk fra din pc, vil det sikre, at du kan vende tilbage til dit arbejde som tilsigtet uden at udføre en hård nulstilling. Brug nedenstående trin til at deaktivere slumretilstand og skifte til dvaletilstand på din pc.
Tryk Windows + Rfor at starte Kør .

Indtast nu følgende og tryk på Enter.
powercfg.cpl
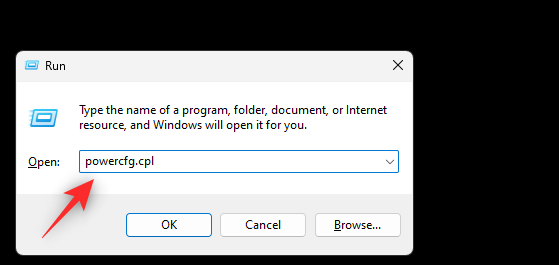
Klik på Skift planindstillinger ud for din nuværende strømplan.
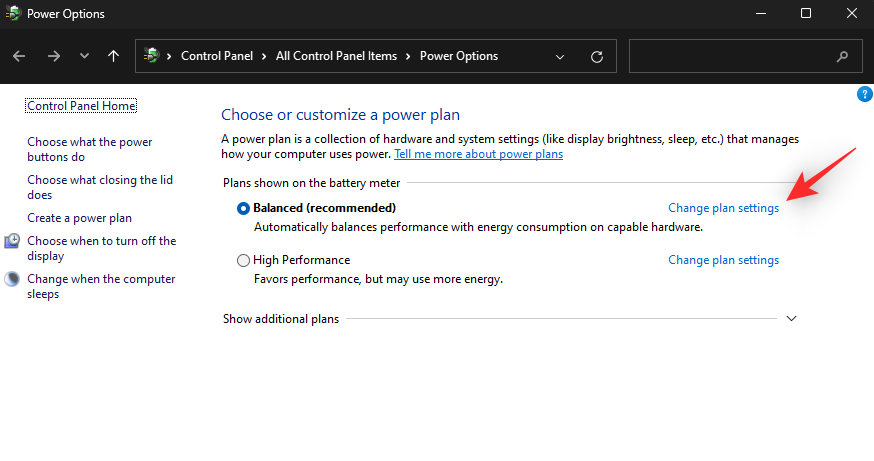
Klik på Skift avancerede strømindstillinger .
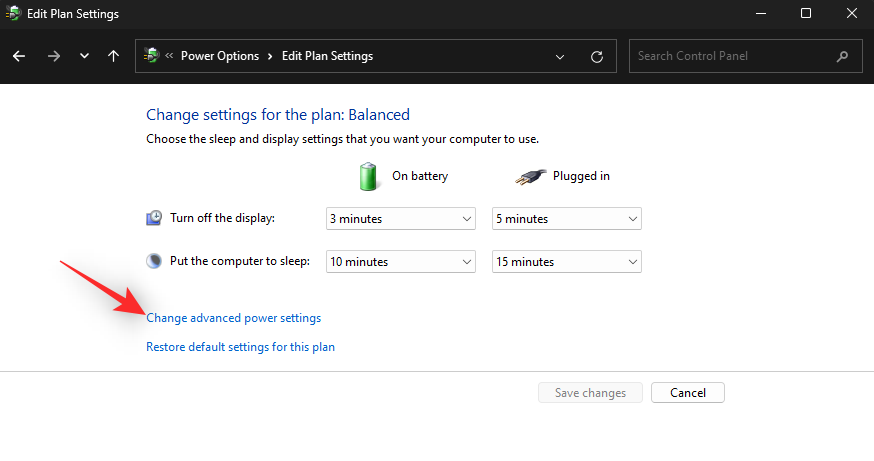
Dobbeltklik nu på Sleep .
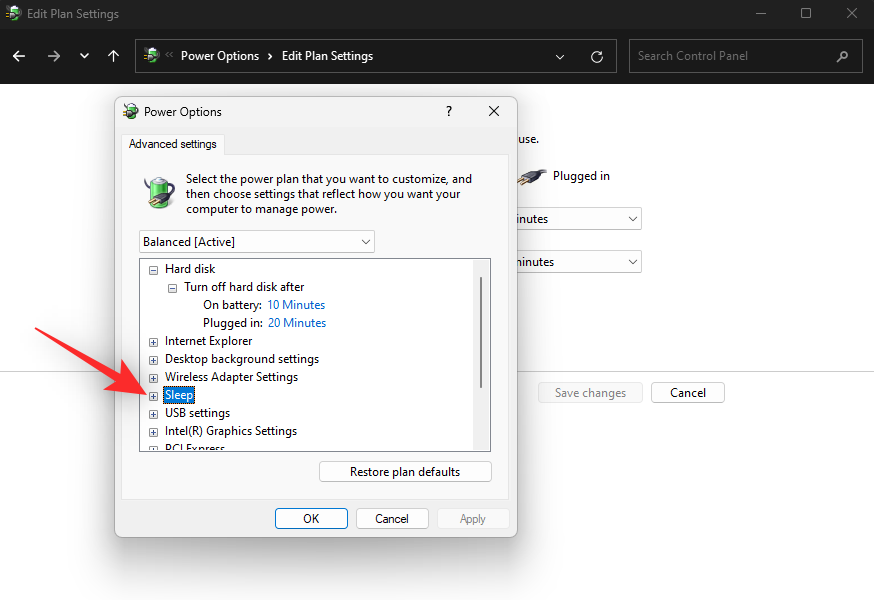
Udvid Sleep after og Hibernate after ved at dobbeltklikke på det samme.
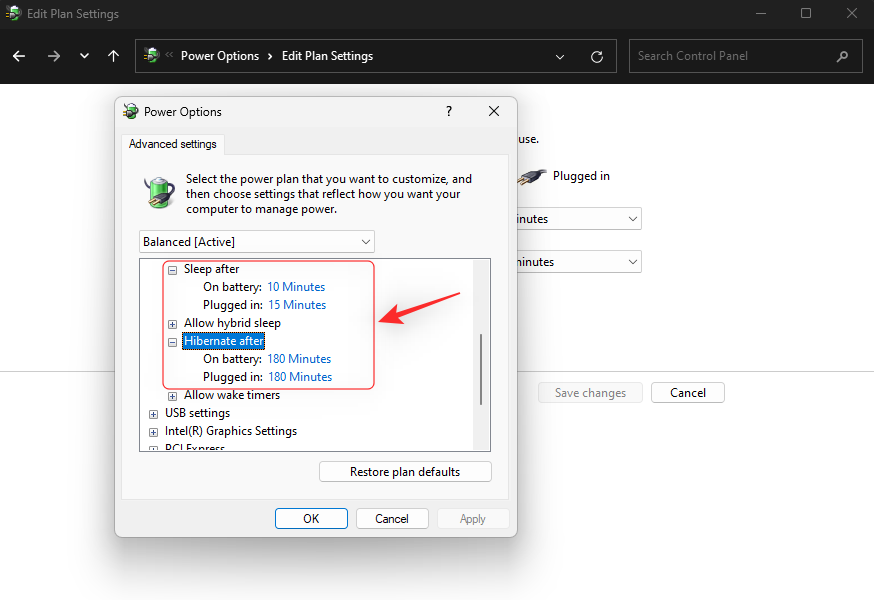
Nu er ideen at sætte din pc til dvale , før den automatisk går i dvale. Start derfor med at indstille en brugerdefineret tid for Hibernate efter baseret på dine præferencer for både På batteri og Tilsluttet .
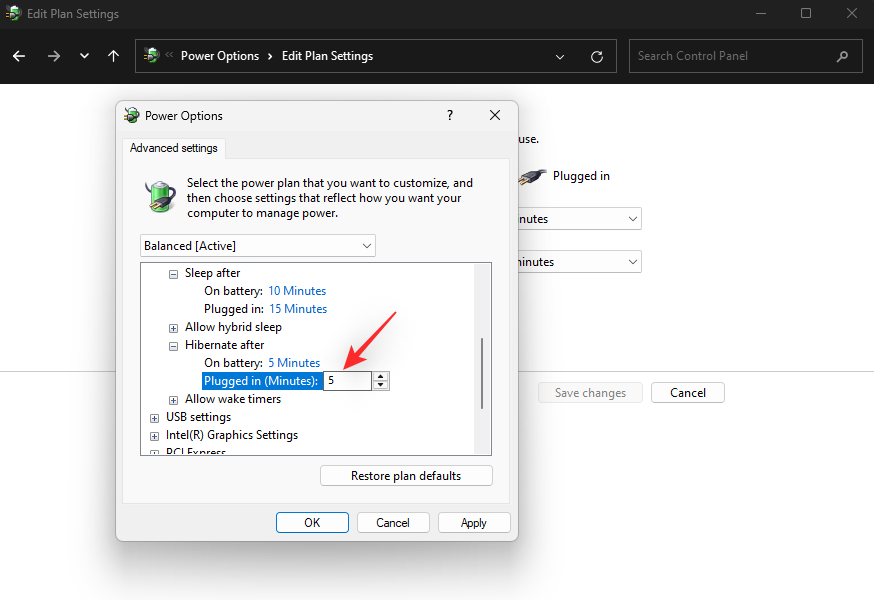
På samme måde skal du indstille en tid for dvale efter , men indstille den højere end den tid, du indstiller for dvale efter .
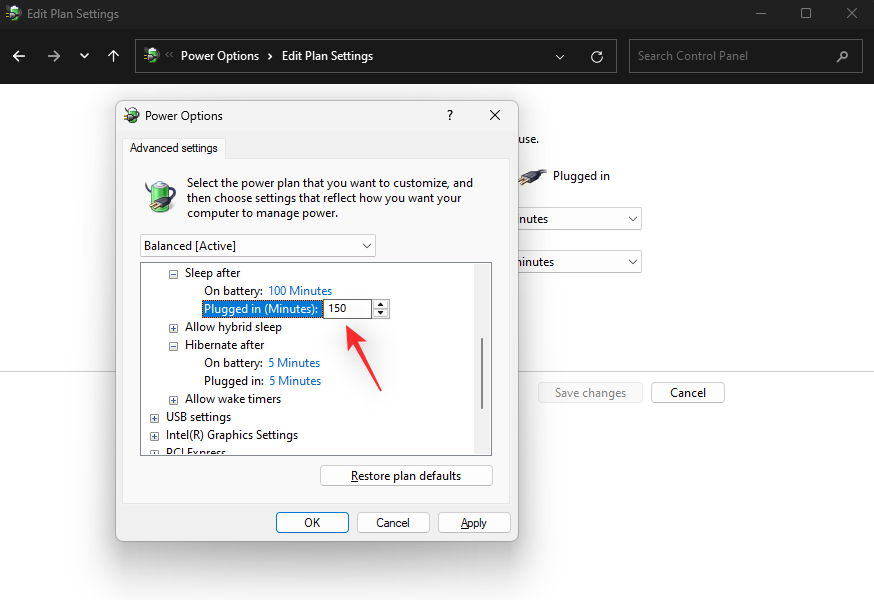
Tilpas andre strømplanindstillinger, hvis det er nødvendigt, og klik på OK .
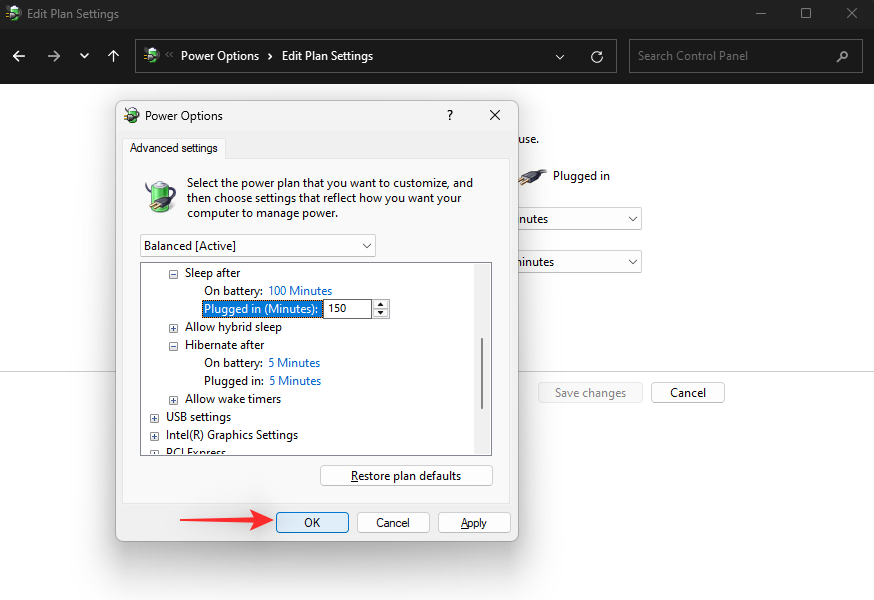
Gå nu tilbage til Strømindstillinger , og klik på Vælg, hvad tænd/sluk-knapperne gør til venstre.
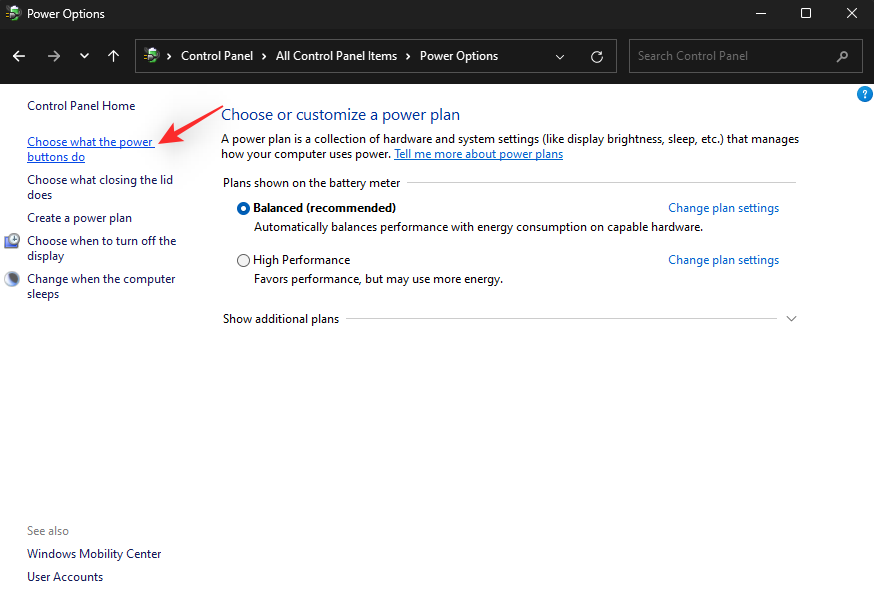
Klik på den første rullemenu, og vælg Dvale .
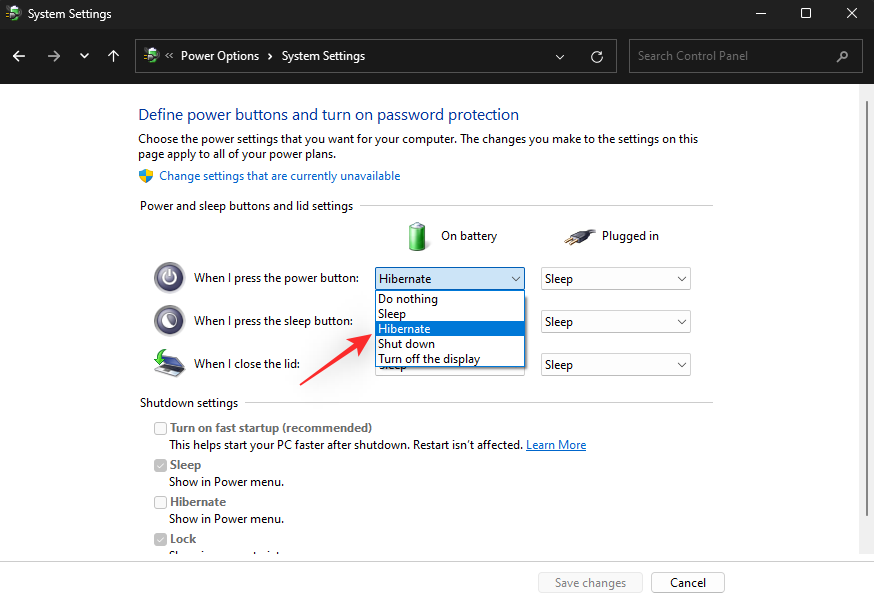
Gentag ovenstående trin, og vælg Dvale for alle rullemenuer.
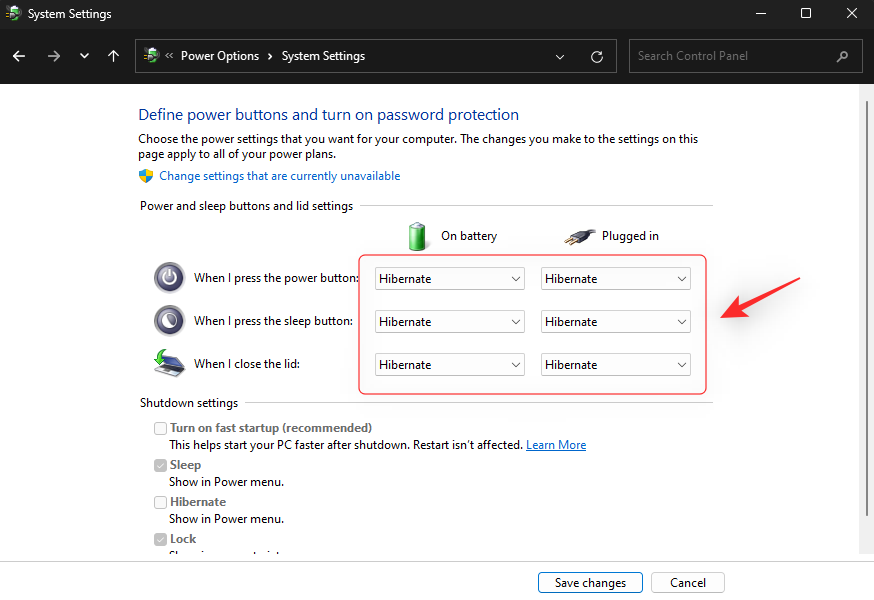
Klik på Gem ændringer .
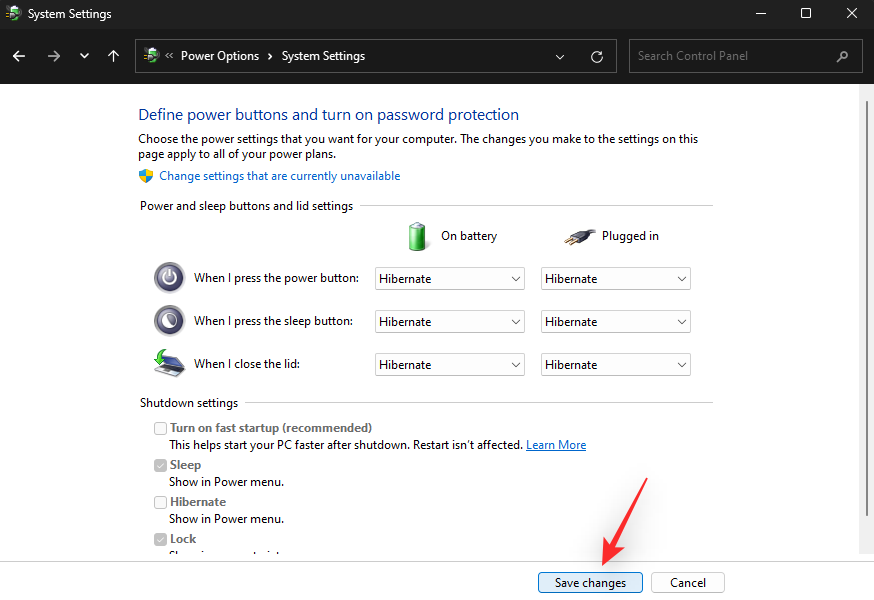
Prøv nu at sætte din pc i dvale. Den skulle gå i dvale i stedet, og du skulle nu kunne vække den efter hensigten.
Metode 13: Nulstil BIOS til standardindstillinger
Dette kan være et langt skud, men nulstilling af dine BIOS-indstillinger kan også hjælpe med at løse Sleep på Windows 11. Vi anbefaler, at du genstarter din pc og går ind i BIOS-menuen. Du bør være i stand til at finde en mulighed for at nulstille dine indstillinger i den avancerede eller en tilsvarende navngivne sektion afhængigt af din OEM.
Når du har nulstillet dine BIOS-indstillinger, kan du prøve at starte Windows igen og sætte det i dvale. Hvis ukorrekte BIOS-indstillinger var årsagen til, at din pc ikke vågnede, så skulle det samme nu være rettet.
Sidste feriesteder
Hvis din Windows 11-pc på dette tidspunkt stadig ikke er i stand til at vågne op fra dvale, er der et par sidste udveje, du kan prøve. Vi anbefaler, at du sikkerhedskopierer alle dine vigtige data til et eksternt drev eller en anden sikker placering, før du fortsætter med en af nedenstående muligheder.
Metode 14: Nulstil Windows 11
På dette tidspunkt kan du prøve at nulstille Windows 11, hvis du er sikker på, at ingen af dine hardwarekomponenter har problemer. Brug denne omfattende guide fra os til at nulstille Windows 11.
Trin-for-trin guide: Sådan nulstiller du Windows 11
Når du er nulstillet, kan du prøve Sleep-funktionen som normalt. Hvis det virker, kan du fortsætte med at opsætte dit system og installere de nødvendige drivere.
Men hvis din pc stadig ikke kan vågne op fra dvale, står du sandsynligvis over for et hardwareproblem. I sådanne tilfælde anbefaler vi, at du tager kontakt til en certificeret tekniker for at afveje dine muligheder.
Metode 15: Vend tilbage til Windows 10
Hvis din pc vågnede op fra dvale som beregnet på Windows 10, kan du prøve at vende tilbage til det samme. Det kan være, at en af dine drivere står over for kompatibilitetsproblemer og kræver, at Windows 10 fungerer efter hensigten.
Du kan stadig gå tilbage til Windows 10 og bruge det, indtil Microsoft stopper med at udstede opdateringer i oktober 2025. Du kan bruge denne vejledning fra os til at vende tilbage til Windows 10. Du skal blot udskifte Windows 11 ISO med Windows 10 ISO, og du burde være i stand til at start forfra med Windows 10 på dit system.
Vi håber, du var i stand til at løse søvnproblemer på dit Windows 11-system ved hjælp af linket ovenfor. Hvis du støder på problemer eller har flere spørgsmål, er du velkommen til at skrive en kommentar nedenfor.
Relaterede:
Når du planlægger en ny Windows 11-installation, kan lidt forberedelse spare dig tid og kræfter senere.
Talformater bestemmer, hvordan tal vises, herunder dit valg af decimalseparator (f.eks. punktum eller komma) og tusindseparator. Sådan ændrer du talformatet i Windows 11.
Hvis du har mistanke om, at nogen tilgår og bruger din computer uden tilladelse, kan du bruge nogle af tricksene nedenfor til at tjekke computerens tænd/sluk-historik, se de seneste aktiviteter på computeren for at bekræfte og bekræfte dette.
Microsoft opkræver betaling for sine officielle codecs og inkluderer dem ikke i Windows 10. Du kan dog få dem gratis uden at trække dit kreditkort frem og bruge $0,99.
I Windows 10 integrerede Microsoft en ny applikation kaldet Indstillinger. Denne indstillingsapplikation er en Metro-applikation, der er oprettet af Microsoft for at erstatte den klassiske Kontrolpanel-applikation.
Når du har problemer med lyden eller ønsker at forbedre din pc's lydniveau, er det tid til at dykke ned i dine Windows-lydindstillinger og foretage nogle justeringer. Men vidste du, at der findes genveje og tricks til hurtigt at komme derhen, hvor du skal?
Har du nogensinde stødt på den mystiske AppData-mappe, mens du rodede gennem filer på din computer eller forsøgte at få en Minecraft-mod til at virke?
Fejl relateret til webkameraer på bærbare computere vil påvirke brugere, når de ønsker at kommunikere direkte via webcam.
En dag tænder du din computer, går til CMD og får fejlen: Den genkendes ikke som en intern eller ekstern kommando, et operativt program eller en batchfil. Hvad skal du gøre?
Denne guide hjælper dig med at besvare spørgsmålet "Hvor er papirkurven i Windows 10?" og lader dig vælge den mest bekvemme måde at nå Windows 10's papirkurvsplacering på:








