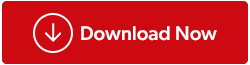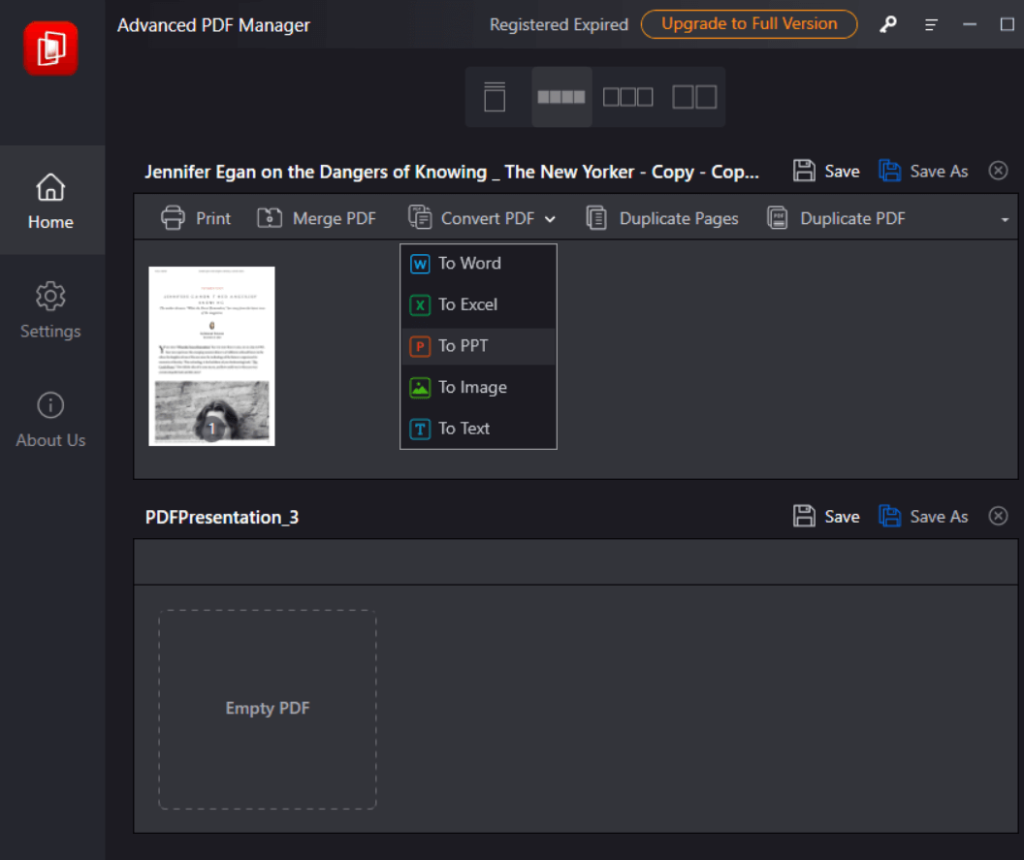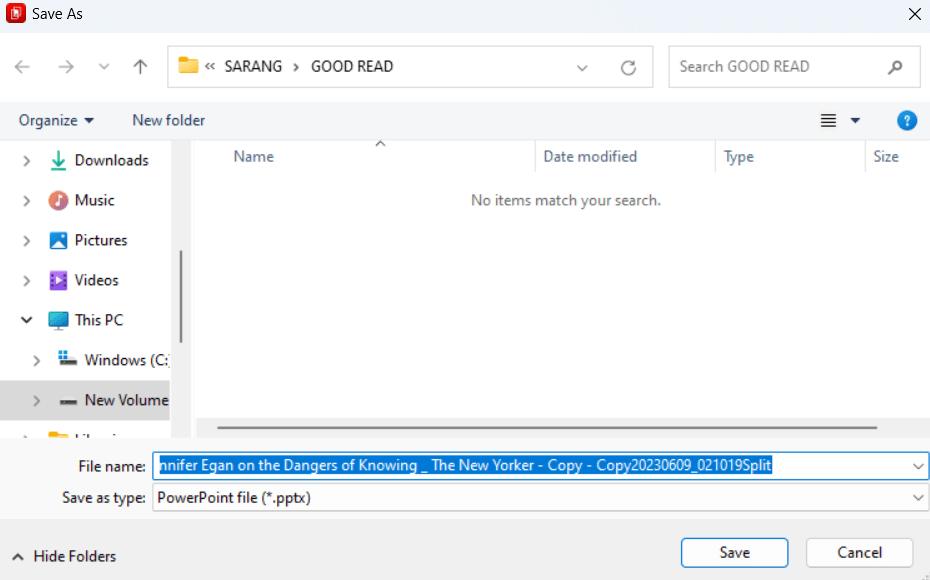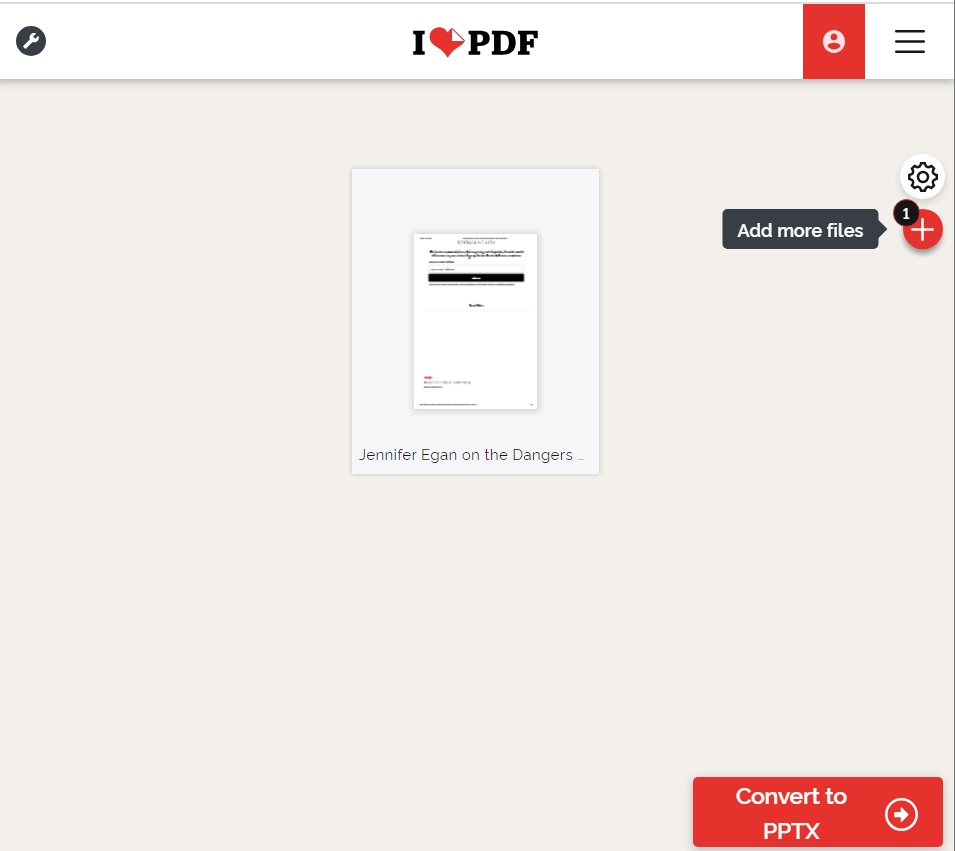Hvis du går efter titlen på dette indlæg, er det naturligt for dig for en gangs skyld at spekulere på "Hvorfor skulle nogen nogensinde have brug for at konvertere et PDF-dokument til en PowerPoint-præsentation?"
Det var faktisk noget, som selv jeg troede. Men det skete, at jeg engang blev bedt om at udarbejde en omfattende rapport, der indeholdt elementer som statistik, tabeller, fremhævede tekster osv. Så jeg brugte timer på at lave en PDF . Jeg troede, at PDF'en ville være tilstrækkelig. Men så bad min chef mig om at lave en dynamisk præsentation, og jeg havde ingen anden mulighed end at konvertere denne PDF til PowerPoint.
Heldigvis faldt jeg over hurtige måder, hvorpå jeg nemt kunne konvertere min PDF til PPT, og dem vil jeg gerne dele her –
Sådan konverteres et PDF-dokument til en PowerPoint-præsentation
Her er 2 nemme måder, hvorpå du nemt kan konvertere PDF-filer til PPT. Senere i dette indlæg vil vi også diskutere, under hvilke omstændigheder disse måder kan vise sig at være en livredder for dig –
– Brug et værktøj til at konvertere PDF til PPT
Den første og mest anbefalede måde at konvertere et PDF-dokument til en PPT på er at bruge en PDF Manager. Her tager vi eksemplet med Advanced PDF Manager, som er et af de bedste og nemmeste PDF Management-værktøjer, der gør organisering og konvertering af opgaver til en leg –
Trin 1 – Download, kør og installer Advanced PDF Manager.
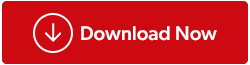
Trin 2 – Åbn den PDF, du ønsker at konvertere til PowerPoint.
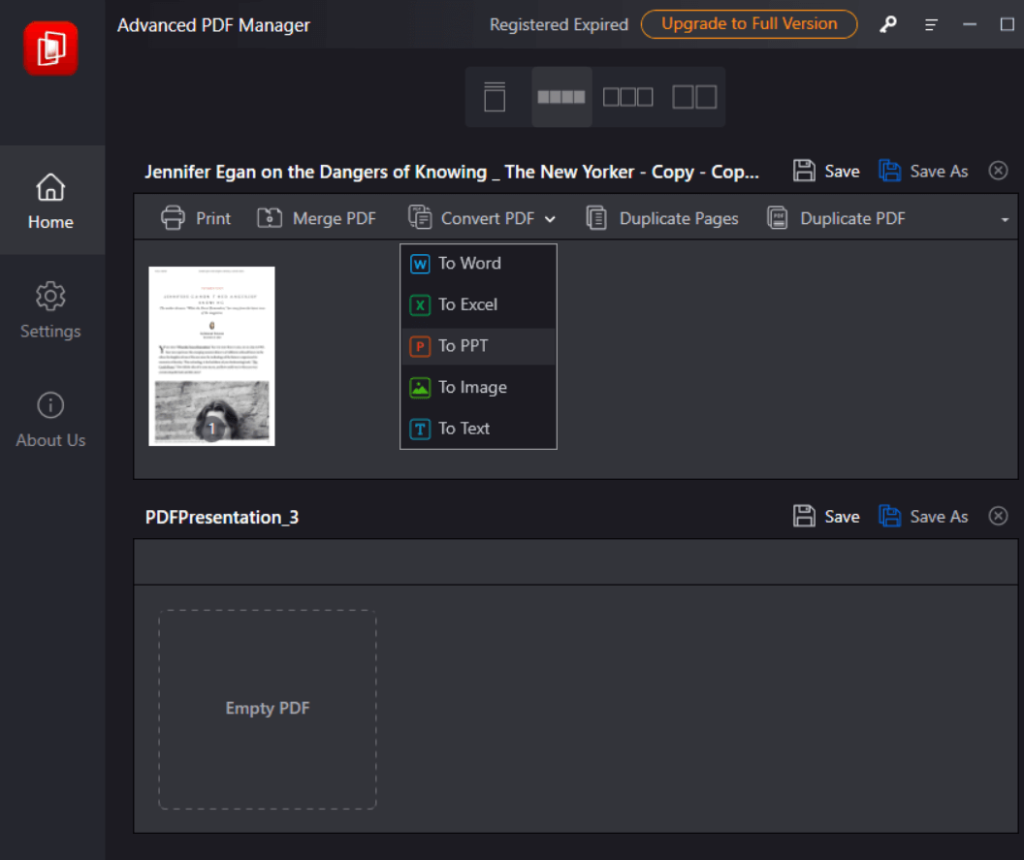
Trin 3 – Klik på rullemenuen Konverter PDF og vælg Til PPT
Trin 4 – Vælg en placering, hvor du vil gemme den konverterede fil.
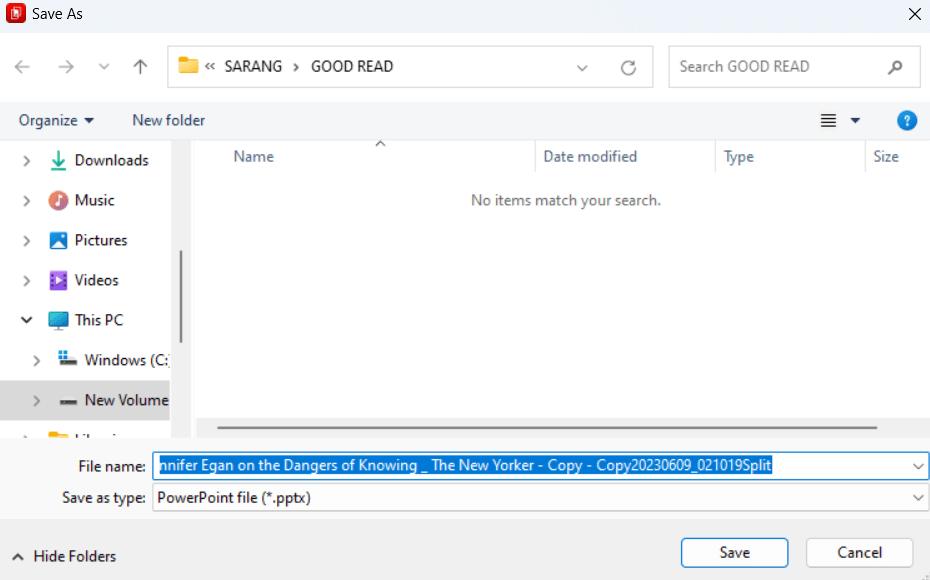
Udover at konvertere PDF til PPT, kan du bruge Advanced PDF Manager til at udføre et væld af andre PDF-organisationsrelaterede opgaver som diskuteret i dette indlæg .
– Konverter PDF til PowerPoint Online
Det kan være, at du ønsker at konvertere et PDF-dokument til PPT, mens du er på rejse og ikke har PDF-konverteringssoftware på din pc. I det scenarie er der mange online platforme, der lader dig konvertere PDF til PowerPoint gratis. Her vil vi tage eksemplet med iLovePDF.
Men hvis du er en person, der har brug for at konvertere PDF til PPT på en hyppig basis, vil vi anbefale at prøve og investere i et dedikeret værktøj.
Men før vi kaster lys over de få ulemper ved at bruge en online platform, hvis du har brug for det, og hvis du er nødt til at konvertere et par PDF'er til PPT, her er, hvordan du kan bruge en online platform -
Trin 1 – Gå til iLovePDF og vælg PDF til PowerPoint.
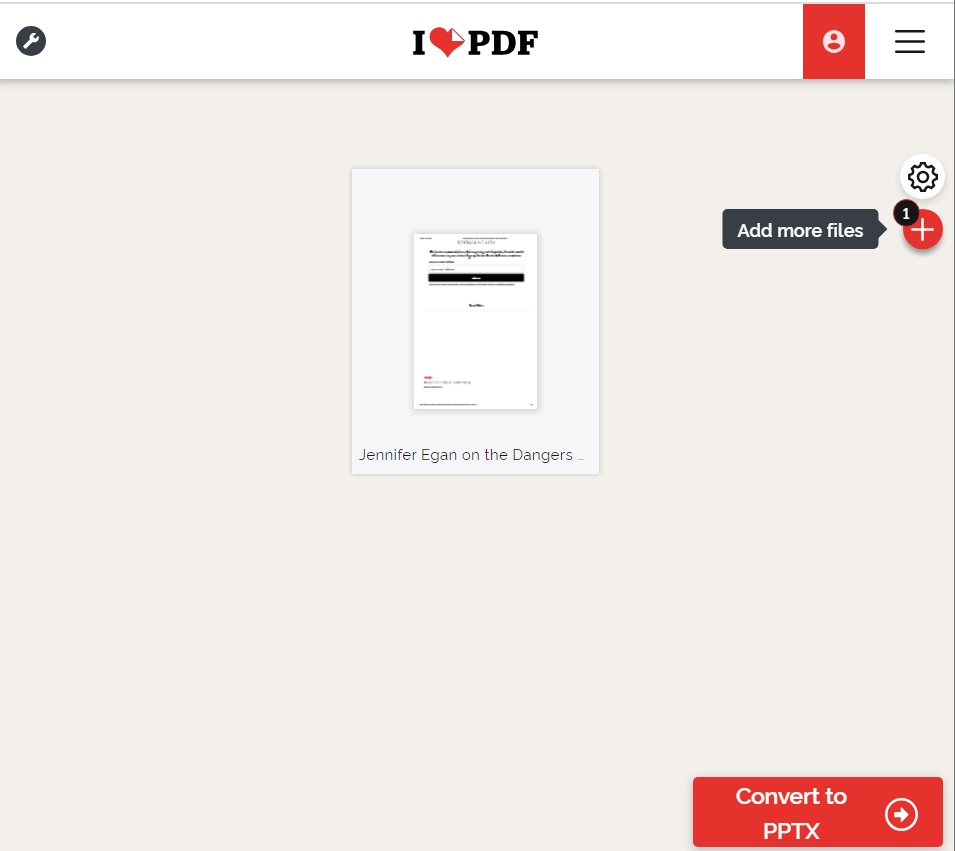
Trin 2 – Du kan enten vælge en PDF eller trække og slippe PDF-filer fra en placering på din computer til iLovePDF. Det lader dig også tilføje PDF-filer fra Dropbox og Google Drev.
Trin 3 – Klik på Konverter til PPTX .
Trin 4 – Efter et par sekunder skal du klikke på knappen Download POWERPOINT for at downloade det konverterede dokument.
Hvorfor vælge en dedikeret PDF Manager til at konvertere PDF til PPT?
- Den gratis version i tilfælde af iLovePDF begrænser dig til 1 fil/opgave. Premium-brugerne kan behandle op til 10 filer/opgave. Mens en dedikeret PDF Manager lader dig konvertere mange PDF'er til PPT.
- Hvis du har at gøre med fortrolige oplysninger, kan upload af en PDF online og derefter konvertere den sætte dit privatliv og sikkerhed i fare.
- Mange online-konvertere er ikke i stand til at beholde den originale formatering.
- Der er tidspunkter, hvor den PDF, du prøver at uploade, er stor, og som sådan kan du muligvis ikke uploade og konvertere PDF'en til PPTX. Her er 8 måder at komprimere en PDF på .
Hvorfor konvertere PDF til PowerPoint (.PPT)-format?
- Du kan konvertere dine kedelige statiske PDF'er til dynamiske præsentationer og få mere påskønnelse og troværdighed på møder.
- Med en PowerPoint-præsentation kan du tilføje et væld af effekter, der kan bringe indholdet i din PDF til live. Derudover kan du endda optage dine PowerPoint-præsentationer .
- Efter at have konverteret PDF til PPT kan du tilføje videoer og lydfiler og gøre meget mere, og derved gøre din PDF mere sjov og interaktiv.
Transformering af PDF-filer til PPT: Din vej til fantastiske præsentationer
Hvis du nogensinde har et PDF-dokument, som du ved kan forvandles til fantastiske PPT-præsentationer, behøver du ikke vige tilbage fra at hoppe på en vej til herlighed. Hvis dette indlæg hjalp dig, så spred godheden til dine medstuderende, kolleger og andre venner, som måske leder efter en måde at konvertere deres PDF-filer til PPT. For mere information, fejlfindingsvejledninger, forslag til app/software og meget mere, fortsæt med at læse BlogWebTech360. Du kan også finde os på Facebook , Instagram , YouTube , Pinterest , Flipboard og Twitter .