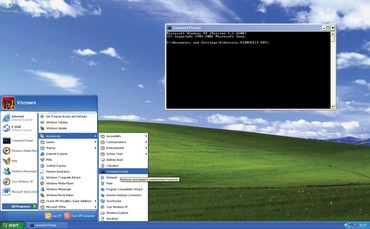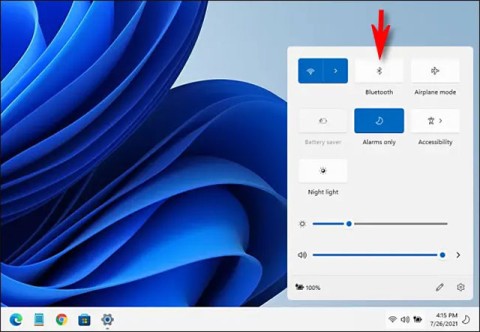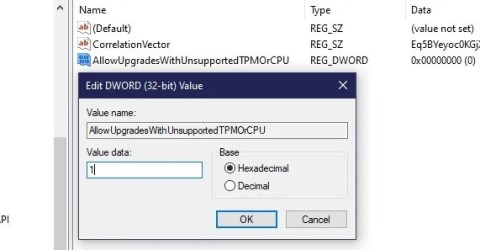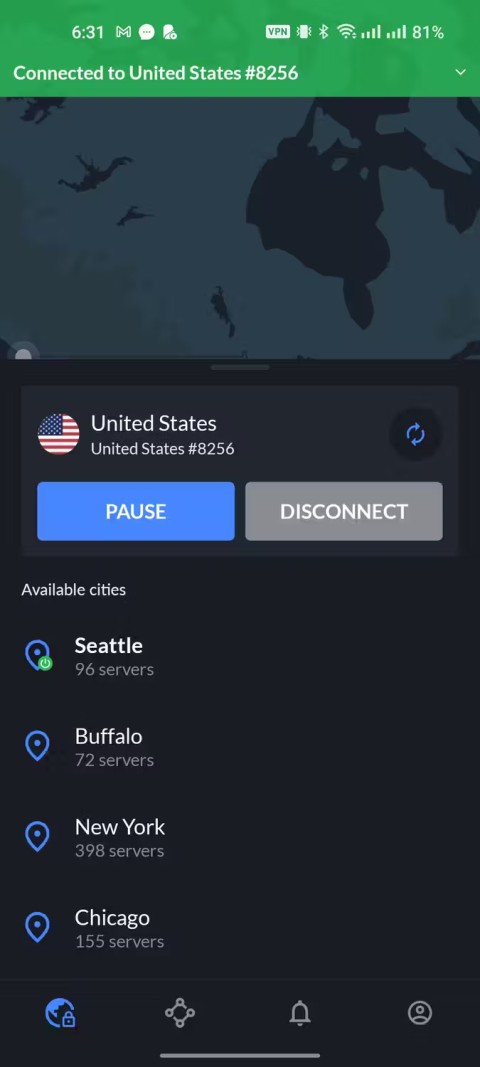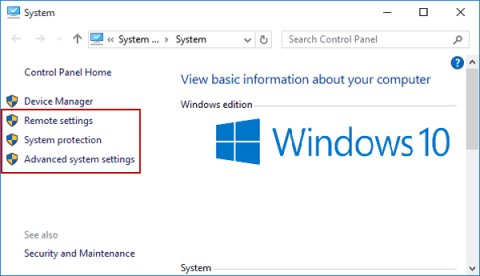Har du tænkt på at se dine yndlingsfilm på din LCD-skærm ved at afspille videoen fra din computer eller telefon? Det er nu muligt selv uden et kabel, lige siden Wi-Fi Alliance lancerede Miracast for et par år siden. Med Miracast kan en video afspillet på en computer ses på en anden enhed, tv eller computer. Det kaldes også "HDMI over Wi-Fi." Denne artikel handler om Miracast, måden at konfigurere Miracast på Windows 10 og rette fejl eller problemer relateret til det.
Indhold
Hvad er Miracast
Miracast er en standard for trådløs teknologi. Den forbinder en pc, bærbar, tablet eller smartphone til en anden skærmenhed, såsom tv, skærm eller projektor. Det blev først inkluderet i Windows 8.1, og nu kommer de fleste enheder eller systemer med det indbygget.
Ved hjælp af Miracast kan du spejle skærmen på en pc eller bærbar computer til en tv-skærm eller til en projektor uden kabelforbindelse. På denne måde kan op til 1080p HD-videoer og 5.1 surroundsound overføres, hvilket er mere end tilstrækkeligt til interne formål.
Hvordan kontrollerer man, om Miracast er understøttet på din enhed eller ej?
Mange enheder har bygget Miracast. Du skal kontrollere, at din enhed understøtter det. For at gøre det skal du følge nedenstående trin:
Trin 1: Åbn Kør-dialogboksen ved at trykke på Windows-tasten + R, skriv derefter " dxdialog " og tryk på Enter.
Trin 2: Vælg indstillingen "Gem alle oplysninger" , og gem filen på en placering efter eget valg.
Trin 3: Naviger nu til filen dxdiag.txt , åbn den og kontroller status for Miracast. Hvis det understøtter, vil "Tilgængelig" blive skrevet ved siden af det
Konfigurer og brug Miracast på Windows 10
Hvis den understøtter din enhed, skal du konfigurere Miracast til at bruge den. Følg instruktionerne nedenfor:
Trin 1: Tænd dit tv eller enhver anden skærmenhed, du vil bruge. Hvis den ikke har Miracast-understøttelse indbygget, skal du tilslutte en skærmadapter til dens HDMI-port.
Trin 2: Gå nu til Indstillinger på din pc.
Trin 3: Vælg indstillingen Enheder i Indstillinger.
Trin 4: I afsnittet Enheder skal du klikke på "Tilføj Bluetooth eller andre enheder." Vælg derefter dit tv (eller adapteren, hvis tv'et ikke har indbygget Miracast-understøttelse) blandt de tilgængelige enheder.
Trin 5: Når du har tilsluttet din Windows-pc og TV, skal du konfigurere dem ved at trykke på Windows + P og vælge en af de givne muligheder.
Således forbinder den dine displayenheder via Miracast.
Miracast virker ikke i Windows 10
Selvom Windows 10 ideelt set understøtter Miracast, kan du opleve en fejl, mens du prøver at bruge det. En "ikke understøttet"-meddelelse vises muligvis, eller videoen på den modtagende enhed har muligvis ingen lyd. Det kan skyldes forældede drivere eller en inkompatibel adapter. I sådanne tilfælde kan du prøve nedenstående løsninger:
Løsning 1: Opdater drivere
Forbindelsen fungerer muligvis ikke på grund af forældede drivere. Gå til din computers Enhedshåndtering (Windows + X, vælg derefter Enhedshåndtering), og kontroller, om skærmen og de trådløse drivere er opdaterede. Hvis ikke, skal du opdatere dem ved hjælp af et Driver Update Utility Program (installer dem fra online).
Løsning 2: Brug ny adapter
Da forskellige virksomheder producerer skærmadaptere, men alle modeller er muligvis ikke kompatible med din enhed eller dit system. Prøv at bruge en anden adapter. Den bedste mulighed er at bruge Microsoft Wireless Display Adapter.
Flere vejledninger: