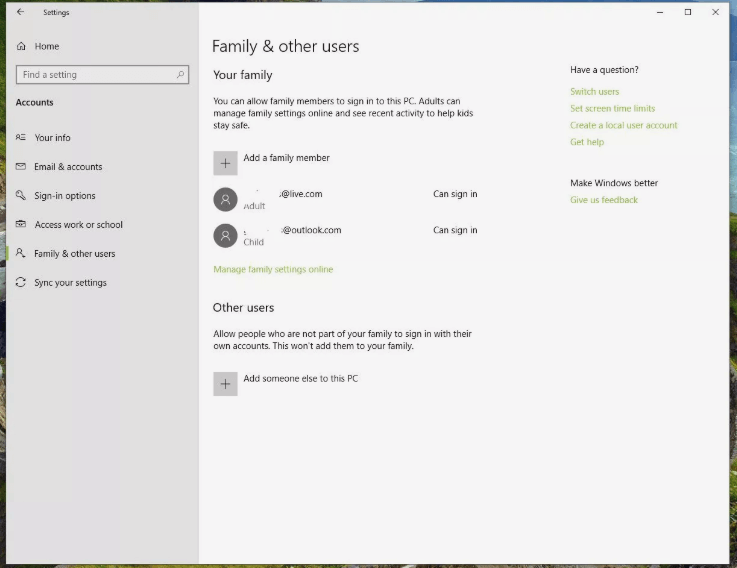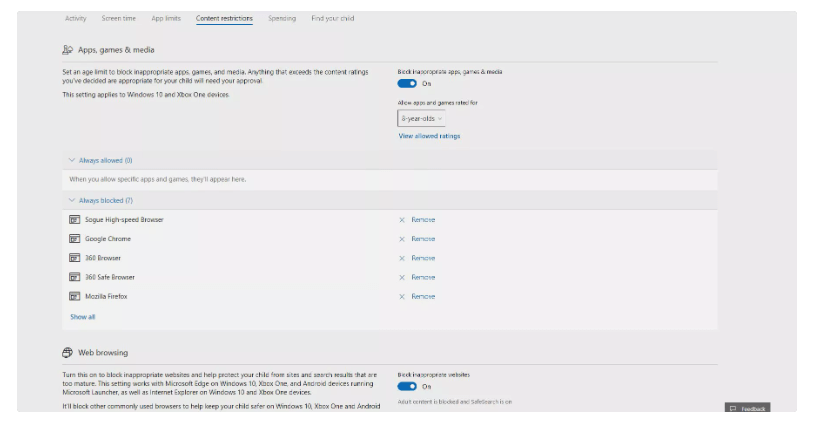Opsætning af forældrekontrol kan være meget fordelagtigt, når du vil beskytte dit barn mod den digitale verden. Før du giver dine børn adgang til at bruge Windows-systemet, skal du sørge for at aktivere indstillingerne for forældrekontrol for at beskytte deres systemer. Gad vide, hvordan man gør det? Nå, du behøver ikke at trykke på mange taster og navigere til flere muligheder. Du skal blot konfigurere forældrekontrol på din pc og begrænse forskellige typer applikationer, websteder og indhold, de kan bruge, gennemse eller har tilladelse til at besøge. Opsætning af forældrekontrol på Windows 10 giver dig også mulighed for at overvåge den tid, de kan bruge, mens de bruger pc'en. Derudover kan du få detaljerede rapporter om deres enhedsaktiviteter uden besvær.
Hvis du ejer en Mac, kan brugerne tjekke denne vejledning: MacBook Parental Control Guide 2020

Gad vide, hvordan forældrekontrol Windows 10 kan hjælpe dig?
Nå, der er flere grunde til, at Windows 10 kan være et nyttigt værktøj til at overvåge dit barns onlineaktivitet uden besvær.
- Opret flere konti til dine børn og spor deres onlineaktiviteter via administratorkonto.
- Hold øje med deres browserhistorik og hvilken type indhold de bruger.
- Du kan blokere upassende websteder og apps.
- Giver dine børn adgang til pc'en med begrænsede og udvalgte privilegier.
- Indstil tidsgrænser for at sikre, at dine børn bruger systemet i en begrænset periode.
- Administrer online køb og forbrugsgrænser.
- Du kan også aktivere Xbox Forældrekontrolindstillinger.
Se også: iPad forældrekontrol: Den ultimative guide til dit barns onlinesikkerhed
Før du aktiverer Windows 10 Forældrekontrol, skal du oprette en børnekonto
Nå, aktivering af Windows forældrekontrol er ret ligetil. Der er et par forudsætninger, du skal huske på:
- Du skal være logget på Windows med din Microsoft-konto (ikke med den lokale konto)
- Hav en separat børnekonto til dem, så du kan administrere den med Windows forældrekontrol
Efter at have oprettet en dedikeret børnekonto, er du klar til at aktivere og bruge Windows 10 Forældrekontrol via Microsoft Family-webportalen. Følg den ligetil metode for at begynde at administrere dit barns Windows-systembrug.
TRIN 1- Indtast dine legitimationsoplysninger for at logge på Microsoft Family .
TRIN 2- Gå til Start-menuen og vælg Indstillinger.
TRIN 3- Når Windows-indstillingerne åbner, skal du gå mod konti og fra venstre panel vælge Familie og andre brugere.
TRIN 4- Fra det samme vindue skal du vælge Tilføj et familiemedlem. Hvis du ikke allerede har oprettet en Microsoft-konto til dit barn, bør der dukke et pop op-vindue op.
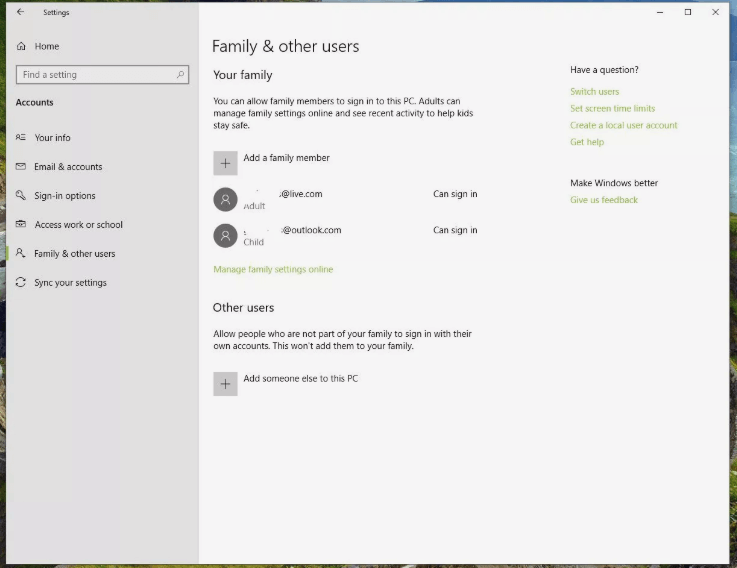
TRIN 5- Tryk nu på 'Tilføj et barn' og vælg 'Den person, jeg vil tilføje, har ikke en e-mail-adresse'. Hvis dit barn har et e-mail-id, kan du indtaste det eller klikke på knappen Spring over.
TRIN 6- Fra Lad os oprette en konto skal du indtaste de nødvendige detaljer såsom e-mail-kontooplysninger, adgangskode, land og så videre. Tryk på knappen Næste og bekræft processen.
Så snart forældrekontrol til Windows 10/8/7 er konfigureret, modtager du en meddelelse.
Læs også:

Aktiver forældrekontrol Windows 10-indstillinger
Når du har tilføjet dit barns Windows-konto for at konfigurere indstillingerne for forældrekontrol. Nu er det tid til at tilpasse dem for bedre sikkerhed. For at gøre det skal du følge nedenstående trin:
TRIN 1- Klik på Administrer familieindstillinger for at aktivere forældrekontrol Windows 10.
TRIN 2- Aktiver indstillingen 'Aktivitetsrapportering', hvis du aktiverer dette, vil det hjælpe dig med at få advarsler om dit barns onlineaktiviteter på din e-mail-konto.
TRIN 3- Du kan se flere muligheder på aktivitetssiden, såsom blokering af websteder, håndtering af indkøb, skærmtid og så videre.
Du kan konfigurere følgende Windows 10 forældrekontrolindstillinger:
- Når du åbner muligheden for blokering af websteder , kan du se den detaljerede rapport om dit barns onlineaktivitet og fra samme vindue; du kan blokere uegnede websteder.
- Fra det samme vindue kan du finde muligheden for at blokere upassende indhold . Her skal du blot slå muligheden til for at sikre, at dit barn ikke bliver udsat for uegnet indhold, mens du surfer.
- En separat mulighed er også præsenteret for at blokere specifikke websteds-URL'er, som du ikke ønsker, at dit barn skal have adgang til.
- Vil du anvende visse begrænsninger for at bruge upassende applikationer eller andet ubrugeligt indhold, så gå til Apps, Games & Media
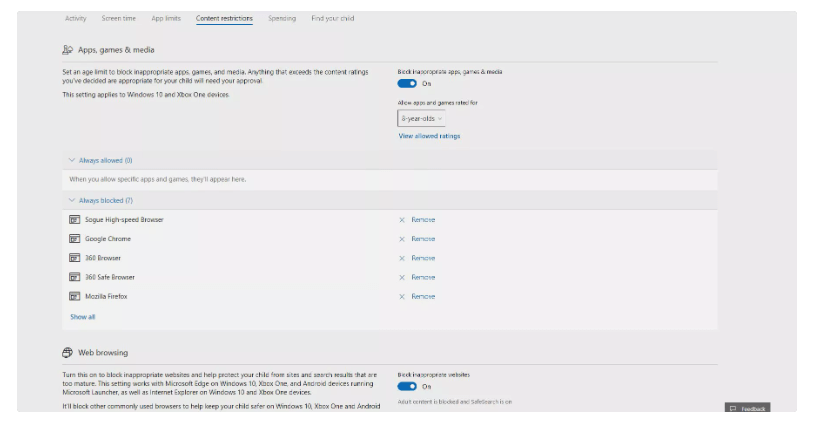
- Du kan også drage fordel af muligheden, der giver dig mulighed for at indstille en bestemt alder for apps og mediedownloads .
- For at indstille skærmtid på Windows 10, kan du aktivere indstillingen Skærmtid ved at skifte på knappen fra det samme vindue. Indstil blot varigheden og pc-brugen for dit barn.
- Nå, du kan endda overvåge og kontrollere forbrugsgrænsen for onlinekøb. Gad vide hvordan? Gå mod køb og forbrug
- Endelig kan du overvåge og kontrollere Xbox Privacy. Du kan bestemt indstille, om dit barn kan se andres Xbox Live-profiler, se, dele eller bruge videoer på Xbox Live og mere.
RELATEREDE ARTIKLER: