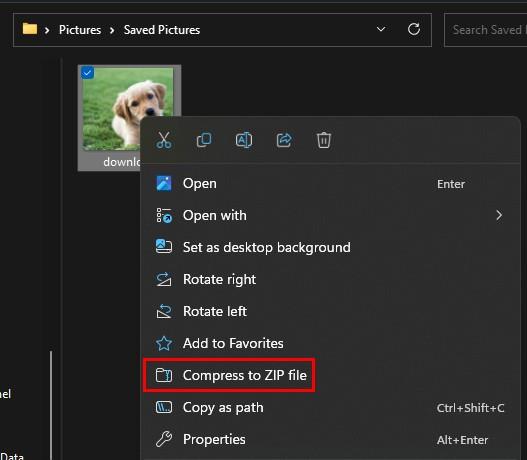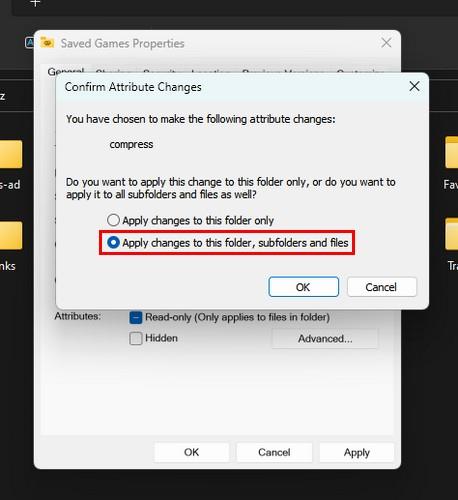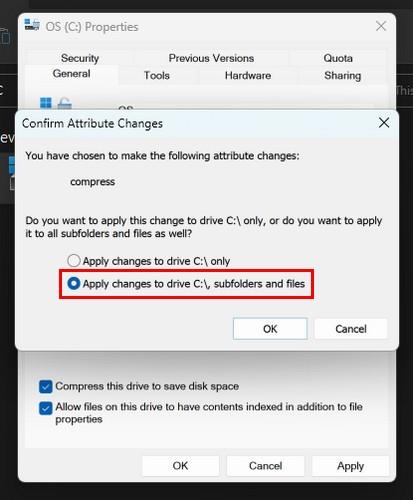Når du komprimerer filer i Windows 11, hjælper du med at reducere lagerplads og kan gemme yderligere data i samme område. Komprimering af filer giver dig også mulighed for at overføre filer hurtigere, men før du leder efter tredjepartssoftware til at hjælpe dig med det, hvorfor så ikke bruge den integrerede funktion i Windows 11, der giver dig mulighed for at komprimere dine filer? På den måde, hvis din computer kører langsomt, vil du ikke øge belastningen ved at installere mere software. Fortsæt med at læse for at se, hvordan du kan komprimere en fil , en mappe og endda et helt drev på din computer uden tredjepartssoftware .
Sådan komprimeres en fil i Windows 11
For at komprimere en fil skal du åbne File Explorer . Du kan åbne ved hjælp af din foretrukne metode eller trykke på Windows + E- tasterne for den hurtigste adgang.
Når File Explorer er åben, skal du kigge efter den fil, du vil komprimere, ved at åbne dens mappe. Højreklik på filen , og vælg indstillingen Komprimer til ZIP-fil . Den komprimerede fil vises ved siden af originalen. En anden sti til at komprimere filen er at klikke på filen for at vælge den , klik på de tre prikker øverst til højre og vælg indstillingen Komprimer til ZIP-fil .
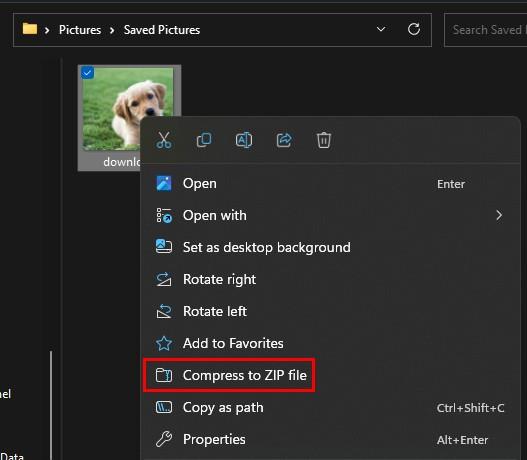
Du kan åbne filen ved at klikke på den, men hvis den ikke åbnes rigtigt, skal du klikke på den, vælge Udtræk alle og vælge, hvor filen skal gemmes. Den nyligt udpakkede fil skulle vises i et nyt vindue i File Explorer, som du kan klikke på og åbne.
Sådan komprimeres en mappe og undermapper i Windows 11
På Windows 11 kan du også komprimere filer og undermapper. For at gøre dette skal du finde den mappe r, du vil komprimere, højreklikke på den og vælge indstillingen Komprimer til ZIP-fil . Husk at give din nye mappe et navn og tryk enter.
For at se, hvad du har i mappen, kan du åbne den ved at dobbeltklikke på den. Hvis den ikke åbnes, skal du højreklikke på mappen og vælge Udtræk alle mulighed. Hvis din mappe har undermapper, du også vil komprimere, er der yderligere trin, du skal følge.
Komprimering af undermapper
Find den mappe, du vil komprimere, og højreklik på den. Klik på Egenskaber , og sørg for, at du er på fanen Generelt . Du skulle se en Avanceret knap nederst til højre; klik på den, og marker afkrydsningsfeltet for indstillingen Komprimer indhold for at spare diskplads . Klik på OK , efterfulgt af Anvend .
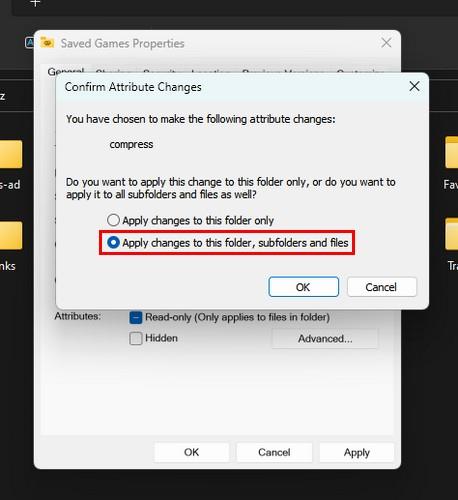
Du skulle se et nyt vindue, der spørger, om du kun vil anvende disse ændringer på mappen eller alle undermapperne. For at anvende ændringerne på alt skal du vælge Anvend ændringer på denne mappe, undermapper og filer . Klik på knappen OK i det første og resterende vindue.
Sådan komprimeres et helt drev i Windows 11
Hvis du har brug for at komprimere et helt drev, kan du gøre det på din Windows 11-computer uden at installere yderligere software. Husk at åbne File Explorer ved at trykke på Windows + E- tasterne. Når File Explorer åbner, skal du højreklikke på det drev, du vil komprimere, og vælge indstillingen Egenskaber .
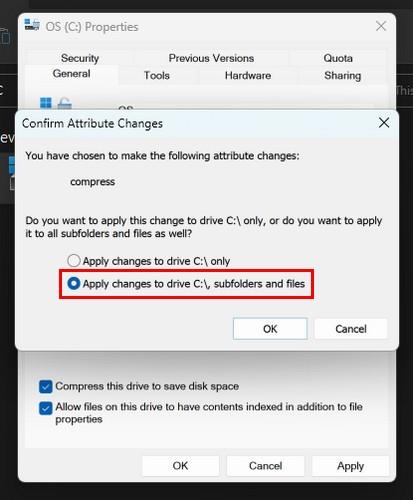
Når vinduet Egenskaber vises, skal du markere feltet Komprimer dette drev for at spare diskplads . Klik på knappen Anvend , og du vil også se det samme vindue, som du så, hvis du komprimerer en mappe, hvor du kan vælge at have alle mapper og undermapper komprimeret. Fra nu af vil alle filer, du føjer til drevet, blive komprimeret.
Yderligere læsning
Windows er ikke det eneste operativsystem, hvor du kan komprimere filer. Hvis du er en Android-bruger, er her fours-app til at komprimere filer . Du komprimerer dine filer på din Chromebook, men du har brug for hjælp til at åbne dem . Her er de trin, du skal følge for at åbne disse filer. Hvis du vil gå mere i detaljer om, hvad der sker, når du komprimerer en fil , har vi også dækket dig til det.
Konklusion
Når du komprimerer en fil, kan du bruge masser af tredjepartssoftware. Men hvis din computer allerede kører langsomt, er det sidste, du vil gøre, at installere mere software. Det er en lettelse, at du kan komprimere dine filer ved kun at bruge din Windows 11-computer, uanset om du skal komprimere en fil, mappe eller et helt drev. Hvor mange filer skulle du komprimere? Del dine tanker i kommentarerne nedenfor, og husk at dele artiklen med andre på sociale medier.