Sådan ændrer du talformat i Windows 11

Talformater bestemmer, hvordan tal vises, herunder dit valg af decimalseparator (f.eks. punktum eller komma) og tusindseparator. Sådan ændrer du talformatet i Windows 11.
Windows lader brugere tilpasse, hvordan de interagerer med deres pc på en række måder. Men der er nogle funktioner, der kun kan tilgås fra specielle skærme som BIOS.
BIOS er et vigtigt program, der er vært for en række kernetilpasninger, såsom aktivering af sikker opstart eller ændring af opstartsmuligheder, og som kan tilgås på en række måder. Men hvad er det præcist, hvordan adskiller det sig fra UEFI, og hvordan kan du få adgang til det på Windows 11?
I denne vejledning forklarer vi, hvad BIOS er, hvordan man får adgang til det på forskellige OEM-systemer og adresserer et par spørgsmål vedrørende BIOS.
Hvad er BIOS?
Basic Input/Output System, eller BIOS, er et program, der bor i en lille chip på din computers bundkort. Som navnet antyder, er det et system, der styrer dataflowet mellem operativsystemet (Windows) og den tilsluttede hardware, såsom drevene, skærmen, musen osv. og gør det klar til opstart. Det er også vært for et par indstillinger og tilpasningsmuligheder, som ikke kan tilgås fra nogen anden skærm.
Det nøjagtige layout af BIOS kan variere baseret på din OEM- og bundkortproducent. Men mulighederne i alle BIOS-grænseflader er mere eller mindre de samme.
2 måder at komme til BIOS i Windows 11
Der er et par måder at få adgang til BIOS. Lad os tage et kig på dem én efter én.
Metode 1: Tryk på BIOS-tasten ved opstart
En af de primære måder at få adgang til BIOS er ved at trykke på en udpeget tast , såsom F2, F10, F12 eller Del, ved opstart. Sådan gør du:
Tænd din computer. Ved de første tegn på, at din computer starter, skal du trykke gentagne gange på BIOS-tasten. Der er kun et lille vindue af muligheder, hvor dit tastetryk skal registreres, og BIOS'en skal køre. Hvis du ser Windows-logoet, er du gået glip af dit vindue. Sluk dit system, og prøv igen.
Dette er den gennemprøvede formel, der er blevet standardmetoden til at få adgang til BIOS. Som nævnt før kan nøglen variere baseret på din OEM- eller bundkortproducent.
Her er en liste over et par populære OEM'er og deres udpegede BIOS-genvejstaster:
F10F2ellerF12DelDel, F10ellerF9DelellerF2F2, Fn + F2, F1, eller Enterefterfulgt afF1Hvis det er første gang, du får adgang til BIOS, kan det tage et par forsøg, før du får det rigtigt og er i stand til at få adgang til BIOS-skærmen.
Metode 2: Fra Windows Recovery Environment (WinRE)
Du kan også komme til BIOS-skærmen fra selve Windows. Til dette skal du først komme til Windows Recovery Environment (WinRE). Her er et par måder at gøre det på.
Trin 1: Få adgang til WinRE (ved hjælp af en af de 4 måder)
Her er de 4 måder at få adgang til Windows Recovery Environment (WinRE). Når du når det, kan du følge trin 2 nedenfor for at komme til BIOS fra WinRE.
Mulighed 1: Få adgang til WinRE fra Indstillinger
Tryk på Win+Ifor at åbne appen Indstillinger. Med 'System' valgt i venstre rude, rul ned til højre og klik på Gendannelse .
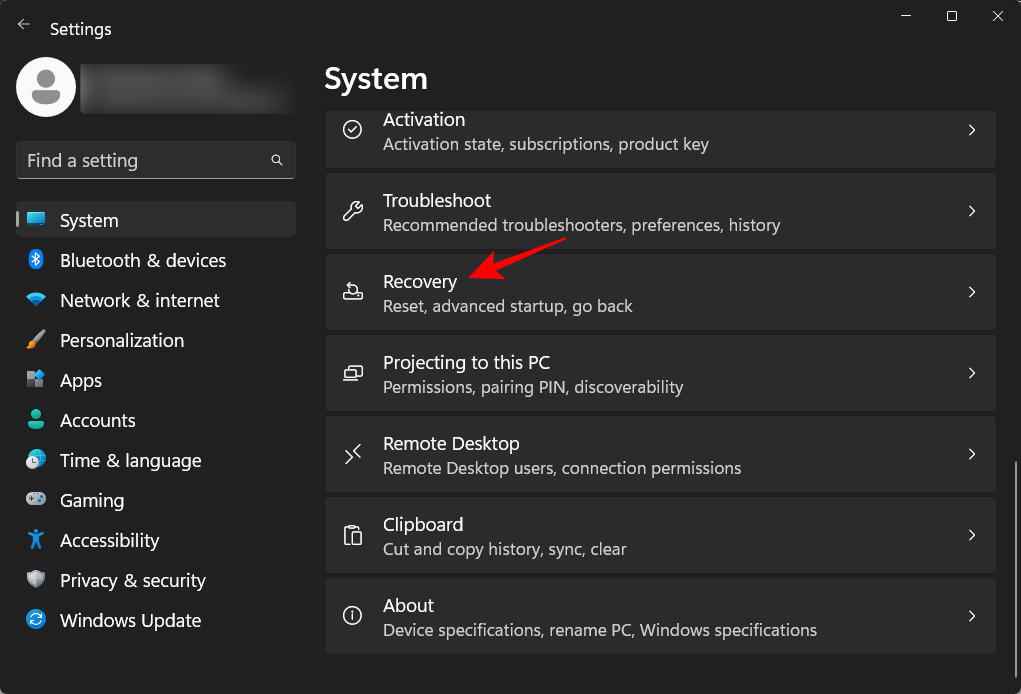
Klik på Genstart nu ved siden af Avanceret opstart.
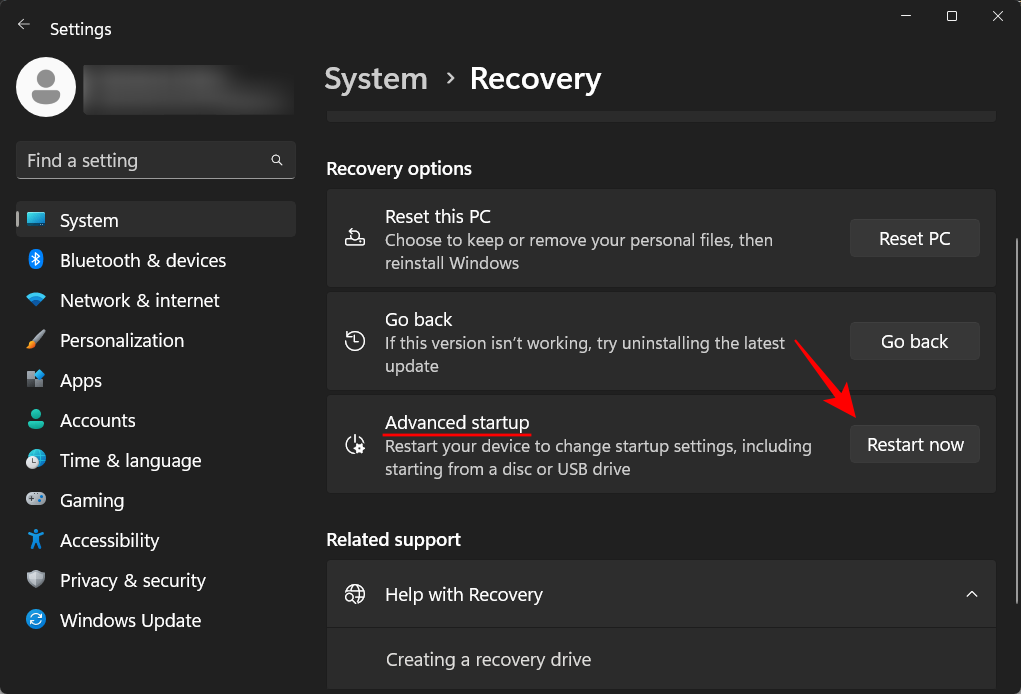
Dette vil genstarte din pc og starte til gendannelsesmiljøet.
Når du er i Windows Recovery Environment (WinRE), skal du følge trin 2 nedenfor for at komme til BIOS.
Genstart-knappen kan bruges som en genvej til at få adgang til WinRE for at komme til BIOS. Sådan gør du:
Tryk på Start, og klik på tænd/sluk -knappen.
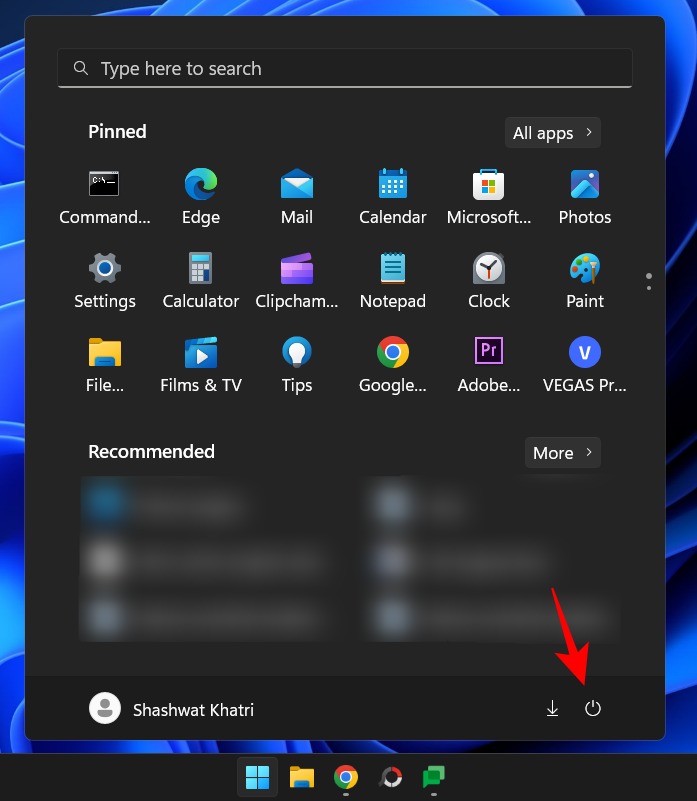
ShiftKlik derefter på Genstart , mens du holder tasten nede .
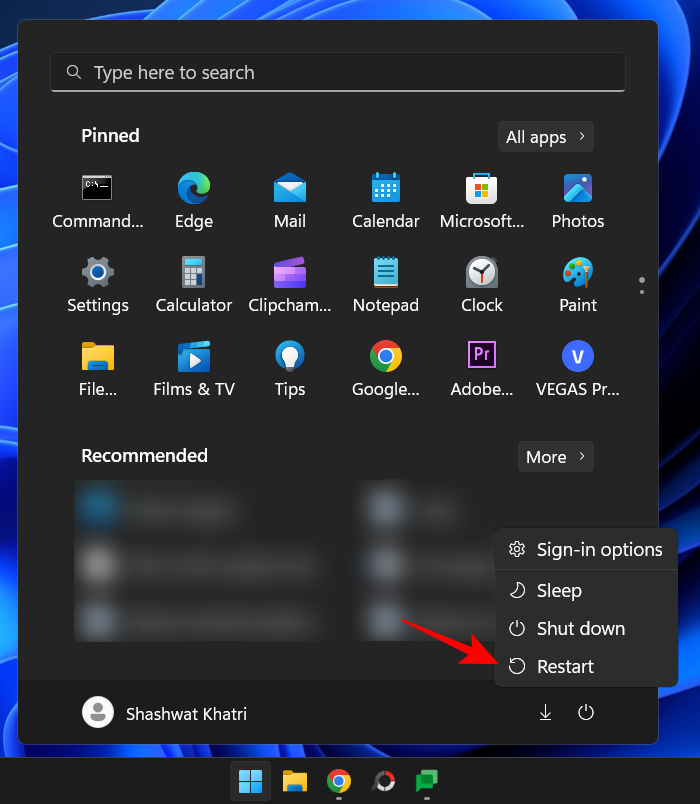
Alternativt, hvis du er på logonskærmen, skal du klikke på tænd/sluk -knappen.
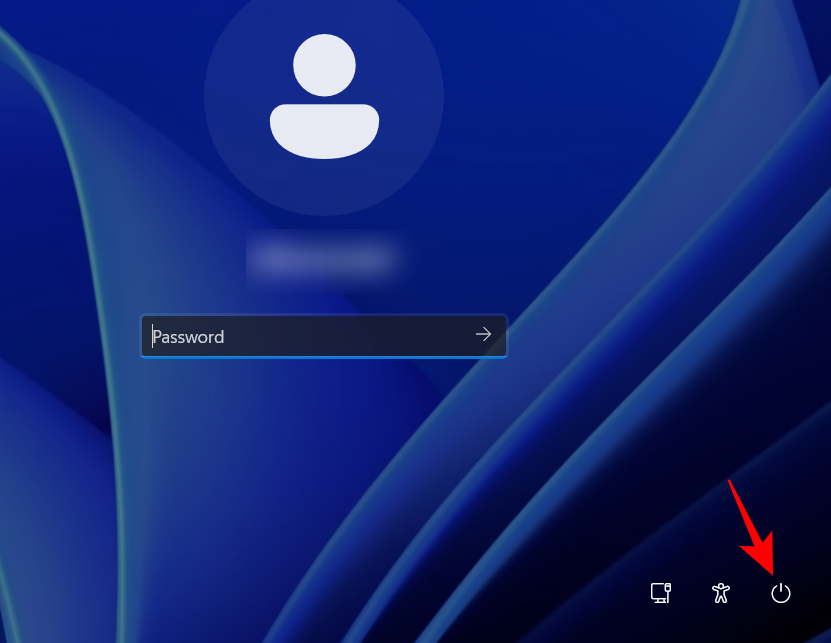
Nu, mens du holder tasten nede Shift, skal du klikke på Genstart .
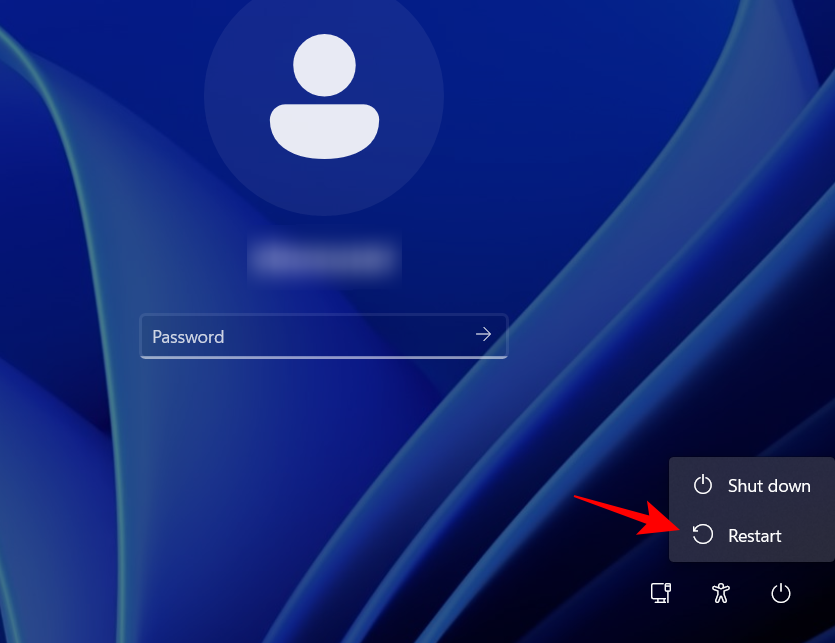
Når du genstarter med den avancerede indstilling som sådan, vil du blive ført direkte til Windows Recovery Environment. Herfra er trinene til adgang til BIOS de samme som vist ovenfor.
Når du er i Windows Recovery Environment (WinRE), skal du følge trin 2 nedenfor for at komme til BIOS.
Mulighed 3: Få adgang til WinRE fra kommandoprompt (CMD)
En terminalapp såsom kommandoprompten eller PowerShell kan også bruges til at udføre en avanceret opstart for at nå BIOS. Sådan gør du:
Tryk på Start, skriv cmd , og klik derefter på Kommandoprompt .
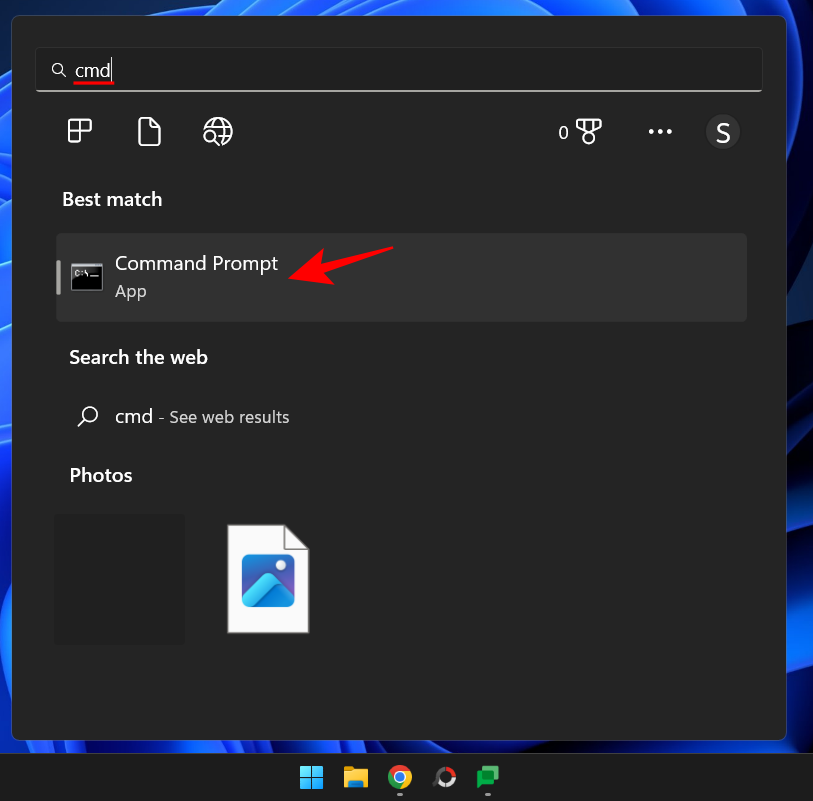
Bemærk: Du kan også bruge PowerShell, hvis det er til din smag, da kommandoen er den samme for begge kommandoterminaler.
Skriv følgende kommando:
shutdown /r /o
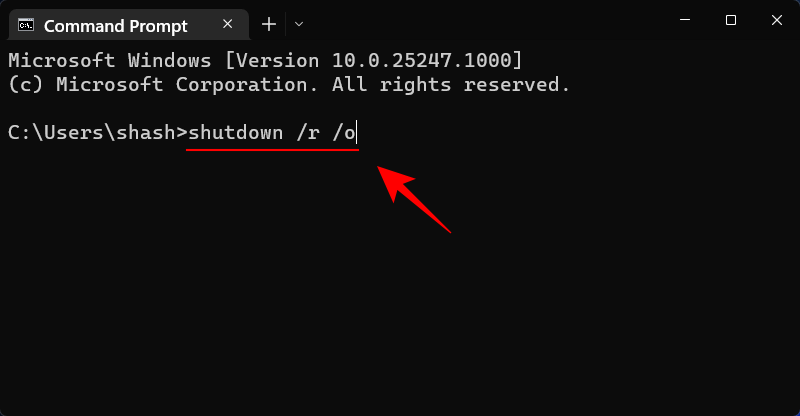
Tryk på Enter.
Når systemet genstarter, vil du være på WinRE-skærmen. Følg trinene ovenfor for at komme til BIOS.
Når du er i Windows Recovery Environment (WinRE), skal du følge trin 2 nedenfor for at komme til BIOS.
Mulighed 4: Få adgang til WinRE med en genvej
Hvis du ofte vil få adgang til BIOS fra Windows, vil det være klogt at oprette en genvej for at spare et par klik. Sådan gør du:
Højreklik på skrivebordet, vælg Ny , og klik derefter på Genvej .
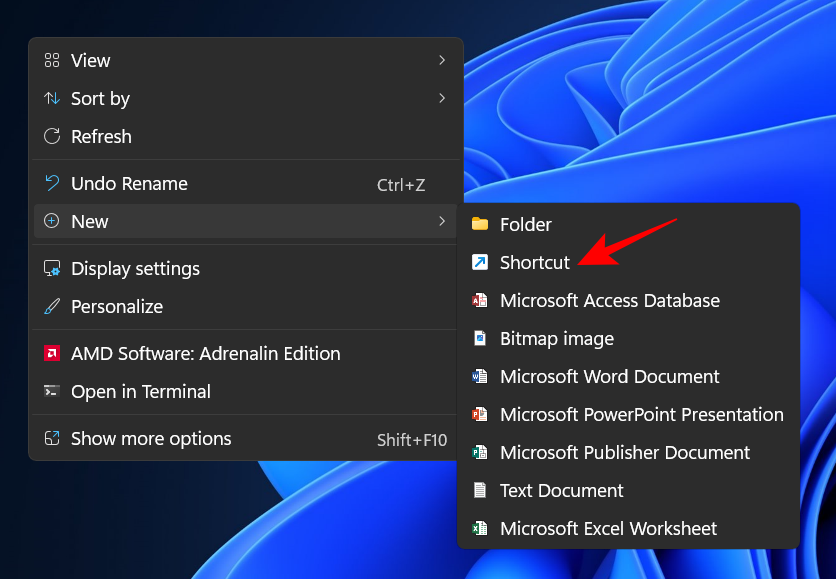
I opret genvejsguiden skal du indtaste følgende kommando i feltet:
shutdown /r /o
Klik derefter på Næste .
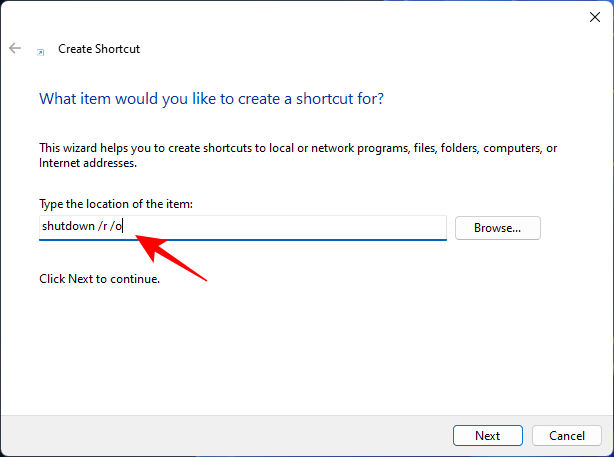
Giv denne genvej et navn, og klik derefter på Udfør .
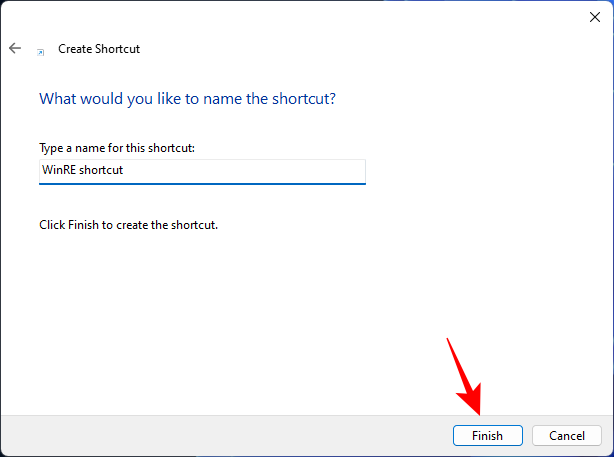
Nu når du har brug for hurtigt at få adgang til gendannelsesmiljøet, skal du blot dobbeltklikke på denne genvej.
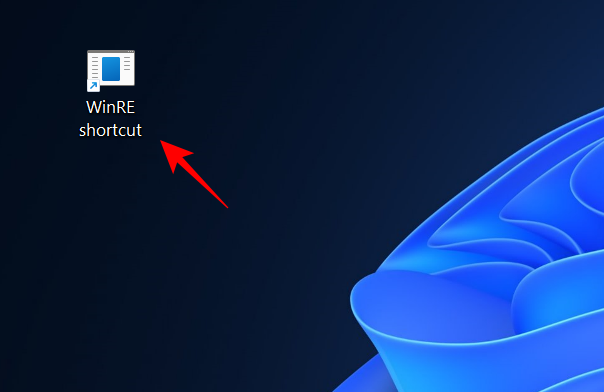
Fortsæt derefter med de samme trin som før for at komme til BIOS.
Når du er i Windows Recovery Environment (WinRE), skal du følge trin 2 nedenfor for at komme til BIOS.
Mulighed 5: Få adgang til WinRE fra RUN
RUN-boksen kan også bruges til at genstarte din pc på forhånd og komme til WinRE. For at gøre det skal du trykke på Win+Rfor at åbne RUN-boksen. Skriv derefter den samme kommando:
shutdown /r /o
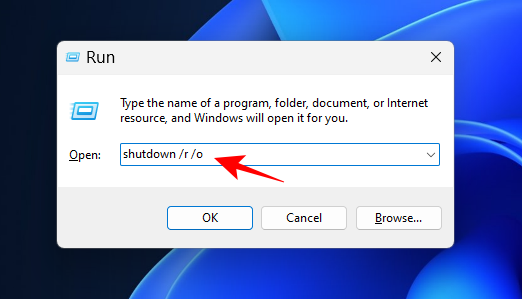
Og tryk på Enter.
Når du er i Windows Recovery Environment (WinRE), skal du følge trin 2 nedenfor for at komme til BIOS.
Trin 2: Gå til BIOS fra Windows Recovery Environment (WinRE)
Når du er i Windows Recovery Environment (WinRE), skal du klikke på Fejlfinding .
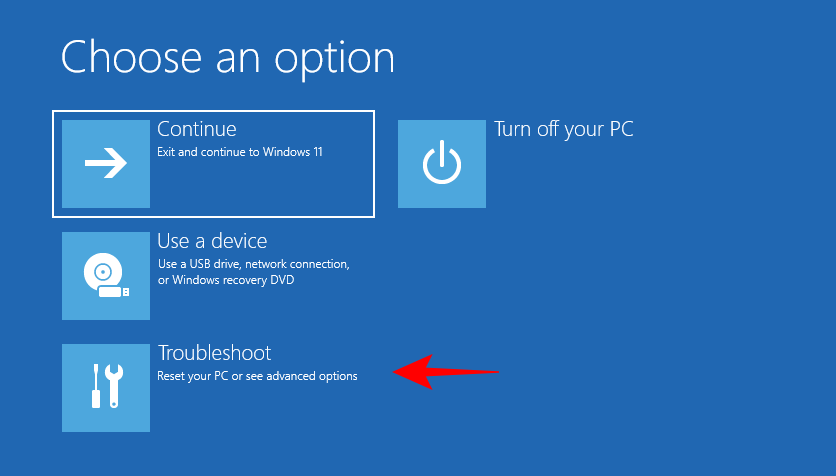
Derefter Avancerede muligheder .
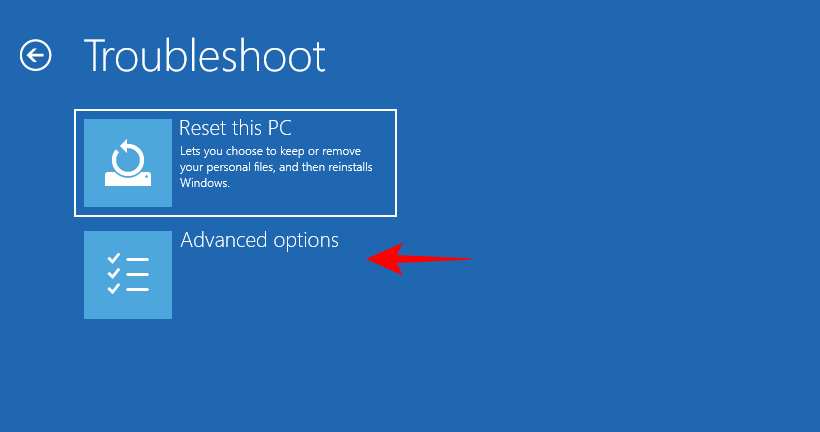
Vælg nu UEFI Firmware Settings .
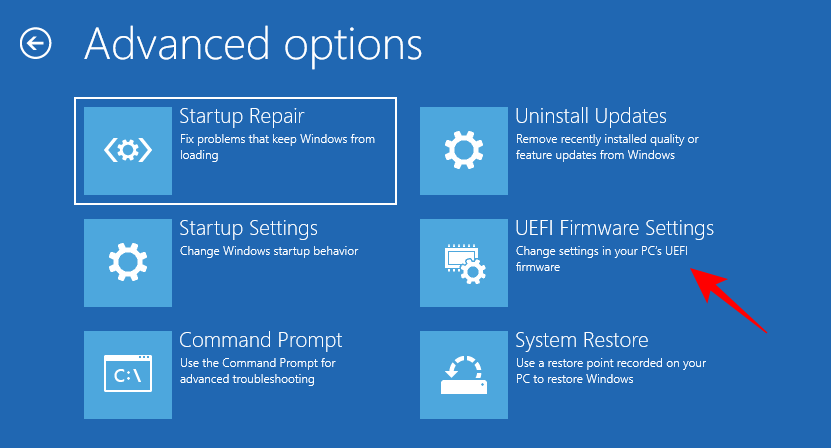
Klik nu på Genstart .
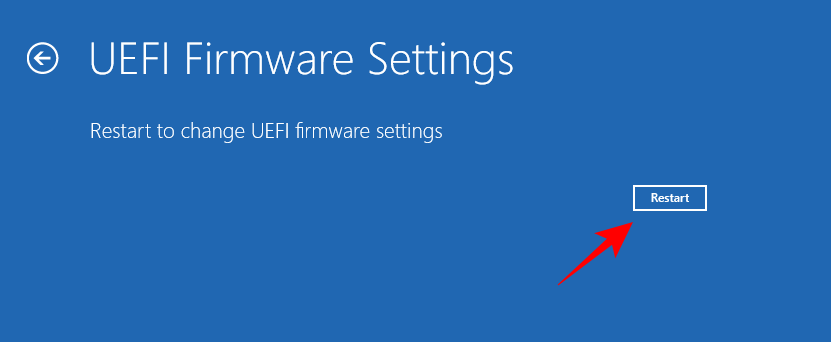
Din pc vil starte til BIOS-skærmen.
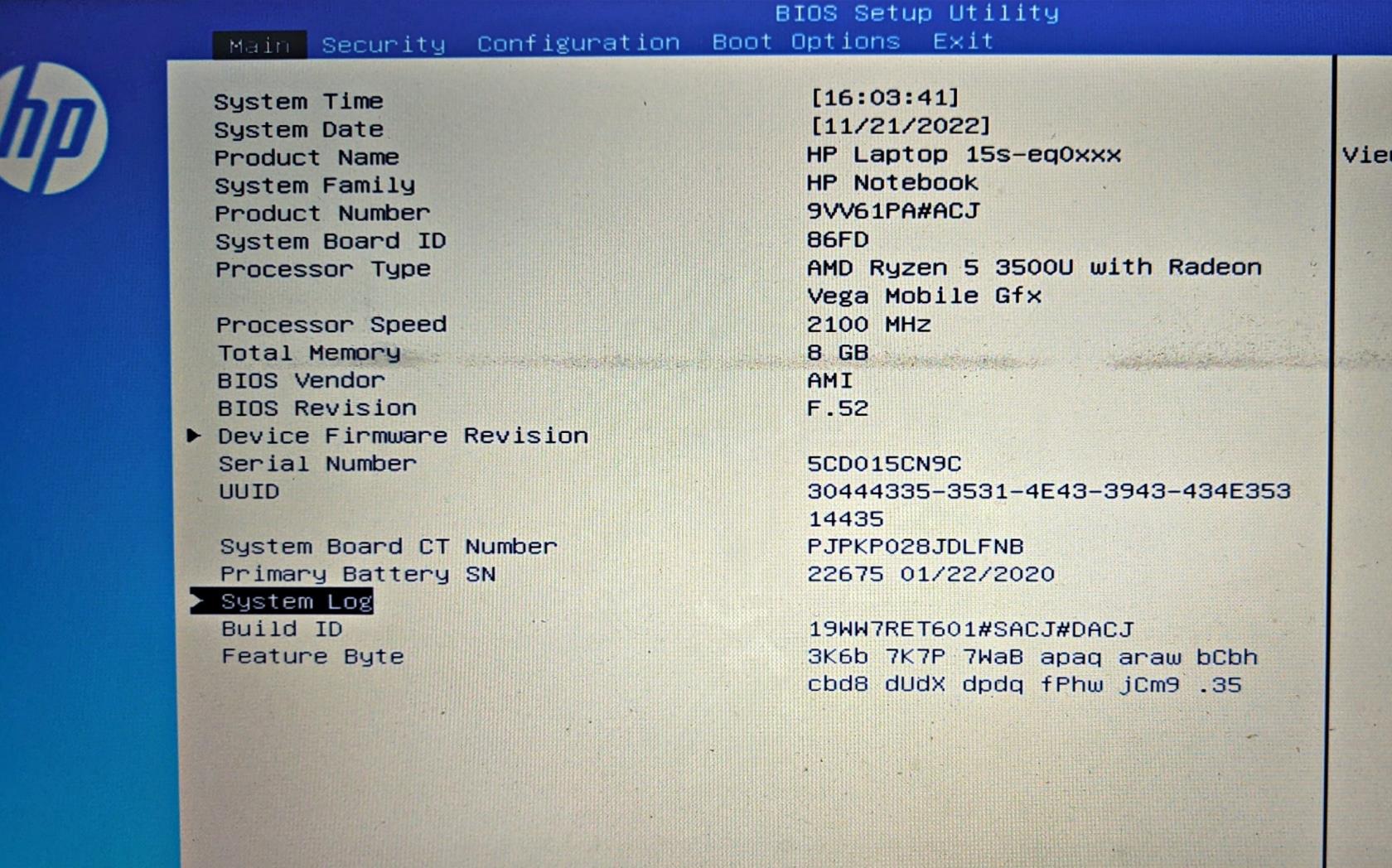
Sådan nulstiller du din BIOS
Ændringer i BIOS bør foretages med største forsigtighed og ordentlig viden om, hvad det er, du laver. Hvis du har foretaget nogle ændringer, som du vil fortryde, er nulstilling af BIOS en hurtig og nem udvej. For at vide om, hvorfor og hvordan du skal nulstille BIOS, læs vores guide til Sådan nulstiller du BIOS i Windows 11 .
Her er et par måder at nulstille din BIOS på kort.
De fleste moderne systemer har en indbygget sikkerhedsfunktion, der lader dig nulstille BOIS, hvis det går skævt. For at gøre brug af dette skal du blot trykke og holde tænd/sluk-knappen nede i mere end ti sekunder. For bærbare brugere skal du holde tænd/sluk-knappen nede, indtil batteriopladningslampen slukker. Dette er tegn på, at BIOS'en nulstilles.
For desktopbrugere skal du muligvis stole på dit bundkorts skærm, hvis det er tilgængeligt. Desuden kan du også tjekke din OEM's hjemmeside for at lære om, hvordan du nulstiller din BIOS.
2. Fra selve BIOS
En BIOS-nulstilling kan foretages inde fra selve BIOS'en, hvis det lykkes dig at komme ind uden problemer. I BIOS skal du se efter 'Load Setup Defaults' og derefter udføre det ved at trykke på Enter.
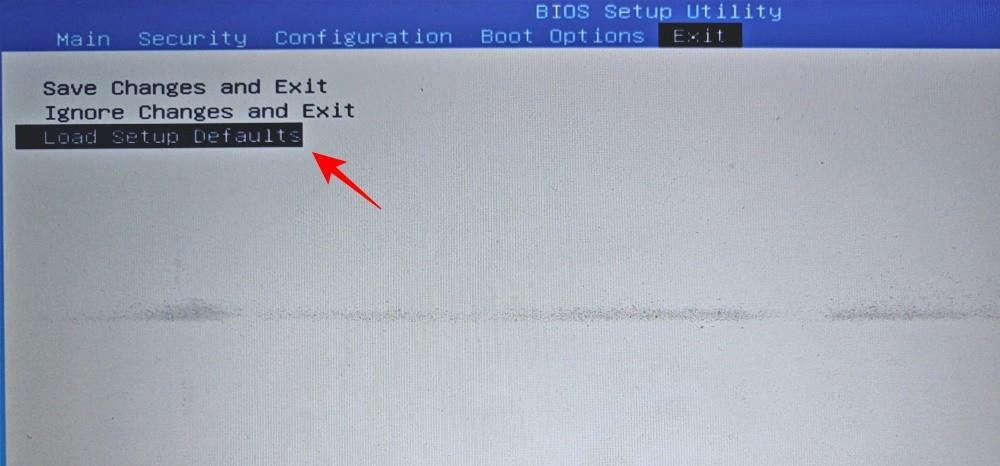
Afhængigt af din OEM kan den have titlen 'Nulstil til standard' eller 'Setup Defaults' eller noget lignende.
UEFI vs BIOS: Hvordan er de forskellige?
UEFI og BIOS bruges nogle gange i flæng, og ikke uden god grund. Selvom de begge er grænseflader, der tillader operativsystemet og hardwaren at interagere med hinanden, er de forskellige på andre, mere funktionelle måder.
Unified Extensible Firmware Interface (UEFI) kan ses som et skridt op fra det gamle Basic In/Out System (BIOS). UEFI er en moderne version af BIOS, der har mere hukommelse, flere funktioner og en række tilpasningsmuligheder.
UEFI bruger også GPT (GUID Partition Table) diskformatet, mens BIOS bruger det gamle MBR (Master Boot Record) format. Førstnævnte er et meget bedre system, der hyppigt tjekker diskene for korruption og forventes at erstatte BIOS fuldstændigt om et par år.
Sådan kontrolleres BIOS-versionen
Hvis du vil tjekke din BIOS-version, gør du sådan her:
Tryk på Start, skriv CMD og tryk på Enter.
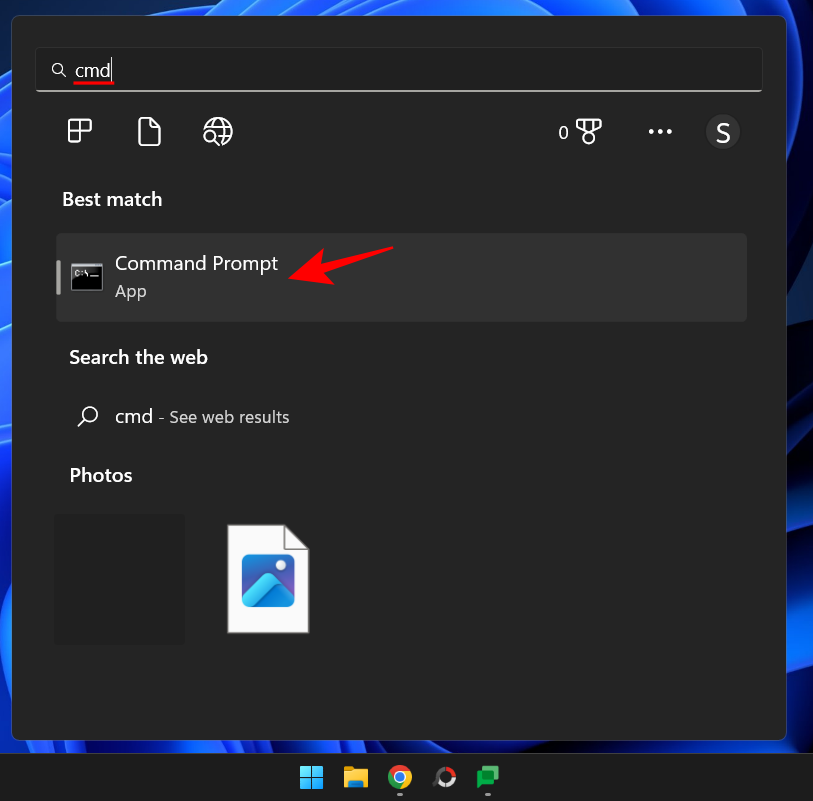
Skriv nu følgende kommando:
wmic bios get smbiosbiosversion
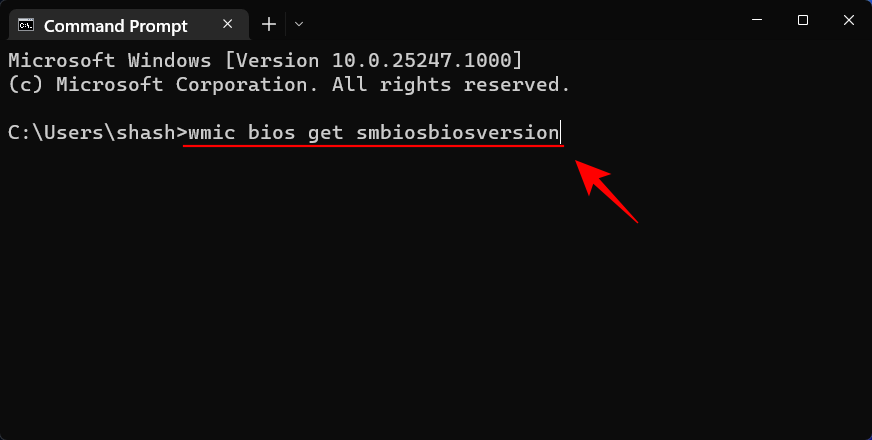
Tryk på Enter. Du vil nu se din BIOS-version.
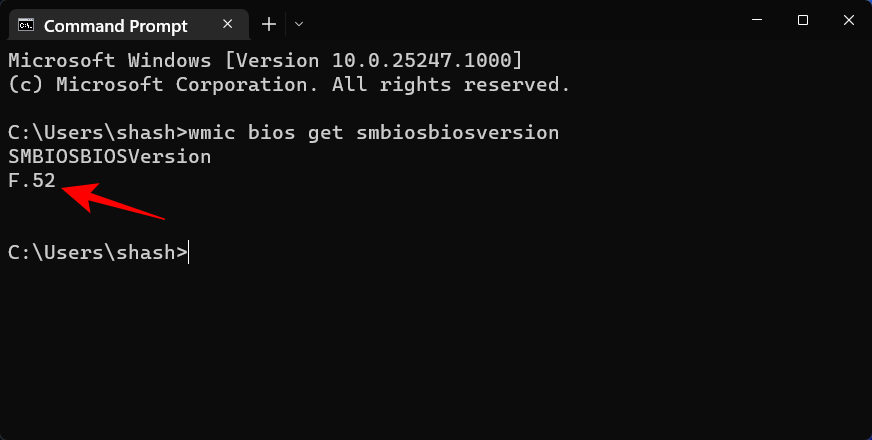
En anden måde at kontrollere BIOS-versionen på er at åbne værktøjet Systeminformation. Sådan gør du:
Tryk på Start, skriv msinfo32 , og tryk på Enter.
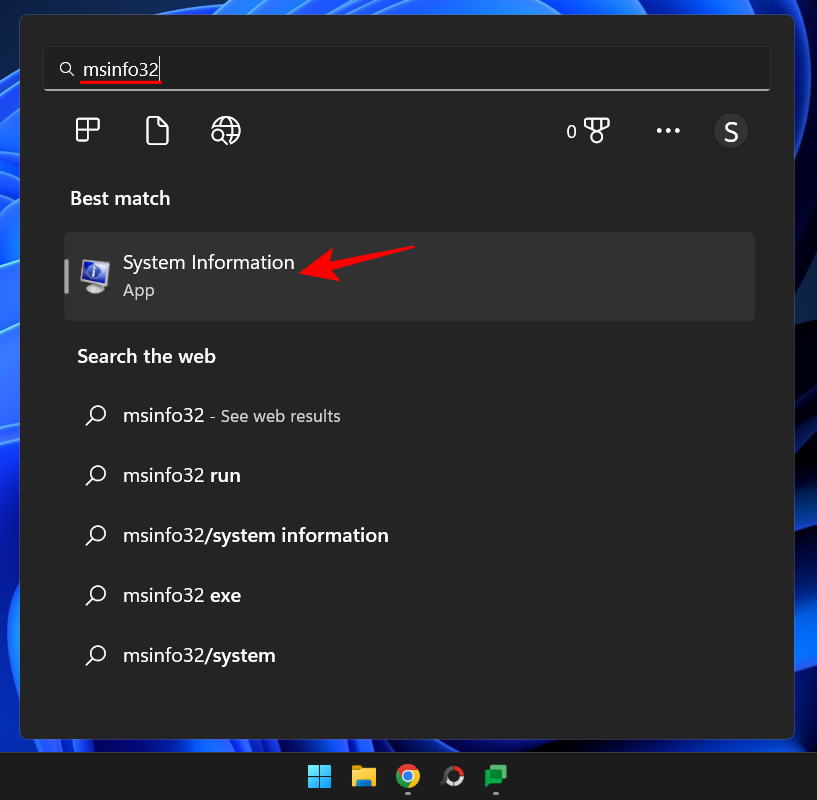
Når værktøjet Systeminformation åbner, skal du finde BIOS-versionen/datoen.
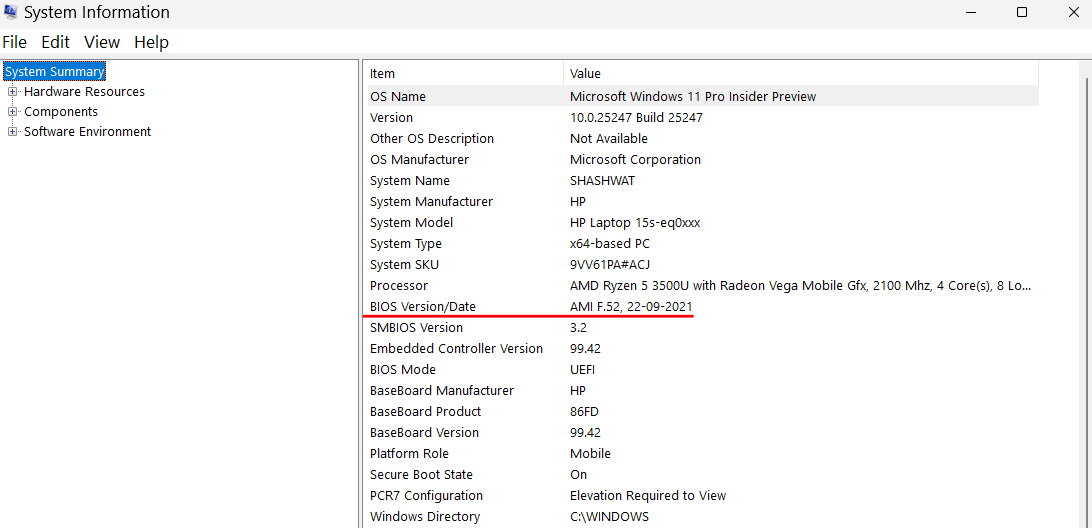
Sådan aktiveres virtualisering i BIOS
Virtualisering giver brugerne mulighed for at installere flere gæsteoperativsystemer på deres pc. Hvis du skal bruge værktøjer som VirtualBox, udvikle og teste apps på forskellige operativsystemer eller installere gamle spil, er virtualisering noget, du ikke kan undvære. Windows 11 bruger Hyper-V-funktionen til dette, som kan aktiveres i selve BIOS. Sådan gør du:
Få adgang til BIOS ved hjælp af metoderne angivet ovenfor. Brug derefter piletasterne til at komme til 'Konfiguration'.
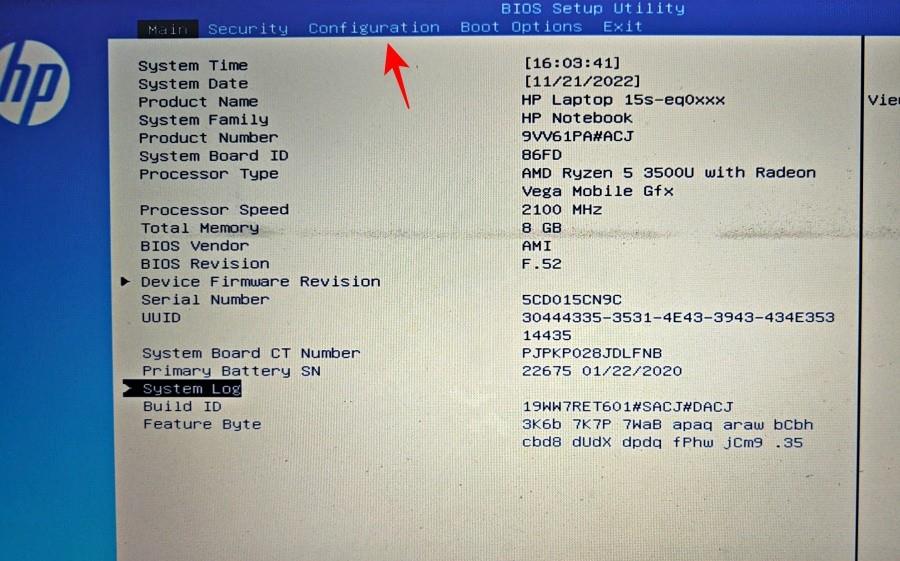
Bemærk: Virtualiseringsmuligheden kan findes på en anden fane, afhængigt af din producent. Det kan være under 'Sikkerhed', 'Avanceret', 'Enheds-/Systemkonfiguration' eller en sådan sektion.
Vælg derefter Virtualization Technology .
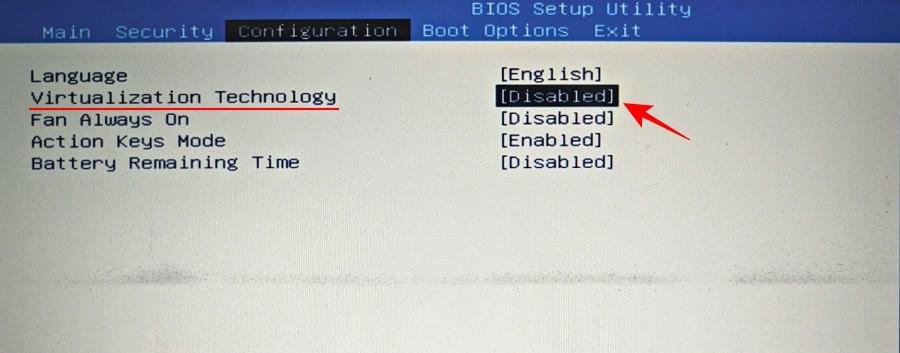
Aktiver det.
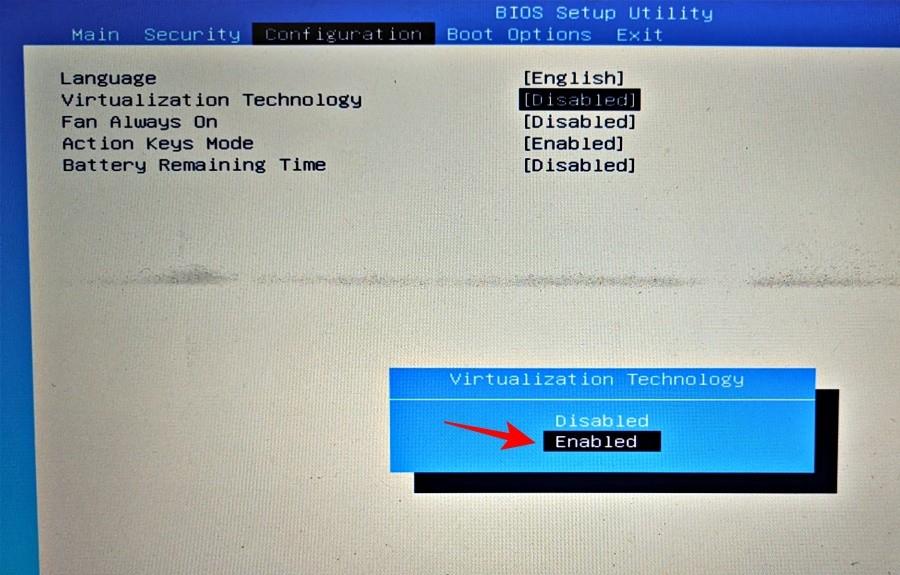
Når du er færdig, skal du hoppe over til fanen 'Afslut' og vælge Gem ændringer og afslut .
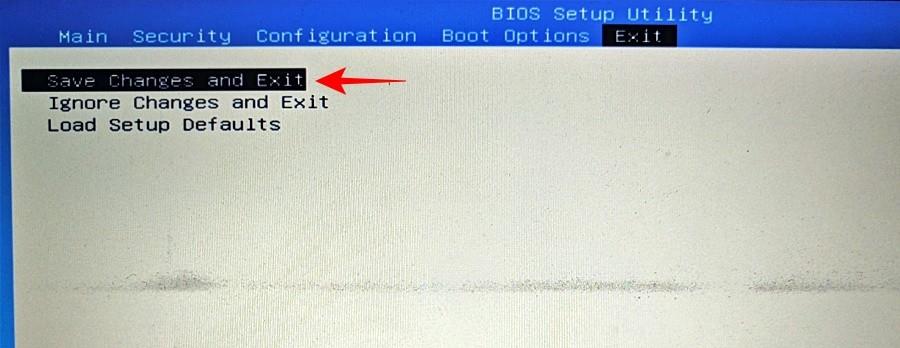
For at vide mere om at finde og aktivere virtualiseringsteknologi, se vores vejledning om, hvordan du aktiverer virtualisering i BIOS på Windows 11 eller 10 .
Hvad er sikker opstart?
Secure Boot er en UEFI-protokol, der sikrer Windows-startprocessen ved at sikre, at kun de signerede drivere indlæses, når systemet starter op. Fra og med Windows 11 har Microsoft gjort det til en forudsætning for systemer, der installerer Windows 11, selvom der er en række løsninger på det.
Ikke desto mindre, hvis du vil have din pc til at have maksimal sikkerhed, er det bedst at have den aktiveret.
Sådan aktiverer du sikker opstart fra BIOS
Få adgang til BIOS ved at bruge metoderne i denne vejledning. Brug derefter piletasterne til at komme til fanen Boot-indstillinger (eller den sektion, der har en lignende titel).
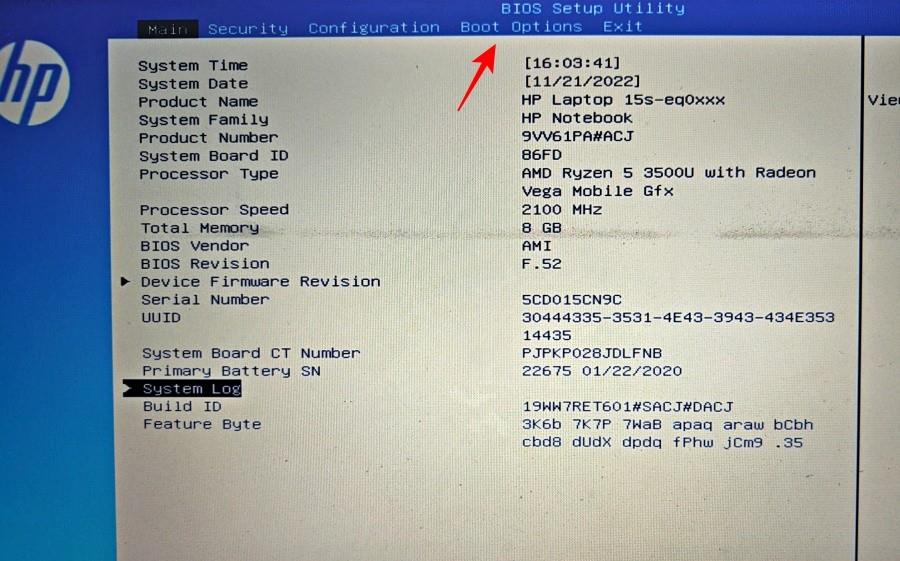
Vælg derefter Secure Boot ved at trykke på Enter på den.
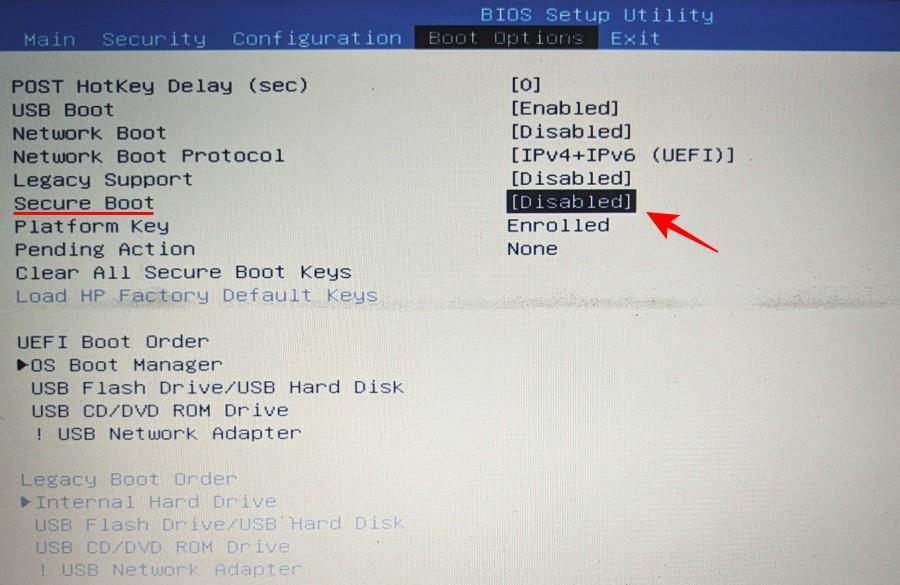
Sørg for, at det er aktiveret , og tryk derefter på Enter.
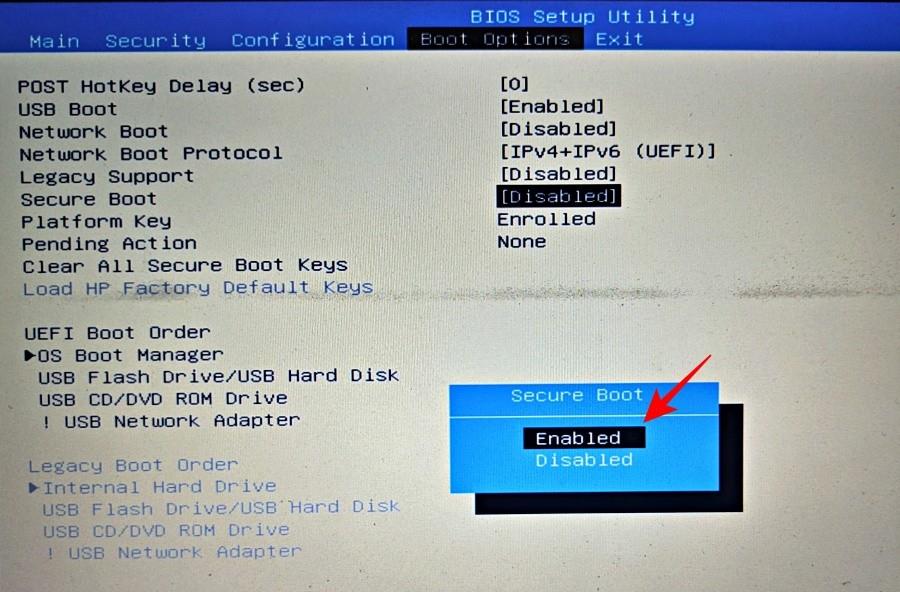
Gå nu til fanen "Afslut" og vælg Gem ændringer og Afslut .
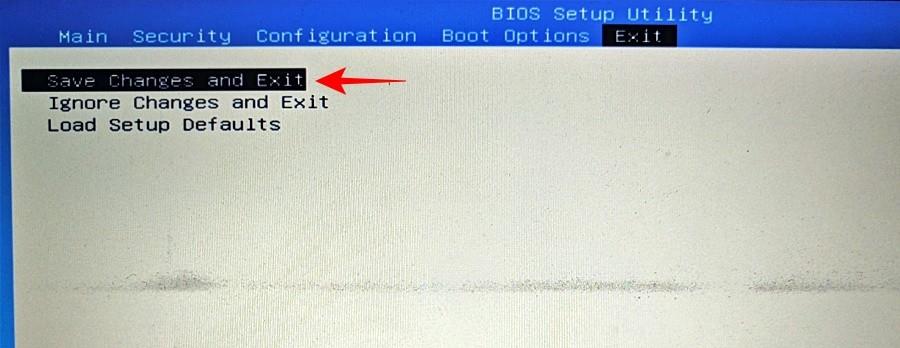
FIX: Kan ikke få adgang til BIOS eller Advanced Startup på Windows 11
Hvis du ikke er i stand til at få adgang til BIOS eller endda den avancerede startskærm på Windows 11, skal du muligvis ændre en indstilling i appen "Systemkonfiguration". Sådan gør du:
Tryk på Start, skriv msconfig , og tryk på Enter.
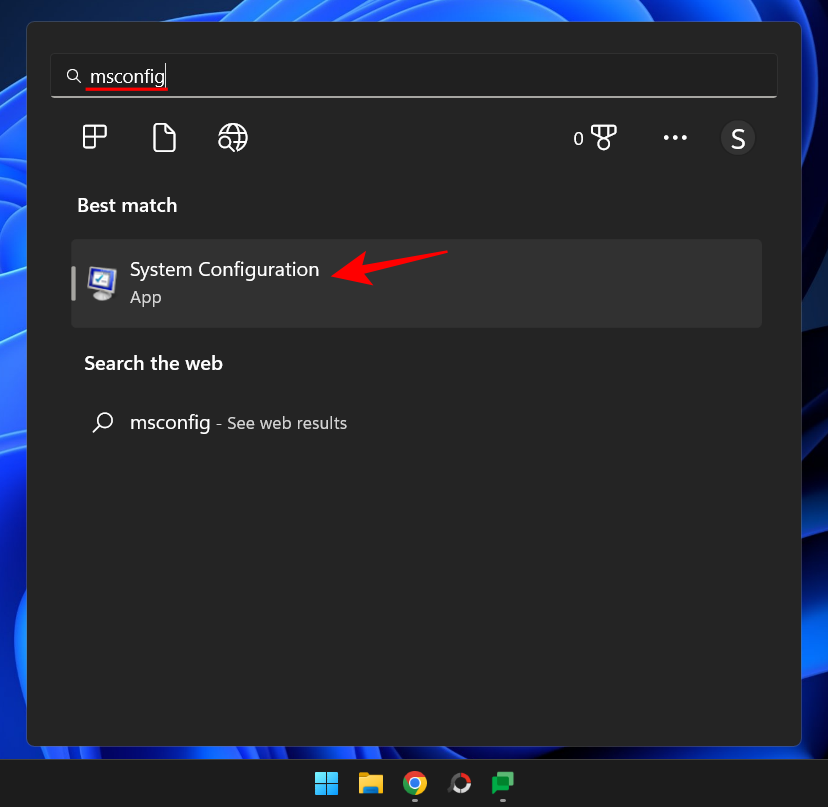
Vælg nu Normal opstart under fanen "Generelt", og klik på OK .
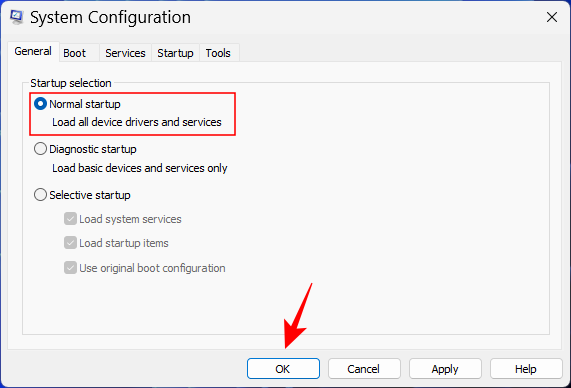
Du skulle nu kunne få adgang til BIOS'en fra startskærmen eller gendannelsesmiljøet.
Ofte stillede spørgsmål
I dette afsnit ser vi på at besvare et par ofte stillede spørgsmål vedrørende BIOS:
Kan jeg få adgang til BIOS uden at genstarte?
BIOS kan kun tilgås, før dit operativsystem starter op. Så selvom du ikke bruger WinRE-miljøet til at genstarte dit system og komme til BIOS, bliver du stadig nødt til at bruge den angivne nøgle under opstart, hvilket en genstart er uundgåelig.
Selvom der er et par online kilder, der hævder at låse op for en avanceret menu skjult i BIOS, er det højst sandsynligt ikke noget. Der er ingen hemmelig menu i BIOS, man kan få adgang til. Selvom der er en 'avanceret' skærm, ville det kun være en ekstra BIOS-skærm, der tilbydes af OEM. Men det ville bestemt ikke skulle låses op for at få adgang.
Kan jeg opdatere min BIOS?
Ja, du kan opdatere din BIOS. For at gøre det skal du kende din BIOS-version, besøge din producents hjemmeside og downloade den seneste opdatering til din BIOS-version. For at opdatere, se producentens vejledning om det samme.
BIOS'en (eller UEFI) er en meget vigtig grænseflade, der dækker vigtigt grundlag for, at Windows kan starte op, før du opgiver kontrollen til det. Adgang til det kan gøres på en række måder, og vi håber, at du nu ved, hvordan du gør det, uanset din pc's producent.
RELATEREDE
Talformater bestemmer, hvordan tal vises, herunder dit valg af decimalseparator (f.eks. punktum eller komma) og tusindseparator. Sådan ændrer du talformatet i Windows 11.
Hvis du har mistanke om, at nogen tilgår og bruger din computer uden tilladelse, kan du bruge nogle af tricksene nedenfor til at tjekke computerens tænd/sluk-historik, se de seneste aktiviteter på computeren for at bekræfte og bekræfte dette.
Microsoft opkræver betaling for sine officielle codecs og inkluderer dem ikke i Windows 10. Du kan dog få dem gratis uden at trække dit kreditkort frem og bruge $0,99.
I Windows 10 integrerede Microsoft en ny applikation kaldet Indstillinger. Denne indstillingsapplikation er en Metro-applikation, der er oprettet af Microsoft for at erstatte den klassiske Kontrolpanel-applikation.
Når du har problemer med lyden eller ønsker at forbedre din pc's lydniveau, er det tid til at dykke ned i dine Windows-lydindstillinger og foretage nogle justeringer. Men vidste du, at der findes genveje og tricks til hurtigt at komme derhen, hvor du skal?
Har du nogensinde stødt på den mystiske AppData-mappe, mens du rodede gennem filer på din computer eller forsøgte at få en Minecraft-mod til at virke?
Fejl relateret til webkameraer på bærbare computere vil påvirke brugere, når de ønsker at kommunikere direkte via webcam.
En dag tænder du din computer, går til CMD og får fejlen: Den genkendes ikke som en intern eller ekstern kommando, et operativt program eller en batchfil. Hvad skal du gøre?
Denne guide hjælper dig med at besvare spørgsmålet "Hvor er papirkurven i Windows 10?" og lader dig vælge den mest bekvemme måde at nå Windows 10's papirkurvsplacering på:
MSConfig er et alsidigt værktøj, der er fantastisk til at administrere opstartsprocessen på din computer. Det kan også bruges til mere end blot fejlfinding af ydeevne- og stabilitetsproblemer.








