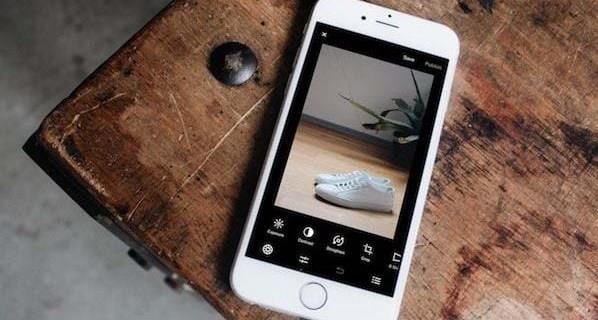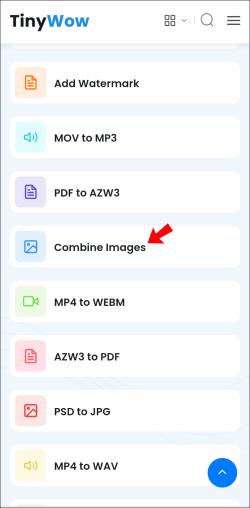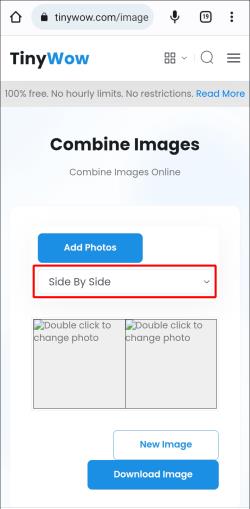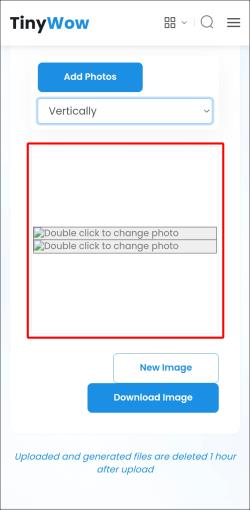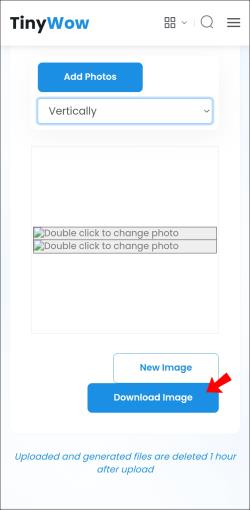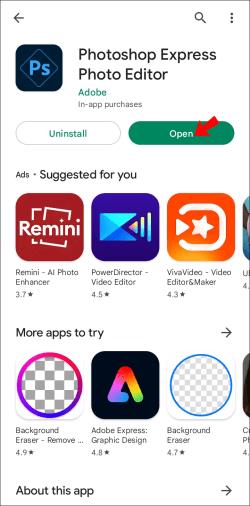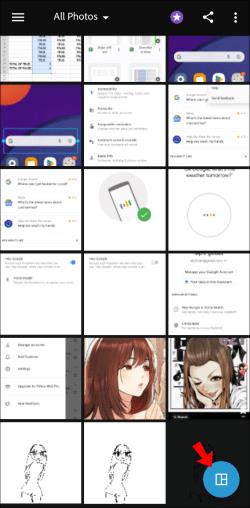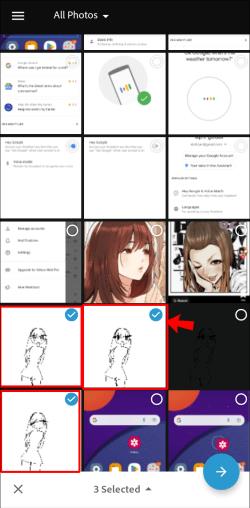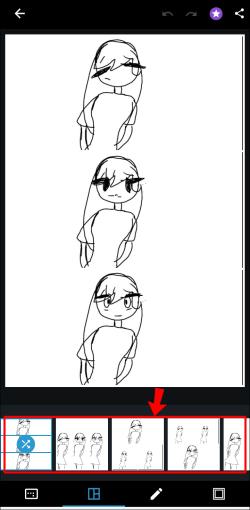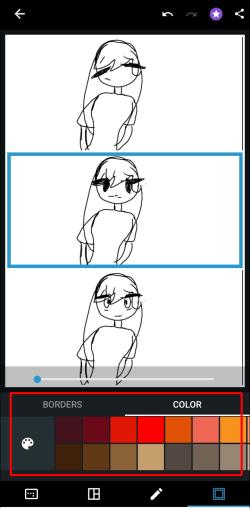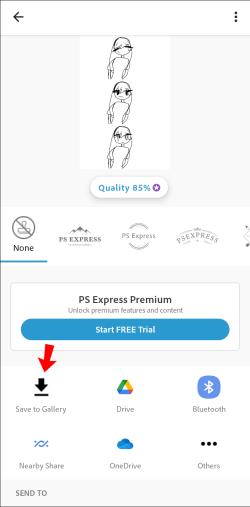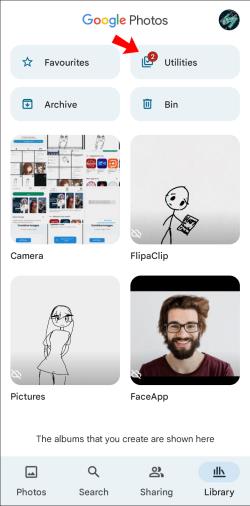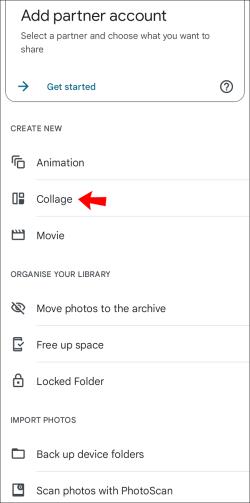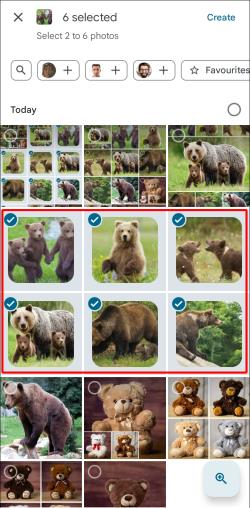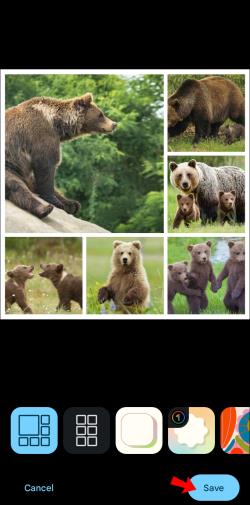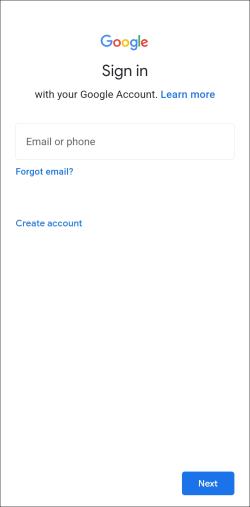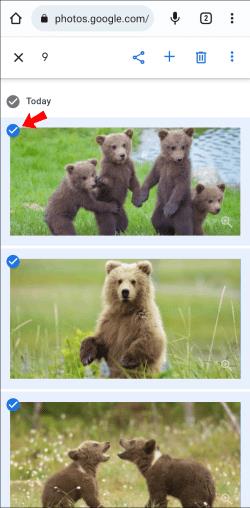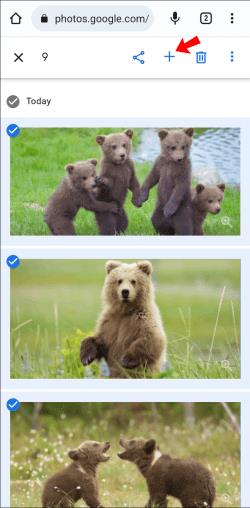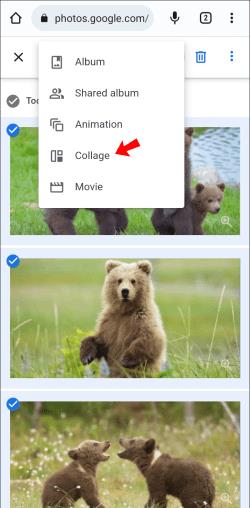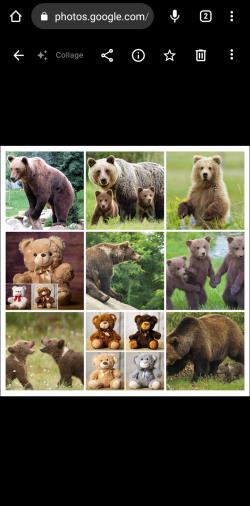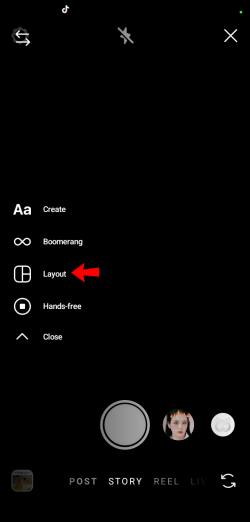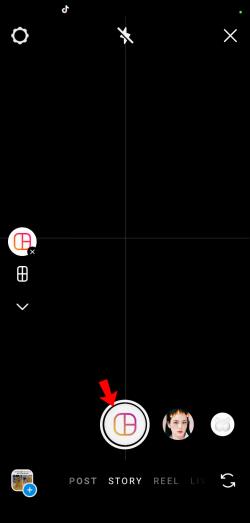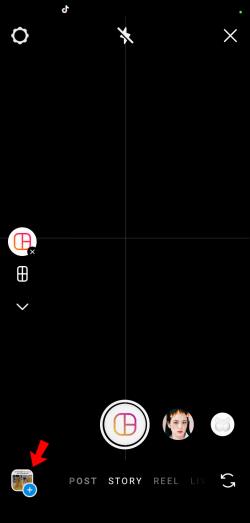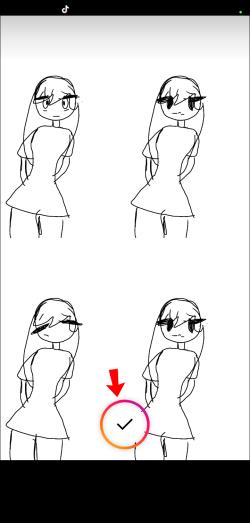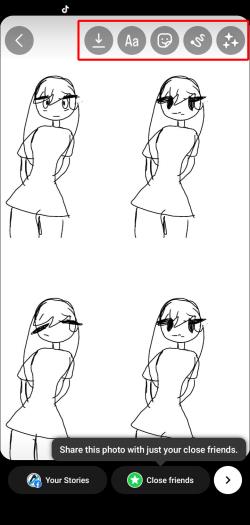Er du klar til at skabe en fortælling ud fra stakken af billeder, der sidder på din telefon? At kombinere billeder er måden at gøre det på. Collager og gitter er en måde at lave et enkelt foto ud af to eller flere.
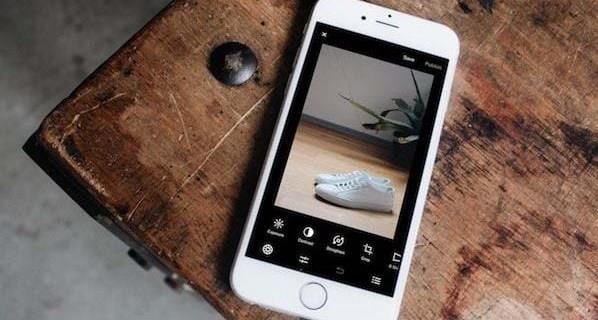
Udforsk følgende liste for at finde nogle lette og brugervenlige collage-apps til Android.
Kombination via TinyWow
TinyWow er et gratis webbaseret konverteringsværktøj, der tilbyder omfattende løsninger til forskellige filtyper. Tilgængelig fra en webbrowser eller mobil er det en praktisk måde at konvertere alt, hvad du tænker på, til populære formater, såsom PDF eller GIF.
TinyWow har også en billedkombiner , som giver dig mulighed for at flette to billeder side om side eller lodret. Det er et letanvendeligt værktøj, der kan hjælpe dig med at kombinere billeder med det samme og hvor som helst. Desværre tillader det ikke at kombinere mere end to billeder i sin gratis version. Hvis du ønsker at flette mere end to billeder, tilbyder TinyWow premium-funktioner med et månedligt abonnement.
Sådan kombinerer du billeder ved hjælp af TinyWow:
- Åbn TinyWow-billedkombineren .
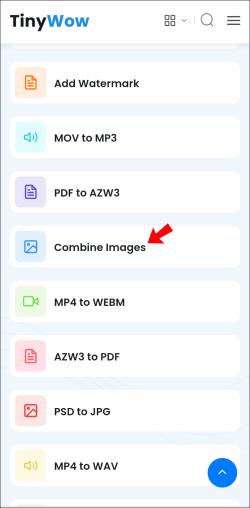
- Tryk på Tilføj billeder .

- Vælg Upload fra pc eller mobil , og vælg to billeder, du vil flette til ét.

- Når du har uploadet billederne, skal du bestemme layoutet på det endelige billede. Du kan arrangere dem, så de placeres lodret eller vandret ved at vælge indstillingen Side Om Side .
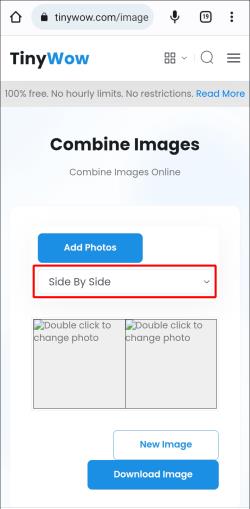
- TinyWow genererer automatisk collagen.
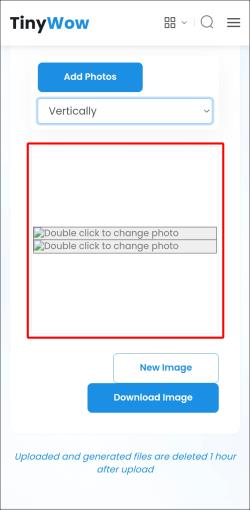
- Tryk på Download billede for at gemme det på din enhed.
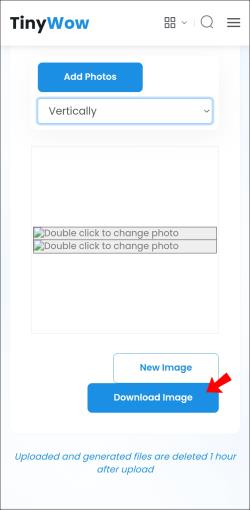
Udover andre praktiske værktøjer tilbyder TinyWow også billedredigeringsfunktioner. Disse muligheder omfatter konvertering af billedformater, opskalering og ændring af størrelse på billeder og skærpning og tilføjelse af filtre.
Kombination via Adobe Photoshop Express
Adobe har udviklet en mobilvenlig version af Adobe Photoshop-appen, som også giver mulighed for fremragende fotokombinationsfunktioner. Du kan eksperimentere med forskellige layouts og kombinere billeder. Appen giver også yderligere avancerede redigeringsmuligheder. Photoshop Express er et alsidigt værktøj og er en god løsning for dem, der vil have mere ud af fotokombination.
Sørg for, at du har en Adobe-konto, før du bruger appen. Når du har startet appen, kan du oprette en ny konto gratis, hvis du ikke har en.
Sådan kombinerer du billeder i Photoshop Express:
- Installer Photoshop Express på din mobilenhed fra Play Butik.

- Start appen, og log ind på din Adobe-konto, eller opret en ny.
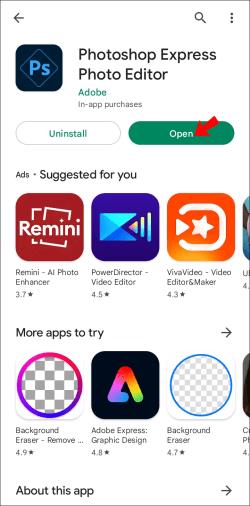
- Gå til appens hovedskærm og find collageikonet nederst til højre. Alternativt kan du trykke og holde på et enkelt billede, hvorefter et flervalgsværktøj starter.
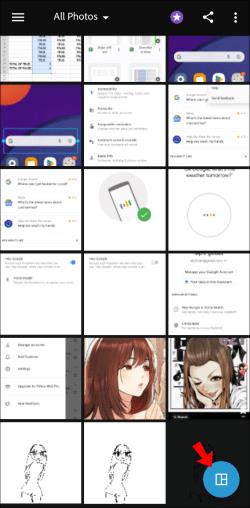
- Vælg de billeder, du vil kombinere.
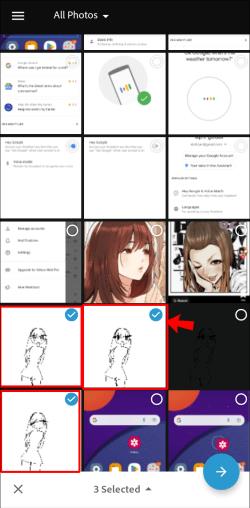
- Collagemenuen åbnes. Vælg det layout, du vil placere dine billeder på, i den nederste værktøjslinje.
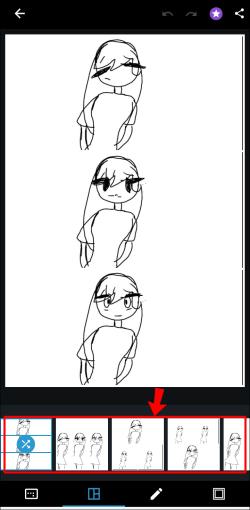
- Når du har besluttet dig for layoutet, skal du være kreativ med at justere kanter, ændre størrelsen og farvelægge baggrunden.
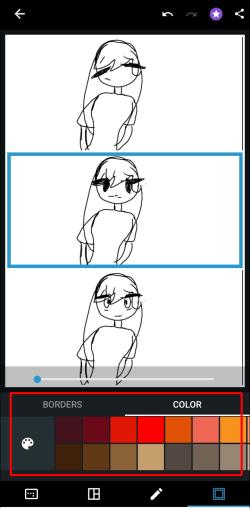
- Tryk på Del-ikonet i øverste højre hjørne.

- Skærmbilledet Gem og del åbnes. Tryk på Gem i Galleri for at downloade billedet. Alternativt kan du dele collagen direkte på sociale medier eller sende den via andre apps.
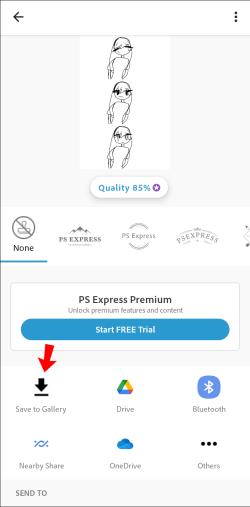
Bemærk, at Photoshop Express sætter dine billeder i et lodret layout, hvis du vælger to til tre billeder. Appen vil arrangere dem i et gitter, hvis der er fire eller flere.
Google Fotos er en forudinstalleret funktion på mange Android-enheder. Hvis du ikke kan få adgang til Google Fotos på din telefon, skal du downloade det fra Play Butik .
Kombination med Google Fotos
Google Fotos er et andet fremragende værktøj til at kombinere billeder. Det er brugervenligt, hvilket gør det sjovt og tilgængeligt at lave collager.
Kombination af billeder til et gitter via mobilappen foregår på følgende måde:
- Tryk på fanen Bibliotek i den nederste menu.

- Gå til Hjælpeprogrammer .
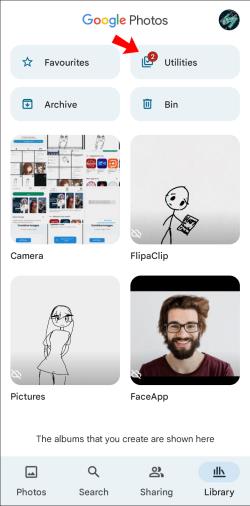
- Vælg Collage .
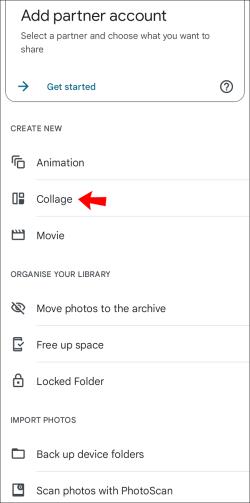
- Vælg de billeder, du vil kombinere. Google Fotos giver mulighed for at kombinere op til seks billeder med denne funktion.
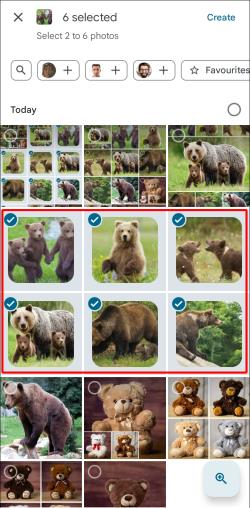
- Tryk på Opret øverst til højre. Appen arrangerer billeder side om side, afhængigt af antallet.

- Vælg Gem nederst på siden for at gemme collagen på din Android-enhed.
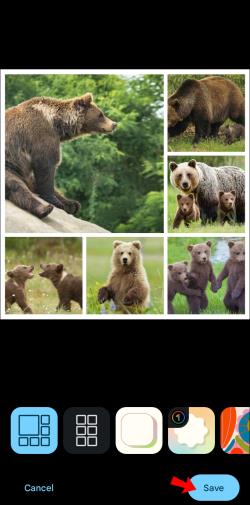
En alternativ måde at oprette en collage på via Google Fotos-webstedet kræver følgende trin:
- Gå til Google Fotos-webstedet , og log ind på din Google-konto.
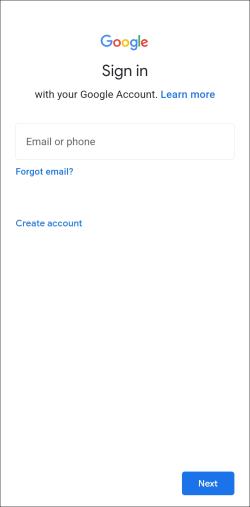
- Vælg op til ni billeder.
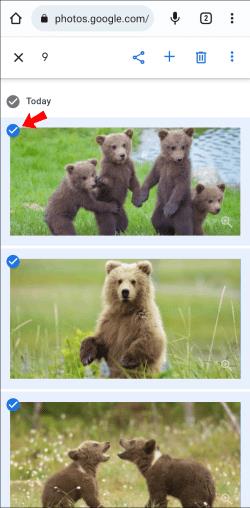
- Tryk på knappen + .
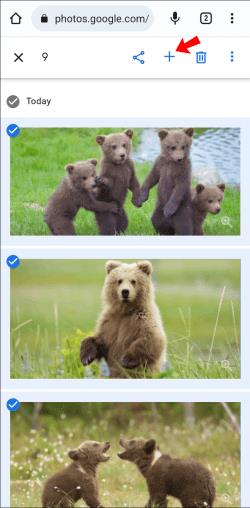
- Vælg Collage i menuen, der åbnes.
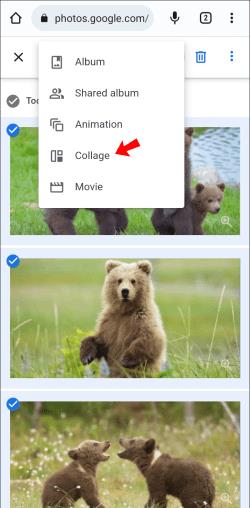
- Appen genererer en collage ud af de billeder, du har valgt.
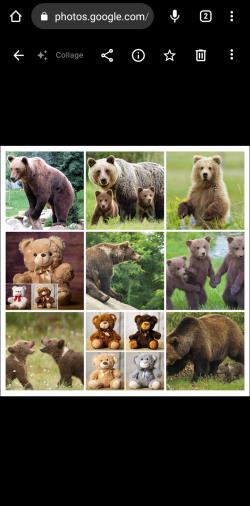
Kombinerer med Layout fra Instagram
Instagram er det sted, hvor de fleste mennesker deler deres billeder. Appen tilbyder fantastiske funktioner til tilføjelse af filtre og grundlæggende manipulation af lysindstillingerne. Men hvis du vil kombinere flere billeder til ét, bør du bruge Layout fra Instagram. Det giver dig mulighed for at remixe op til 10 billeder til ét billede, en funktion, som den primære Instagram-app mangler.
Layout fra Instagram er designet til at passe til Instagram-brugernes behov. Det er ret ligetil og tillader at lave ukomplicerede montager med det samme. Appen har flere fremragende designfunktioner, såsom rammer, som du kan anvende på hvert billede, forskellige sammensætningsstile og linser. Det inkluderer også standard Instagram-filtre, der giver alt, hvad der er nødvendigt for en elegant Instagram-collage.
Instagram Story Layout Mode
Instagram introducerede layouttilstanden som en Instagram Story-funktion. Denne mulighed giver dig mulighed for at remixe op til seks billeder til en unik Instagram-historie, der tilbyder forskellige layouts. Du kan bruge denne funktion, uanset om du vil poste historien, fordi Instagram lader dig gemme udkastene på din enhed.
Gør følgende for at få adgang til Instagram-historielayouttilstanden:
- Gå til dit Instagram-feed.

- Tryk på kameraikonet i øverste venstre hjørne for at åbne New Story Creator-tilstand.

- Vælg layoutikonet i menuen i venstre side af skærmen.
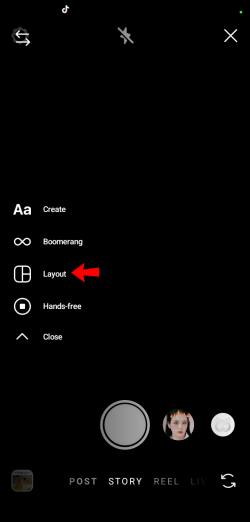
- Importer billeder, du ønsker at inkludere i layoutet. Der er to måder at gøre dette på:
- Tag et nyt billede ved at klikke på det runde layout-ikon nederst i midten af skærmen.
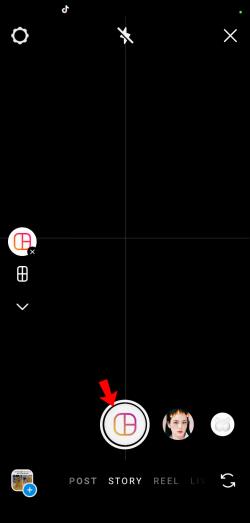
- Importer fra biblioteket ved at trykke på firkanten i nederste venstre hjørne.
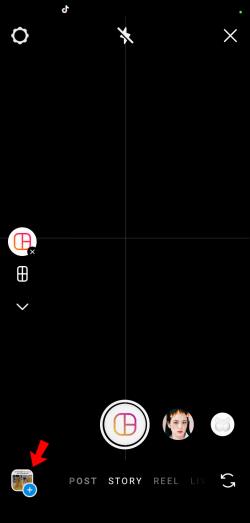
- Tryk på fluebenet for at afslutte tilføjelsen af billeder til gitteret.
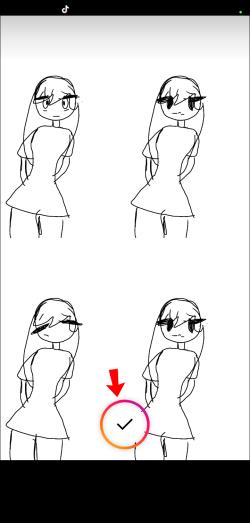
- Spil med yderligere redigeringer som at tilføje tekst, klistermærker, gifs eller andre Instagram Story-funktioner.
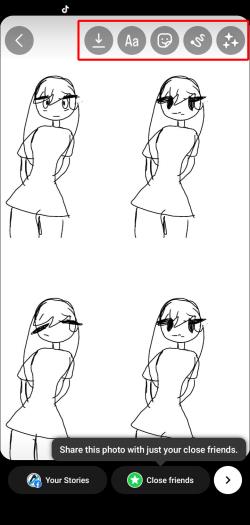
Arranger billeder side om side
At lave collager er lige så økonomisk, som det er sjovt. At samle flere billeder til ét kan fortælle en historie, markere fremskridt og nemt vise en billedsamling. Mange apps på det nuværende marked, som TinyWow, kan hjælpe dig med nemt at arrangere og remixe billeder. De fleste tilbyder yderligere funktioner, der tilføjer kreativiteten og stilen i det fotogitter, du opretter.
Hvilken app brugte du til at lave din perfekte kombination af billeder? Efterlad dine indtryk i kommentarfeltet nedenfor.