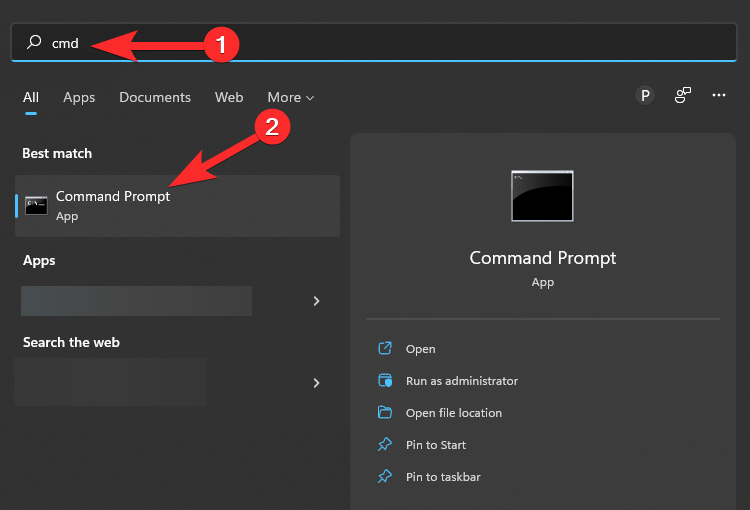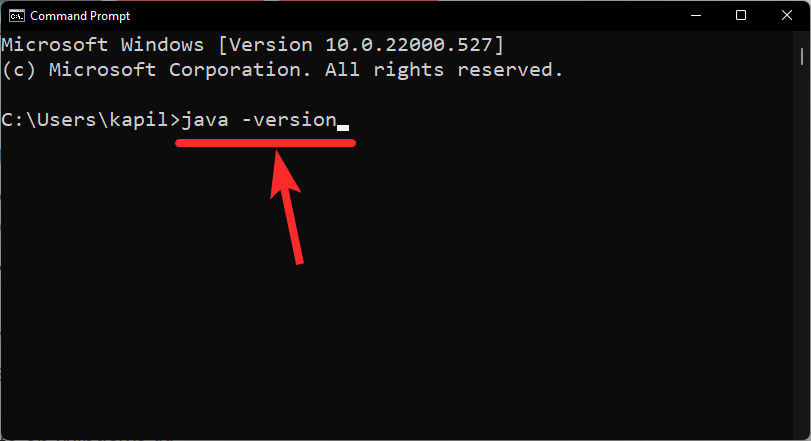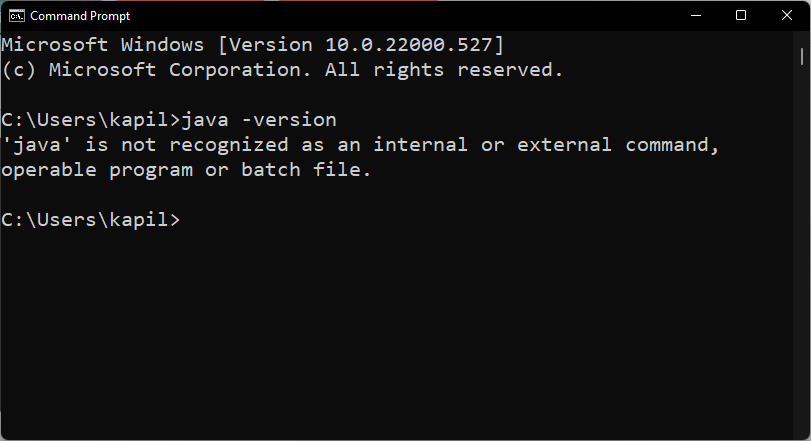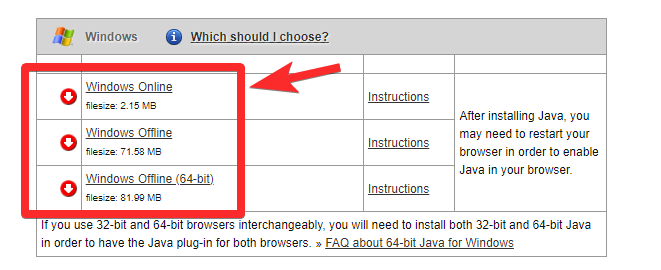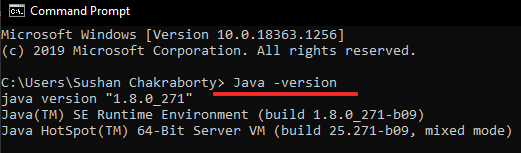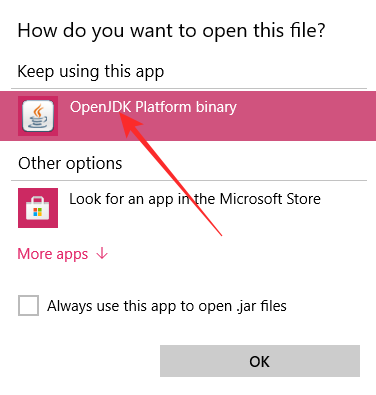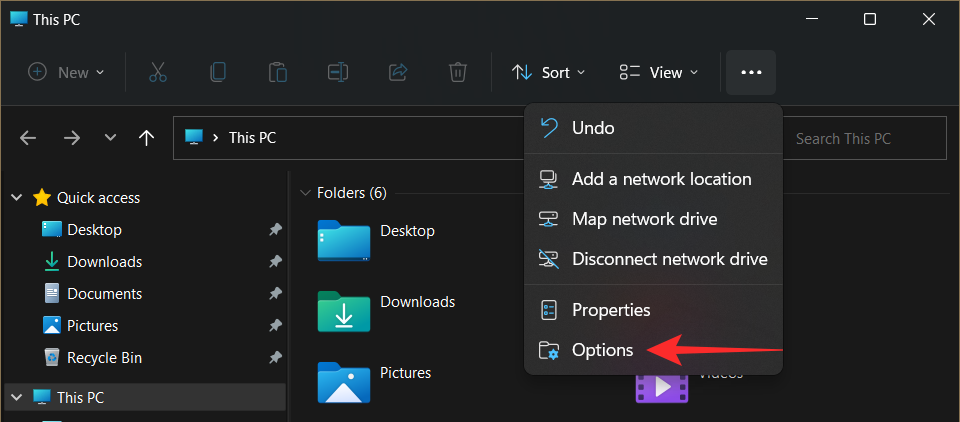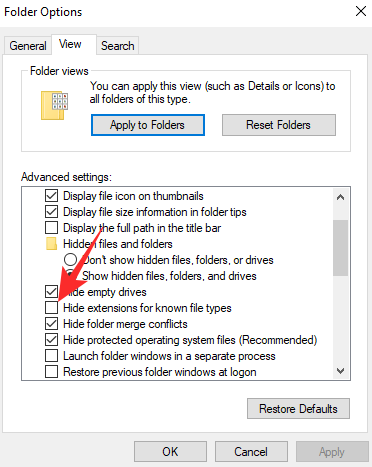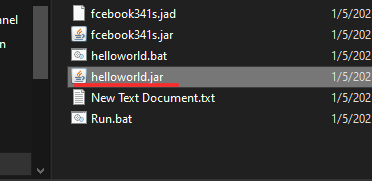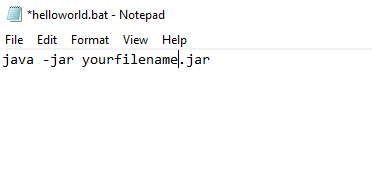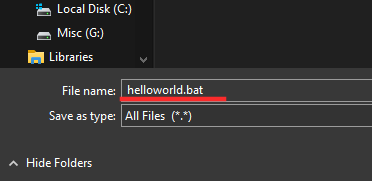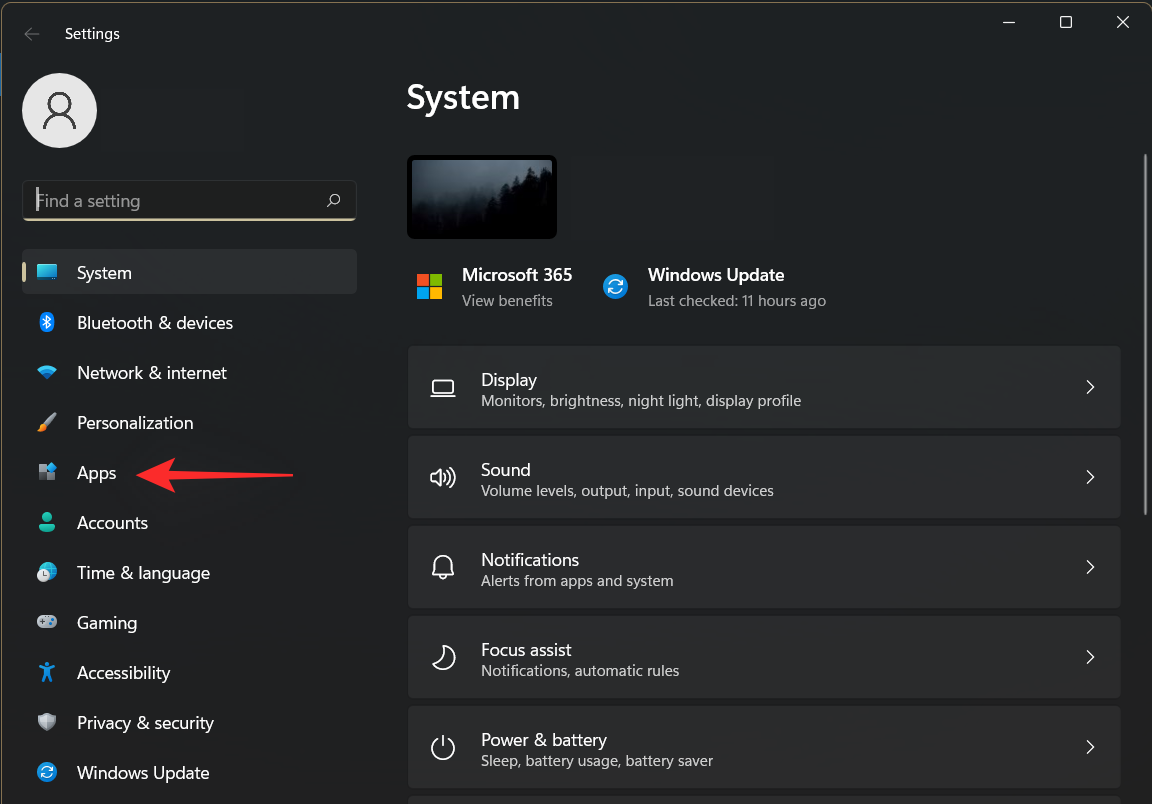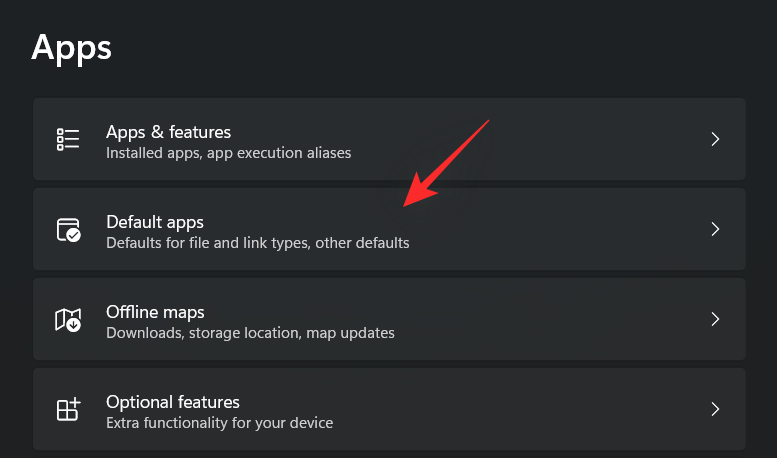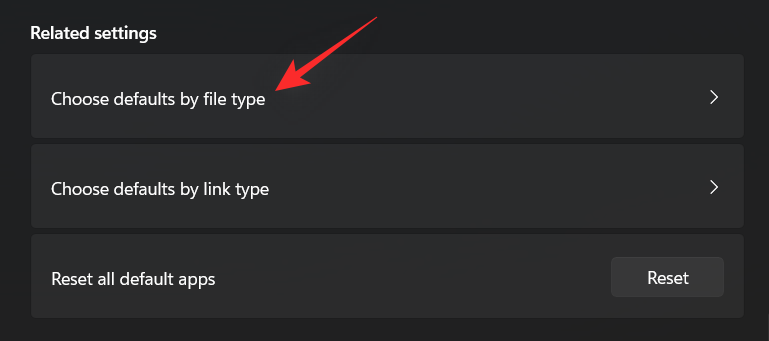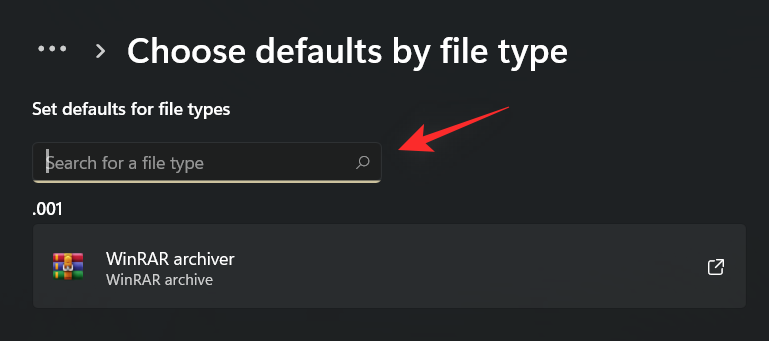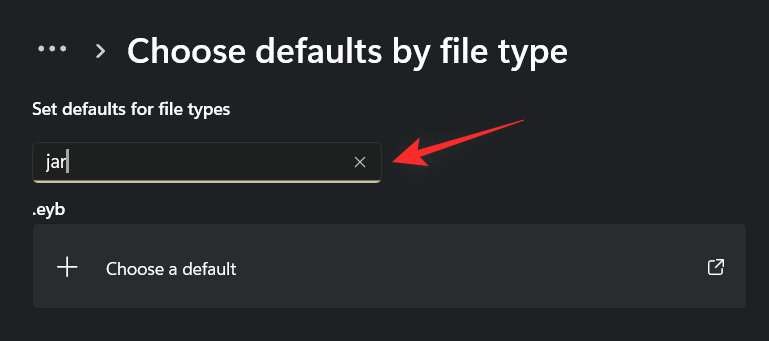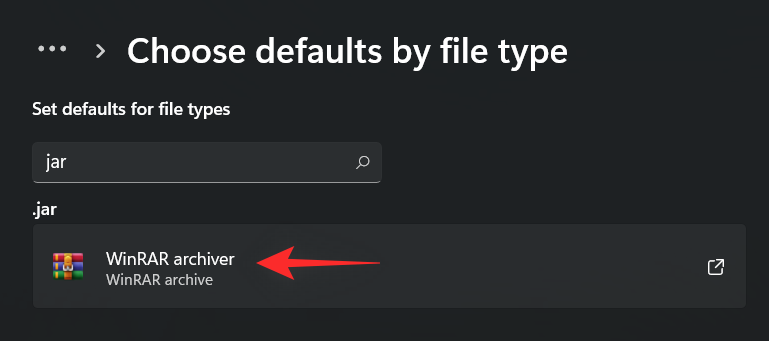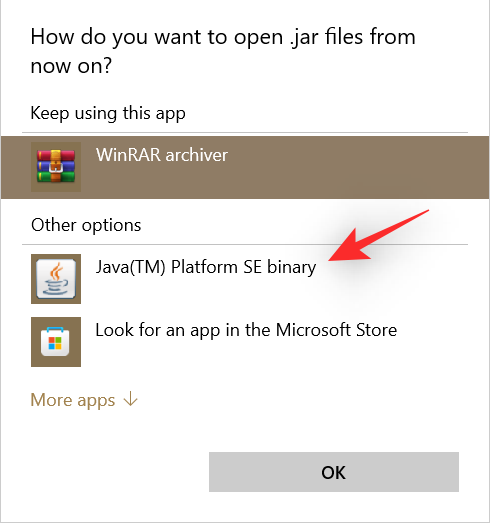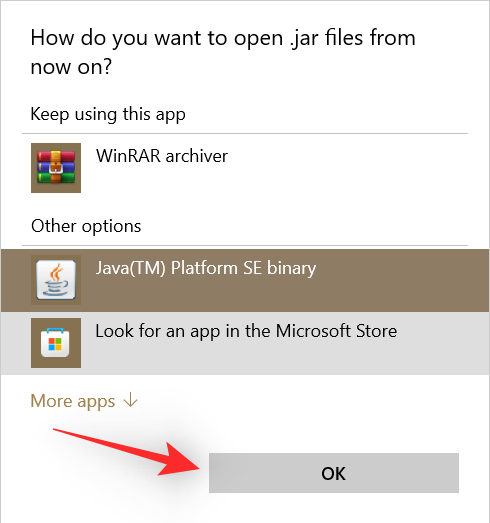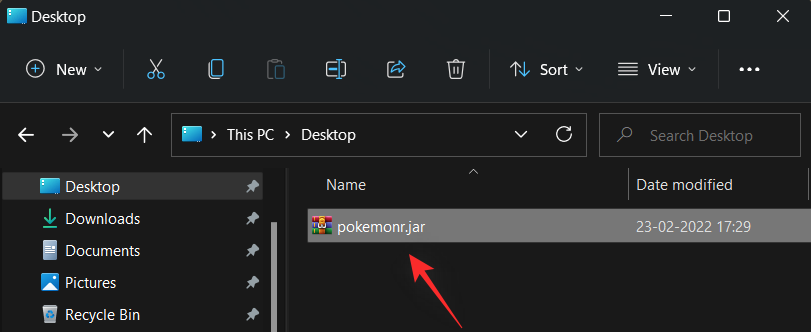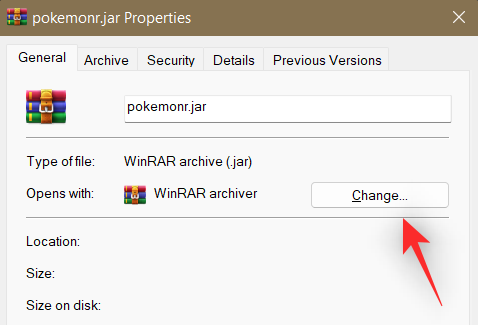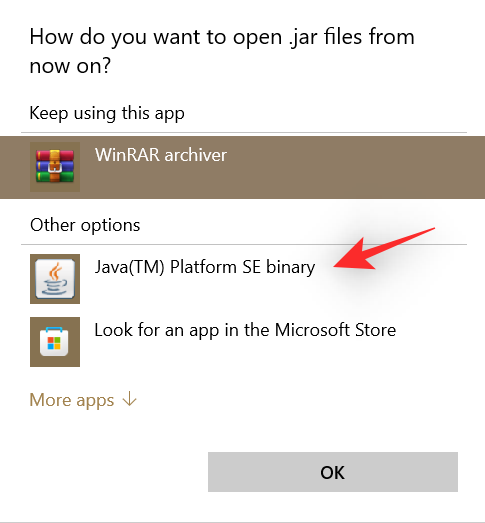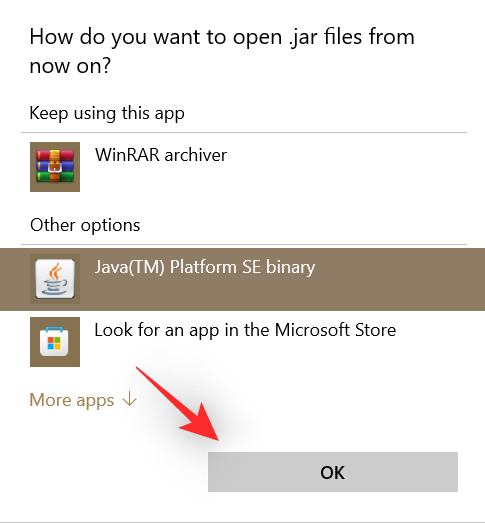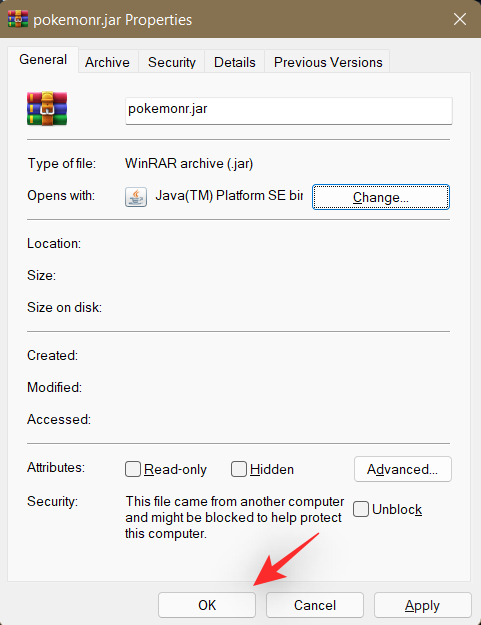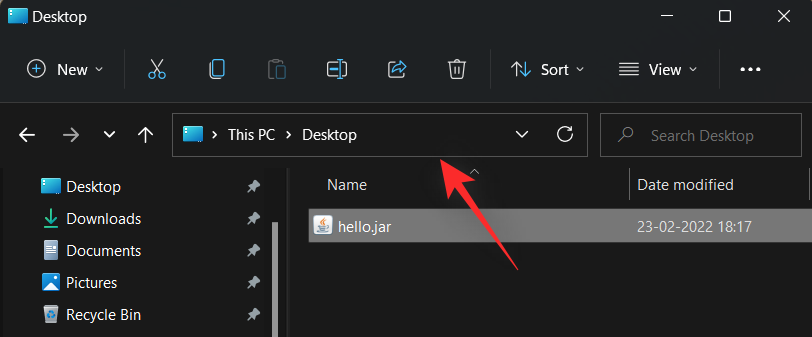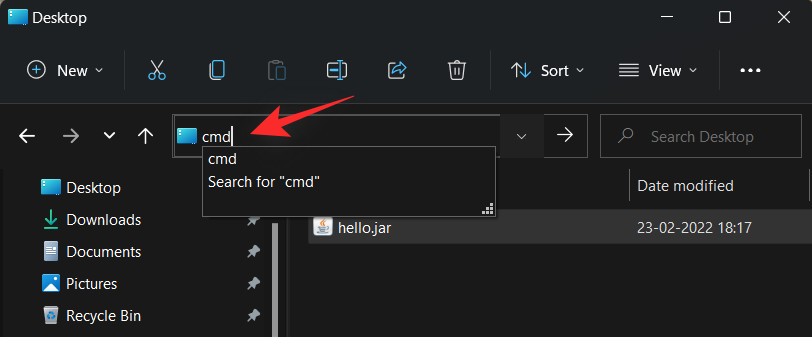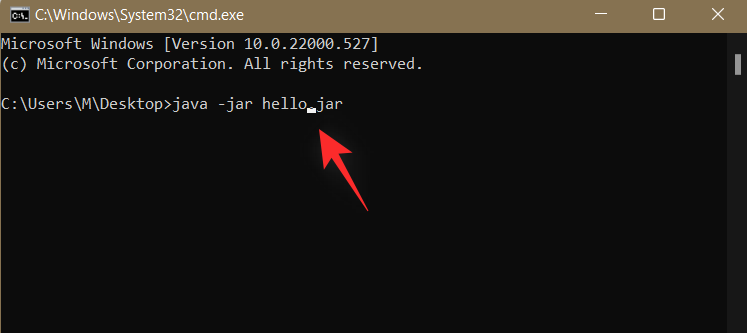Windows 11 er i stand til at køre et væld af filtyper, med og uden eksterne tredjepartsapplikationer. Ikke alene giver det dig mulighed for at udføre en masse opgaver fra din pc, men det sørger også for, at du kan udnytte din pcs rå kraft.
I dag tager vi et kig på en kompliceret filtype - jar - og fortæller dig, hvordan du åbner den på din Windows 11- eller Windows 10-pc.
Hvad er en jar-fil?
jar er et arkivpakkeformat, der muligvis indeholder et eksekverbart Java-program. Disse arkiver kan enten indeholde java-applikationer eller kildekoder, som derefter kan bruges til at kompilere og køre applikationer uden at skulle skrive individuel kode for hver applikation. Du kan køre .jar-filer på Windows 11 på forskellige måder, og vi har listet de mest almindelige nedenfor. Følg de relevante afsnit for at hjælpe dig med processen.
Relateret: Sådan kontrolleres RAM-type i Windows 11: DDR3, DDR4 eller DDR5?
Sådan tjekker du, om du har Java installeret
Før vi går videre, skal du kontrollere, om du har Java installeret på din Windows 11-pc. Hvis du ikke bruger Java-programmeringssproget eller noget, der ligner det, er chancerne for, at din Windows 11-pc stadig ikke er blevet velsignet med Java.
For at kontrollere, om du har Java installeret eller ej, skal du køre den enkle kommando nedenfor. Sådan gør du.
Åbn kommandoprompt. Tryk på Windows-tasten på dit tastatur, og skriv cmd . Klik derefter på Kommandoprompt .
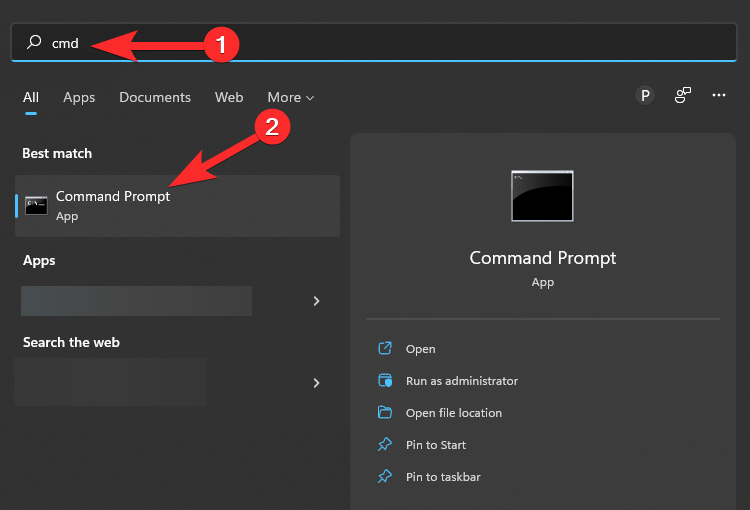
Skriv denne kommando i kommandovinduet:
java -version
Din skærm vil se sådan ud:
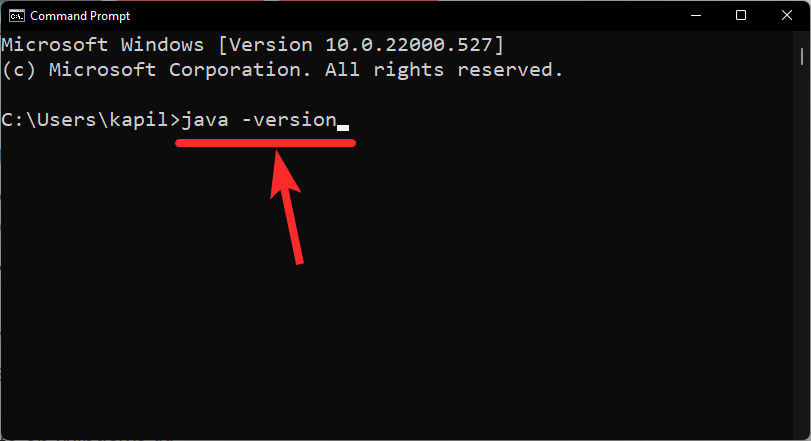
Tryk nu på Enter for at køre det.
Nu, hvis du ikke har Java på din maskine, får du en fejl, der siger, at kommandoen ikke genkendes.
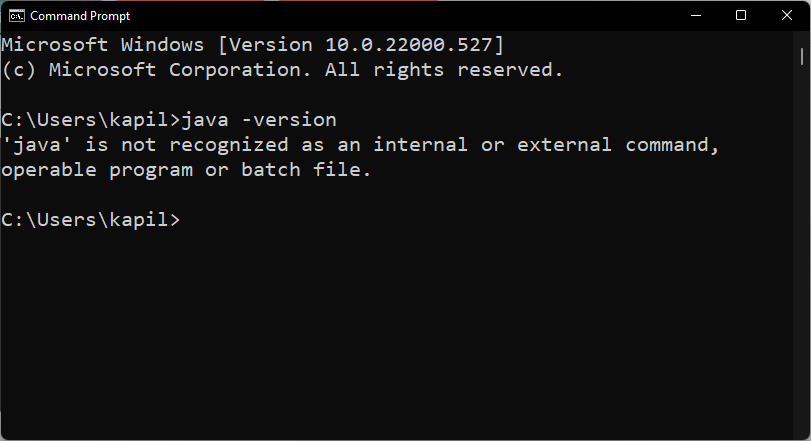
Relateret: Sådan ændres museafstemningsfrekvens på Windows 11
Sådan installeres Java (hvis du ikke har det)
Hvis du ikke har Java på din pc og ønsker at downloade det for at køre Java-applikationer, skal du installere Java Runtime Environment eller JRE.
For at downloade den seneste version af JRE, gå til Java-downloadwebstedet .
Download nu den eksekverbare fil til Windows.
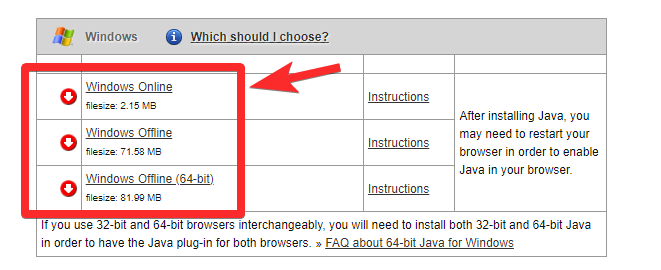
Efter download og installation skal du gå til kommandoprompt og skrive "java -version" igen som angivet ovenfor.
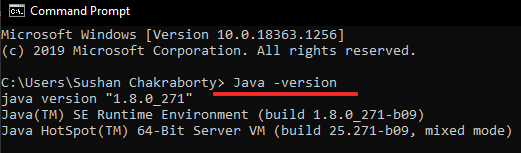
Nu bør du se den version af Java, der er installeret på dit system.
Relateret: Sådan sletter du iTunes Backup på Windows 11
4 måder at køre jar-filer på Windows
At køre jar-filer kan enten være usædvanligt simpelt eller frustrerende svært. Vi starter selvfølgelig med det grundlæggende.
Metode #01: Dobbeltklik for at køre
Efter installation af JRE eller JDK, har du midlerne til at køre en jar-fil på din pc. Du bør se dine jar-filer i Java-eksekverbar form lige fra starten. Hvis du ikke gør det, skal du højreklikke på jar-filen og vælge at køre den ved hjælp af OpenJDK-platformsbiblioteket eller lignende.
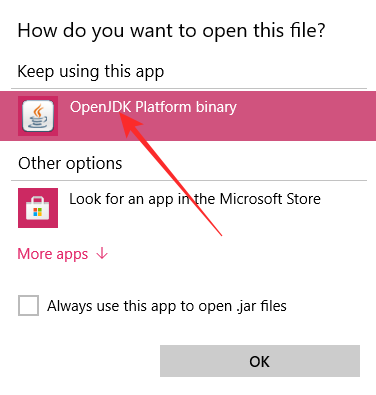
Med lidt held ville et simpelt dobbeltklik køre jar-filen som en charme.
Relateret: Sådan øges downloadhastigheden Windows 11
Metode #02: Opret en .bat-fil for at køre usignerede eller tilpassede .jar-arkiver
Hvis du har kompileret et .jar-arkiv på egen hånd og gerne vil køre det samme på andre pc'er, kan en .bat-fil hjælpe dig med det samme. For at gøre det skal du først åbne et hvilket som helst Windows Stifinder-vindue, klikke på ikonet med 3 prikker og vælge 'Indstillinger'.
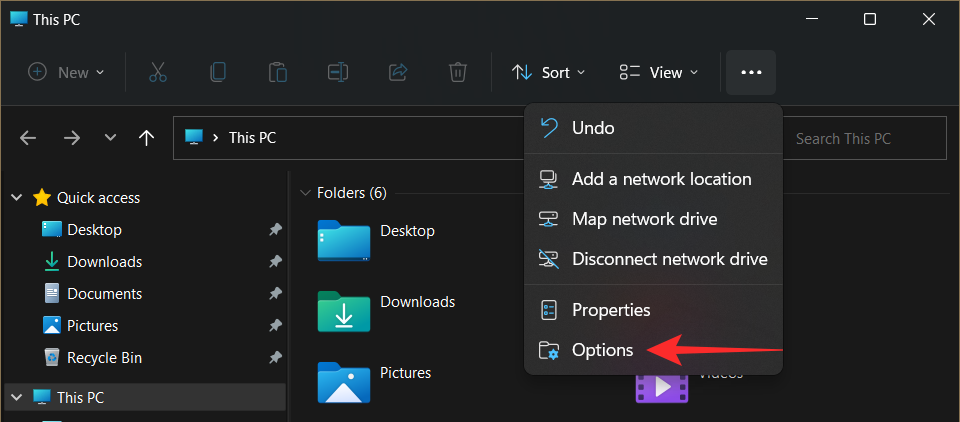
Gå nu til fanen 'Vis' og fjern markeringen i indstillingen 'Skjul udvidelser for kendte filtyper'.
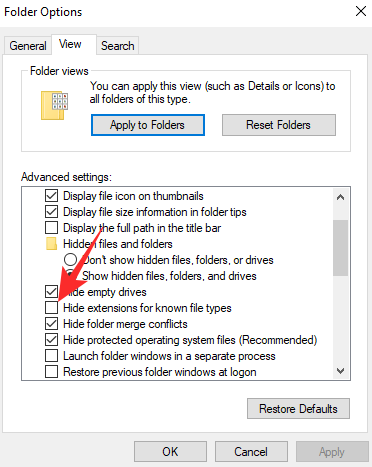
Dette vil afsløre det fulde navn - med filtypenavnet - på dine filer.
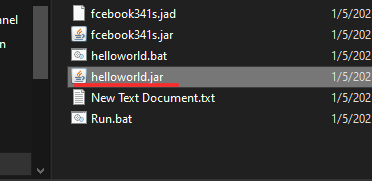
Åbn nu en Notesblok-fil inde i mappen, hvor den pågældende jar-fil er placeret. Tilføj nu denne linje til tekstfilen.
java -jar ditfilnavn.jar
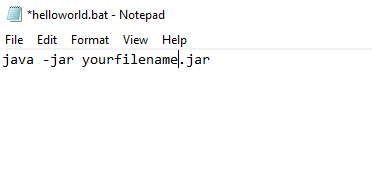
Gem nu filen med filtypen ".bat". Du kan trykke på Ctrl + Shift + S på dit tastatur for at gøre det samme.
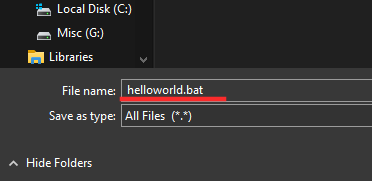
Det er det. Nu, hver gang du dobbeltklikker på batchfilen, bliver den omdirigeret til krukken, og den eksekverbare fil skulle køre som planlagt.
Relateret: Sådan skruer du ned for bas på Windows 11
Metode #03: Ret jar-filtilknytning
Efter at have oprettet en eksekverbar batchfil og linket til Jar, bør du være i stand til at køre programmet uden problemer. Men hvis du af en eller anden grund ikke får det ønskede resultat, vil vi opfordre dig til at få tjekket Java-filtilknytningen.
Pakning/udpakning af applikationer, såsom WinZip, WinRAR og mere kan beskadige filtilknytningen til JavaAW - programmet, der i sidste ende udfører dine jar-filer. Følg vejledningen nedenfor for at hjælpe med at rette .jar-filtilknytninger på din pc.
3.1) Brug af Indstillinger
Tryk Windows + ipå dit tastatur for at åbne appen Indstillinger. Klik nu på 'Apps' til venstre.
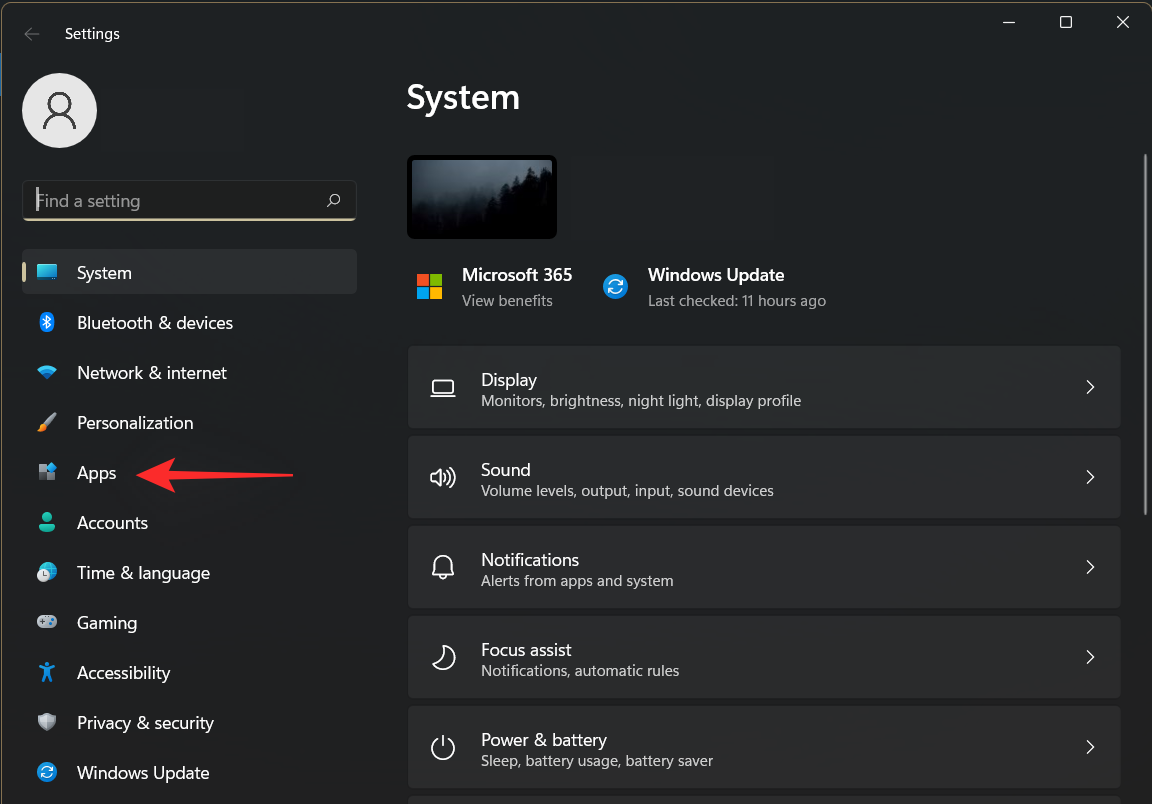
Klik nu på 'Standard apps'.
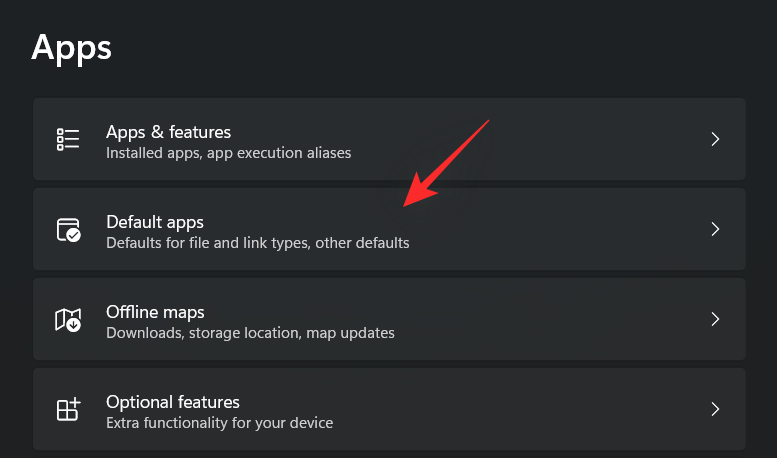
Rul til bunden, og klik på 'Skift standardindstillinger efter filtype'.
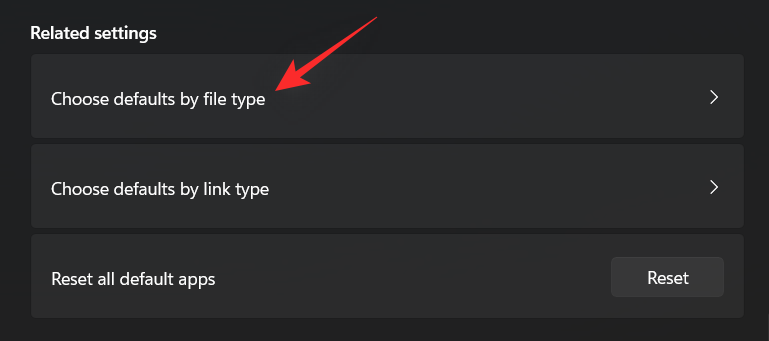
Klik på søgefeltet øverst.
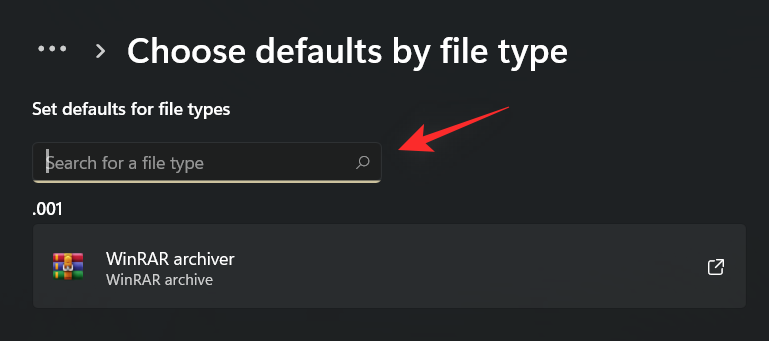
Skriv nu 'jar' og tryk på Enter på dit tastatur.
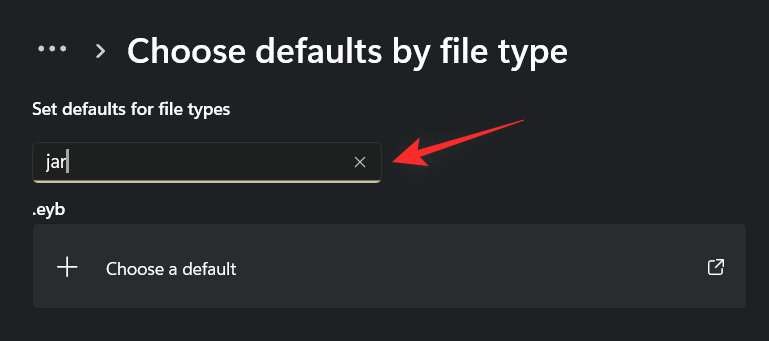
Klik på .jar-listen fra dine søgeresultater.
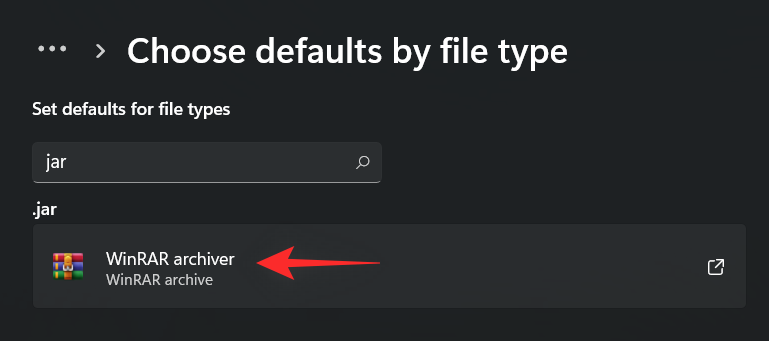
Klik på 'Flere apps' og vælg Java, som vi installerede tidligere.
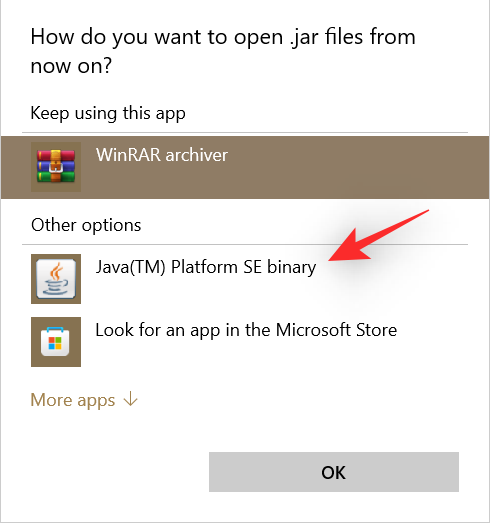
Klik på 'OK', når du er færdig.
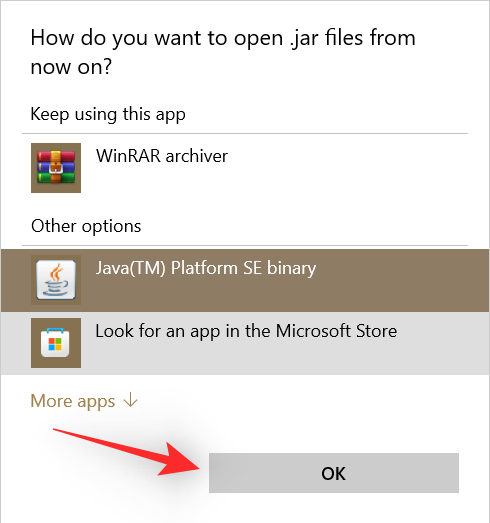
Filtypetilknytninger vil nu blive ændret for .jar-udvidelsen. Du skulle nu være i stand til at køre .jar-filer på din pc med et enkelt dobbeltklik.
Relateret: Sådan overføres musik fra iPhone til iTunes Windows
3.2) Brug af .jar-filegenskaber
Vælg den .jar-fil, du forsøger at åbne, og tryk Alt + Enterpå dit tastatur.
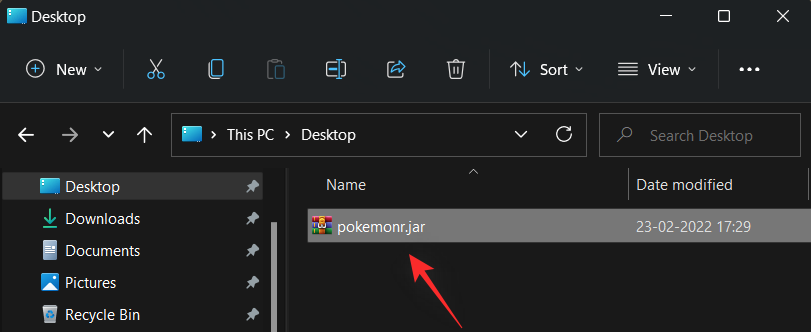
Klik på 'Skift' ved siden af 'Åbner med:'.
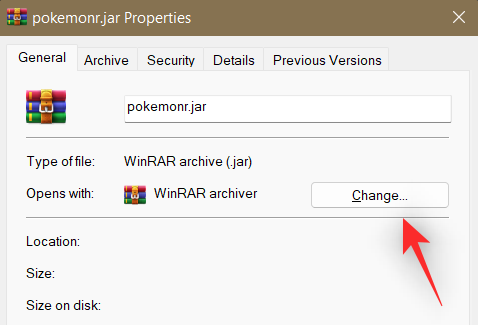
Klik på 'Flere apps' og klik på 'Java'.
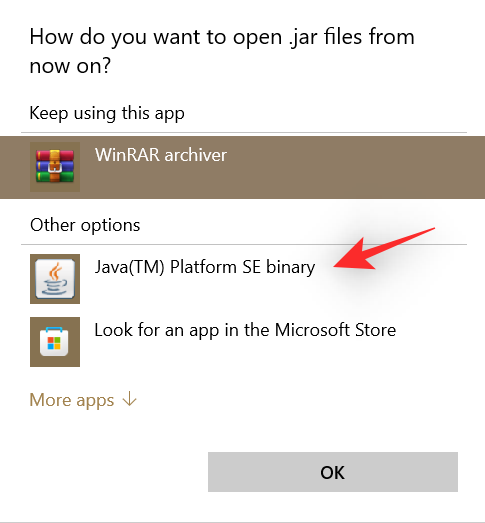
Klik på 'OK', når du er færdig.
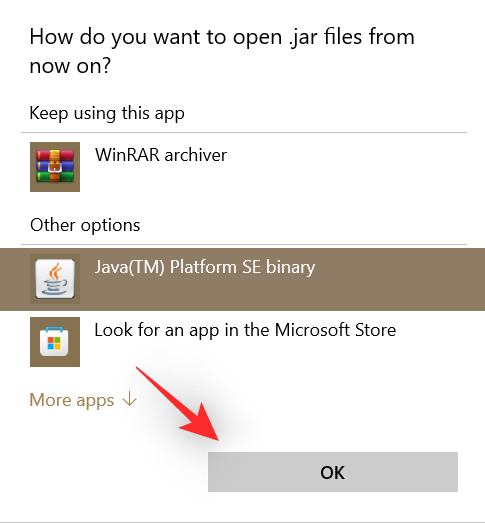
Klik på 'OK' igen i egenskabsvinduet for at anvende og gemme dine ændringer.
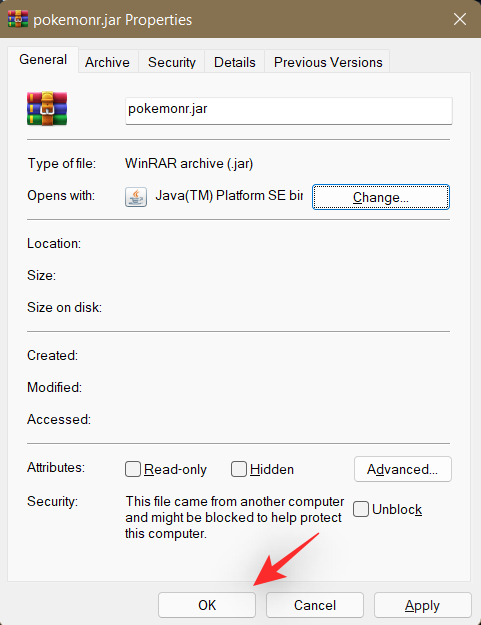
Og det er det! Filtypen .jar vil nu være tilknyttet Java, og du burde kunne åbne den samme på din enhed med et enkelt dobbeltklik.
Metode #04: Kør .jar-filer ved hjælp af CMD
Du kan også nemt køre .jar-filer fra CMD. Følg en af metoderne nedenfor for at hjælpe dig med processen.
Åbn mappen, hvor din .jar-fil er placeret, og klik på adresselinjen øverst.
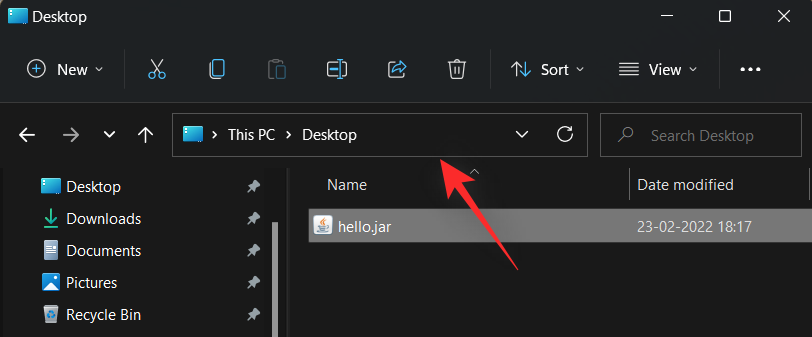
Indtast 'CMD' og tryk på Enter på dit tastatur.
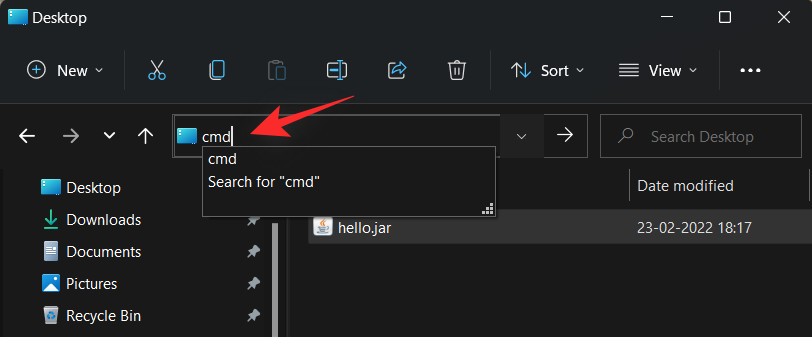
En kommandoprompt vil nu starte på samme sted. Indtast følgende kommando og erstat 'NAME' med det nøjagtige navn på din .jar-fil i samme mappe.
java -jar NAME.jar
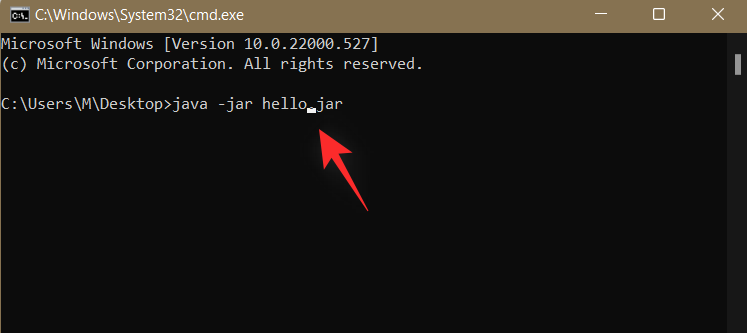
Og det er det! Du vil nu have udført den ønskede .jar-fil fra kommandoprompt.
Relateret: Sådan slår du pauseskærm fra i Windows 11
Ofte stillede spørgsmål
.Jar-filarkiver kan nogle gange misforstås for eksekverbare filer og omvendt. Måden at åbne og køre begge disse på Windows kræver forskellige tilgange, og derfor er her nogle ofte stillede spørgsmål, der skal hjælpe dig med at komme op i fart.
Kan jeg køre .jar-spil ved hjælp af disse metoder?
Nej, desværre skal du bruge en tredjeparts .jar-spilindlæser, der hjælper dig med at starte og konfigurere dine spil i overensstemmelse hermed. Spil skal også gemme dine fremskridt, hvilket også håndteres af sådanne tredjepartsapps.
Hvorfor kan jeg ikke udpakke et .jar-arkiv?
Vi anbefaler, at du verificerer .jar-filen og sikrer, at den er et arkiv. I de fleste tilfælde er ikke-understøttet indhold årsagen til, at du ikke er i stand til at udpakke .jar-filer på dit system. Derudover skal udvikleren også definere filen som et arkiv, for at den kan genkendes som den samme på din enhed.
Hvad er den bedste måde at køre en .jar-fil på?
Vi anbefaler, at du holder dig til dobbeltklik-metoden. Hvis dine filtypetilknytninger er rodet, kan du bruge vejledningen ovenfor til at rette det samme på din enhed. Hvis dog, i det sjældne tilfælde, at dobbeltklik-metoderne ikke virker for dig, anbefaler vi, at du prøver kommandolinjemetoden i stedet for.
Relateret: Microsoft Edge Location - Hvor er det placeret på dit system
Vi håber, at dette indlæg hjalp dig med nemt at køre .jar-filer på dit system. Hvis du står over for problemer eller har flere spørgsmål til os, er du velkommen til at kontakte os ved hjælp af kommentarfeltet nedenfor.
RELATEREDE: