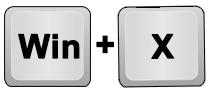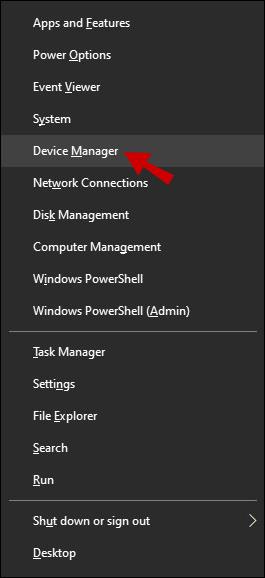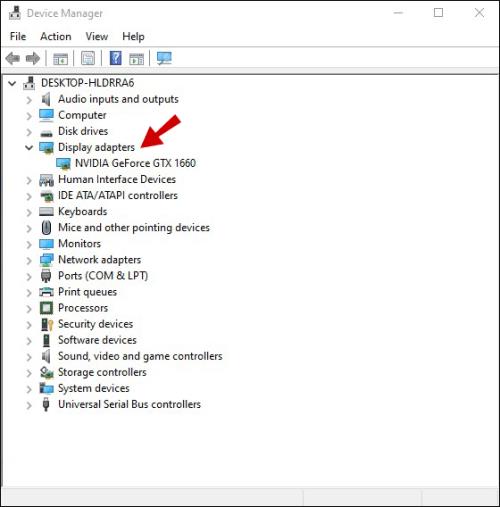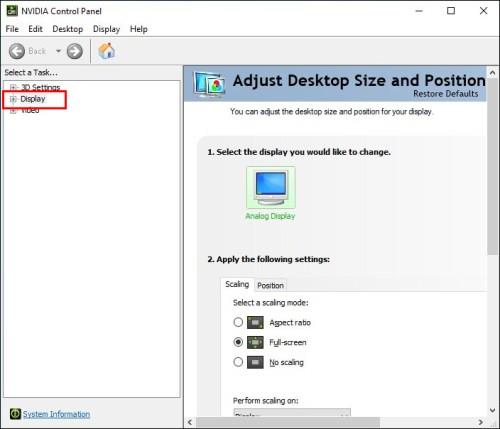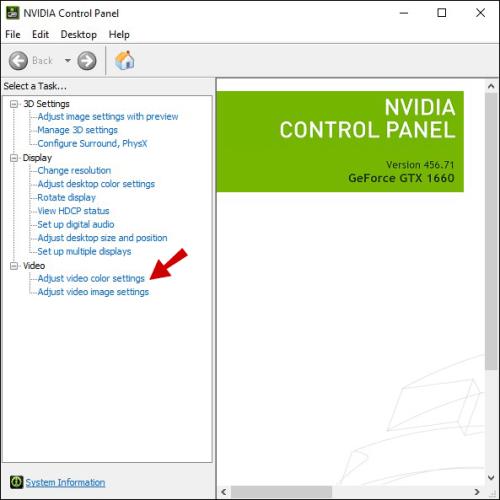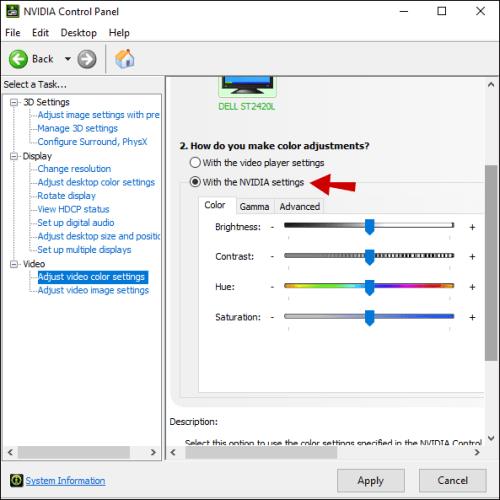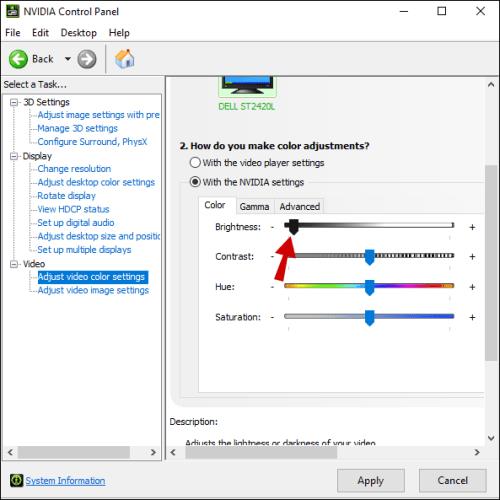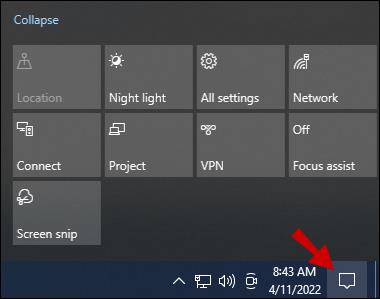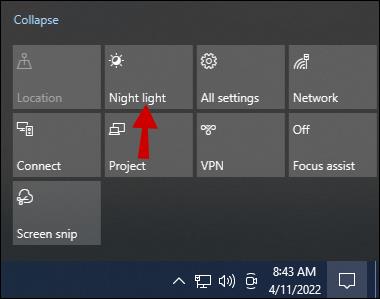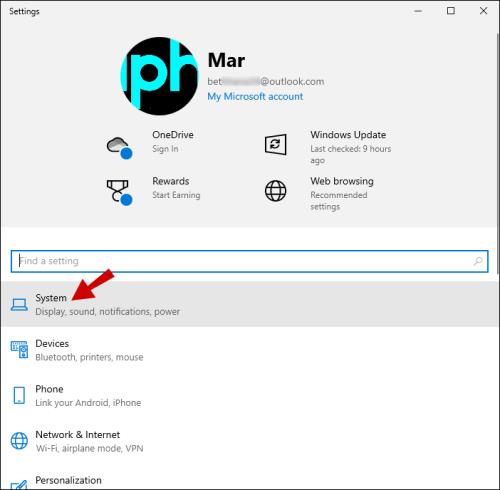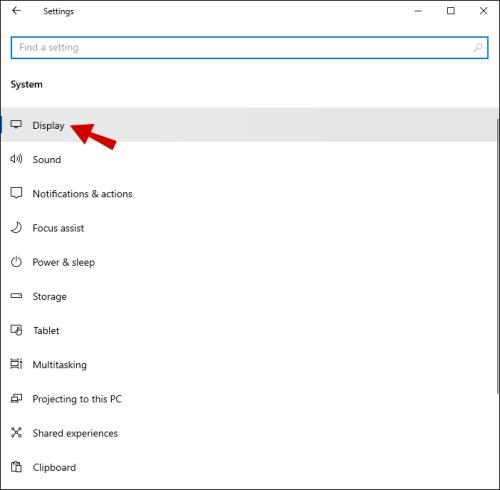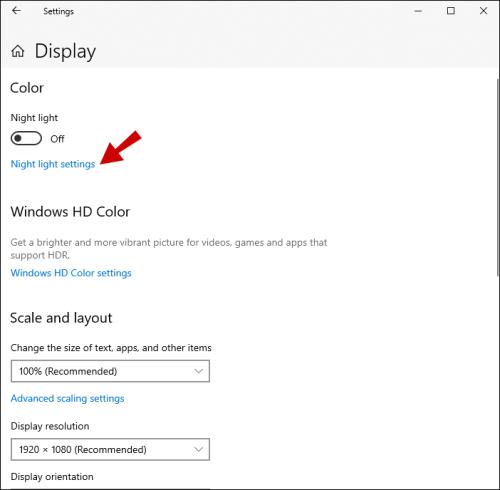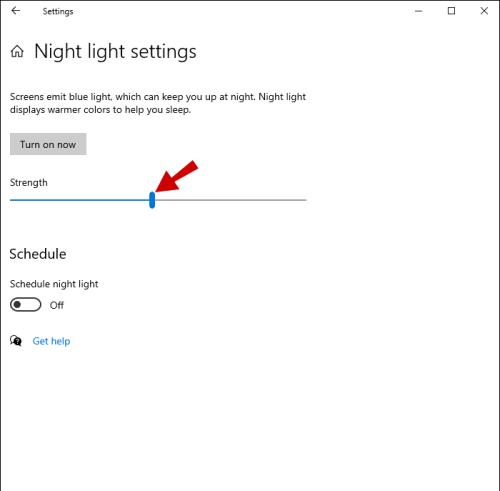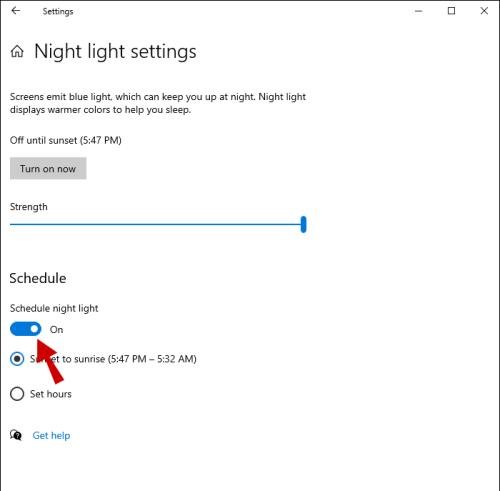Indstillingen af skærmens lysstyrke er en afgørende funktion, uanset hvilken enhed du bruger. Men det er især vigtigt at få lysstyrkeniveauet optimalt, hvis du tilbringer timer af dagen foran en computer.

For Windows 10 bærbare brugere er der typisk de udpegede lysstyrkeknapper, der gør opsætningen ubesværet. Men desktopbrugere skal anvende en løsning for at nå det samme mål.
Justering af skærmens lysstyrke kan gøre en forskel med hensyn til anstrengte øjne og generel komfort, så det er vigtigt at vide, hvordan man håndterer det korrekt.
Sådan justeres lysstyrken på din skrivebordsskærm

Du kan få adgang til skærmens lysstyrke i Windows 10 ved at bruge Win-tasten + I -genvejen. Denne rute fører dig også til andre skærmindstillinger, såsom hvordan du omarrangerer skærme, hvis du bruger mere end én.
Windows 10 bærbare computere og alt-i-en pc-brugere vil også finde lysstyrkeskyderen i skærmindstillingen, men hvis du bruger en ekstern skærm, vises disse funktioner ikke. I stedet skal du trykke på din skærms indstillinger for at justere lysstyrkeniveauet.
De fleste skærme har en fysisk knap i området nederst til højre. Alt du skal gøre er at finde lysstyrkeindstillingen og vælge de indstillinger, der fungerer for dig.
Hvis du har problemer med at finde lysstyrkeindstillingerne på skærmen, skal du konsultere dokumentationen. Hvis du ikke har gemt den, kan du måske søge efter producentens brugsanvisning online.
Sådan justeres lysstyrken ved hjælp af skærmdriverens kontrolpanel
Din computer har en skærmdriver leveret af producenten, som du kan få adgang til ved hjælp af et udpeget kontrolpanel.
For eksempel kan du have Intel UHD Graphics Control Panel eller NVIDIA Control Panel. Disse paneler kan downloades fra de officielle websteder eller Microsoft Store, og du kan bruge dem til at justere lysstyrkeniveauer.
Selvom du først skal vide, hvilken slags grafikkort din computer har. Du kan tjekke Enhedshåndtering for at få de korrekte oplysninger:
- Tryk på Win-tasten + X samtidigt.
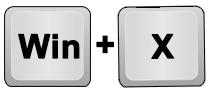
- Vælg Enhedshåndtering .
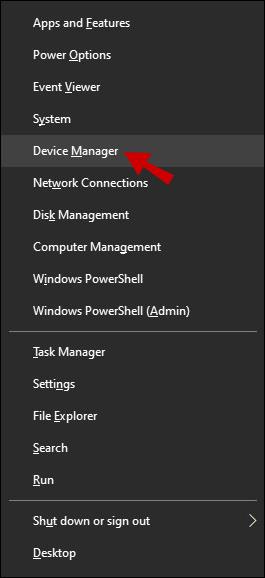
- Udvid sektionen Skærmadaptere .
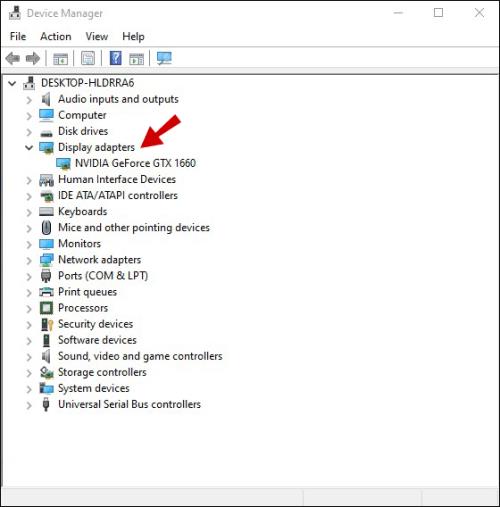
Du får det nøjagtige navn på dit grafikkort. For eksempel, hvis du har et NVIDIA-grafikkort, skal du gå til Microsoft Store og søge efter "NVIDIA Kontrolpanel". Når du har downloadet og installeret kontrolpanelet, justerer du lysstyrken på denne måde:
- Start NVIDIA-kontrolpanelet. I venstre rude skal du vælge Skærm .
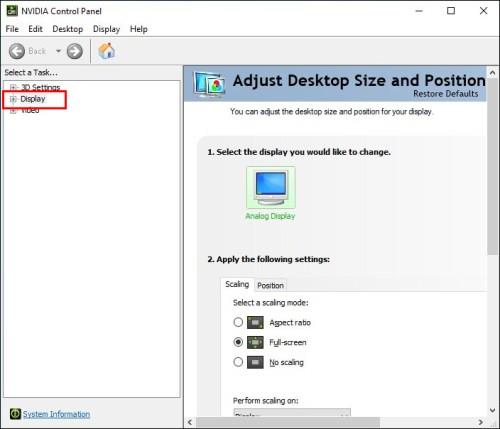
- Vælg Juster skrivebordsfarveindstillinger .
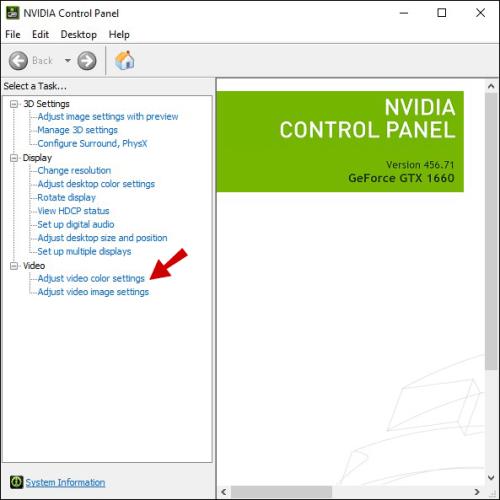
- Under Hvordan laver du farvejusteringer? , vælg Brug NVIDIA-indstillinger .
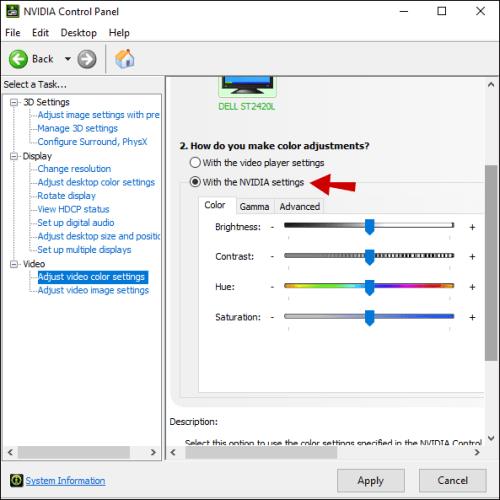
- Flyt skyderen Lysstyrke for at finde den optimale indstilling.
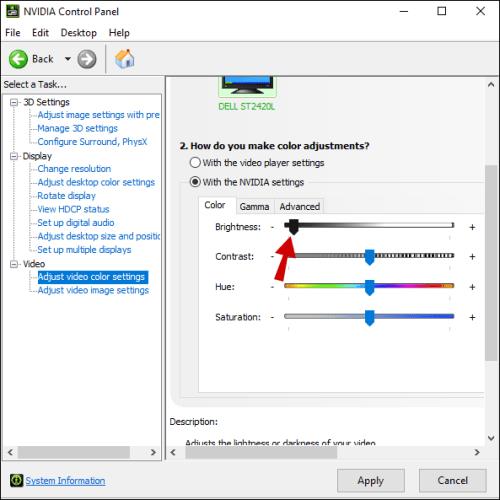
- Vælg Anvend .

Juster lysstyrken ved hjælp af et tastatur
Denne løsning er ikke en garanteret succes, men kan fungere i nogle situationer. Hvis du har en nyere skærmmodel og et tastatur, der har indbyggede knapper til justering af lysstyrke, er du måske heldig.
Tjek dit tastatur for et lysstyrkeikon (blomster eller sollignende former), og test dem. Hvis det virker, vil du se øjeblikkelige ændringer i lysstyrken.
Brug af natlyset i Windows 10
At arbejde med en ekstremt lysstærk skærm, især i mørke, kan være trættende, og dine øjne kan opleve overdreven belastning. Derfor har Windows 10 en indbygget natlysfunktion til både bærbare og stationære computere. Hvis du vil tænde for natlyset på din computer manuelt, gør du her:
- Gå til Windows 10 Action Center ved at klikke i nederste højre hjørne af skærmen.
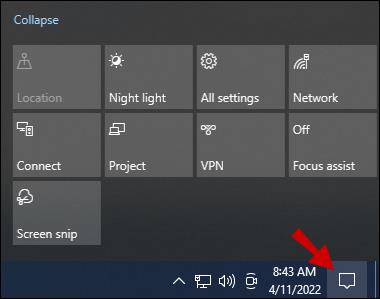
- Klik på indstillingen Natlys .
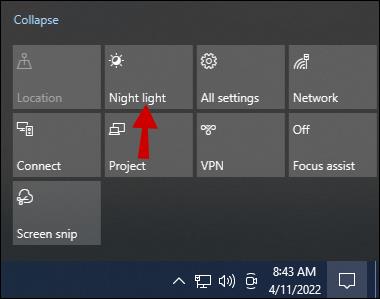
Skærmens lysstyrke justeres automatisk, hvilket gør det mere behageligt at se på skærmen om natten.
Men hvis du vil justere denne indstilling yderligere eller oprette en natlysplan, skal du gå til Windows 10 Skærmindstillinger:
- Brug genvejen Win + I.

- Klik på System .
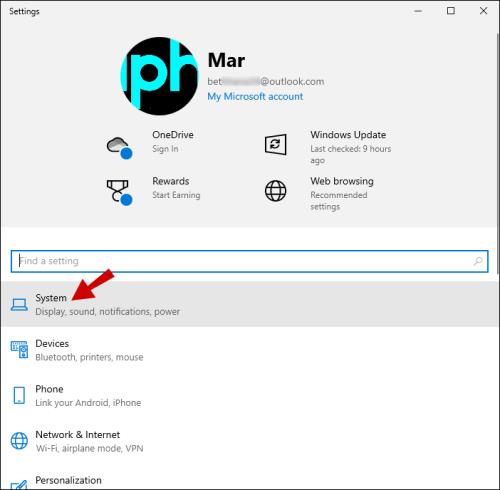
- Når du har klikket på System , skal du trykke på Display .
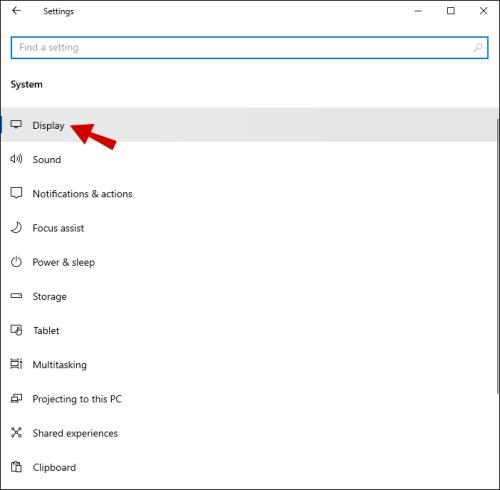
- Under indstillingen Natlys skal du vælge Natlysindstillinger .
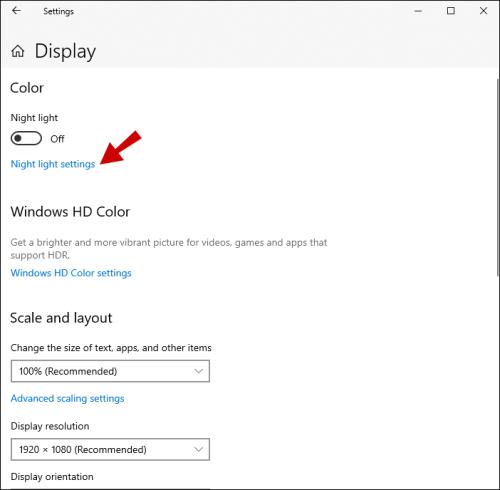
- Du vil se en skyder, der repræsenterer styrken af natlyset. Flyt den, indtil du finder, hvad der virker for dig.
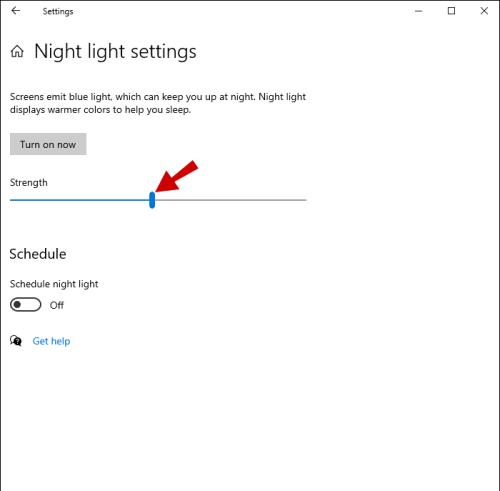
- Der er en tidsplan natlys -vippekontakt under skyderen. Flyt den fra Fra til Til .
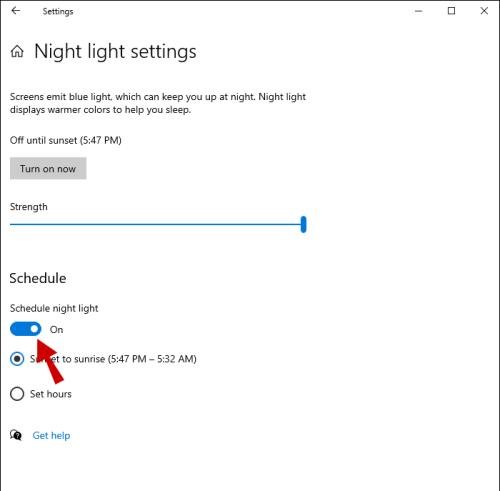
- Du kan vælge en standardindstilling, Solnedgang til solopgang , eller markere indstillingen Indstil timer for at tilpasse tidsplanen.

Bemærk : Indstillingen "Solnedgang til solopgang" bruger din enheds placering og Windows 10 standard vejrapplikation til at bestemme, hvornår solnedgang og solopgang er i dit område.
Justering af lysstyrken til dine præferencer
På samme måde er en meget lysstærk skærm ikke godt for dig, når du arbejder om natten; du har brug for al den lysstyrke, du kan få, når det er midt på dagen. Windows 10 Skærmindstillinger er ret ligetil, især hvis du er en bærbar bruger.
PC-brugere er overladt til at stole på individuelle skærmindstillinger for at justere lysstyrken efter deres smag. Den eneste undtagelse fra denne regel er natlyset, som er tilgængeligt på alle enheder, der fungerer på Windows 10.
Nogle brugere kan være heldige og få lysstyrketasterne på deres tastatur og en kompatibel skærm. Andre vil måske opleve, at deres grafikkorts proprietære kontrolpanel tilbyder al den adgang til skærmindstillinger, de har brug for.
Hvad er den mest effektive løsning efter din mening? Fortæl os det i kommentarfeltet nedenfor.