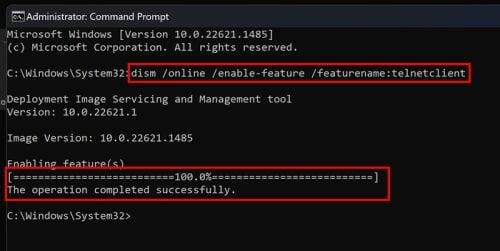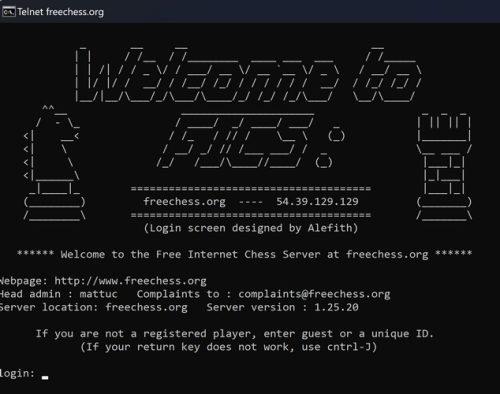Telnet kan være et simpelt kommandolinjeværktøj på din computer, hvor du kan se kommandoer eksternt til en server og styre den server lige så præcist som at være lige foran serveren. Folk bruger det ikke ofte, så nogle vil måske undre sig over, hvorfor du vil aktivere det i første omgang. Måske føler du dig nostalgisk og ønsker at gøre noget, der ikke sætter din online sikkerhed i fare. Uanset din grund, så husk ikke at bruge Telnet til at dele følsomme oplysninger, såsom brugernavne og adgangskoder, da der ikke er nogen kryptering. Hvis du vil slå det til, er her trinene, du skal følge.
Sådan aktiveres Telnet på Windows 11 ved hjælp af kommandoprompten og PowerShell som administrator
Der er forskellige måder, du kan gå til, når du aktiverer Telnet, og kommandoprompten er en af dem. Åbn kommandoprompten som administrator ved at søge efter den i søgefeltet, og når den kommer op i resultaterne, skal du vælge som administrator . Eller, hvis det er i Seneste, skal du højreklikke på det og vælge som administrator.
Når den er åben, skal du skrive følgende kommando og trykke på enter, når du er færdig.
dism /online /enable-feature /featurename:telnetclient
( Ovenstående kommando vil fungere på både kommandoprompt og PowerShell som administrator )
En anden kommando, du kan prøve, hvis du har problemer med ovenstående, er
Enable-WindowsOptionalFeature -Online -FeatureName TelnetClient
( Ovenstående kommando vil kun virke på PowerShell som administrator )
Kommandoprompten viser dig en kort besked om, at den aktiverer funktionen, og du vil se en procentdel for at se, hvor langt den er. Når den når 100 %, vil den sige, at operationen blev gennemført med succes.
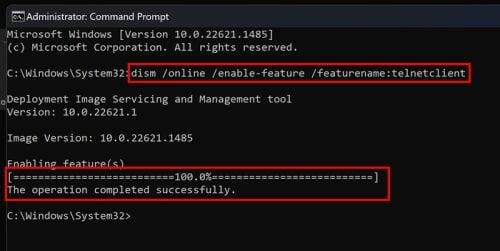
Kommandoprompt-kommandoer for at aktivere Telnet i Windows 11
Hvis du vil deaktivere det, skal du indtaste den samme kommando, men ændre ordet aktiver til deaktiver og trykke på enter. Det er alt, hvad der skal til. Hvis du er ny på Telnet og gerne vil se noget sjovt, du kan lave med det, så fortsæt med at læse.
Sådan kontrolleres, at Telnet er blevet aktiveret
Så langt så godt. Kommandoprompten sagde, at alt blev udført med succes, men nu er det tid til at kontrollere, om det er sandt. Skriv Telnet i kommandoprompten, og du skulle se en meddelelse, der siger Velkommen til Microsoft Telnet. Hvis du ser dette, blev det aktiveret med succes. Der er ingen grund til at genstarte din computer.
Sådan aktiveres Telnet på Windows 11 ved hjælp af kontrolpanelet
- Højreklik på knappen Start og vælg derefter Indstillinger.
- Vælg Apps > Valgfri funktioner > Flere Windows-funktioner.
- Et lille vindue vises, hvor du skal markere afkrydsningsfeltet for Telnet Client . Klik på Accepter og vent på, at processen er færdig. Når du vil afinstallere Telnet, skal du følge de samme trin, men denne gang fjerne markeringen i afkrydsningsfeltet for Telnet-klienten, og klik på OK.
Yderligere oplysninger om Telnet
Bare rolig; dette vil ikke være et lynkursus på Telnet. Det er bare nogle sjove fakta for at lære det bedre at kende. For eksempel blev Telnet først oprettet i 1969. Telnet er et terminalemuleringsprogram, der bruges til at få adgang til fjernservere, og det står for Teletype Network. Med Telnet bruger du kun simple kommandoer med dit tastatur til at styre den server. Du kan gøre ting som:
- Opret mapper
- Start eller stop tjenester
- Overfør filer
- Gennemse mapper
- Tjek om porte er åbne eller lukkede på en server
Telnet anbefales ikke til at sende vigtige oplysninger såsom adgangskoder og brugernavne, da dine data let vil blive opsnappet. Hvis du skal bruge Telnet-tjenester, er det bedre end du bruger SSH ( Secure Shell ).
Sådan ser du en Star Wars-film på Telnet
Inden du bliver for glad, skal du vide, at det bliver en ringere version, men det er noget at se på. Du kan stoppe med at se Star Wars-filmen ved at lukke kommandoprompten til enhver tid. For at se Star Wars skal du indtaste telnet towel.blinkenlights.nl
Bliv ikke overrasket, hvis du ikke ser det med det samme. Det tager et par sekunder at starte.
Sådan spiller du skak på Telnet
For at spille skak på Telnet skal du indtaste telnet freechess.org 5000
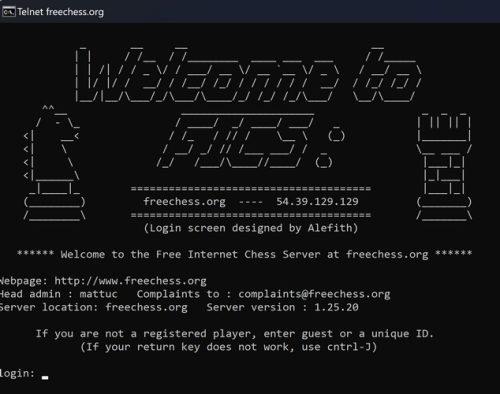
Spil gratis skak på Telnet på Windows 11
Du bliver bedt om at indtaste et unikt id, men det kan ikke indeholde tal. Du kan kun inkludere store og små bogstaver.
Sådan tjekker du vejret ved hjælp af Telnet
Du kan også tjekke vejret for en bestemt by på Telnet. Indtast telnet rainmaker.wunderground.com og indtast. Indtast nu en bykode for at få vejret for den by.
Yderligere læsning
Hvis du har fået nok af Telnet og vil læse om andre interessante ting, du kan gøre på forskellige enheder, kan du her se, hvordan du kan forbedre din Windows 11-starttid og ændre størrelsen på billedets miniaturebillede . For de tidspunkter, hvor du har brug for at dele dit Wi-Fi, er her, hvordan du kan gøre din Windows 11-computer til et hotspot . Hvad angår et andet emne, kan det være en reel hovedpine at løbe tør for lagerplads på enhver enhed. Her er, hvordan du kan håndtere problemer med lagring på din PS5 .
Konklusion
Aktivering eller deaktivering af Telnet er en nem opgave. Du kan vælge at aktivere/deaktivere det fra kommandoprompt, PowerShell eller kontrolpanelet. Der er ingen grund til at genstarte din computer, og du kan hurtigt tjekke, om den er tændt, ved at skrive arbejdstelnet og trykke enter. Så nemt er det. Husk aldrig at sende følsomme oplysninger, når du bruger Telnet, da de nemt kan blive stjålet: du kan bruge Secure Shell til det. Hvad skal du bruge Telnet til? Fortæl mig det i kommentarerne nedenfor, og glem ikke at dele artiklen med andre på sociale medier.