Sådan gør du proceslinjen gennemsigtig i Windows 11

Ligesom Windows 10 kan du også bruge tredjepartssoftware til at gøre Windows 11-proceslinjen gennemsigtig.
Hvad skal man vide
Windows 11 fik en masse indpas, da det første gang blev annonceret, at det ville blive bundtet med muligheden for at installere og bruge Android-apps. Brugerne ventede spændt på denne funktion; mange blev dog skuffede, da det blev afsløret, at man kun kunne downloade og bruge apps fra Amazon App Store.
Selvom der var løsninger til at installere og bruge APK'er, ville mange spil, der var afhængige af Google Play Services, ikke fungere. Heldigvis er alt dette ved at ændre sig takket være Google, som nu har frigivet Google Play Spil-software til Windows 11. Lad os tage et hurtigt kig på dette nye tilbud fra Google, og hvordan du kan bruge det til at spille Android-spil på din Windows 11-pc .
Sådan bruger du Google Play Spil til at spille Android-spil på Windows 11
Din pc skal opfylde nogle få hardwarekrav for at køre Google Play Spil for at spille Android-spil på din Windows 11-pc. Brug afsnittet nedenfor for at sikre, at din nuværende opsætning understøtter Google Play Spil. Du kan derefter bruge de efterfølgende trin til at installere Google Play Spil på din pc og spille Android-spil. Lad os komme igang.
Krav
Her er minimumshardwarekravene til Google Play Spil. Hvis din pc ikke opfylder disse minimumssystemkrav, vil du sandsynligvis få problemer med ydeevnen, når du kører grafikintensive Android-spil på din Windows 11-pc.
Trin 1: Aktiver Hypervisor på din Windows-pc
Vi skal først aktivere Hyper-V, som er et krav for at installere og køre Android-spil fra Google Play Spil på din pc. Følg nedenstående trin for at hjælpe dig med at aktivere det samme på din Windows 11-pc.
Åbn appen Indstillinger på din pc ved hjælp af Windows + itastaturgenvejen.
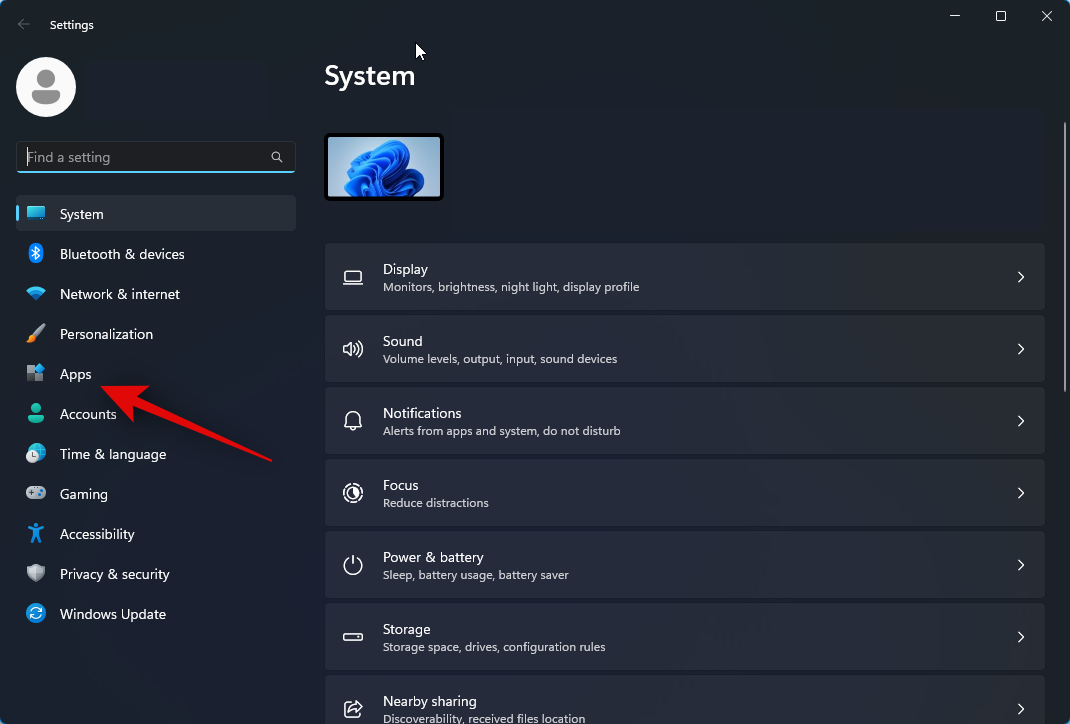
Klik nu på Apps i venstre sidebjælke.
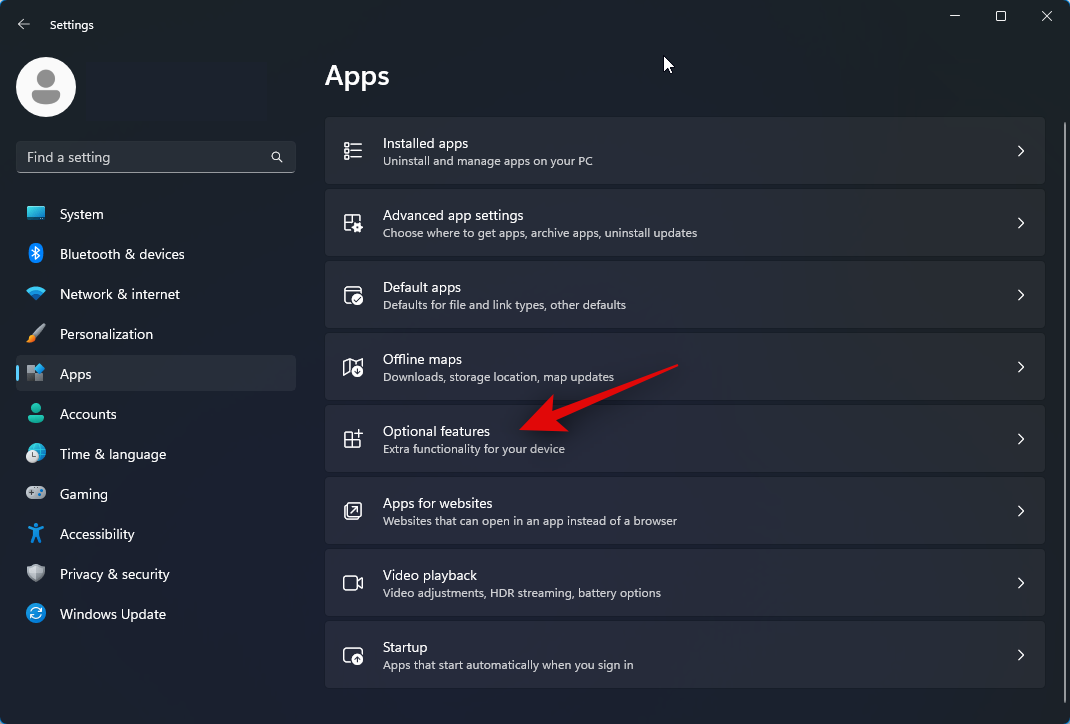
Klik på Valgfrie funktioner til højre.
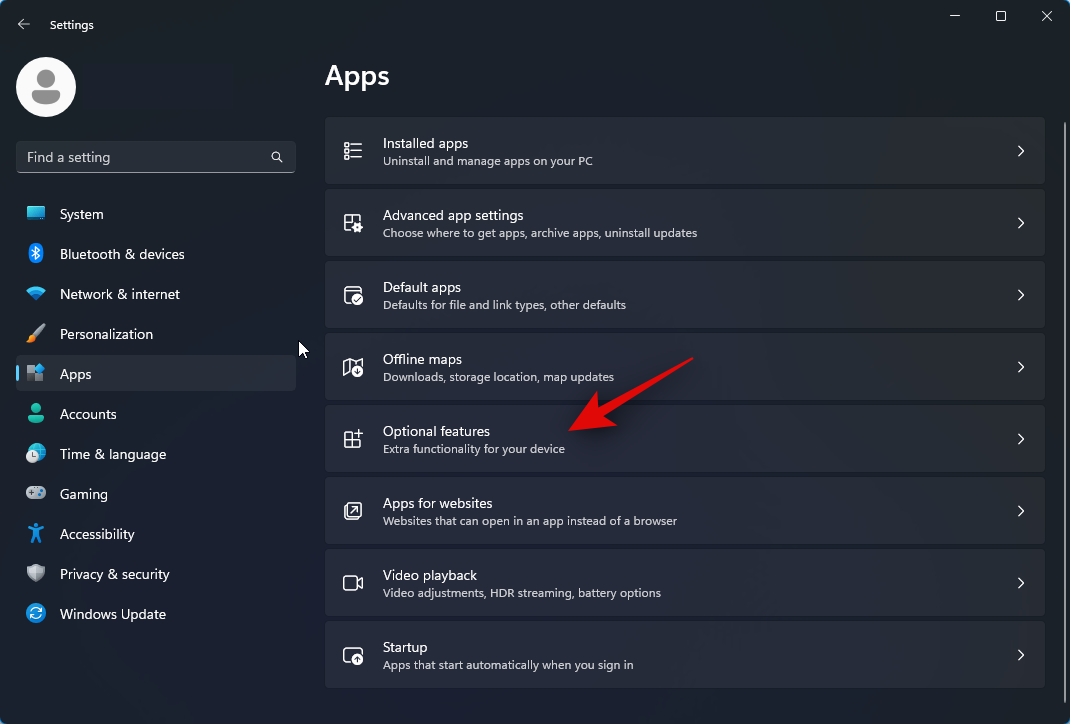
Rul til bunden, og tryk på Flere Windows-funktioner .
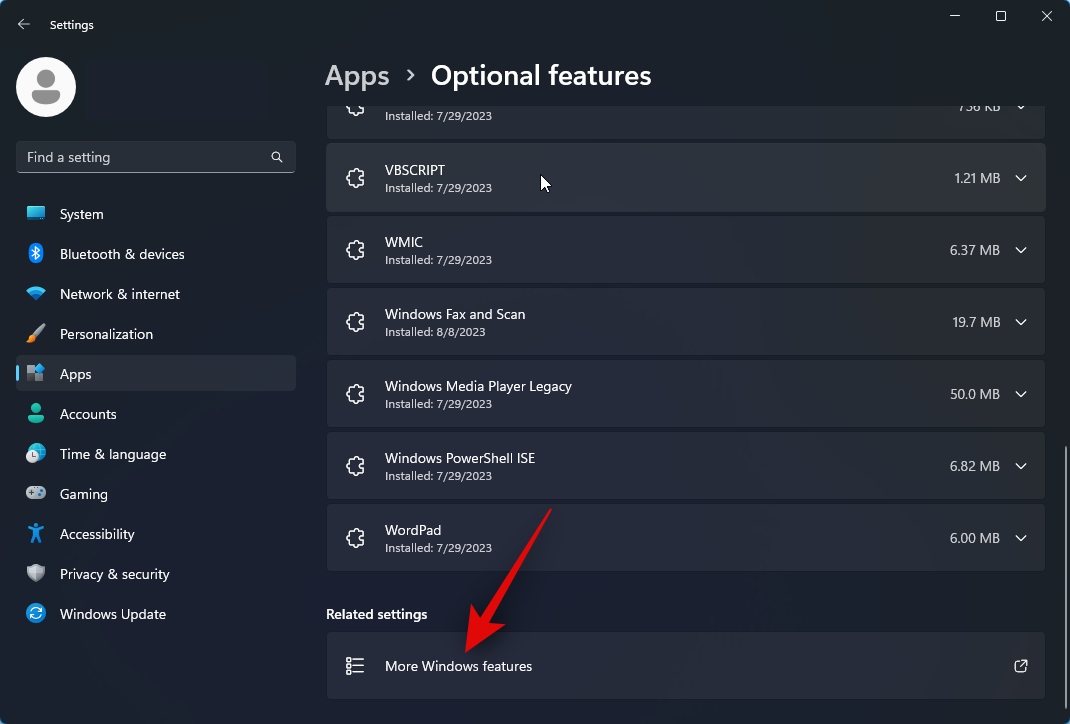
Rul ned til bunden, og marker afkrydsningsfeltet for Windows Hypervisor Platform .
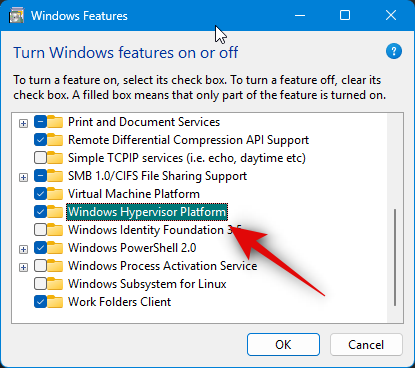
Klik på OK .
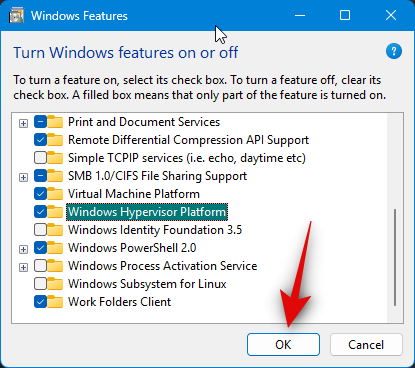
Hypervisor vil nu være aktiveret på din pc. Genstart din pc for at anvende ændringerne.
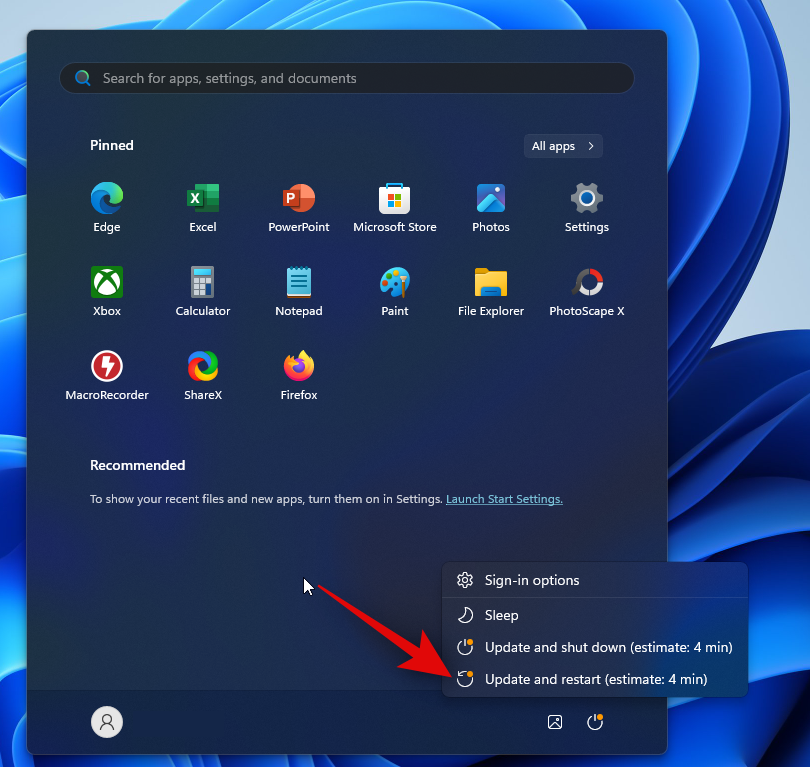
Og det er det! Hypervisor vil nu være aktiveret på din pc. Du kan nu bruge nedenstående trin til at bruge Google Play Spil til at spille Android-spil på din pc.
Trin 2: Download og installer Google Play Spil
Sådan kan du downloade og installere Google Play Spil på din Windows 11-pc. Følg nedenstående trin for at hjælpe dig med processen.
Besøg play.google.com/googleplaygames i din browser, og klik på Download beta .
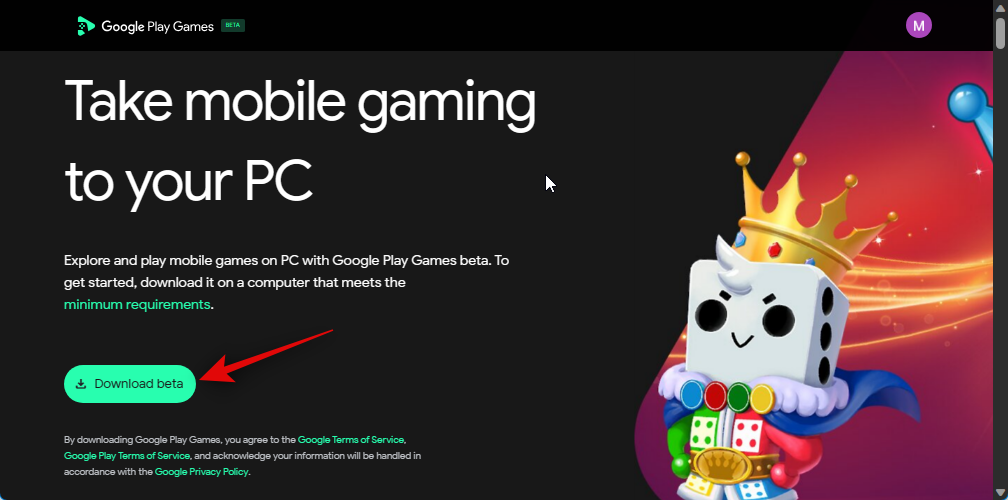
En opsætning vil nu blive downloadet på din pc. Gem opsætningen et passende sted, og dobbeltklik og start det samme, når det er blevet downloadet.
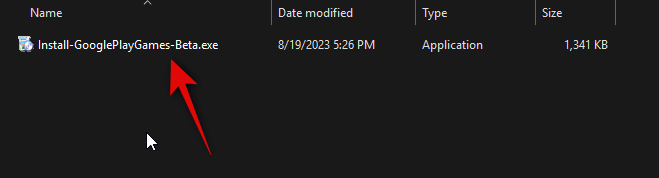
Google Play Spil vil nu blive downloadet og installeret på din pc. Dette kan tage noget tid, afhængigt af den tilgængelige netværkshastighed og båndbredde.
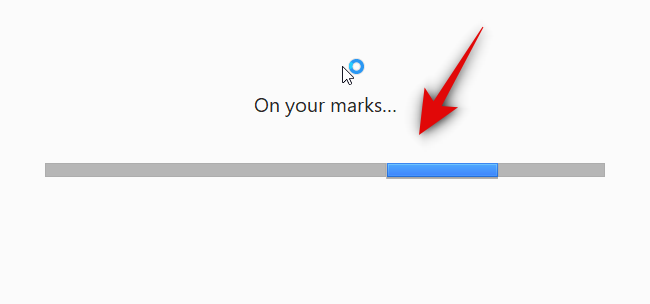
Vent på, at processen er fuldført.
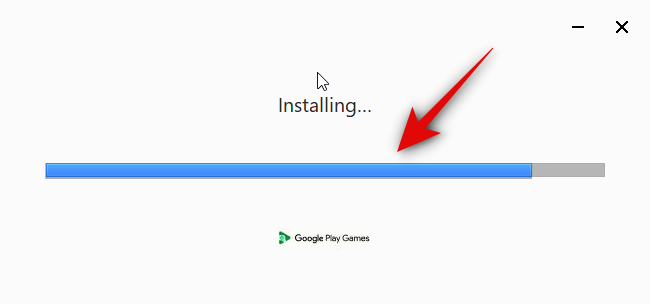
Opsætningen lukker automatisk og starter Google Play Spil, når den er blevet installeret. Klik på Log ind med Google .
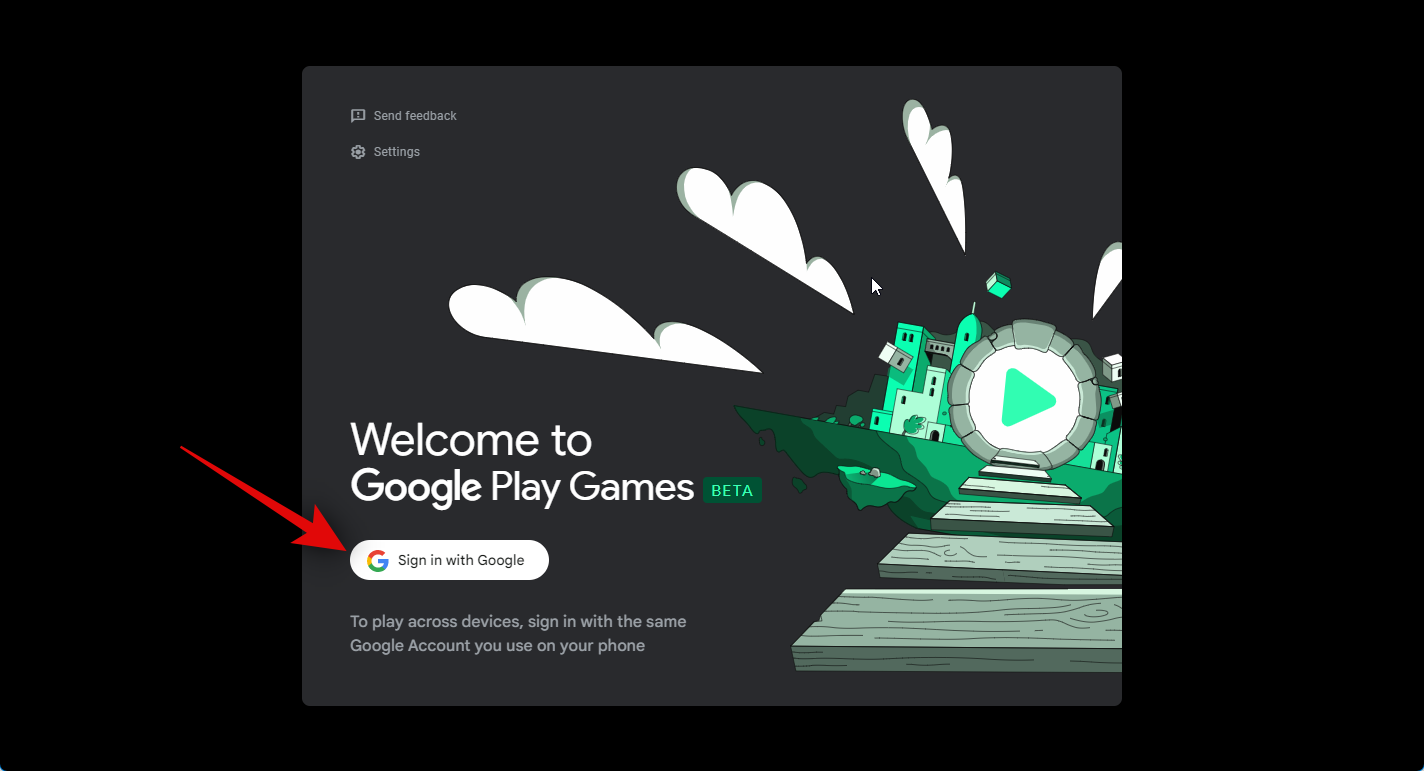
Et nyt browservindue åbnes nu. Indtast dine legitimationsoplysninger og log ind på din konto. Hvis du allerede er logget ind på din Google-konto, skal du klikke og vælge den konto, du vil bruge med Google Play Spil.
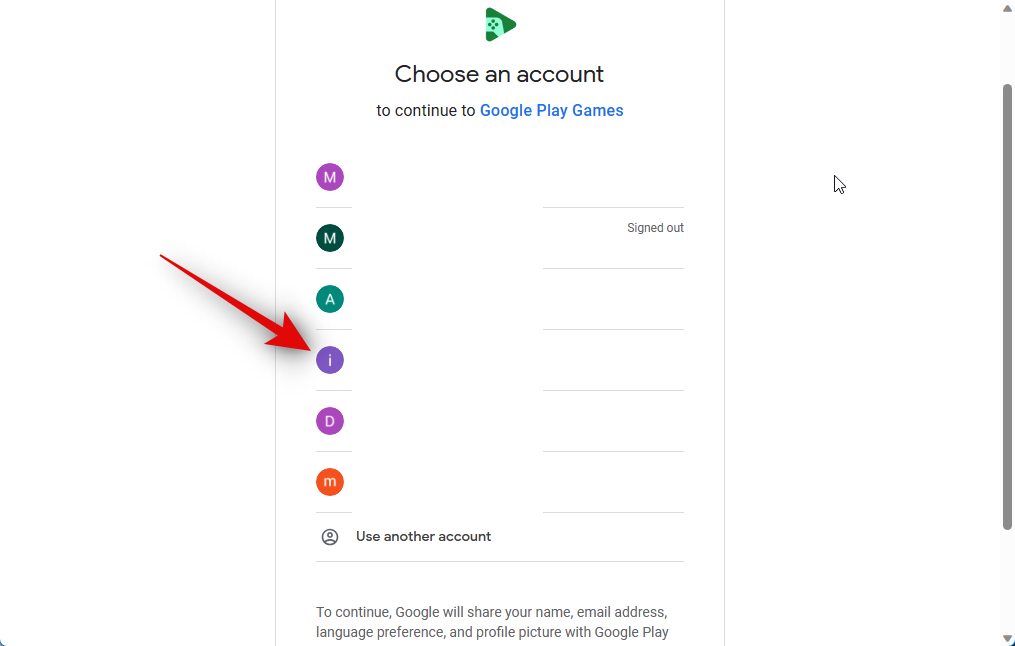
Når du har valgt en konto, vil du blive bedt om at sikre, at du har downloadet Google Play Spil fra det officielle websted. Klik på Log ind for at bekræfte dit valg.
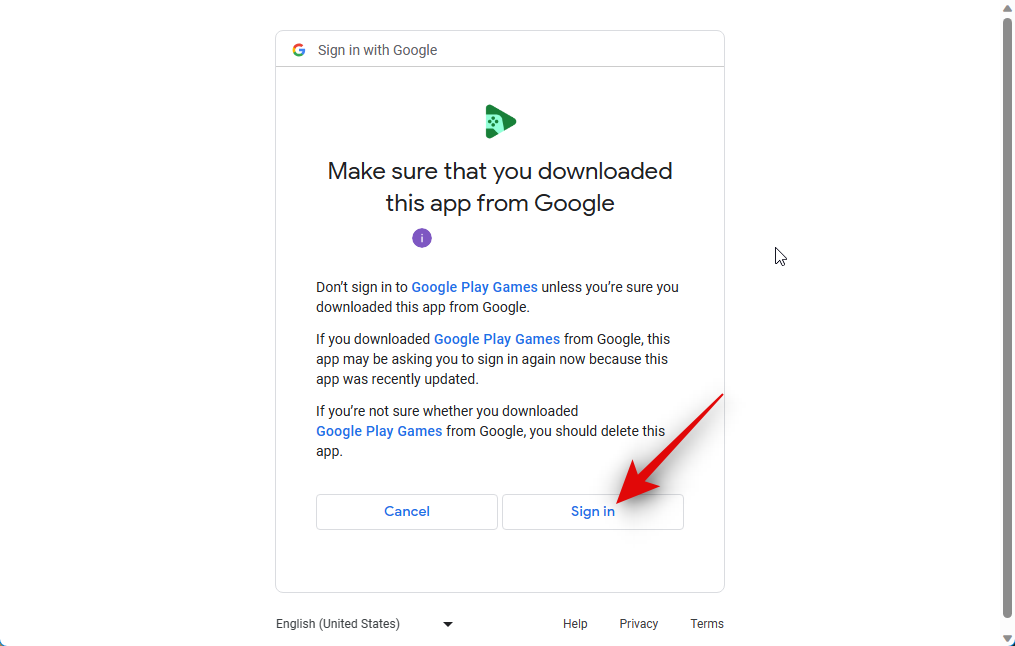
Du vil nu blive logget ind på din Google-konto. Du kan nu lukke din browser og skifte tilbage til Google Play Spil.
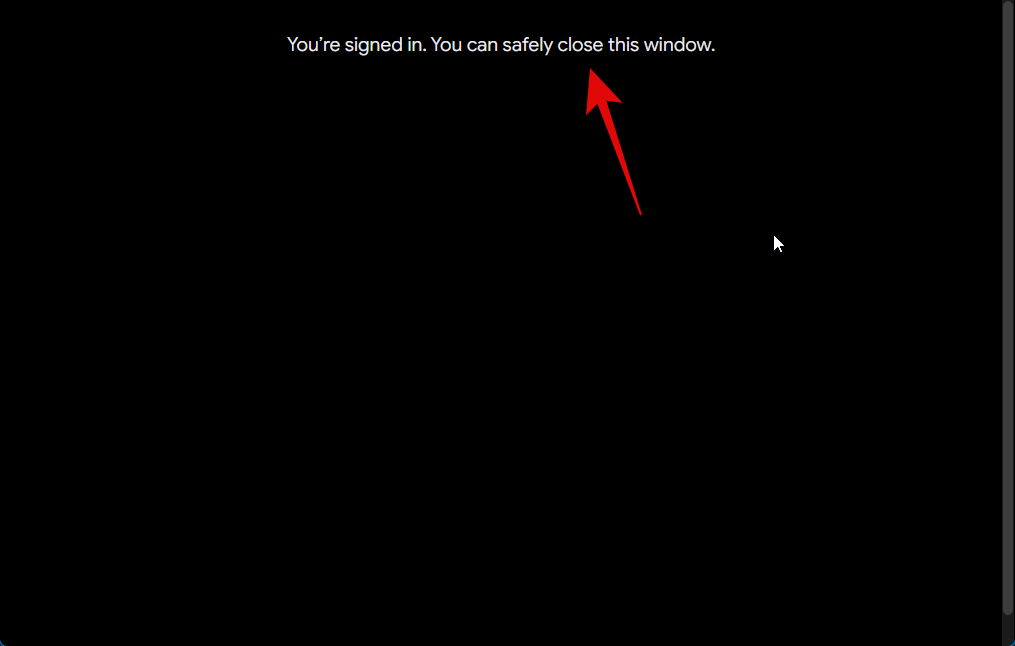
Du bliver nu bedt om at oprette en profil, der skal bruges med Google Play Spil. Indtast dit foretrukne brugernavn i tekstboksen øverst.
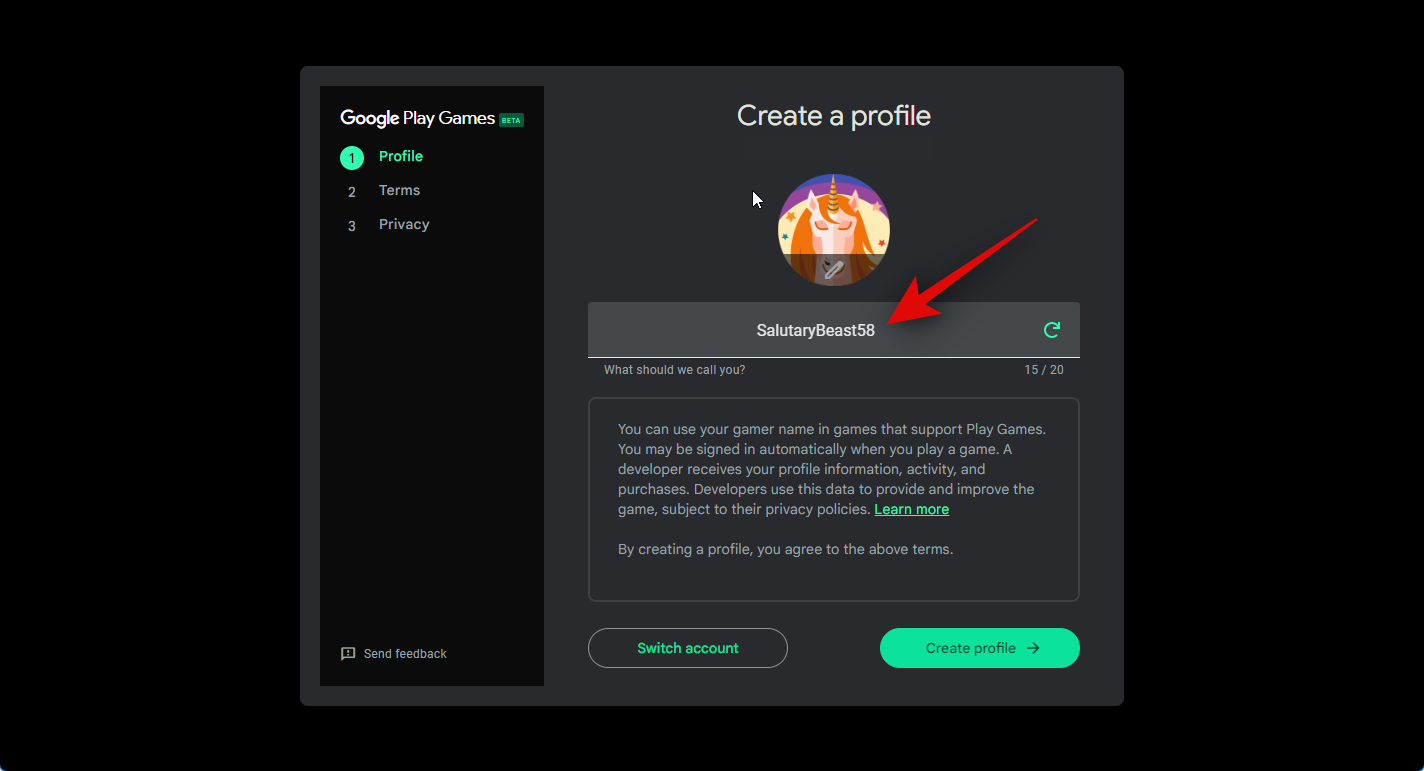
Du kan også klikke på Opdater- ikonet for at bladre gennem tilfældige brugernavne for at finde et, du kan lide.
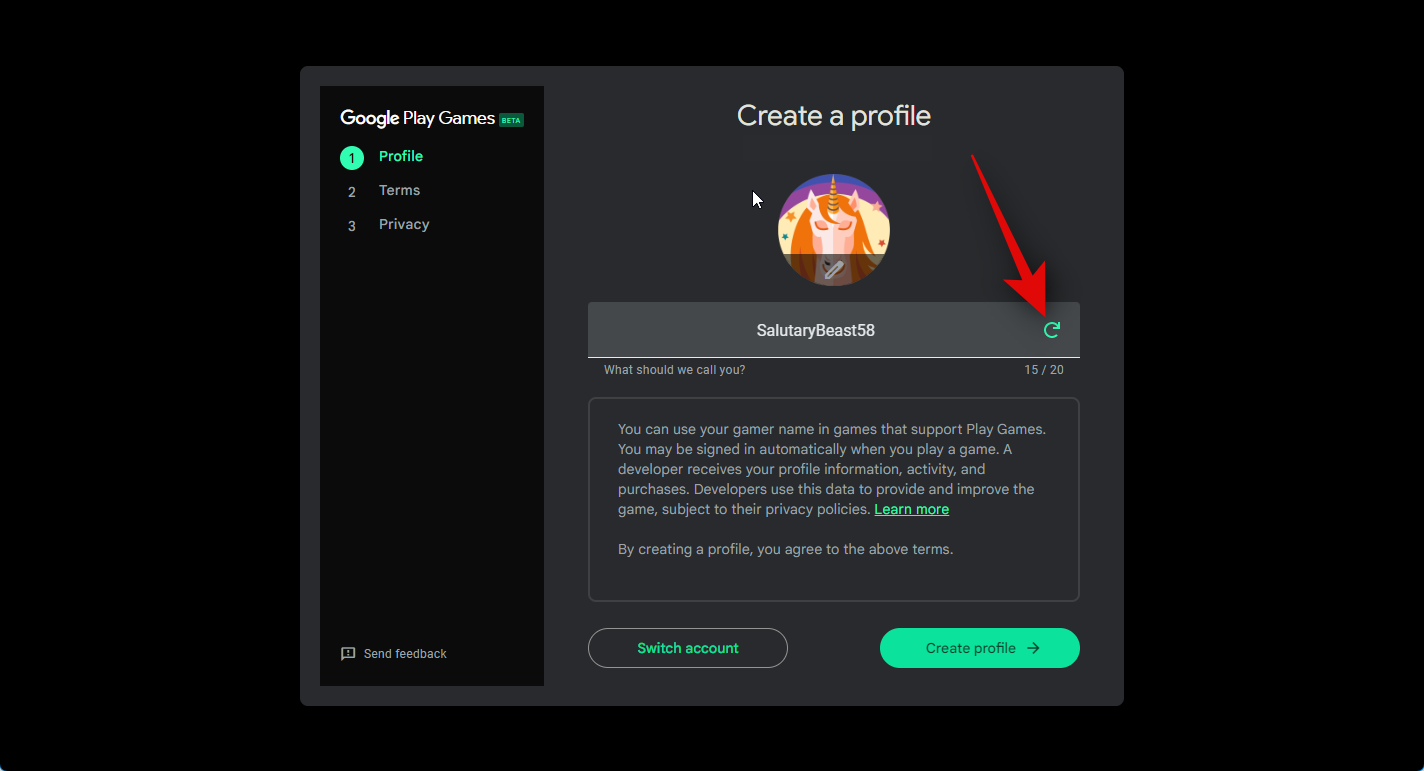
Du kan også klikke på Skift konto nederst, hvis du ønsker at bruge en anden Google-konto med Google Play Spil i stedet for den nuværende.
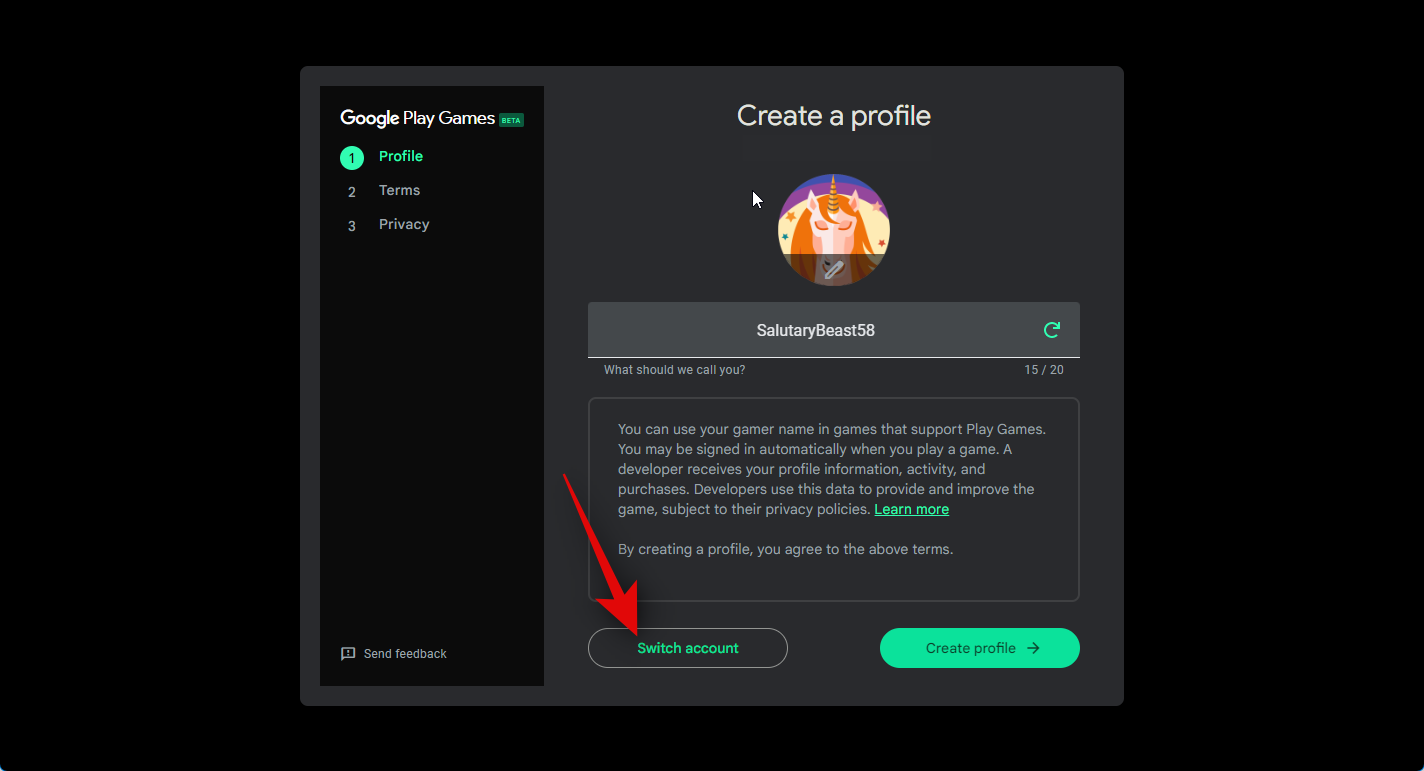
Når du har valgt dit brugernavn, skal du klikke på Crete-profil i nederste højre hjørne.
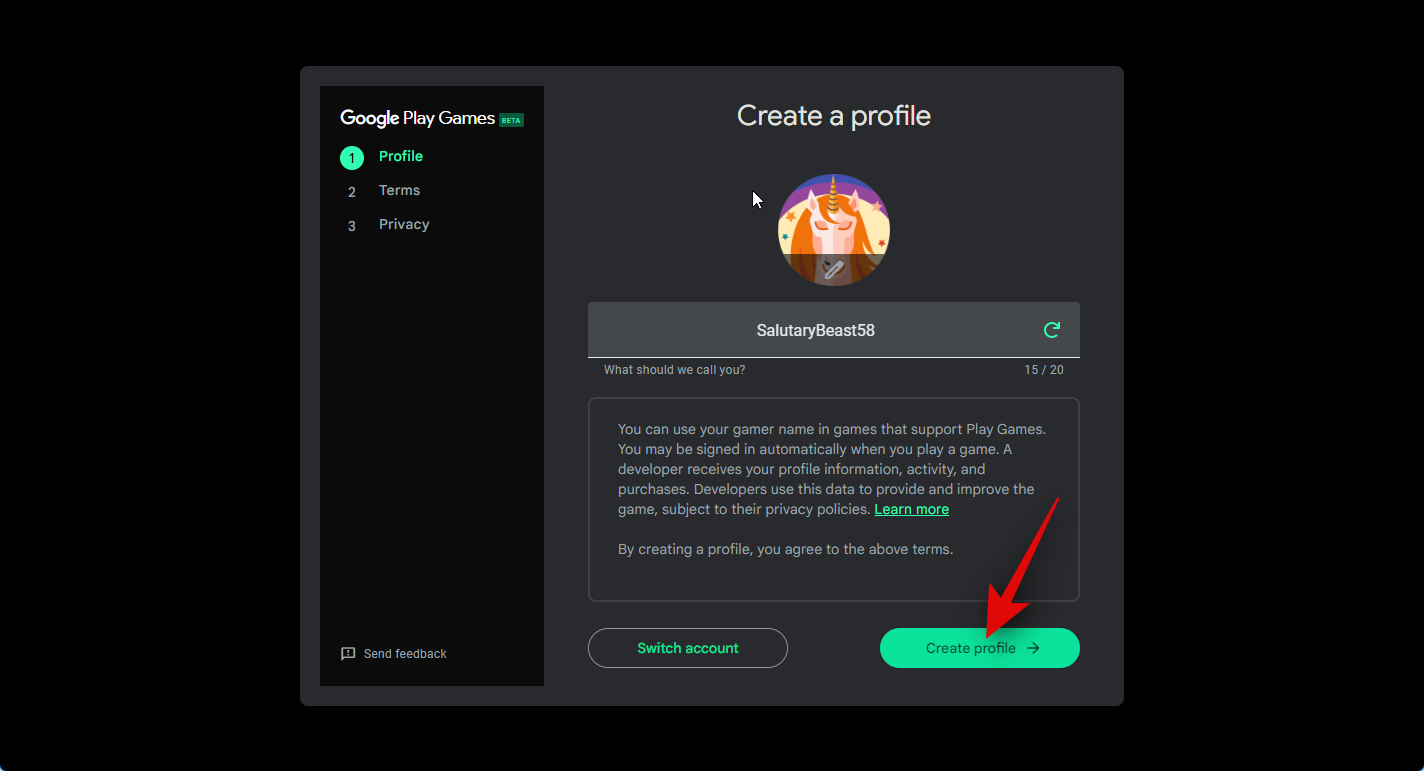
Du får nu vist servicevilkårene for Google og Google Play. Gennemgå begge ved hjælp af deres respektive links øverst.

Når du har gennemgået alt, skal du klikke på Accepter .
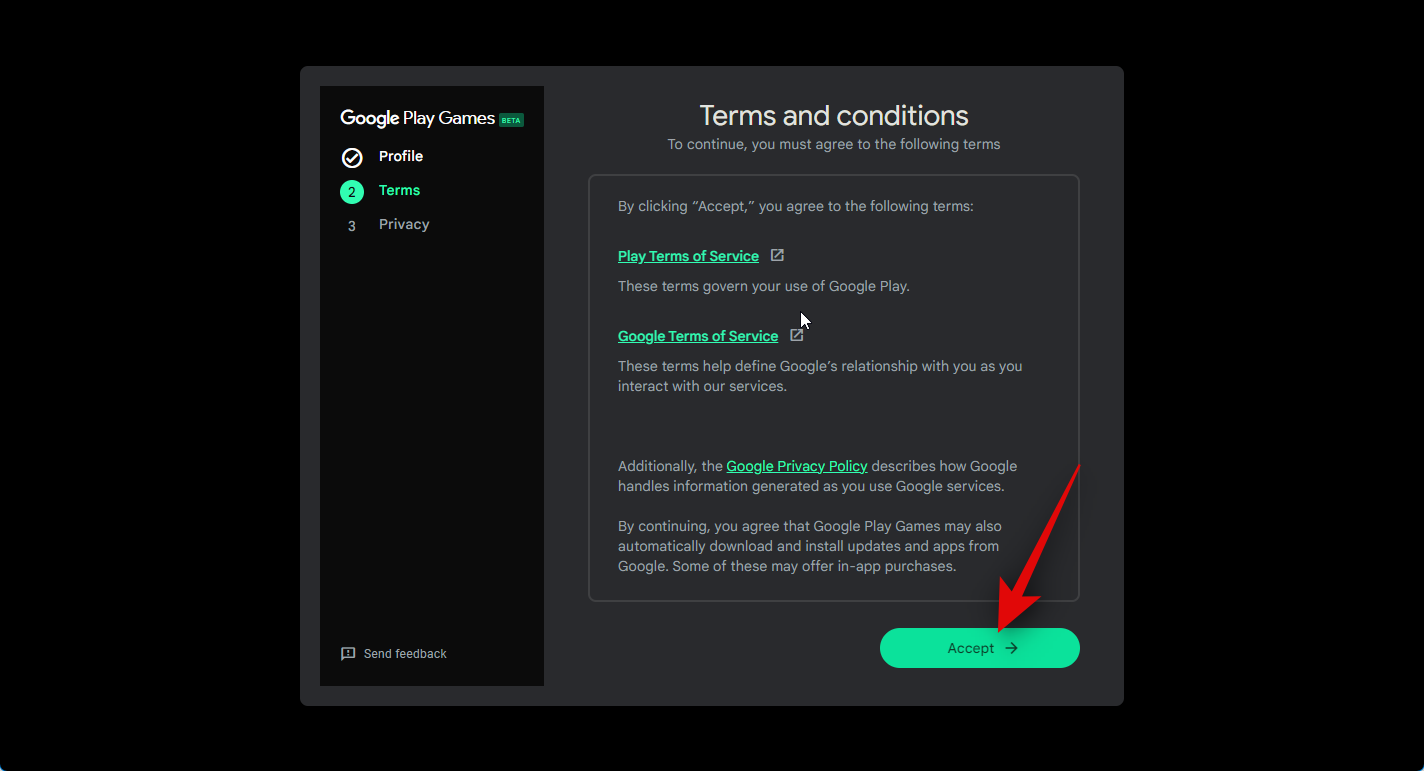
Du vil nu blive spurgt, om du ønsker at dele anonyme data med Google for at hjælpe det med at forbedre sine apps med fremtidige opdateringer. Klik og aktiver kontakten i øverste højre hjørne for at hjælpe med at forbedre din oplevelse for at dele dine data med Google. Deaktiver denne kontakt, hvis du ikke ønsker at dele dine data.
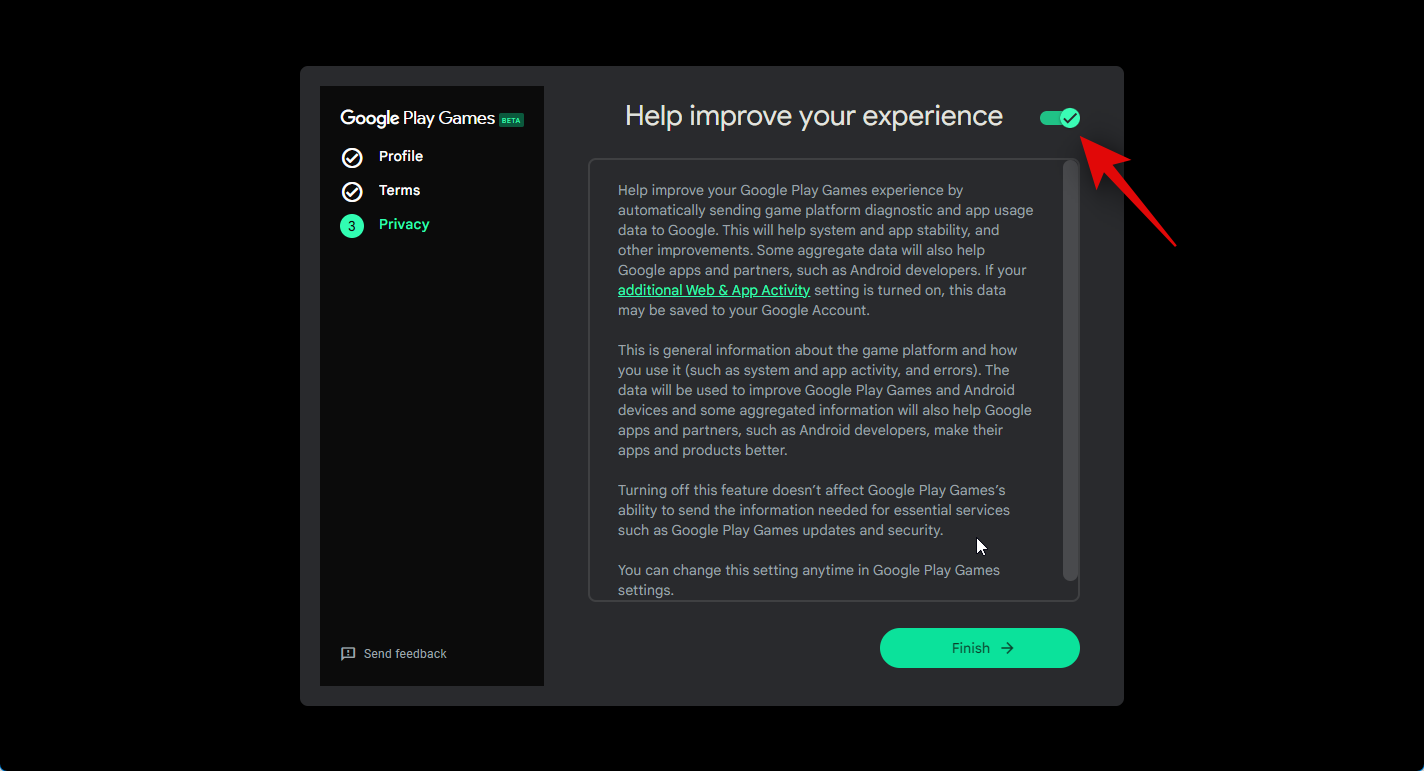
Klik på Udfør nederst, når du har truffet dit valg.
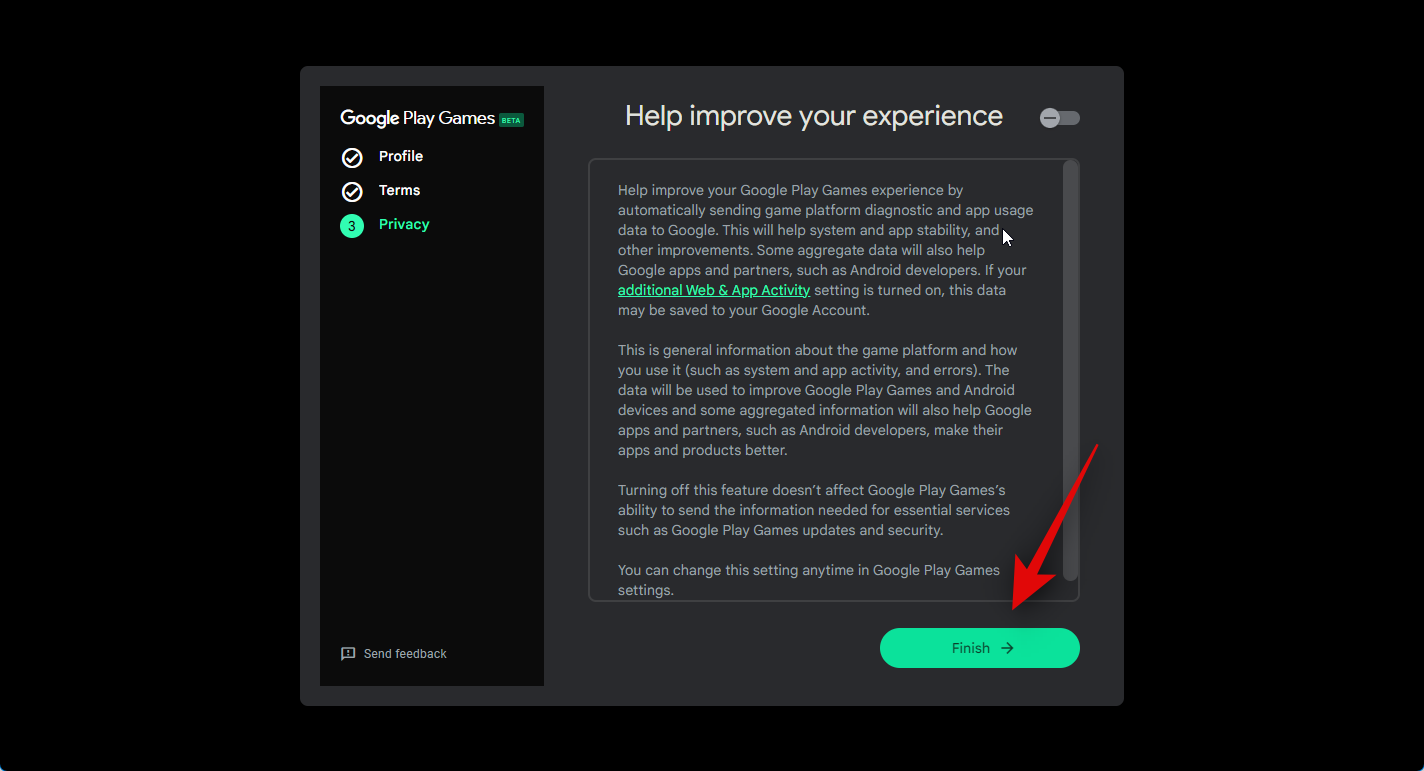
Og det er det! Du vil nu have installeret og konfigureret Google Play Spil på din pc. Vi kan nu installere og spille Android-spil på din pc ved at bruge de næste trin.
Trin 3: Installer og spil spil
Nu hvor Google Play Spil er installeret på din pc, kan vi nu downloade og spille spil. Følg nedenstående trin for at hjælpe dig med processen.
Åbn menuen Start, og søg efter Google Play Spil . Klik og start appen, når den vises i dine søgeresultater.
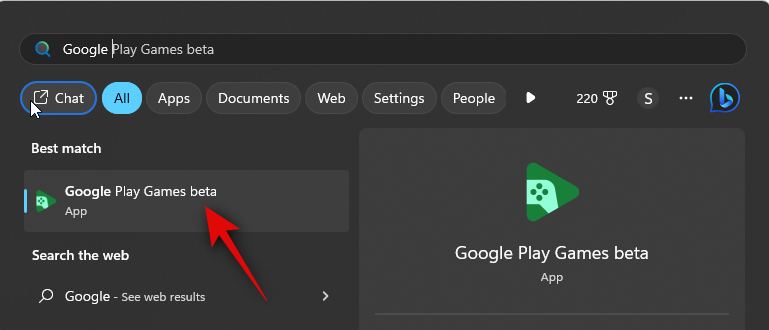
Når appen starter på din pc, skal du rulle på hjemmesiden for at finde et spil, du vil downloade.
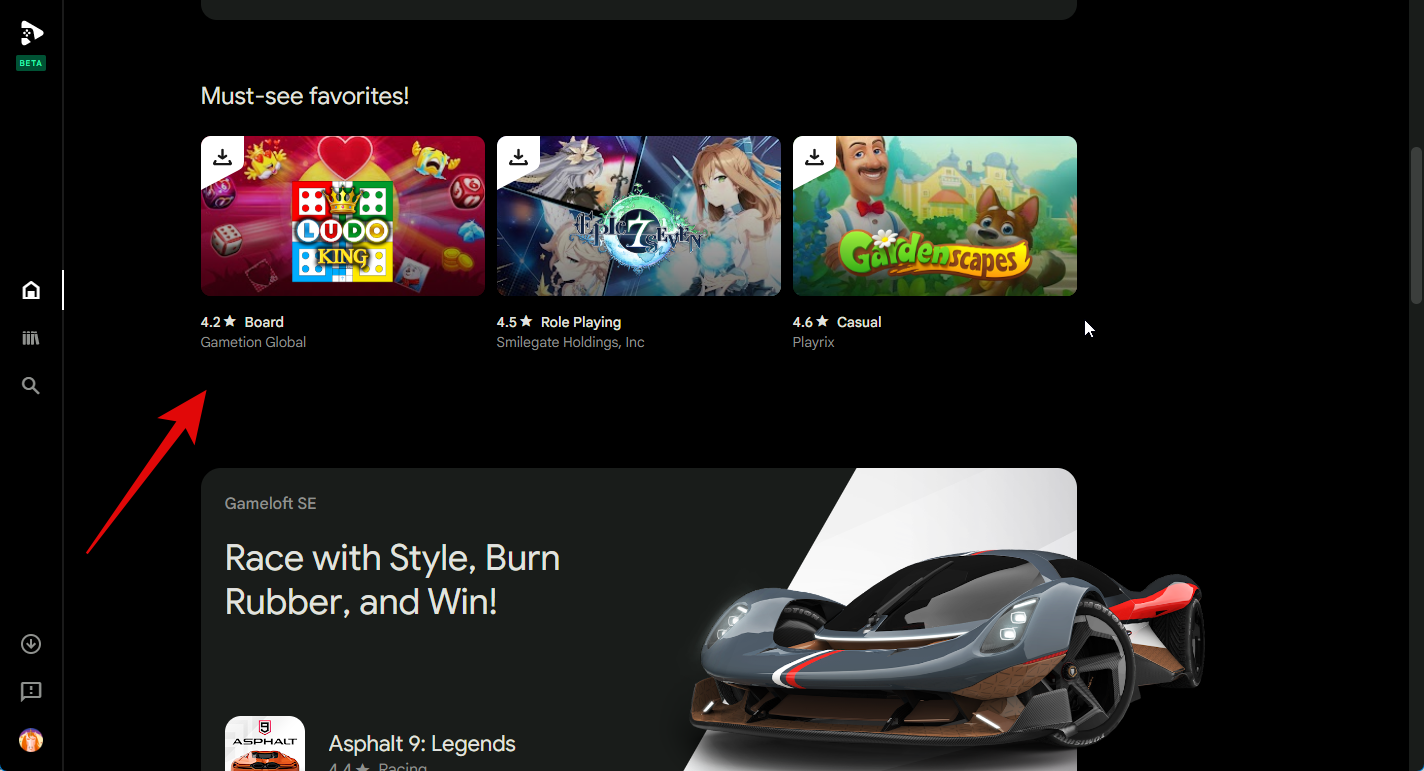
Du kan også se spil i dit bibliotek til højre i hurtigvisningssektionen.
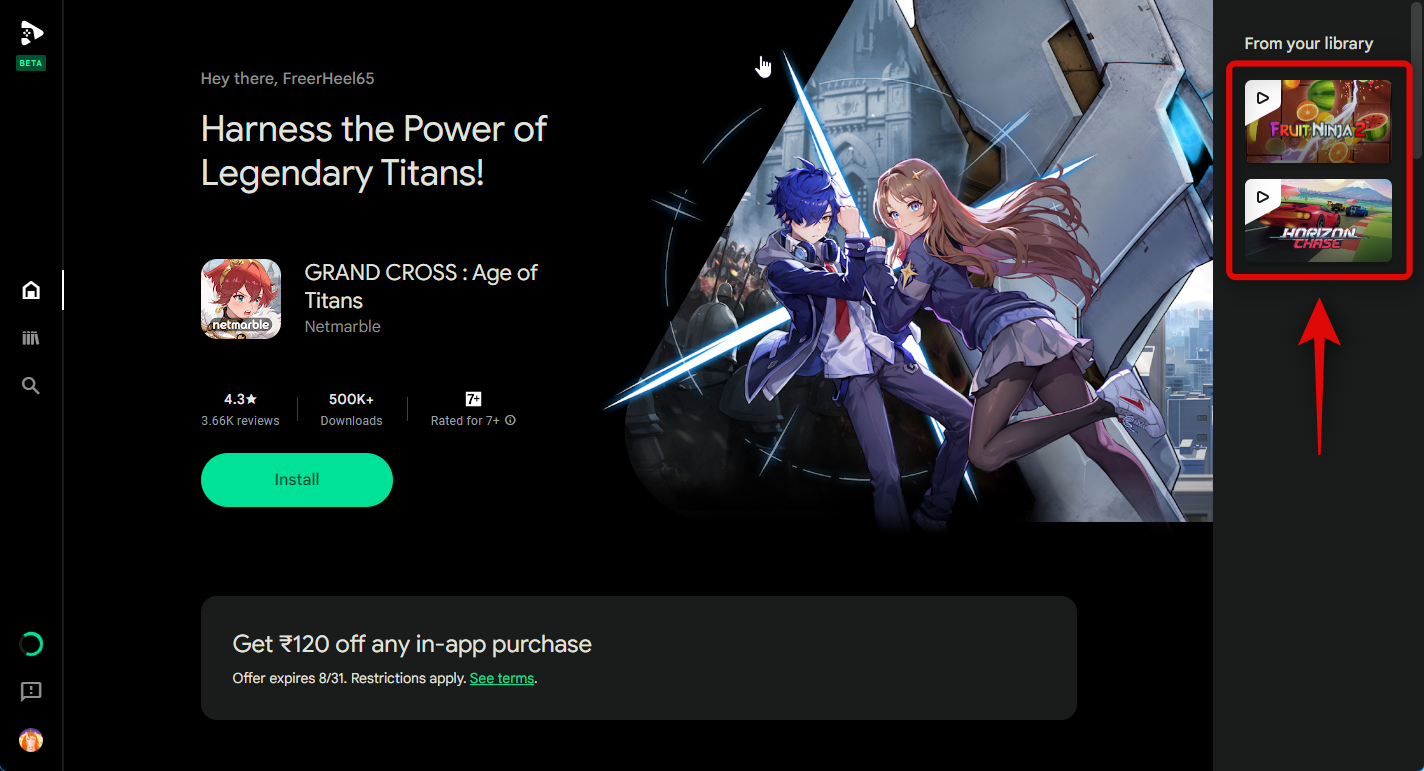
Du kan også klikke på biblioteksikonet i venstre sidebjælke for at se dit spilbibliotek.
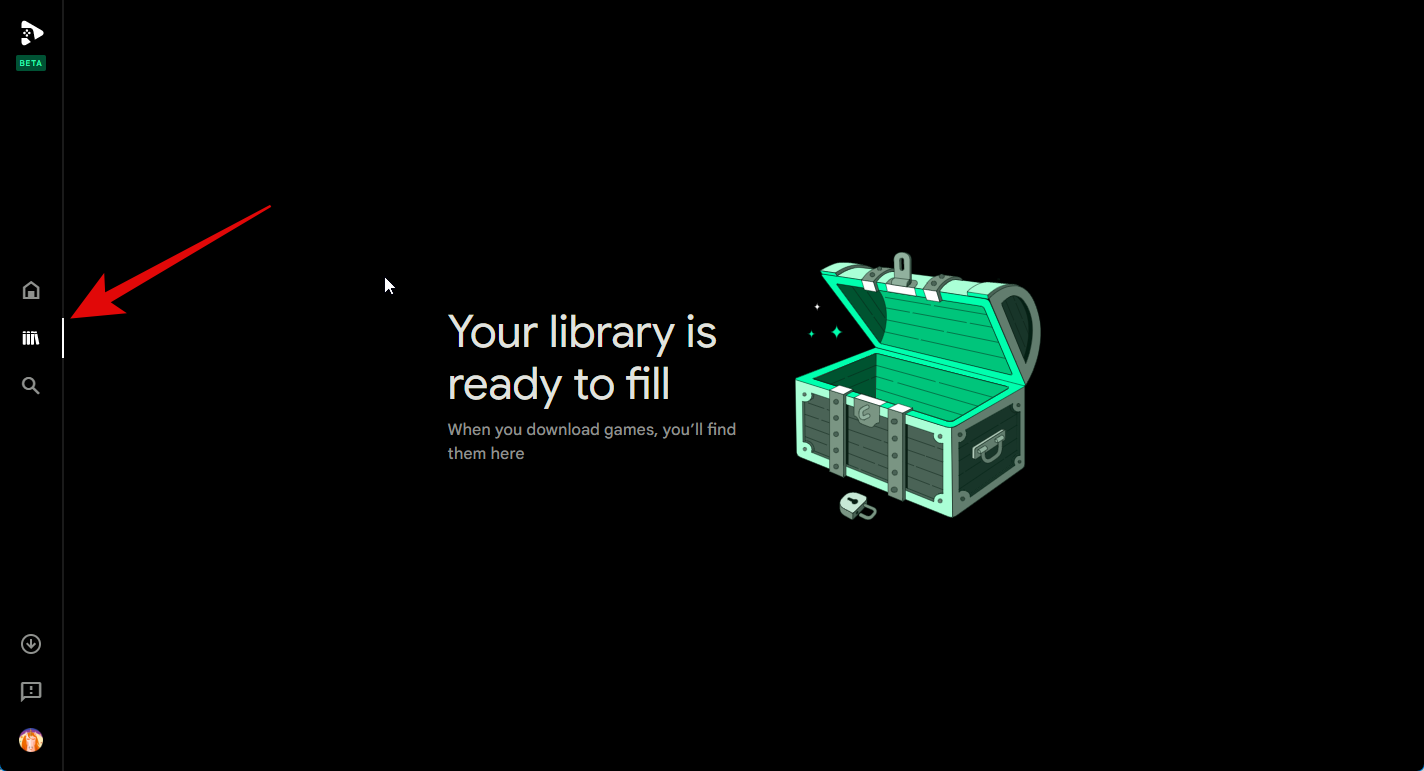
Hvis du ønsker at søge efter et spil, skal du klikke på søgeikonet i venstre sidebjælke.
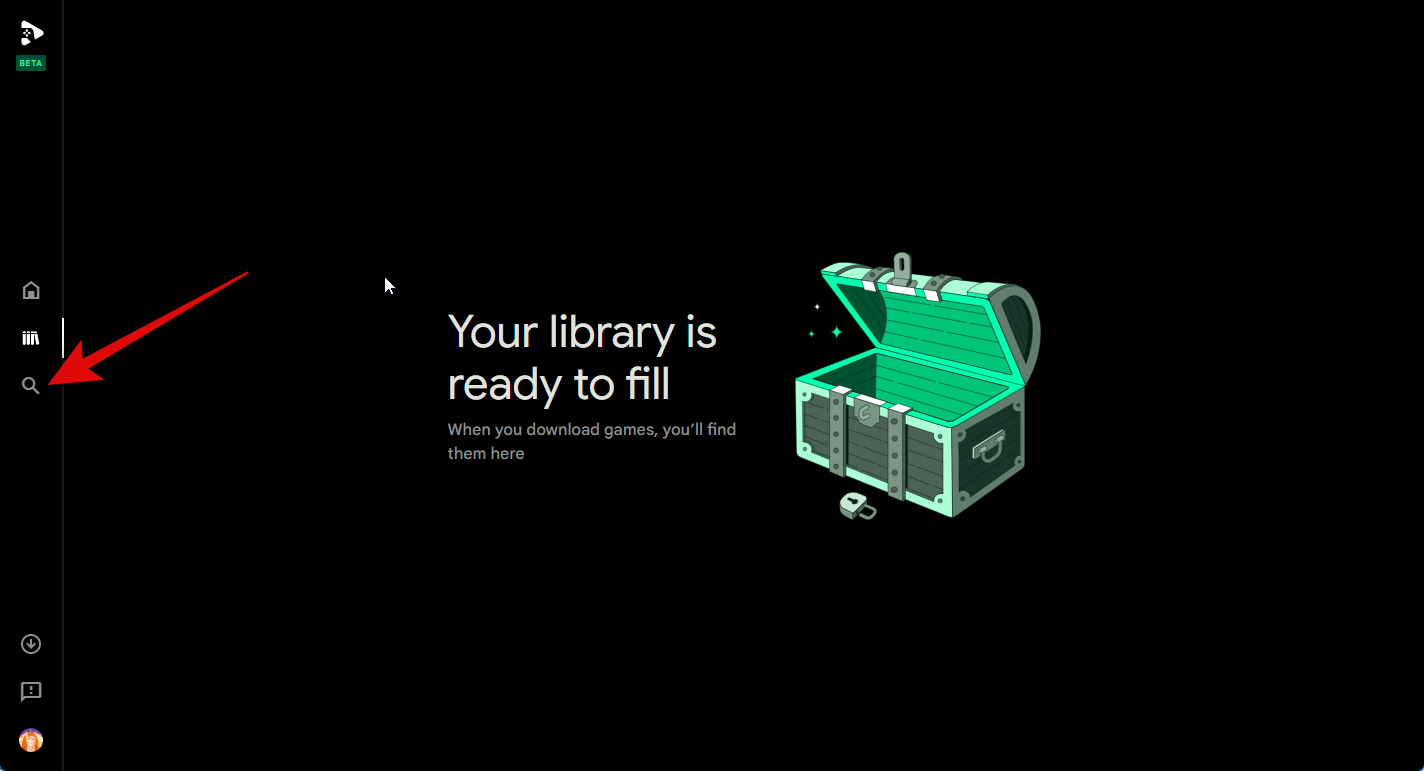
Klik nu på tekstboksen i øverste højre hjørne og søg efter det pågældende spil.
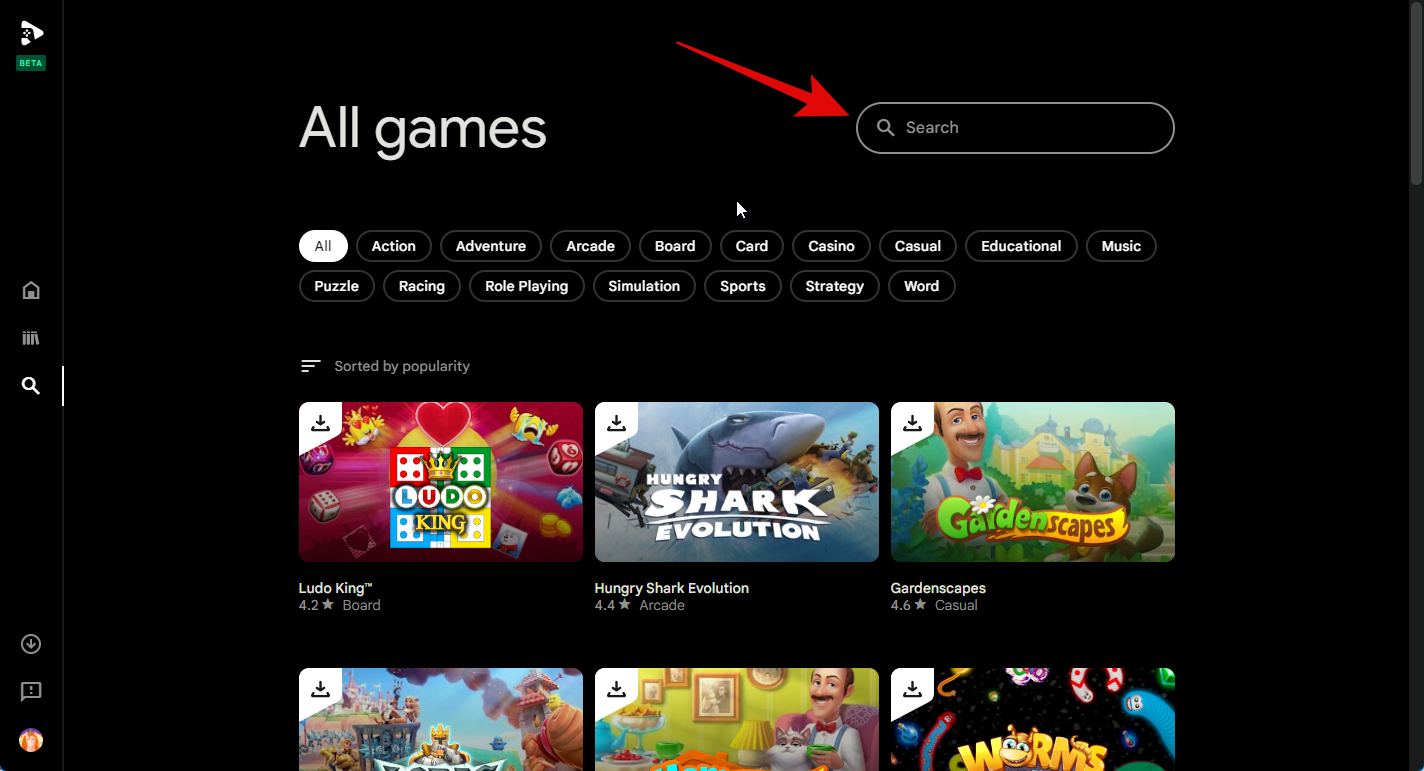
Du kan også klikke på en af kategorierne øverst for at se spil i den valgte kategori.
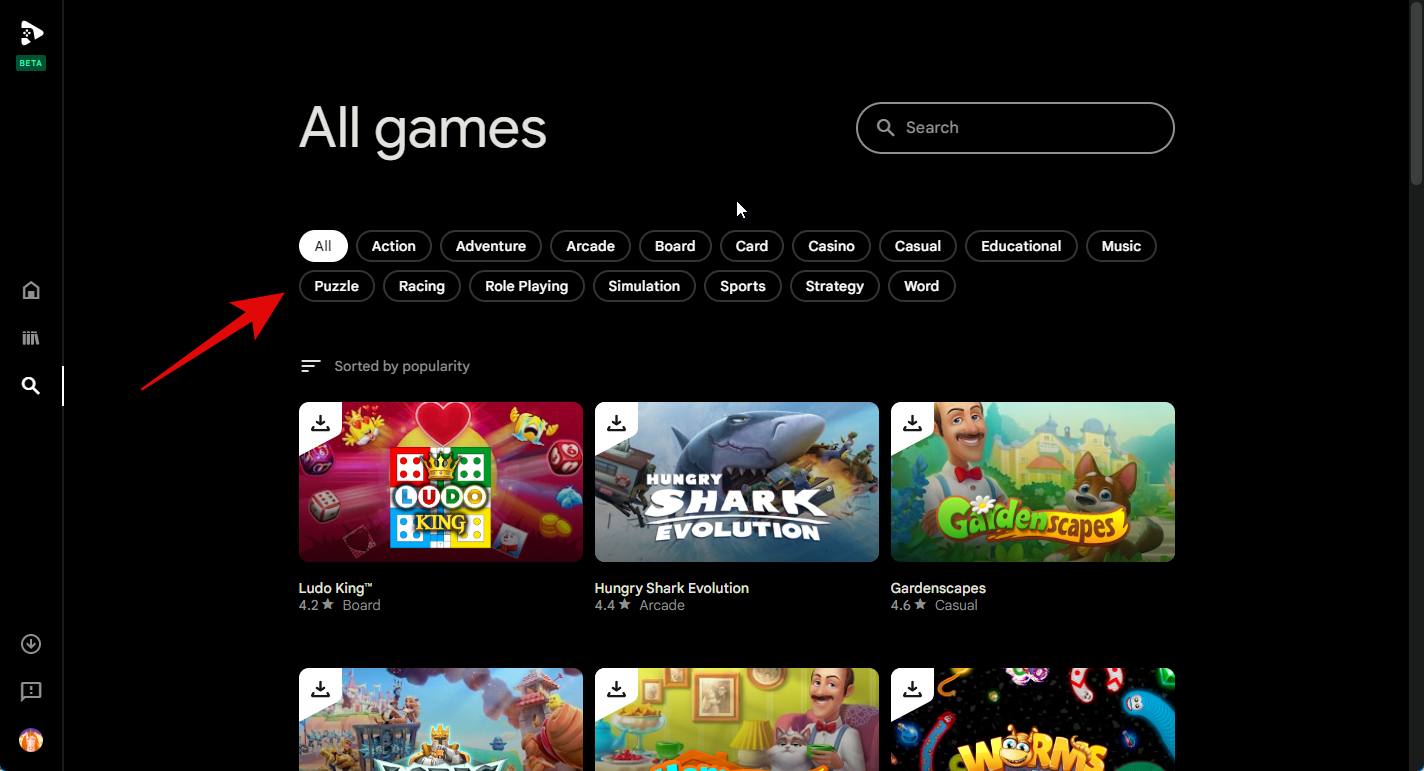
Klik på spillet, når det vises i dine søgeresultater.
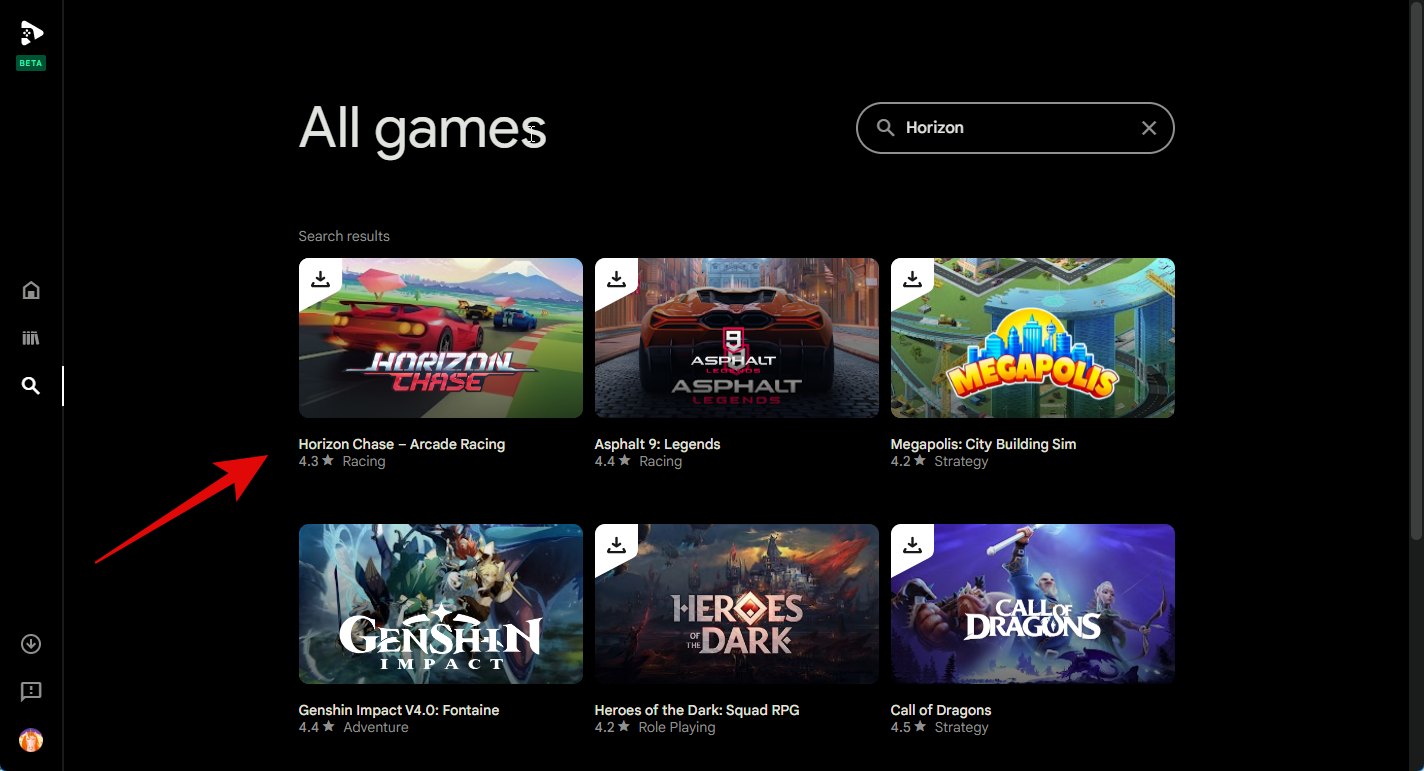
Klik nu på Installer for at installere spillet på din pc.
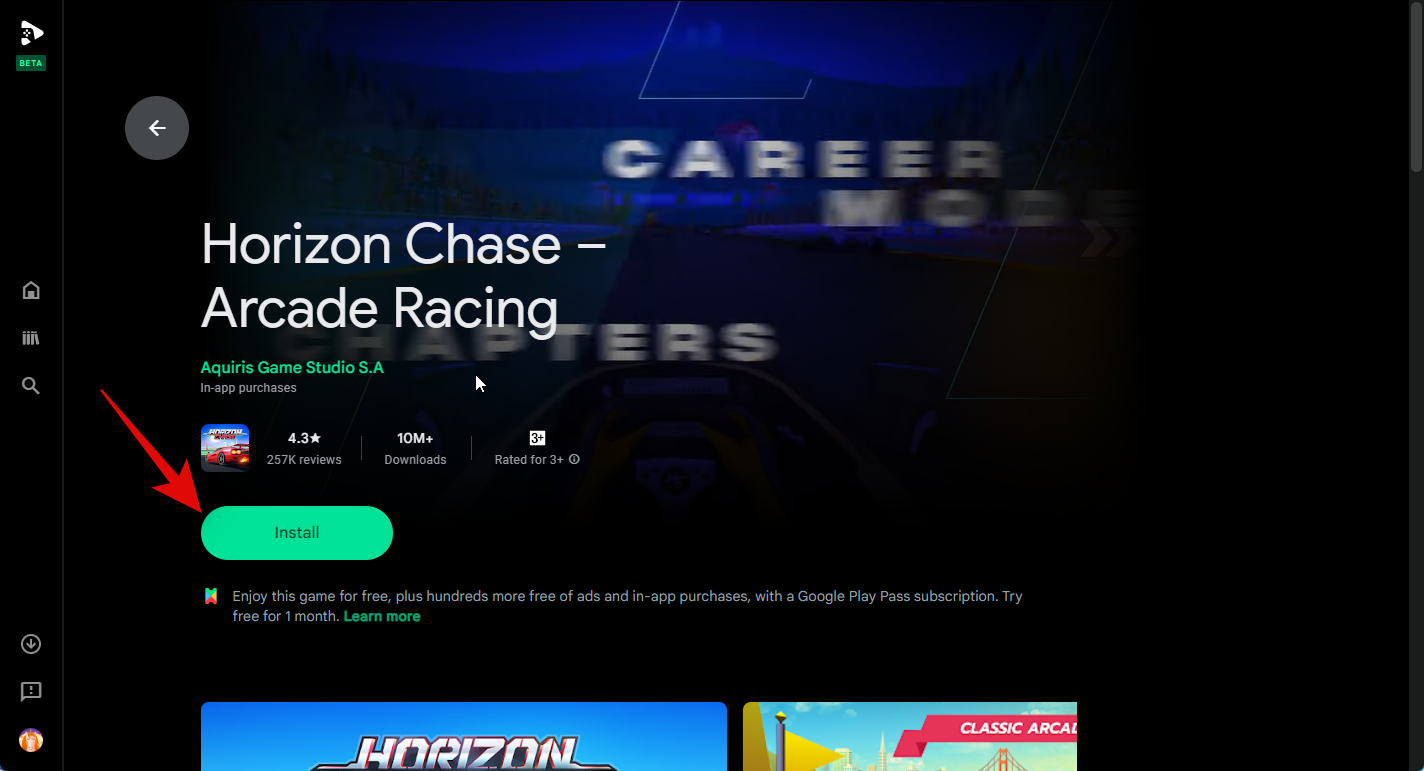
Spillet vil nu blive downloadet og installeret på din pc. Du kan spore dets fremskridt på butikssiden for spillet.
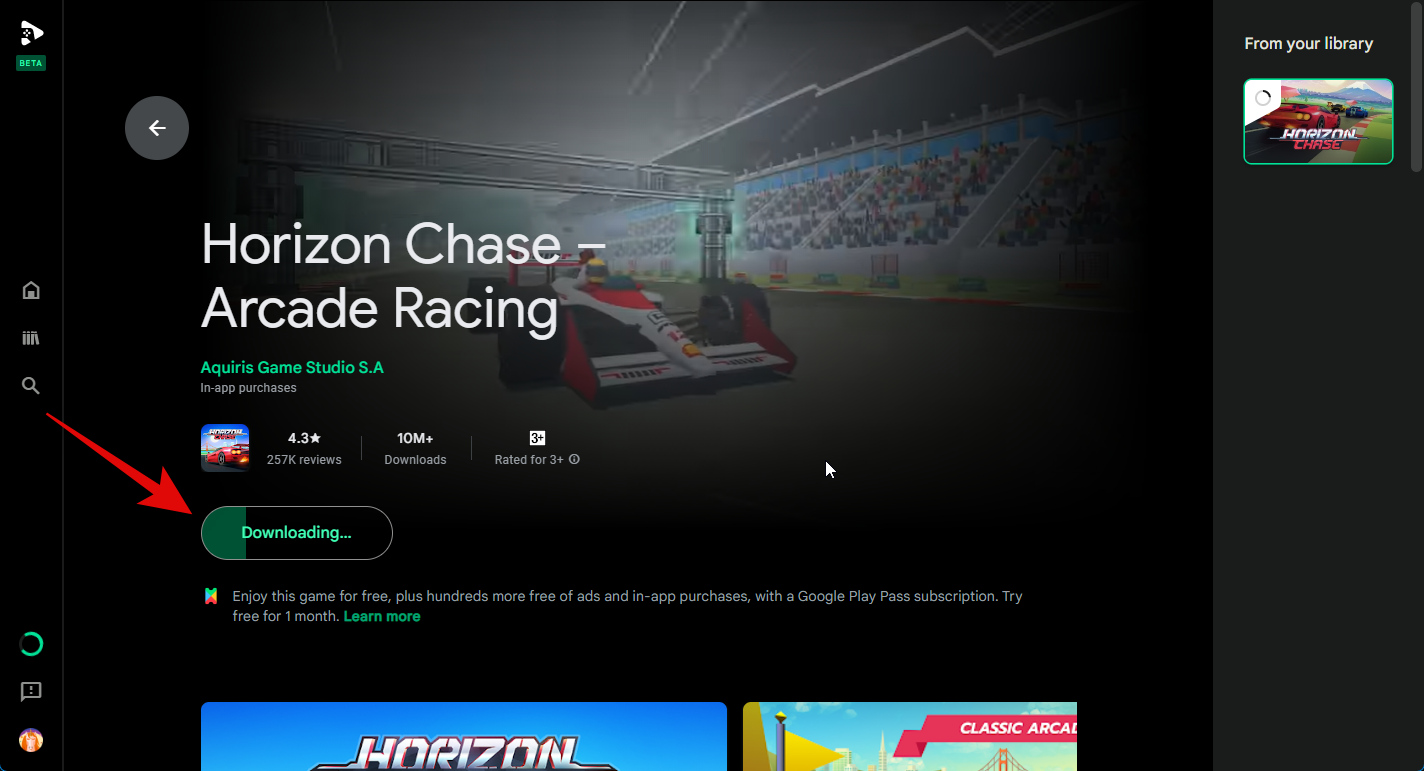
Du kan også spore fremskridtene ved at bruge afsnittet Downloads i venstre sidebjælke.
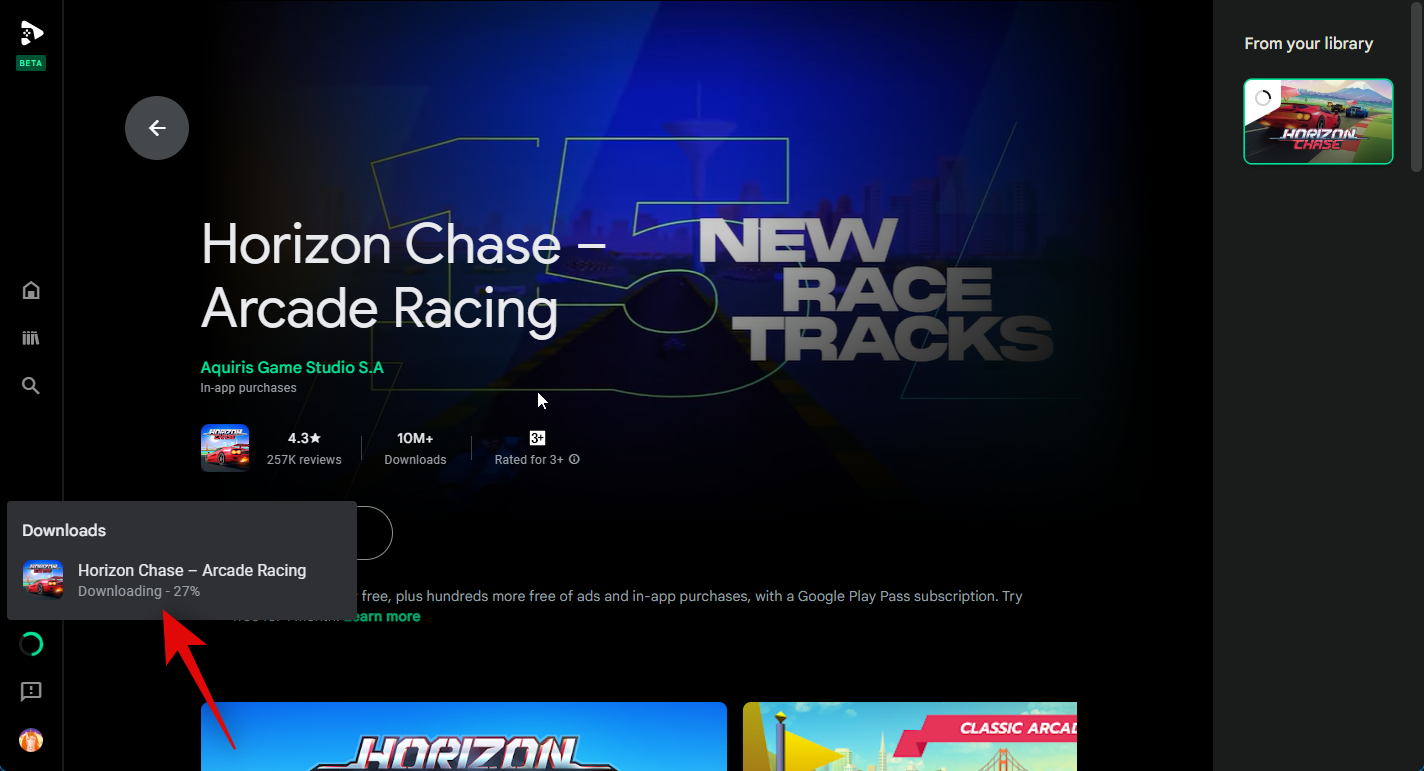
Når spillet er blevet downloadet, skal du klikke på Spil for at spille spillet.
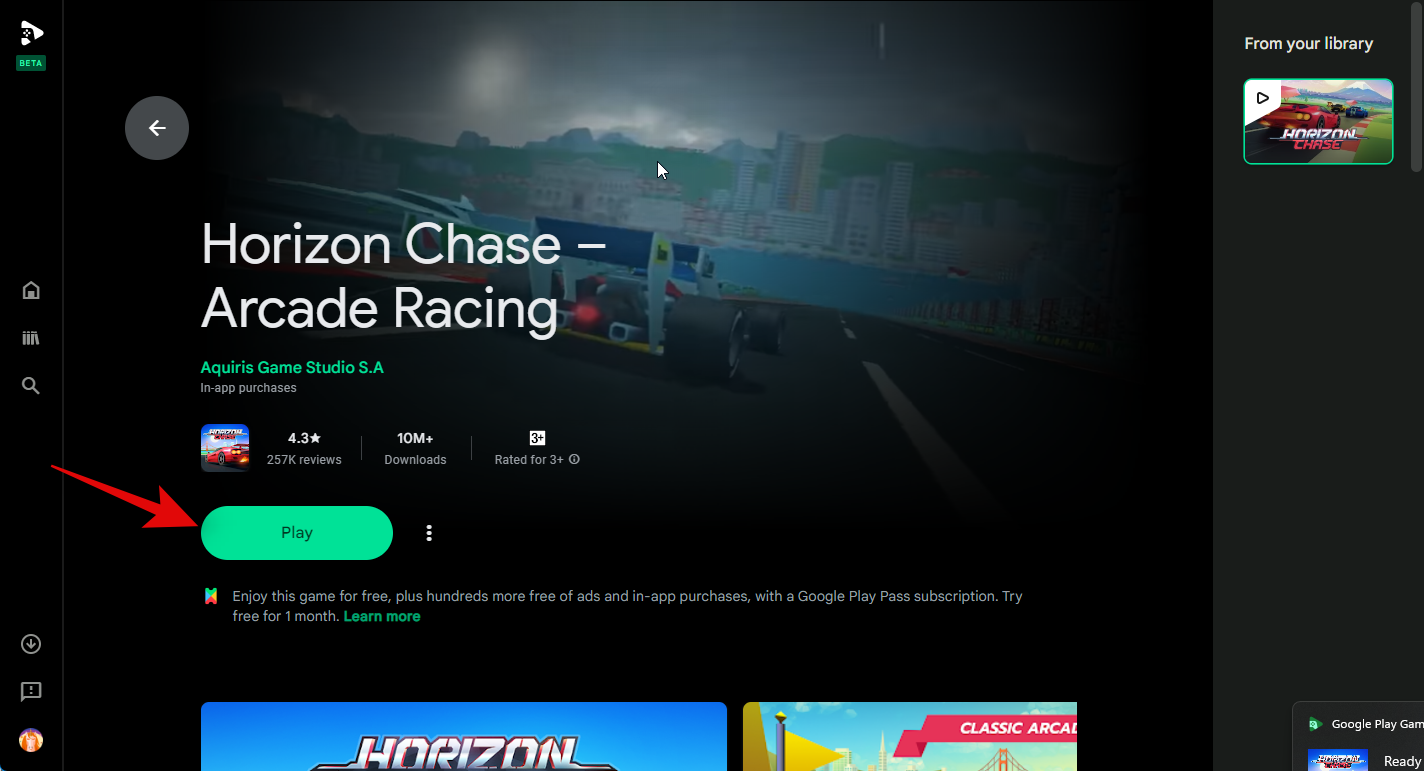
Spillet starter nu på din pc i fuld skærm. Tryk Shift + Tabfor at afslutte fuld skærm eller spillet.
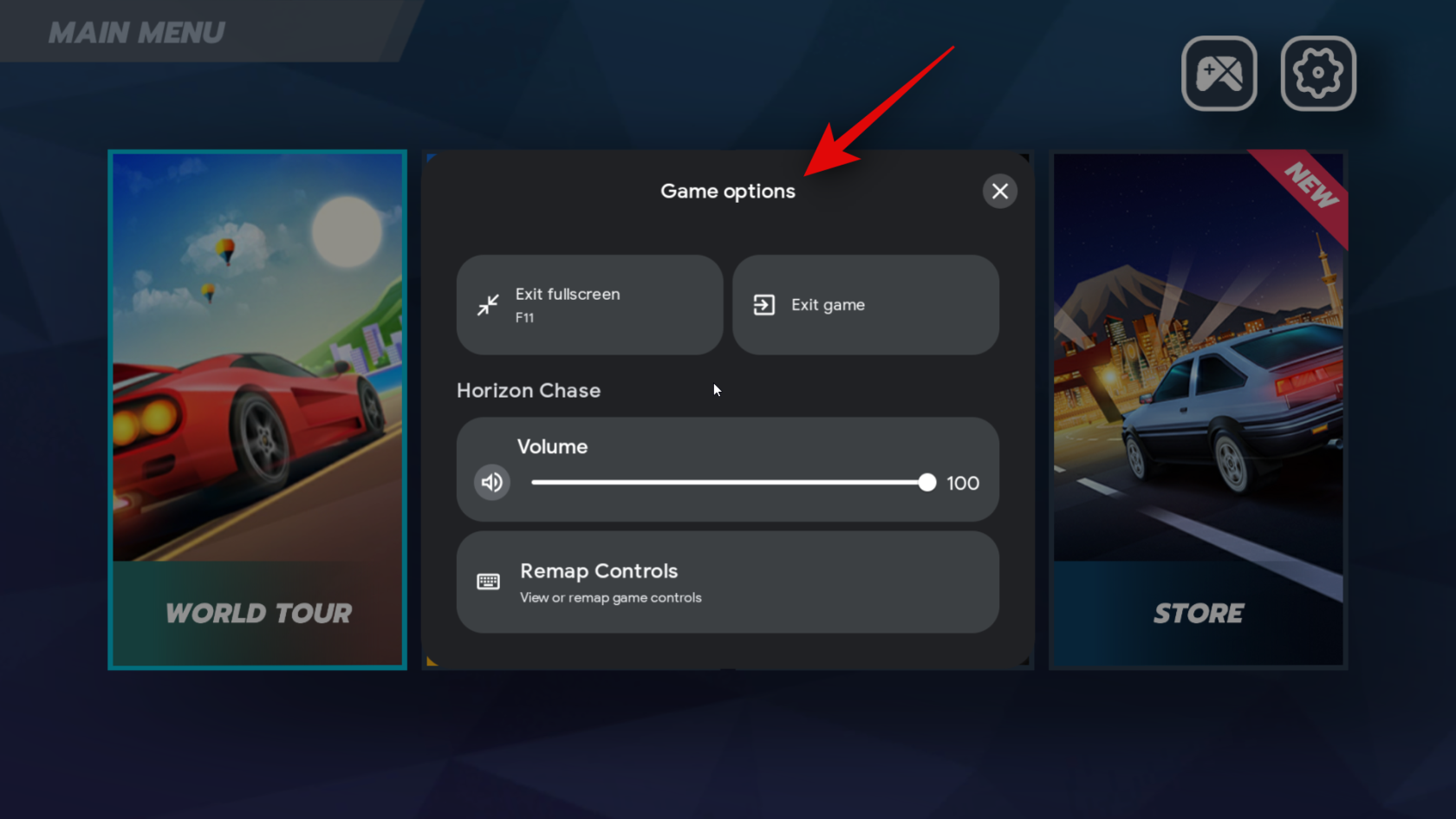
Du kan nu klikke på fuld skærm for at skifte til fuld skærm for spillet. Du kan også trykke på F11 på dit tastatur for at skifte til det samme.
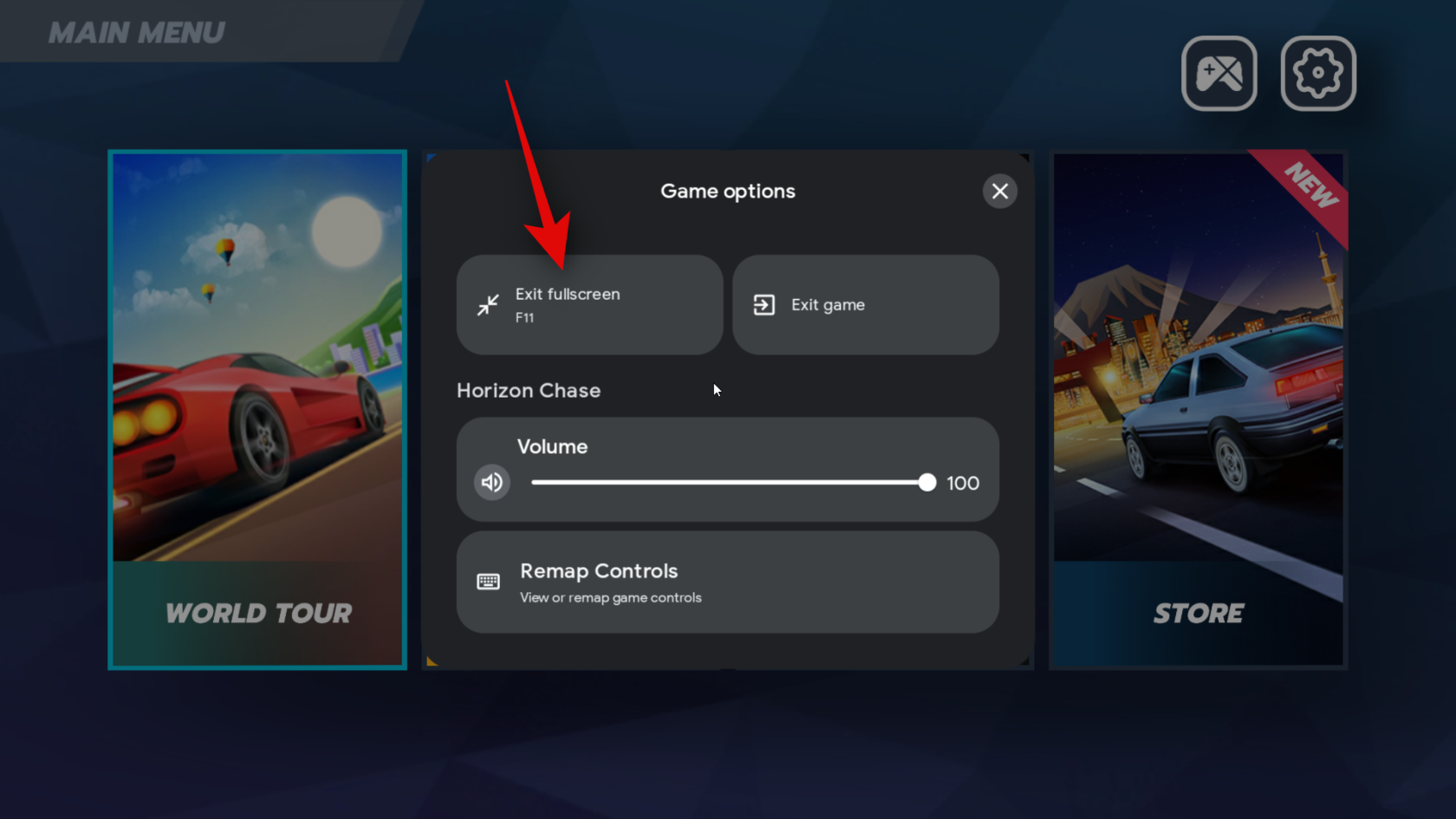
Du kan også klikke på Afslut spil for at lukke spillet.
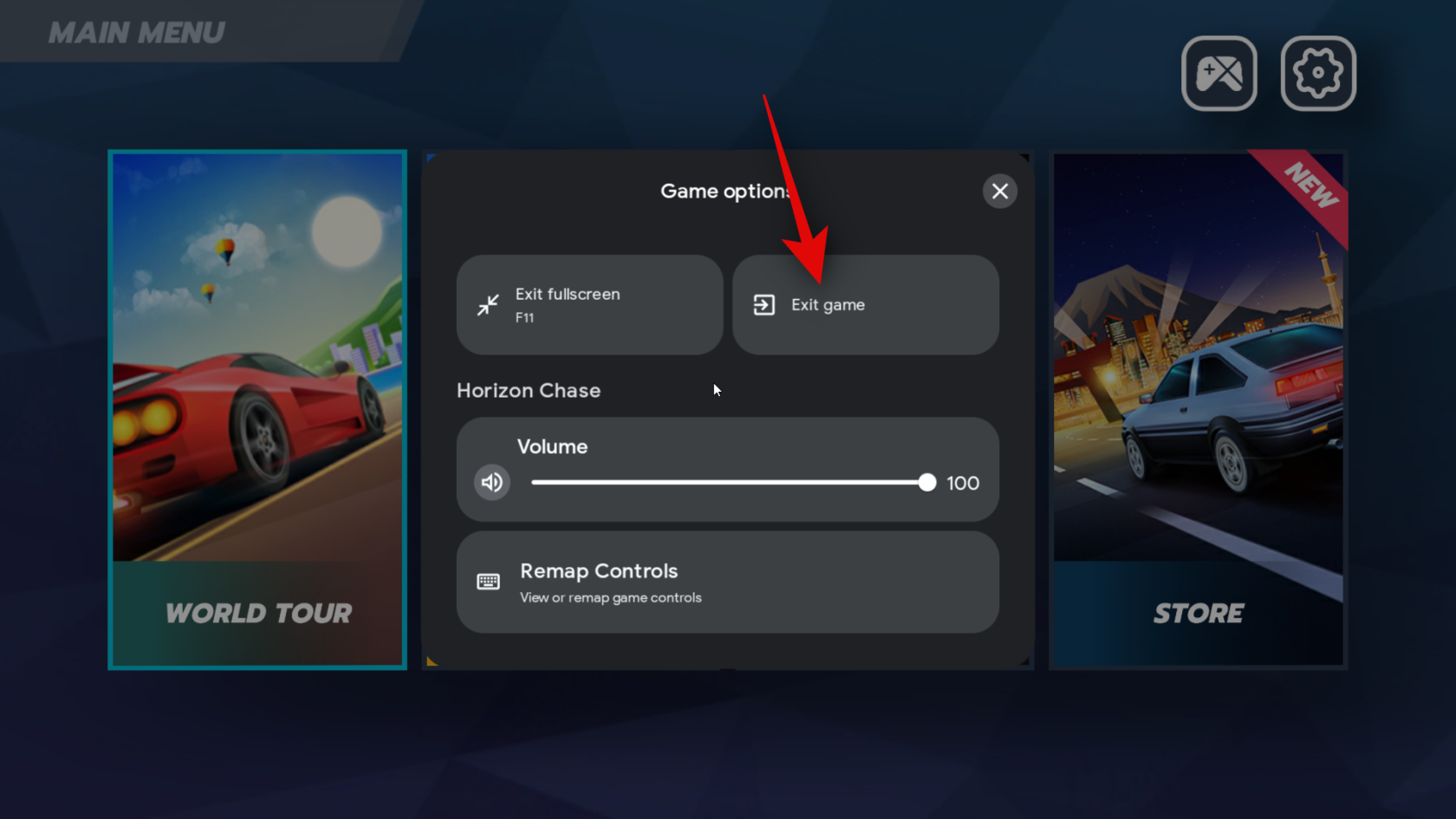
Du kan nu spille det downloadede Android-spil på din pc.

Og det er det! Du kan nu bruge trinene ovenfor til at downloade og installere Android-spil på din pc, når det er nødvendigt.
Trin 4: Tilpas din spiloplevelse
Selvom det er en fantastisk oplevelse at spille Android-spil på en Windows-pc med Google Play Spil, kan tilpasning af dine kontroller og andre indstillinger hjælpe med at forbedre din oplevelse. Følg nedenstående trin for at hjælpe med at tilpasse din spiloplevelse på din pc.
Åbn menuen Start ved at trykke på Windows-tasten på dit tastatur og søge efter Google Play Spil. Klik og start appen, når den vises i dine søgeresultater.
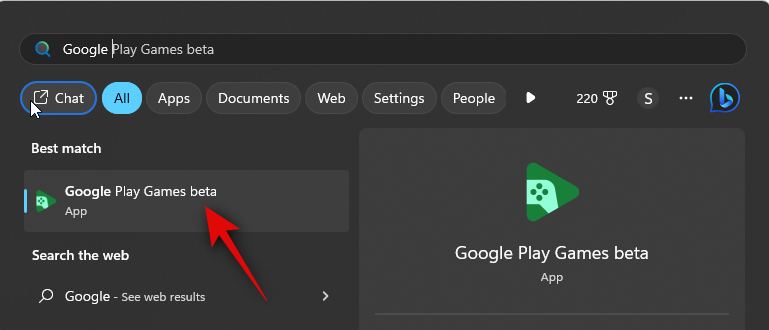
Klik nu på Bibliotek i venstre sidebjælke.
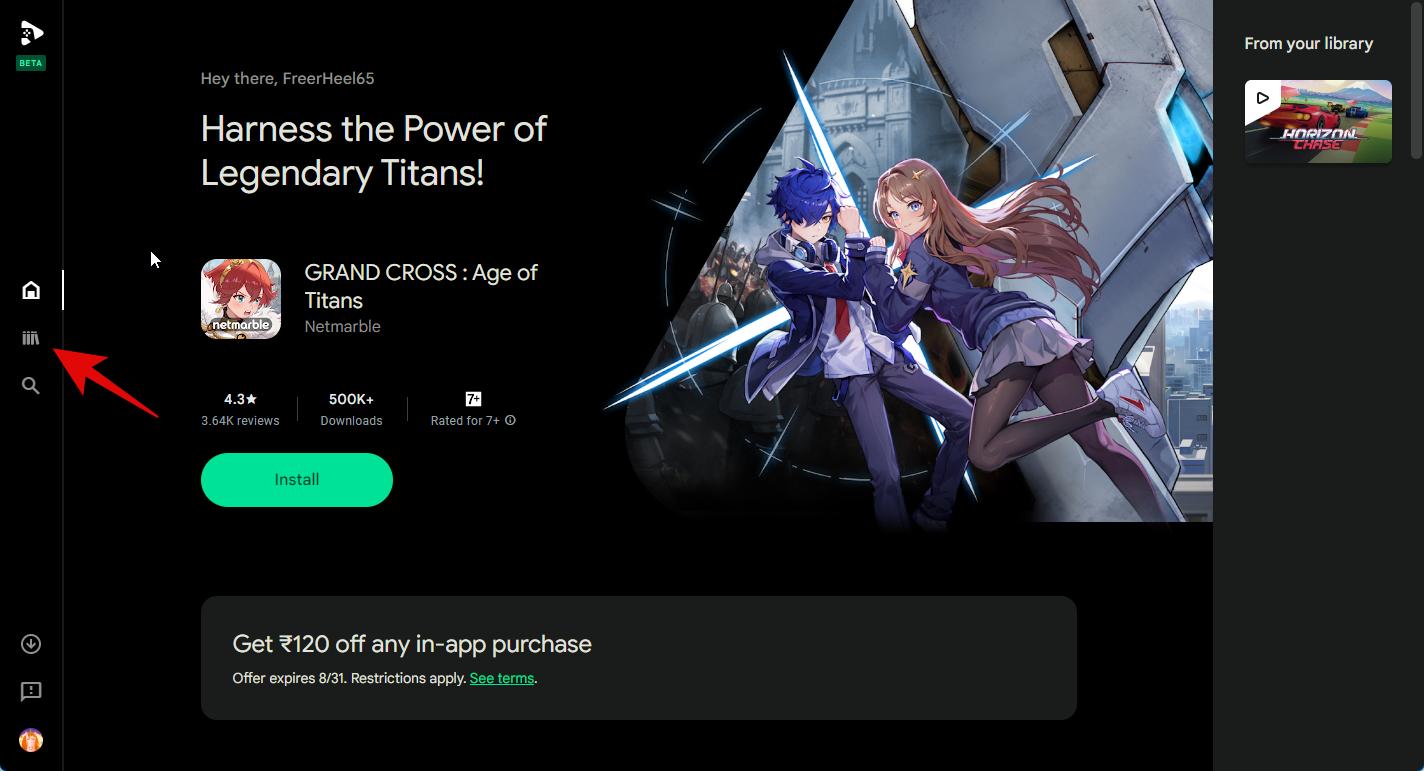
Klik på Play -ikonet ved siden af det spil, du ønsker at tilpasse.
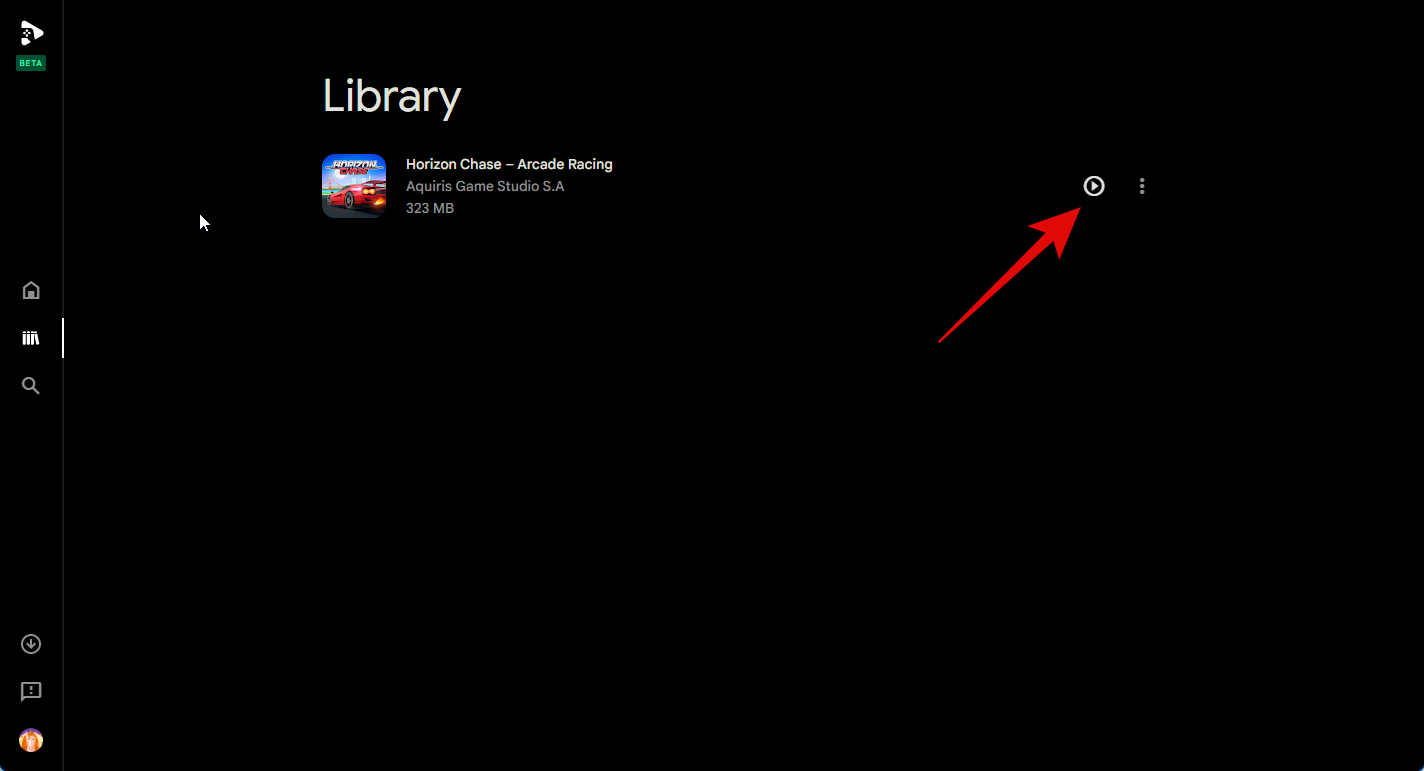
Spillet vil nu blive lanceret på din pc. Brug F11 til at skifte mellem fuld skærm baseret på dine præferencer. Tryk nu Shift + Tabpå dit tastatur for at få vist spilindstillingerne.
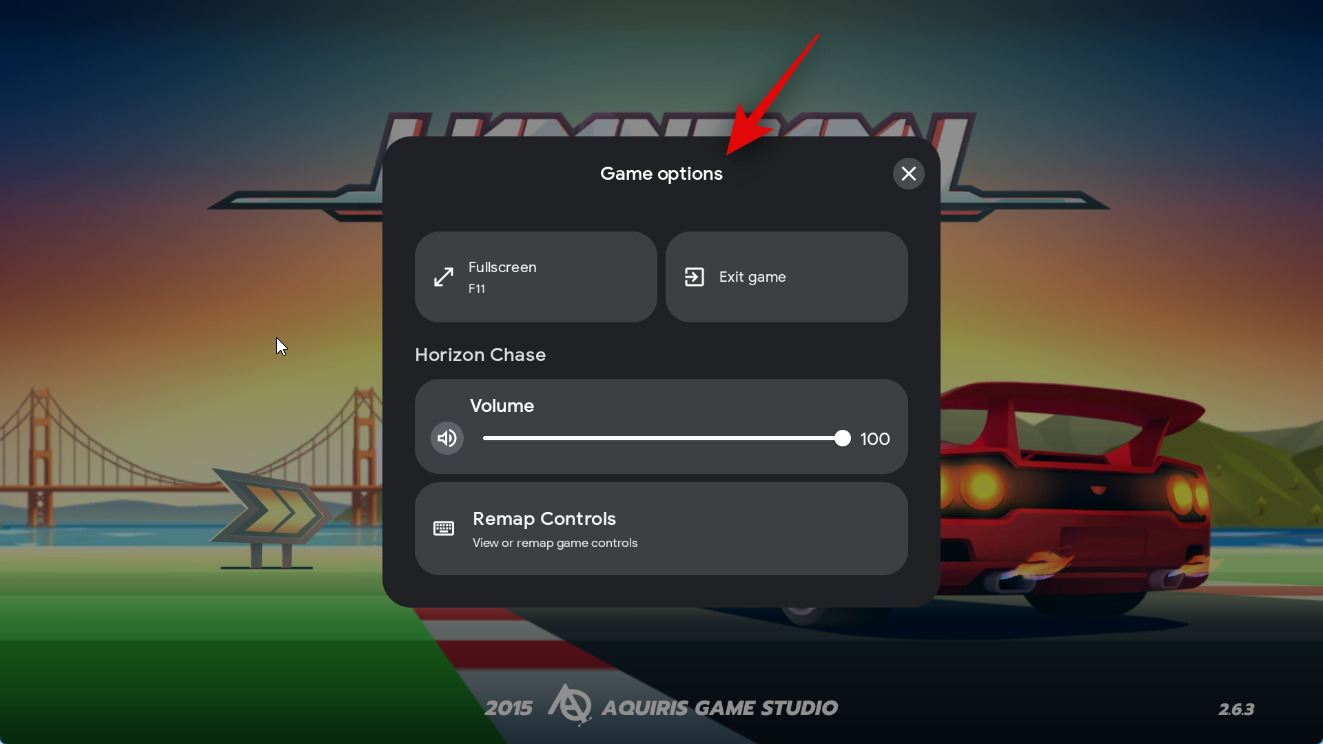
Klik på Remap kontroller for at omdanne kontroller til dit foretrukne kontrolskema på din pc.
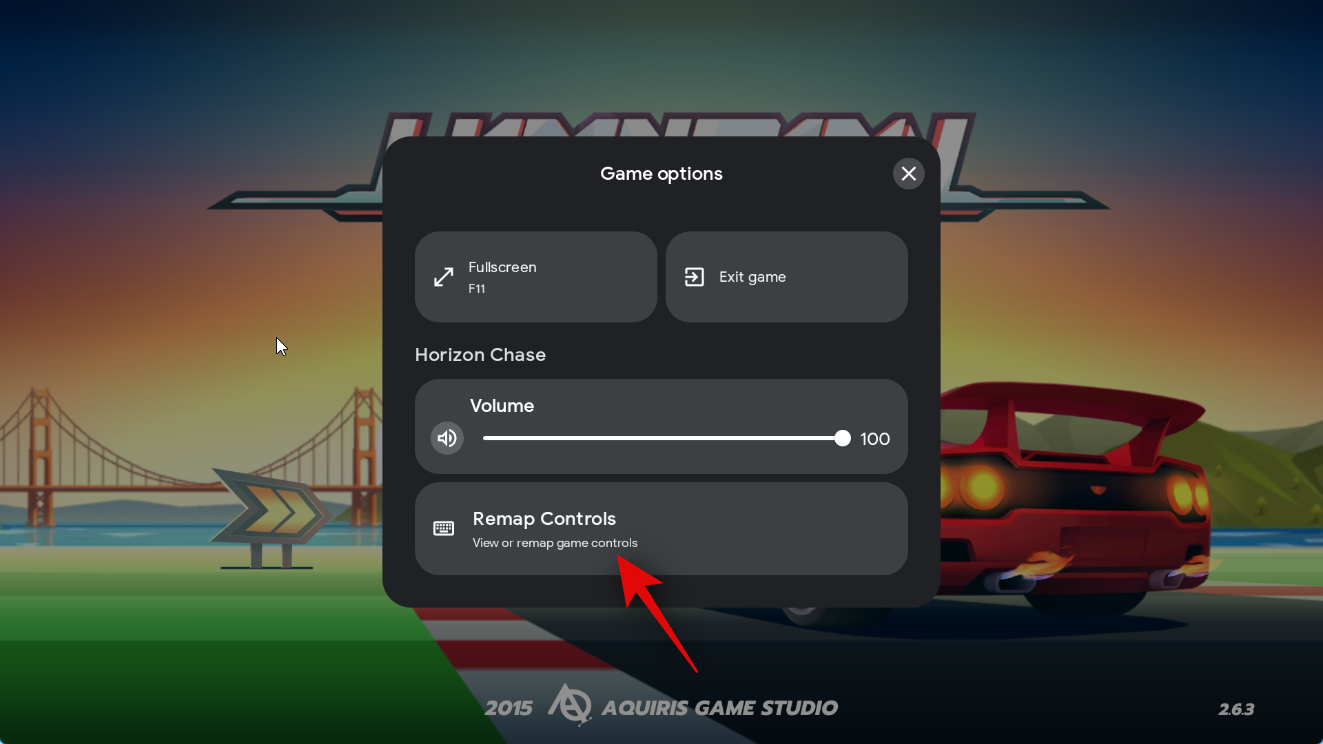
Klik nu på en kontrol, du ønsker at omdanne.
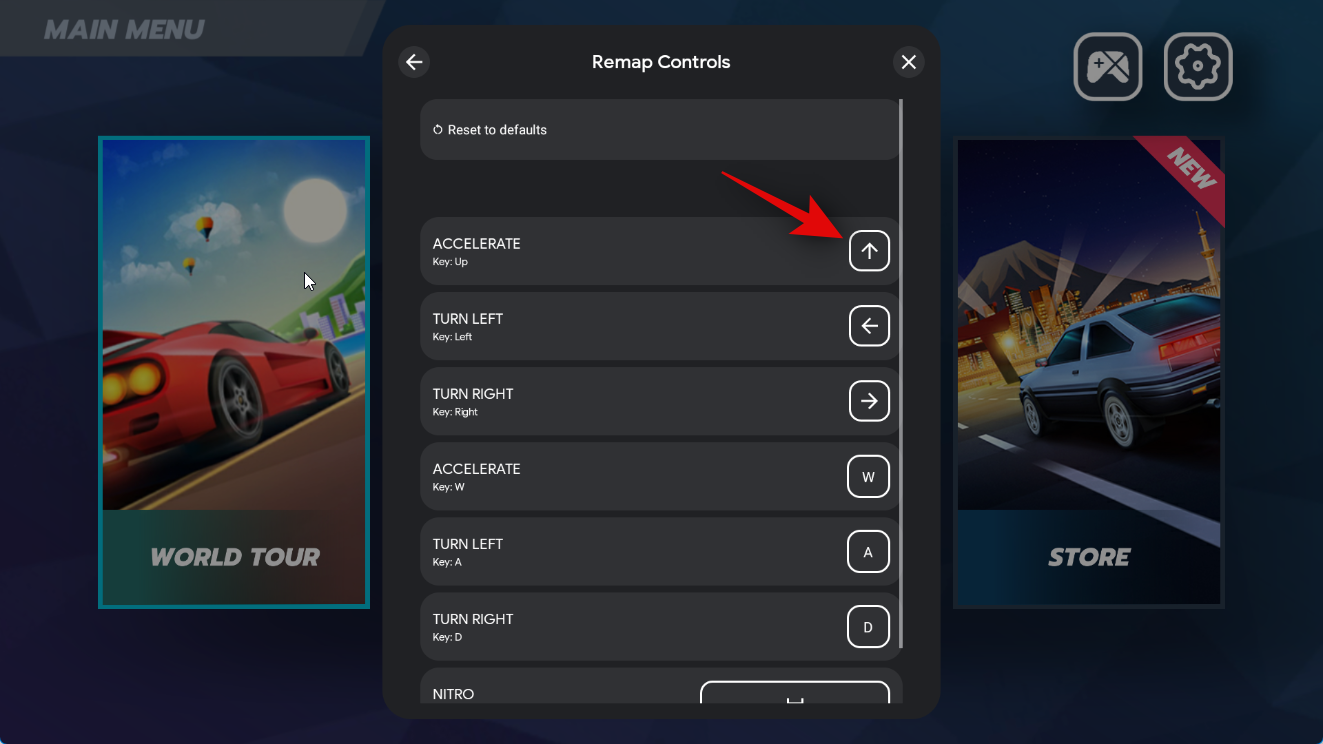
Tryk på den tast, du ønsker at bruge i stedet.
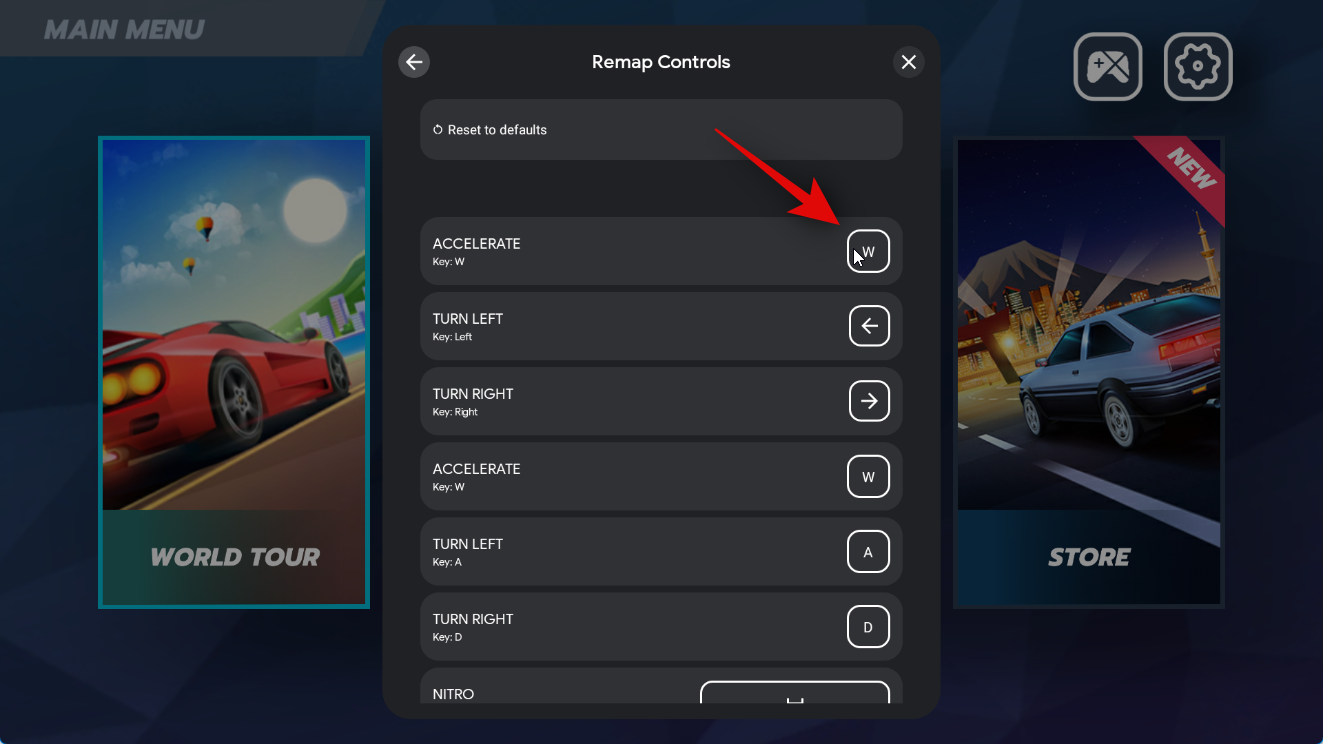
Nøglen vil blive fanget, og kontrollen vil nu blive gentilknyttet til den. Gentag trinene ovenfor for at omdanne andre kontroller til spillet efter behov.
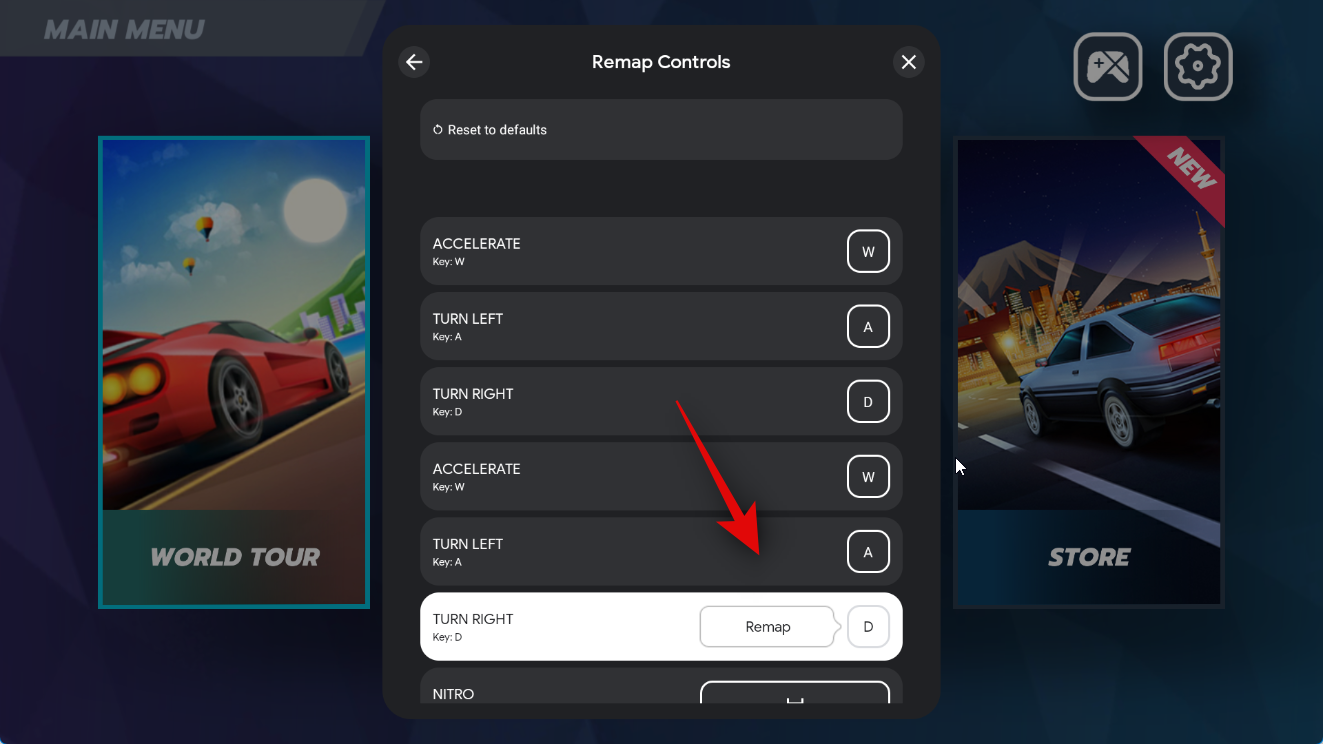
Du kan også klikke på Nulstil til standarder øverst for at nulstille dine gentildelinger.
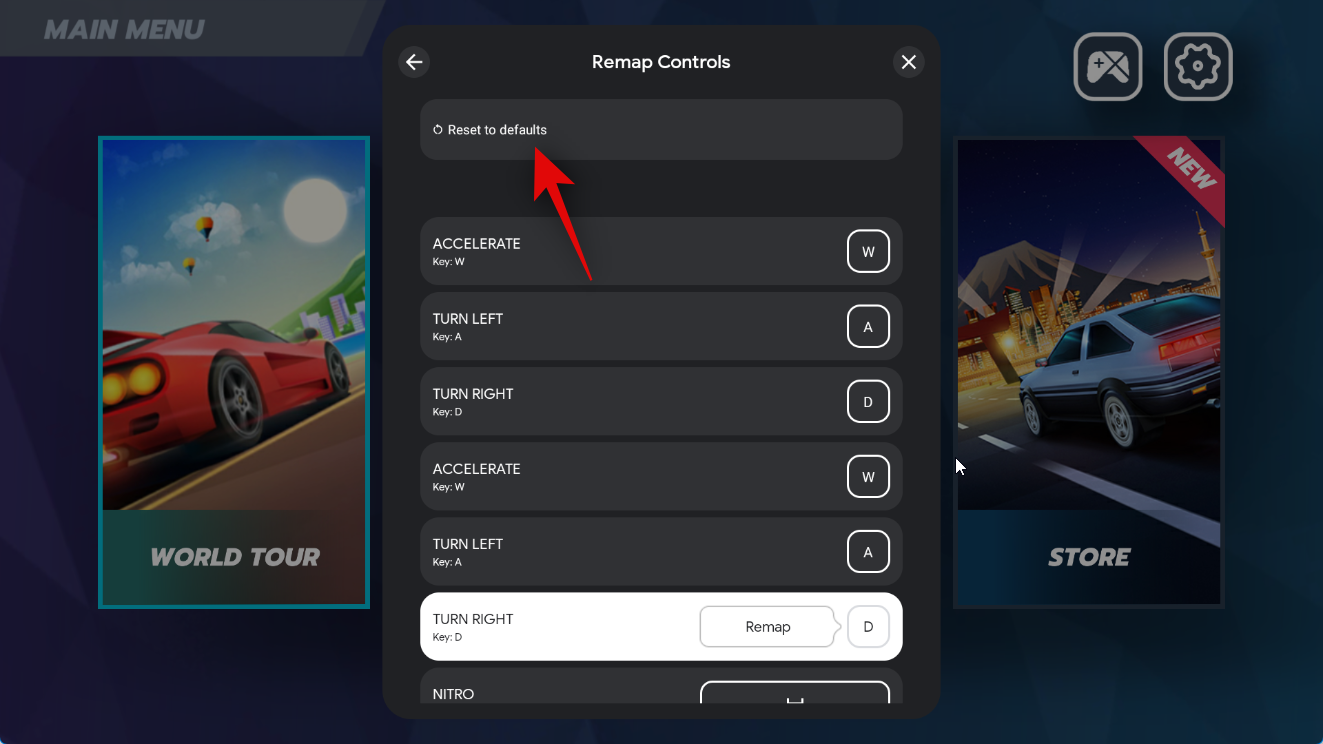
Klik på Nulstil igen for at bekræfte dit valg.
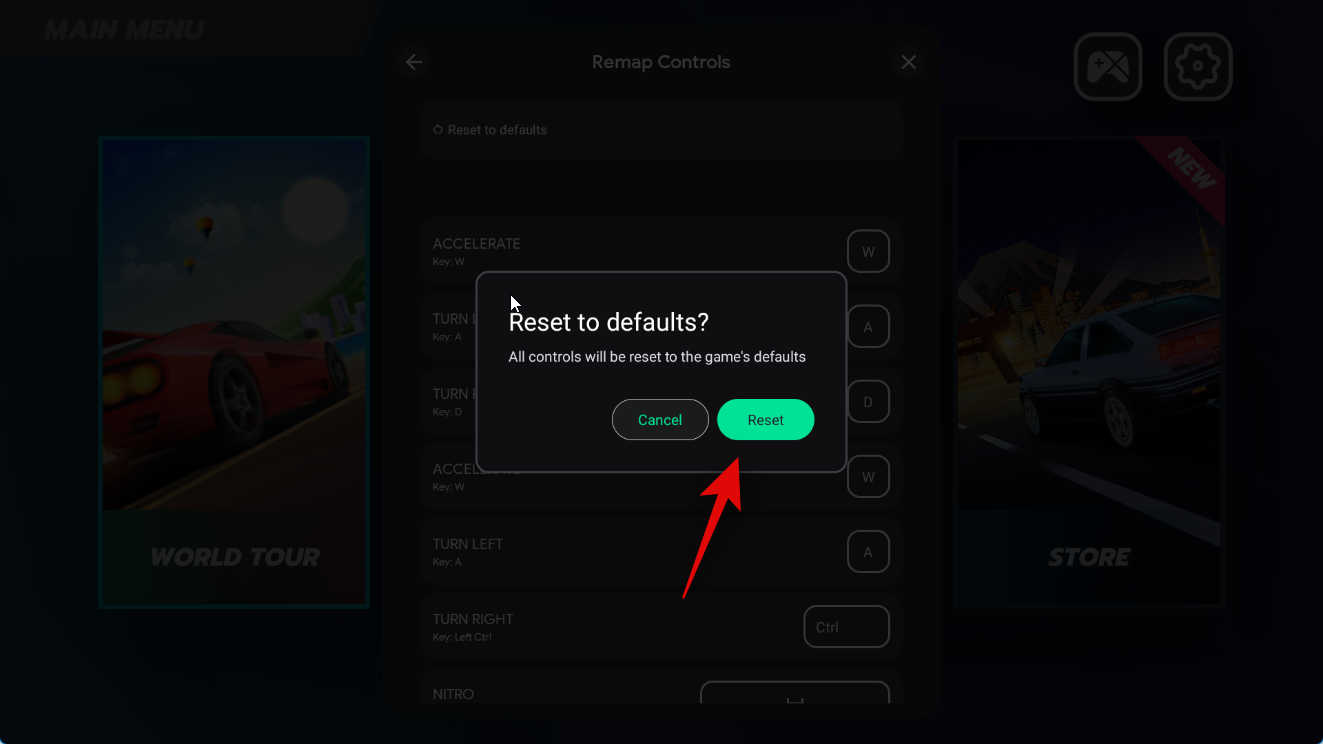
Klik på X -ikonet for at lukke indstillingerne.
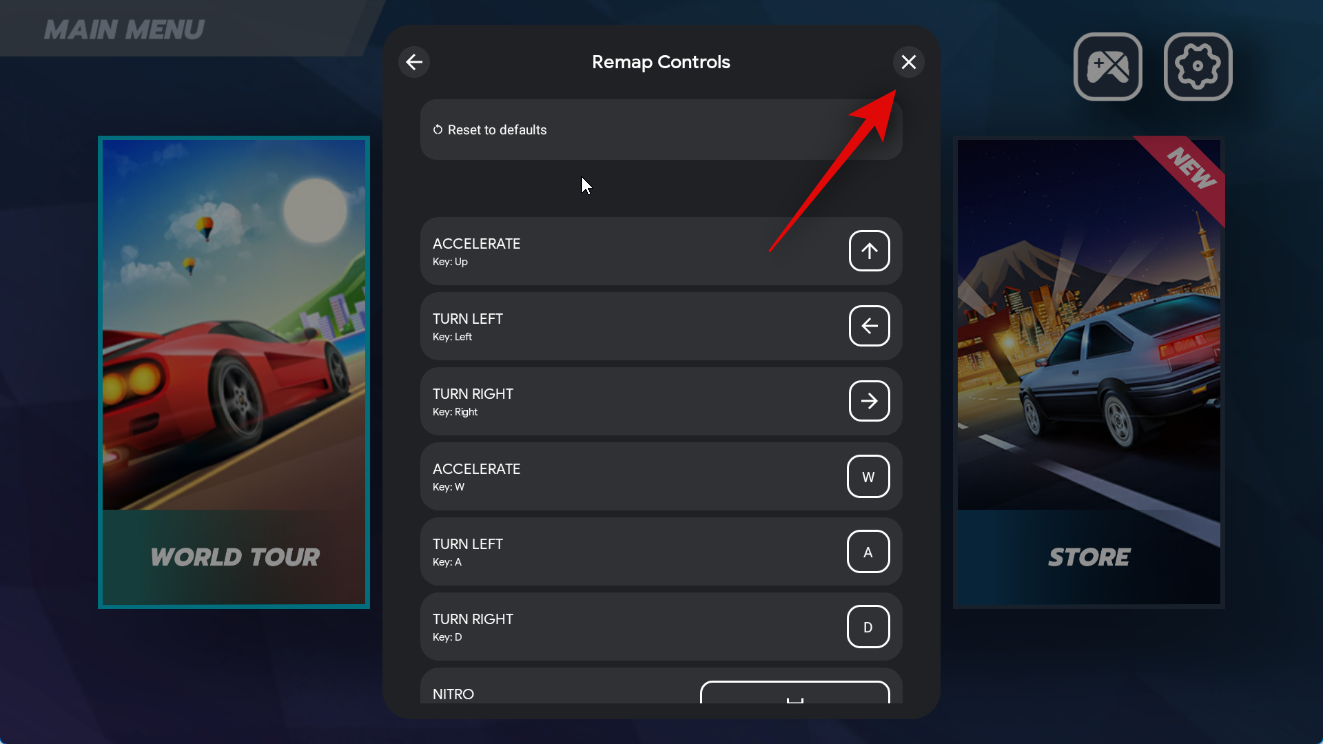
Nogle spil giver dig muligvis ikke mulighed for at omdanne standardkontrollerne. I sådanne tilfælde vil denne indstilling være nedtonet, som vist nedenfor.
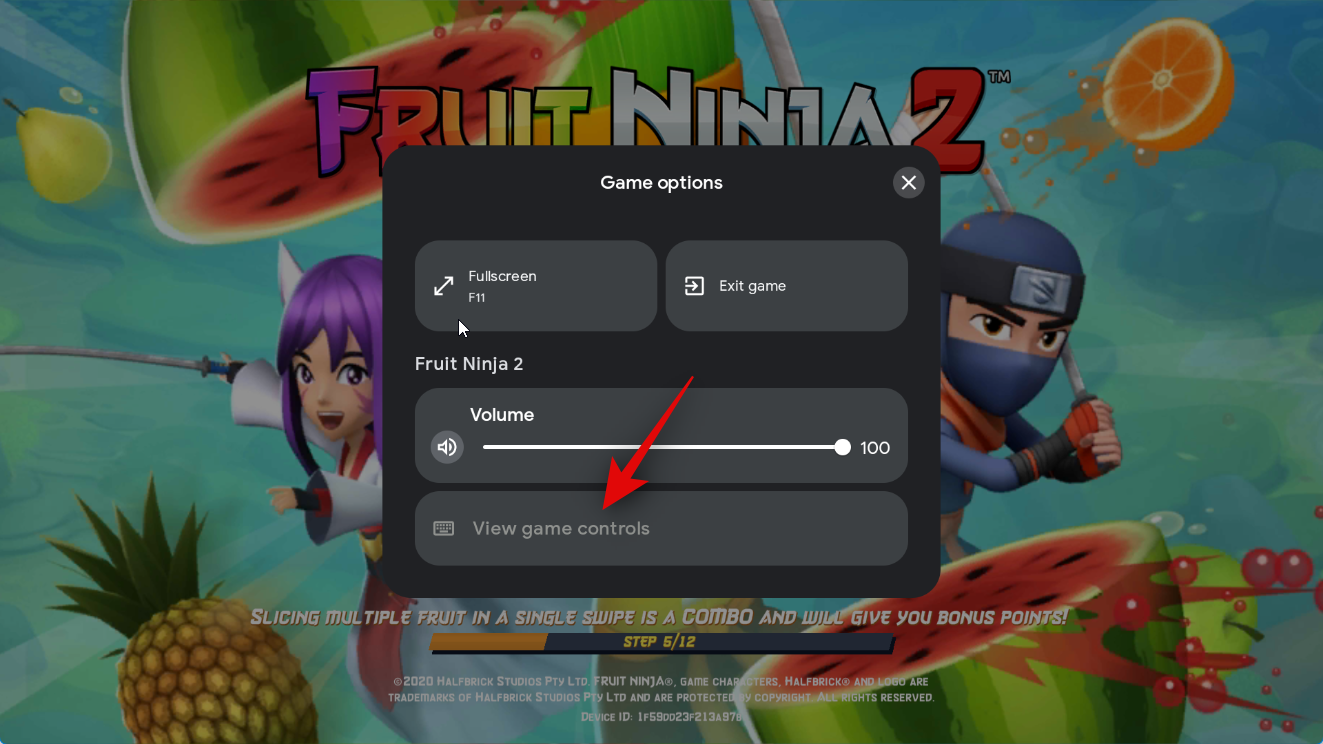
Sådanne spil giver muligvis mulighed for at tilpasse dine kontroller ved hjælp af indstillingerne i spillet. Når spillet er startet, skal du finde og klikke på ikonet Indstillinger for at kontrollere, om du kan tilpasse dine kontroller i indstillingerne.
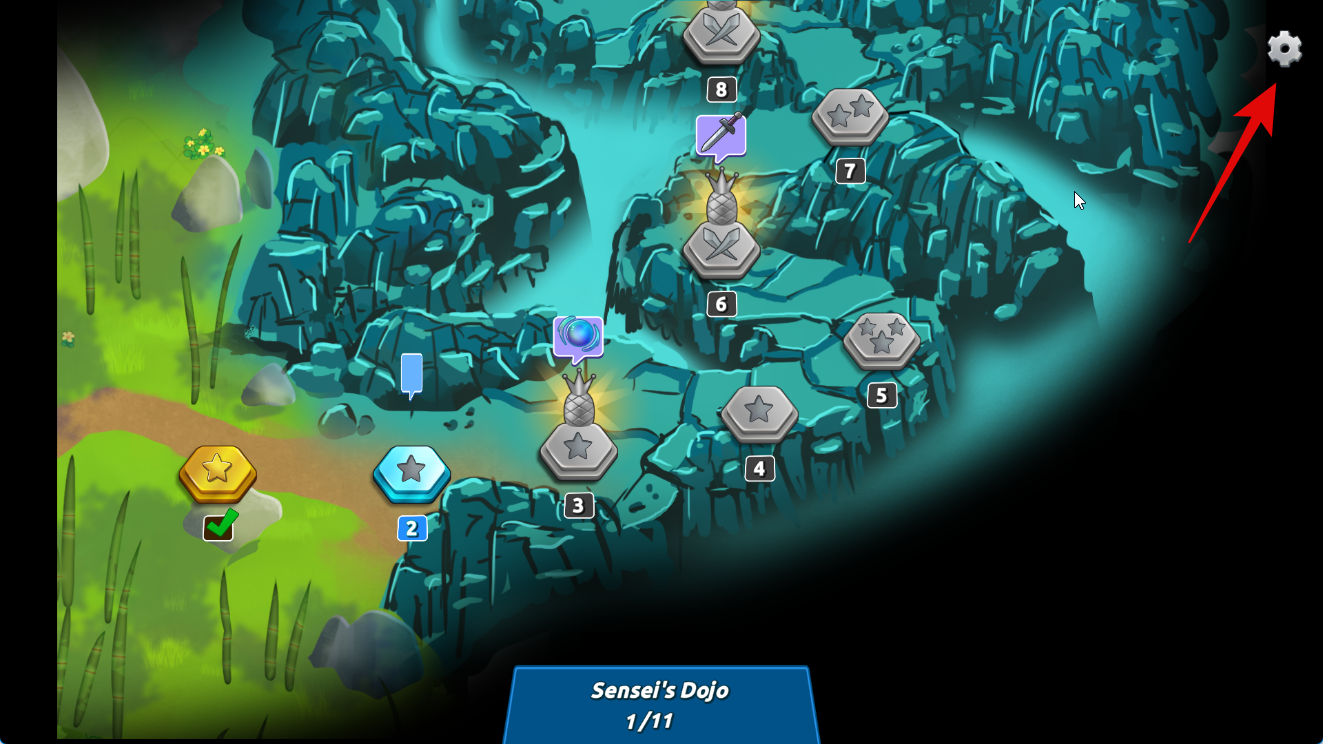
Og det er sådan, du kan tilpasse din spiloplevelse, når du spiller Android-spil ved hjælp af Google Play Spil på din Windows 11-pc.
Google Play Spil ydeevne på Windows 11
I vores test og første erfaring ser ydeevnen af Android-spil ud til at være på niveau med top-of-the-line Android-telefoner, selv når du bruger en integreret Intel GPU som Iris XE eller UHD 630. Spil ser ud til at være godt- optimeret og testet, før de blev opført på Google Play Spil til pc. Dette skyldes, at Google er ekstra forsigtig, når det kommer til at optimere spillene til Windows. Ifølge Google arbejder virksomheden i tæt samarbejde med spiludviklere for at sikre, at spillene er korrekt optimeret til en pc-spiloplevelse. Derudover kører Google også hvert anført spil gennem test for at sikre, at det ikke kompromitterer din pc's sikkerhed eller privatliv. Dette minder meget om Steams forsøg på at verificere spil og optimere dem til Steam Deck, hvor brugere kan identificere optimerede spil ved hjælp af et dedikeret badge. Men i modsætning til Steam, hvor du kan downloade uoptimerede spil for at teste dem selv, viser Google kun optimerede og testede spil i appen Google Play Spil til Windows. Så så længe din nuværende opsætning kan opfylde minimum systemkravene, bør du ikke opleve nogen problemer med ydeevnen, medmindre du står over for flaskehalse.
Er dette de samme Google Play-spil, der er tilgængelige på Android-telefoner og -tablets?
Nej, Google Play Spil til Windows er ikke det samme som Google Play Spil til Android. Google Play Spil til Android fungerer sammen med andre Google-apps og -tjenester på din Android-enhed, mens Google Play Spil til Windows er en selvstændig app. Den selvstændige Windows-app er bundtet med sin egen version af Google-tjenester, som giver den mulighed for at downloade og spille Android-spil på Windows-pc'er ved hjælp af hardwarevirtualisering.
Dette betyder dog ikke, at du går glip af traditionelle Google Play Spil-frynsegoder. Du får stadig muligheden for at synkronisere dine spilfremskridt til skyen, så du kan fortsætte, hvor du slap på enhver enhed, så længe du bruger den samme Google-konto. Du får også muligheden for at optjene Google Play Rewards, som derefter kan indløses i butikken til køb i app eller abonnementer.
Vi håber, at ovenstående indlæg hjalp dig med nemt at få og spille Android-spil på din pc ved hjælp af Google Play Spil. Hvis du står over for problemer eller har flere spørgsmål til os, er du velkommen til at kontakte os ved hjælp af kommentarfeltet nedenfor.
Ligesom Windows 10 kan du også bruge tredjepartssoftware til at gøre Windows 11-proceslinjen gennemsigtig.
Det er ikke svært at låse USB-porte op i BIOS. Men hvordan låser man computerens USB-porte? Lad os finde ud af det med Quantrimang.com!
Dårlig systemkonfigurationsinfo er en almindelig fejlfindingsfejl på Windows 10-systemer. Lad os se på nogle løsninger til at løse dette problem.
Når du planlægger en ny Windows 11-installation, kan lidt forberedelse spare dig tid og kræfter senere.
Talformater bestemmer, hvordan tal vises, herunder dit valg af decimalseparator (f.eks. punktum eller komma) og tusindseparator. Sådan ændrer du talformatet i Windows 11.
Hvis du har mistanke om, at nogen tilgår og bruger din computer uden tilladelse, kan du bruge nogle af tricksene nedenfor til at tjekke computerens tænd/sluk-historik, se de seneste aktiviteter på computeren for at bekræfte og bekræfte dette.
Microsoft opkræver betaling for sine officielle codecs og inkluderer dem ikke i Windows 10. Du kan dog få dem gratis uden at trække dit kreditkort frem og bruge $0,99.
I Windows 10 integrerede Microsoft en ny applikation kaldet Indstillinger. Denne indstillingsapplikation er en Metro-applikation, der er oprettet af Microsoft for at erstatte den klassiske Kontrolpanel-applikation.
Når du har problemer med lyden eller ønsker at forbedre din pc's lydniveau, er det tid til at dykke ned i dine Windows-lydindstillinger og foretage nogle justeringer. Men vidste du, at der findes genveje og tricks til hurtigt at komme derhen, hvor du skal?
Har du nogensinde stødt på den mystiske AppData-mappe, mens du rodede gennem filer på din computer eller forsøgte at få en Minecraft-mod til at virke?








