Trin til at køre macOS på en Windows PC

Find ud af, hvordan du får macOS på Windows PC med en trin-for-trin-guide, der viser dig præcis, hvordan du får Apples operativsystem på en Microsoft-enhed.
På Windows 11 kan du nu downloade og installere den første offentlige forhåndsvisning af Apple Music-appen.
Appen tilbyder det samme design og de samme funktioner, som allerede findes på macOS, inklusive ubegrænset adgang til millioner af sange og dit musikbibliotek. Men da dette er en forhåndsvisning fungerer ikke alle funktioner som forventet. Efter installation af Musik-appen, åbnes iTunes-appen ikke længere, og lydbøger eller podcasts på din computer vil være utilgængelige, indtil Apple udgiver en kompatibel version af iTunes.
Hvis du vil vende tilbage til iTunes, skal du afinstallere denne version af Apple Music-appen. For at synkronisere medier til Apple-enheder skal du også installere Apple Devices-appen .
Denne guide vil lede dig gennem trinene for at prøve forhåndsvisningen af Apple Music-appen til Windows 11.
Installer Apple Music på Windows 11 fra Microsoft Store
Brug disse trin for at installere Apple Music (preview)-appen på Windows 11:
Klik på knappen Hent (eller Installer ). (Klik på indstillingen Flere detaljer for at åbne Microsoft Store-oplevelsen.)
Klik på knappen Åbn .
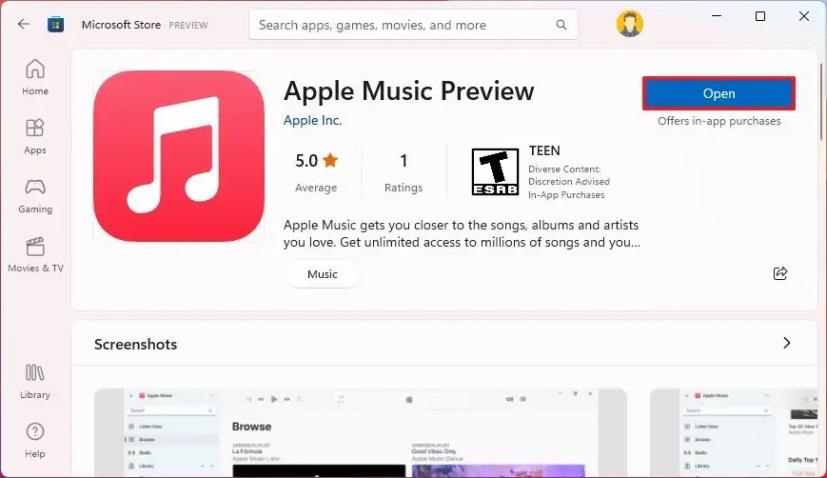
Klik på knappen Fortsæt for at acceptere vilkårene for forhåndsvisning.
Når du har fuldført trinnene, installeres appen på Windows 11. Den vil også være tilgængelig fra menuen Start.
Installer Apple Music på Windows 11 fra kommandoprompt
Brug disse trin for at installere Apple Music (preview)-appen fra kommandoprompt med winget:
Åbn Start .
Søg efter kommandoprompt , højreklik på det øverste resultat, og vælg indstillingen Kør som administrator .
Indtast følgende kommando for at installere Apple Music-appen på Windows 11, og tryk på Enter :
winget install --id 9PFHDD62MXS1
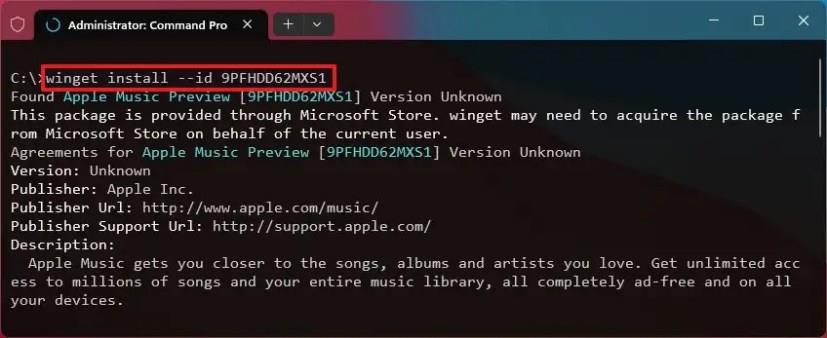
Når du har fuldført trinnene, kan du starte Musik-appen fra menuen Start.
Find ud af, hvordan du får macOS på Windows PC med en trin-for-trin-guide, der viser dig præcis, hvordan du får Apples operativsystem på en Microsoft-enhed.
I denne tutorial viser vi, hvordan du udfører en blød eller hård nulstilling af Apple iPod Shuffle.
Lær hvordan du får adgang til SIM-kortet på Apple iPad med denne vejledning.
Løs et problem hvor Apple iPhone eller iPad-skærmen virker zoomet ind og er for stor til at bruge på grund af iPhone, der er stuck på zoom.
Her er en trin for trin guide til, hvordan du installerer Windows via Boot Camp på din Mac.
Sådan kan du indstille dit eget brugerdefinerede billede uofficielt i Microsoft Teams på en Mac.
Rydning af NVIDIA Shader-cachen nulstiller systemet og tvinger det til at genopbygge med nye data. Her er instruktioner til rydning af NVIDIA Shader-cachen.
Heldigvis er der nogle enkle måder at opdage skjult overvågningssoftware og genvinde kontrollen over dit privatliv.
Afhængigt af behovet kan brugerne hurtigt aktivere eller deaktivere sproglinjen på computeren. Nedenfor er instruktioner til at aktivere eller deaktivere sproglinjen i Windows 11.
At ændre din WiFi-adgangskode til specielle, komplekse tegn er én måde at beskytte din families WiFi mod ulovlig brug, hvilket påvirker din families WiFi-hastighed.
Kontrolpanel spiller stadig en afgørende rolle i mange af de konfigurationsopgaver, du har brug for på dit nye operativsystem. Her er et par forskellige måder, du kan få adgang til Kontrolpanel i Windows 11.
Mellem midlertidige filer, forældede sikkerhedskopier, duplikerede data og ubrugte apps er der masser af måder at genvinde plads på uden at røre dine personlige filer.
Vi bruger et specialiseret program til at kontrollere MD5- og SHA1-koderne i filen for at se, om der er fejl i filen. Og MD5-kontrolsoftwaren HashCalc er et af de ret nyttige værktøjer til at kontrollere MD5- og SHA1-koder.
Det er ret simpelt at se skjulte filer, skjulte mapper og skjulte systemfiler i Windows. Læserne kan finde detaljerede instruktioner om visning af skjulte filer og filtypenavne i denne artikel.
Genvejen Win + Shift + S i Windows 10 giver brugerne mulighed for at optage en del af eller hele skærmen og kopiere den til udklipsholderen. I de fleste tilfælde fungerer denne funktion som forventet, men nogle gange kan den ikke reagere.
Hvis din computer har en SSD og en HDD, kan du slukke harddisken efter en periode med inaktivitet.


![Vi viste dig, hvordan du (uofficielt) indstiller din egen tilpassede Teams-baggrund - her er, hvordan du gør det på en Mac [Opdateret, nu officielt muligt] Vi viste dig, hvordan du (uofficielt) indstiller din egen tilpassede Teams-baggrund - her er, hvordan du gør det på en Mac [Opdateret, nu officielt muligt]](https://blog.webtech360.com/ArticleIMG/image-0729140432191.jpg)









