Trin til at køre macOS på en Windows PC

Find ud af, hvordan du får macOS på Windows PC med en trin-for-trin-guide, der viser dig præcis, hvordan du får Apples operativsystem på en Microsoft-enhed.
Apple har stillet appen "Enheder" til rådighed som et eksempel, og i denne vejledning viser vi dig, hvordan du installerer den på to forskellige måder.
På Windows 11 skal brugerne stadig bruge iTunes til at synkronisere og gendanne data fra iOS-enheder, såsom iPhones, iPads og iPods. Apple Devices-appen er beregnet til at erstatte disse funktioner fra iTunes-appen. Den nye app tilbyder de nødvendige funktioner til at sikkerhedskopiere enheder, synkronisere lokale medier og gendanne enhedens firmware.
Da dette er en forhåndsvisning af appen, fungerer ikke alle funktioner som forventet. Efter installation af appen Enheder åbnes iTunes-appen ikke længere, og lydbøger eller podcasts på din computer vil være utilgængelige, indtil Apple udgiver en kompatibel version af iTunes.
Hvis du vil vende tilbage til iTunes, skal du afinstallere denne version af Apple Devices-appen.
Denne guide vil lede dig gennem trinene for at prøve forhåndsvisningen af Apple Devices-appen til Windows 11.
Installer Apple-enheder på Windows 11 fra Microsoft Store
Brug disse trin for at installere appen Apple Devices (preview) på Windows 11:
Klik på knappen Hent (eller Installer ). (Klik på indstillingen Flere detaljer for at åbne Microsoft Store-oplevelsen.)
Klik på knappen Åbn .
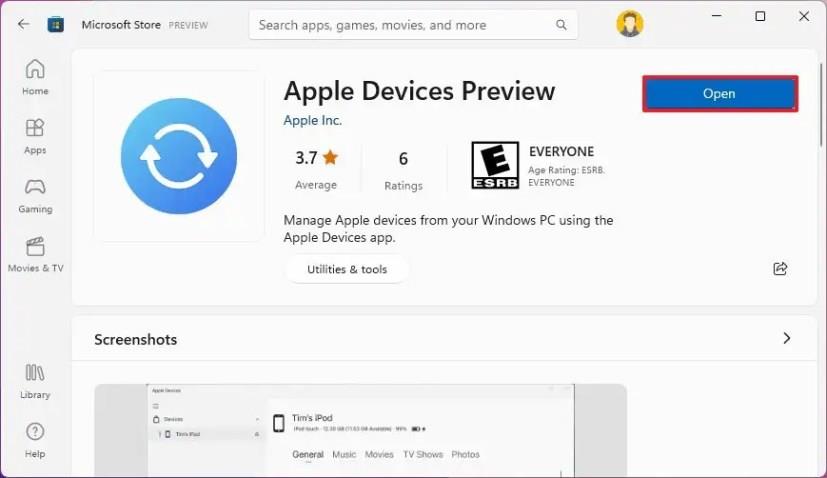
Klik på knappen Fortsæt for at acceptere vilkårene for forhåndsvisning.
Når du har fuldført trinnene, installeres appen på Windows 11. Den vil også være tilgængelig fra menuen Start.
Installer Apple-enheder på Windows 11 fra kommandoprompt
For at installere appen Apple Devices (preview) fra kommandoprompt med winget skal du bruge disse trin:
Åbn Start .
Søg efter kommandoprompt , højreklik på det øverste resultat, og vælg indstillingen Kør som administrator .
Indtast følgende kommando for at installere Apple Devices-appen på Windows 11, og tryk på Enter :
winget install --id 9NM4T8B9JQZ1
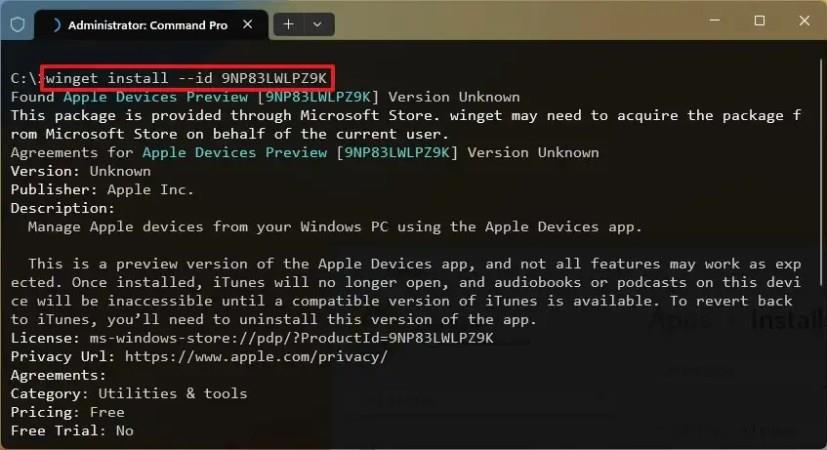
Når du har fuldført trinnene, kan du starte Musik-appen fra menuen Start.
Find ud af, hvordan du får macOS på Windows PC med en trin-for-trin-guide, der viser dig præcis, hvordan du får Apples operativsystem på en Microsoft-enhed.
I denne tutorial viser vi, hvordan du udfører en blød eller hård nulstilling af Apple iPod Shuffle.
Lær hvordan du får adgang til SIM-kortet på Apple iPad med denne vejledning.
Løs et problem hvor Apple iPhone eller iPad-skærmen virker zoomet ind og er for stor til at bruge på grund af iPhone, der er stuck på zoom.
Her er en trin for trin guide til, hvordan du installerer Windows via Boot Camp på din Mac.
Sådan kan du indstille dit eget brugerdefinerede billede uofficielt i Microsoft Teams på en Mac.
Når søgeværktøjet i Windows 10 fejler, kan brugerne ikke søge efter programmer eller data, de har brug for.
Søgning i Windows 11 henter ikke kun resultater fra filer og apps på din computer, men også fra cloud-lagring, der er knyttet til din Microsoft-konto.
Når du først har lært det og rent faktisk afprøvet det selv, vil du opdage, at kryptering er utrolig nemt at bruge og utrolig praktisk i hverdagen.
Windows har effektive indbyggede fejlfindingsværktøjer på kommandolinjen. Windows Maintenance Tool forenkler tingene ved at samle disse værktøjer i én brugervenlig menu.
Det er meget nemt at installere Windows med WinToHDD. Du behøver ikke en USB-stick eller DVD, der indeholder installationsfilen. Du skal blot bruge ISO-filen, og så vil WinToHDD fortsætte med at installere Windows.
Der er mange måder at skjule alle ikonerne på Windows-skrivebordet for at få en ren og distraktionsfri brugerflade. Her er en guide til at skjule ikoner på Windows 11-skrivebordet.
Rydning af NVIDIA Shader-cachen nulstiller systemet og tvinger det til at genopbygge med nye data. Her er instruktioner til rydning af NVIDIA Shader-cachen.
Heldigvis er der nogle enkle måder at opdage skjult overvågningssoftware og genvinde kontrollen over dit privatliv.
Afhængigt af behovet kan brugerne hurtigt aktivere eller deaktivere sproglinjen på computeren. Nedenfor er instruktioner til at aktivere eller deaktivere sproglinjen i Windows 11.
At ændre din WiFi-adgangskode til specielle, komplekse tegn er én måde at beskytte din families WiFi mod ulovlig brug, hvilket påvirker din families WiFi-hastighed.


![Vi viste dig, hvordan du (uofficielt) indstiller din egen tilpassede Teams-baggrund - her er, hvordan du gør det på en Mac [Opdateret, nu officielt muligt] Vi viste dig, hvordan du (uofficielt) indstiller din egen tilpassede Teams-baggrund - her er, hvordan du gør det på en Mac [Opdateret, nu officielt muligt]](https://blog.webtech360.com/ArticleIMG/image-0729140432191.jpg)









