Sådan rettes Windows 10-søgefejlen Kan ikke søge, den virker ikke

Når søgeværktøjet i Windows 10 fejler, kan brugerne ikke søge efter programmer eller data, de har brug for.
Føler du, at din Windows 11-pc har været haltende eller hakkende for nylig? Tager det for lang tid at lukke ned, sove eller starte op? Du skal geninstallere Windows 11 for at opleve forbedret ydeevne som en ny pc.
De dage er forbi, hvor du var nødt til at bryde banken for at få et Windows-operativsystem til at geninstallere Windows på din bærbare eller stationære computer. I dag har Microsoft gjort Windows 11, 10 og andre populære operativsystemer tilgængelige på sin hjemmeside.
Du kan få det nyeste Windows OS gratis til geninstallation af Windows 11 på din pc, forudsat at du har den tidligere Windows-aktiveringsnøgle. Desuden, hvis din eksisterende Windows-pc leveres med en digital licens, behøver du ikke aktiveringsnøgler.
Men den største udfordring er at forstå funktionerne og egenskaberne ved forskellige processer for at geninstallere Windows 11 på en bærbar eller stationær computer. Læs videre, mens jeg forklarer Windows 11-geninstallationsmetoder for en fungerende og problematisk pc.
Forberedelser til geninstallation af Windows 11
Udfør disse daglige opgaver, før du begynder at geninstallere Windows 11:
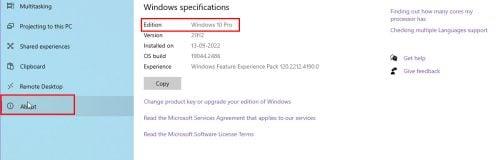
Find ud af Windows 11-udgaven af din pc til geninstallation af Windows 11
Forstå forskellige metoder til geninstallation af Windows 11
Du kan udføre Windows 11-geninstallationsprocessen på mange måder. Du skal dog kende funktionerne i alle disse metoder for at vælge den passende metode til din pc. Tjek nedenstående tabel for at lære mere:
| Metoder | Geninstaller tilstande | Tredjeparts apps | Personlig data | Filer i andre drev/mapper | Opbevaringskrav |
| Nulstil Windows 11 | Behold filer | Fjernede 3. parts apps tilføjet af dig | Beholder alle personlige data på Windows installationsdrev | Ophold | Medium |
| Fjern alt | Fjernede 3. parts apps tilføjet af dig | Sletter alle personlige data på Windows installationsdrev | Slettet | Lav | |
| Geninstaller Windows 11 ved hjælp af USB/DVD/ISO | Standard | Alle apps og indstillinger forbliver urørt | Beholder alle personlige data på Windows installationsdrev | Ophold | Høj |
| Behold egne data | Sletter alle apps | Beholder alle personlige data på Windows installationsdrev | Ophold | Medium | |
| Slet alt | Sletter alle apps | Sletter alle personlige data på Windows installationsdrev | Slettet | Lav | |
| Ren Installer Windows 11 ved hjælp af USB/DVD/ISO | N/A | Sletter alle apps | Sletter alle personlige data på Windows installationsdrev | Slettet | Meget lav |
Hvis du stadig lærer forskellige nuancer af Windows 11, bør du bruge Nulstil Windows 11-ruten til at geninstallere Windows 11 og løse ydeevneproblemer. Dette vil forbruge ekstra plads på din pc, men det er okay.
Men hvis du har tilstrækkeligt kendskab til BIOS, WinRE, pc-hardware, diskdrev, boot-partitioner osv., kan det være en god idé at vælge Geninstaller Windows 11 ved hjælp af USB/DVD/ISO osv. ved at formatere Windows installationsdrevet . Denne metode kræver mindre lagerplads og roder ikke Windows-installationsdrevet.
Fortsæt med at læse, da jeg viser dig flere muligheder for at geninstallere Windows 11 og geninstallere Windows 11 uden at miste filer.
Metode 1: Nulstil for at geninstallere Windows 11
Nulstilling af Windows 11 er ligesom en nulstilling af fabriksdata på en Android- eller iOS-smartphone. Din pc går tilbage til den tilstand, da du modtog den første gang fra en butik eller et kontor.
Processen fjerner alle 3. parts apps. Det afhænger af den Nulstil Windows 11-tilstand, du vælger til personlige filer.
Sådan kan du udføre Windows 11-geninstallation via Nulstil Windows 11-metoden:
Går ikke hjem
Hvis pc'en ikke går til startskærmen eller skrivebordet, skal du følge disse trin i stedet:
Nu hvor du er på skærmbilledet Nulstil denne pc enten i WinRE-miljøet eller fra Windows 11 Indstillinger> Gendannelsesskærm, er trinene til at udføre resten ens. Følg disse instruktioner for at nulstille pc'en:
Windows vil tage over herfra. Pc'en genstarter muligvis et par gange, mens den nulstilles.
Når du ser OOBE-vinduet (out-of-the-box experience) for at indstille dit land eller område, skal du overveje, at du har geninstalleret Windows 11 ved hjælp af nulstillingstilstand.
Metode 2: Geninstaller Windows 11 ved hjælp af Media Creation Tool
Du kan også bruge Media Creation Tool til at downloade, oprette en bootbar USB/DVD og derefter geninstallere Windows 11. Her er en liste over alle trinene:
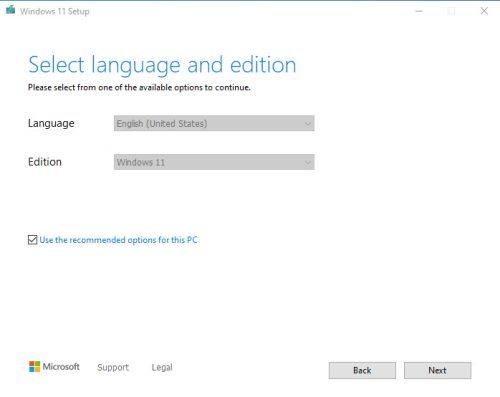
Medieoprettelsesværktøj vælg sprog
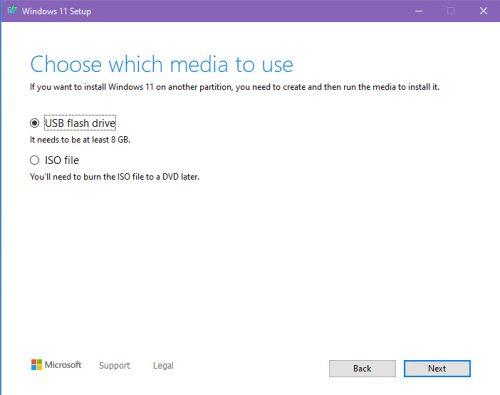
Vælg mediesiden for medieoprettelsesværktøjet
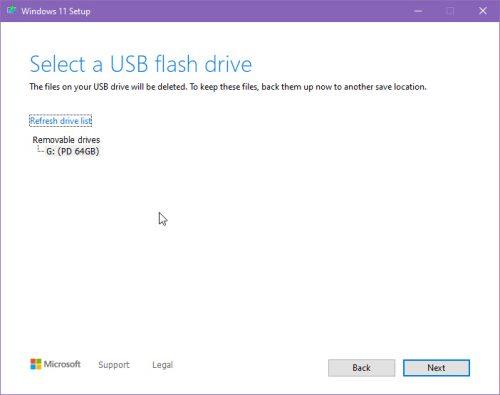
Vælg værktøjet til oprettelse af USB-sidemedier
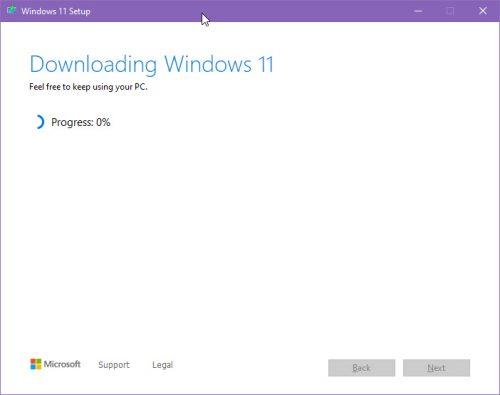
Downloader Windows 11 for at geninstallere Windows 11 via Media Creation tool.jpg
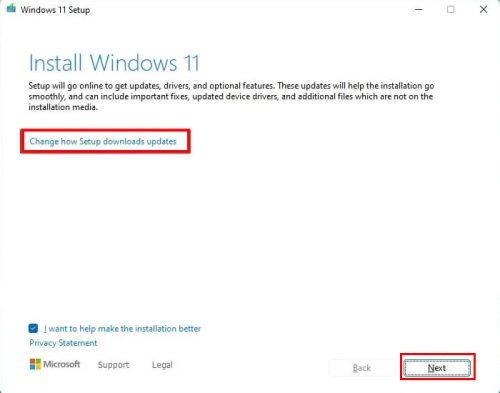
Windows 11 installationsguide
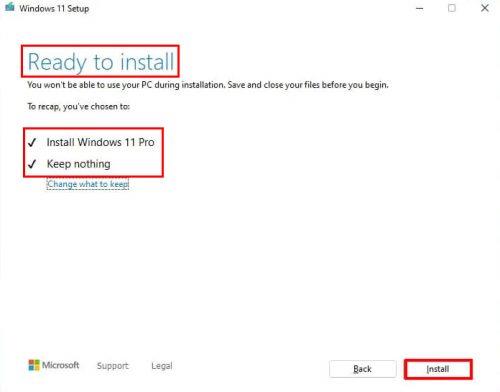
Klar til at installere skærmen
Metode 3: Geninstaller Windows 11 fra WinRE
Dette er den manuelle proces til ren geninstallation af Windows 11. Følg disse trin fra din side:
Konklusion
Indtil videre har du gennemgået tre forskellige metoder til at geninstallere Windows 11 på din pc. Vælg den metode, der passer til din situation.
Du vil måske også tjekke dette ud: Windows 11 22H2 Download .
Når søgeværktøjet i Windows 10 fejler, kan brugerne ikke søge efter programmer eller data, de har brug for.
Søgning i Windows 11 henter ikke kun resultater fra filer og apps på din computer, men også fra cloud-lagring, der er knyttet til din Microsoft-konto.
Når du først har lært det og rent faktisk afprøvet det selv, vil du opdage, at kryptering er utrolig nemt at bruge og utrolig praktisk i hverdagen.
Windows har effektive indbyggede fejlfindingsværktøjer på kommandolinjen. Windows Maintenance Tool forenkler tingene ved at samle disse værktøjer i én brugervenlig menu.
Det er meget nemt at installere Windows med WinToHDD. Du behøver ikke en USB-stick eller DVD, der indeholder installationsfilen. Du skal blot bruge ISO-filen, og så vil WinToHDD fortsætte med at installere Windows.
Der er mange måder at skjule alle ikonerne på Windows-skrivebordet for at få en ren og distraktionsfri brugerflade. Her er en guide til at skjule ikoner på Windows 11-skrivebordet.
Rydning af NVIDIA Shader-cachen nulstiller systemet og tvinger det til at genopbygge med nye data. Her er instruktioner til rydning af NVIDIA Shader-cachen.
Heldigvis er der nogle enkle måder at opdage skjult overvågningssoftware og genvinde kontrollen over dit privatliv.
Afhængigt af behovet kan brugerne hurtigt aktivere eller deaktivere sproglinjen på computeren. Nedenfor er instruktioner til at aktivere eller deaktivere sproglinjen i Windows 11.
At ændre din WiFi-adgangskode til specielle, komplekse tegn er én måde at beskytte din families WiFi mod ulovlig brug, hvilket påvirker din families WiFi-hastighed.








