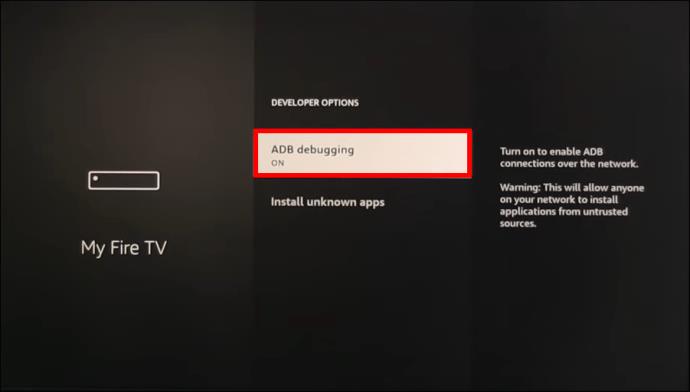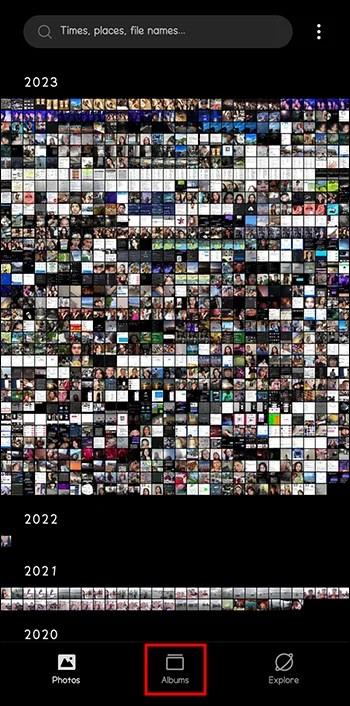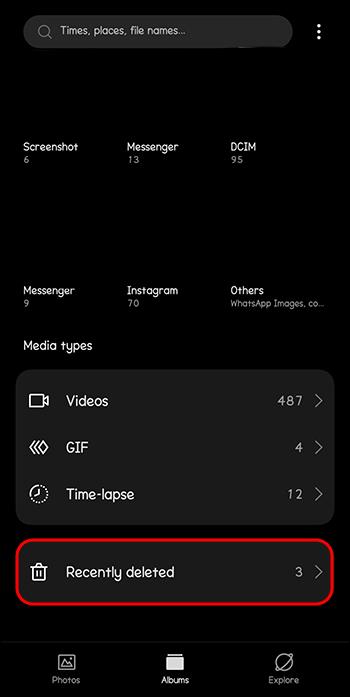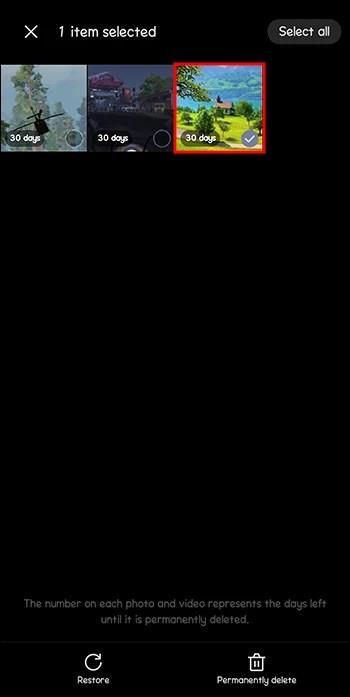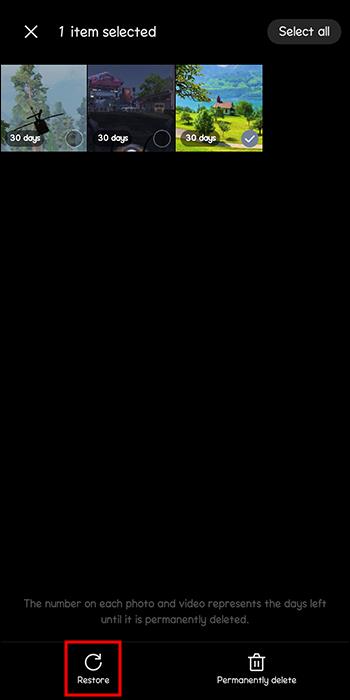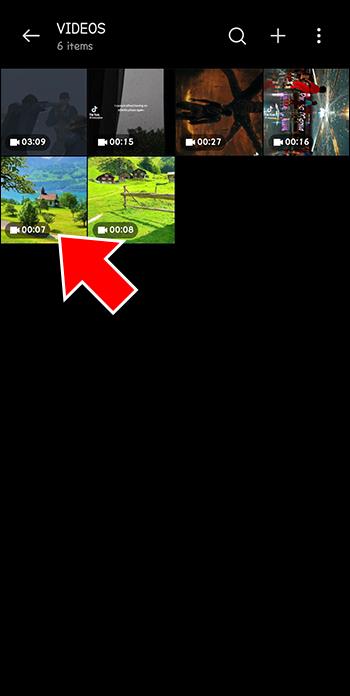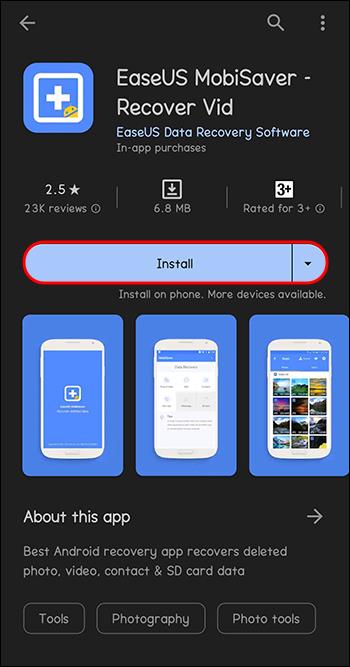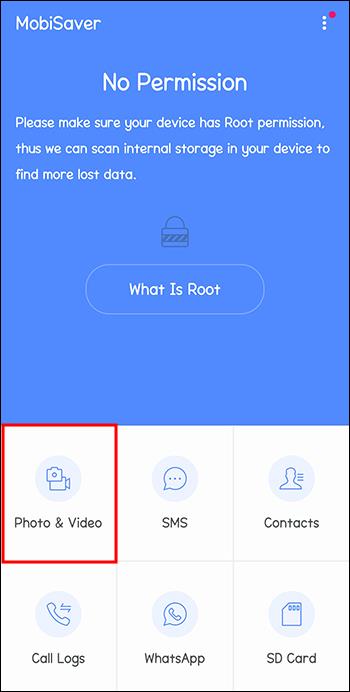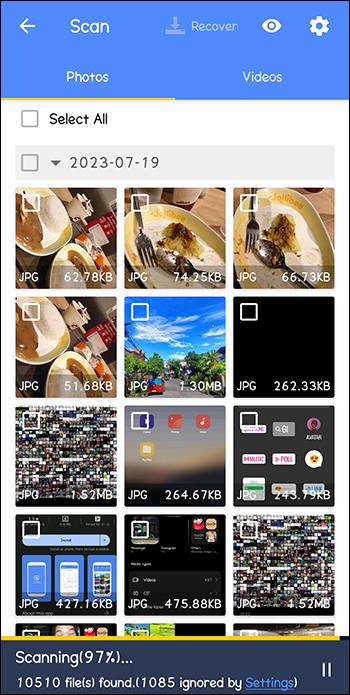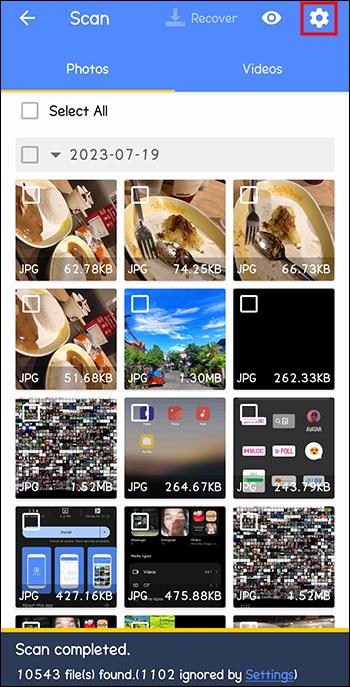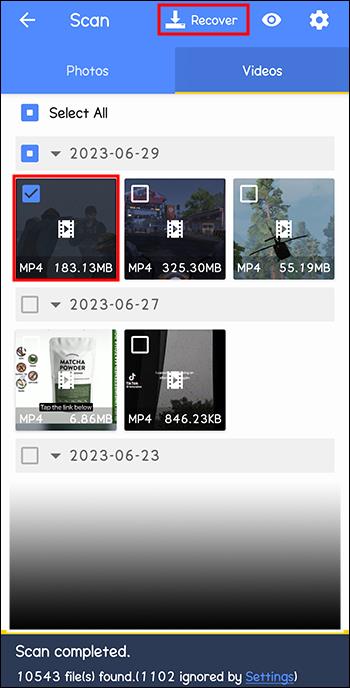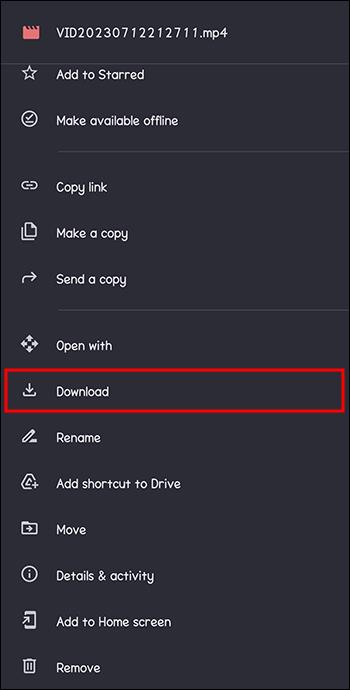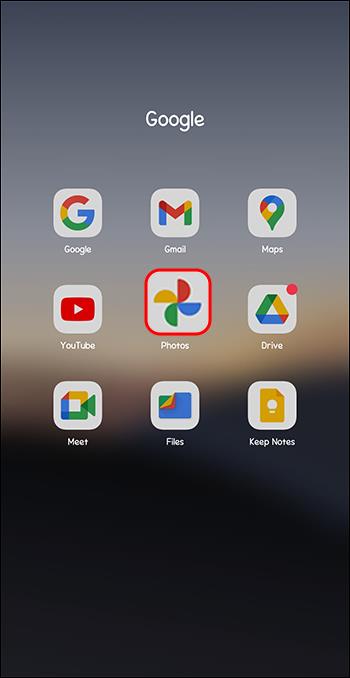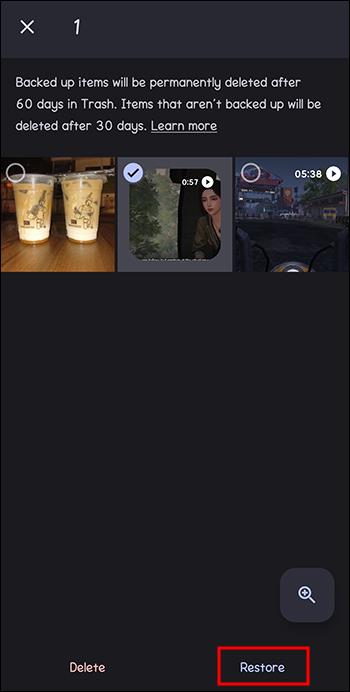Android-telefoner er fantastiske videooptagelses- og redigeringsenheder. De kan fange nogle af dine mest mindeværdige livsøjeblikke – et barns fødselsdagsfest, bryllup eller jubilæum, eksamen eller kontorprojekt. Men det utilsigtede tab af et klip kan frustrere dig. Heldigvis er det relativt nemt at gendanne slettede Android-videoer.
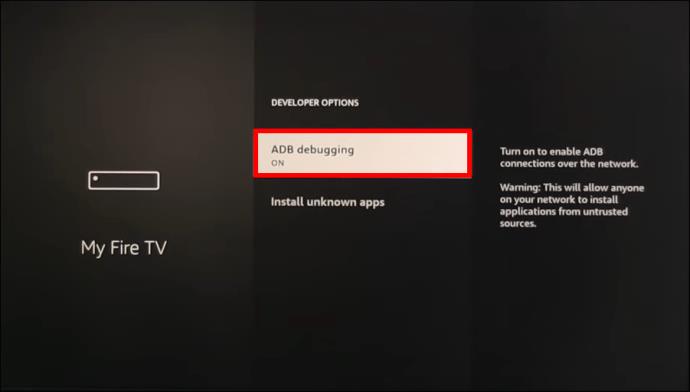
Denne artikel vil forklare, hvordan du henter slettede Android-videoer med eller uden en computer.
Sådan gendannes slettede Android-telefonvideoer uden en pc
Ligesom andre smartphones gemmer din Android-telefon filer på internt lager eller SD-kort. Du kan hente enhver af dine videoer fra en af disse lagerplaceringer. Men slettede videoklip vil naturligvis ikke vises nogen steder i disse lagringsmuligheder. Din eneste mulighed for at gendanne dem er via en af følgende teknikker:
Hent fra den nyligt slettede mappe
Når du sletter dine videoer eller billeder fra Androids Galleri-app, flytter de til mappen "Slettet for nylig". Dine klip bliver i denne mappe i op til 30 dage. Hvis du ikke gendanne dem inden for denne tidsfrist, vil enheden automatisk fjerne dem permanent. Så handle hurtigt og gendan slettede videoer fra mappen "Slettet for nylig" sådan her:
- Åbn "Galleri"-appen på din telefon, og vælg "Albums".
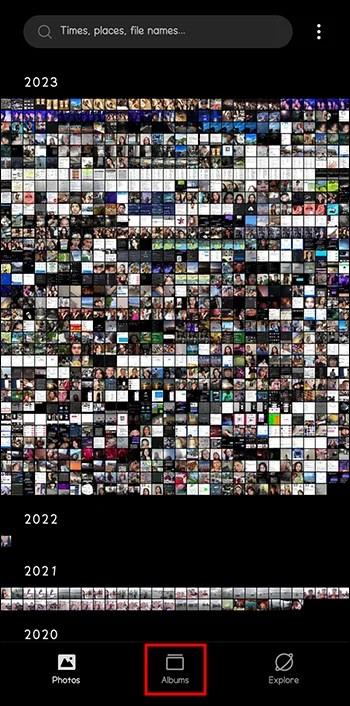
- Flyt til bunden, og tryk på "Slettet for nylig".
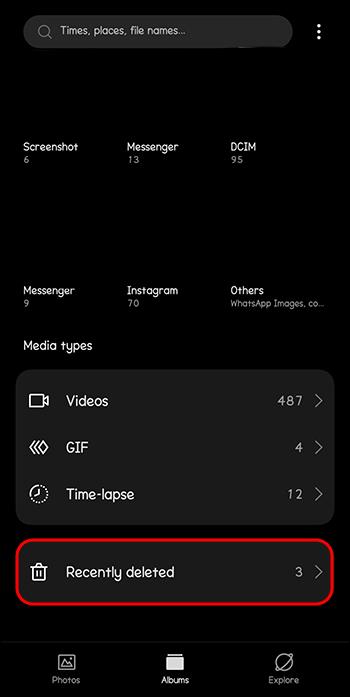
- Identificer de videoklip, du vil gendanne. Tryk og hold på én video. Tryk derefter for at fremhæve resten af videoerne.
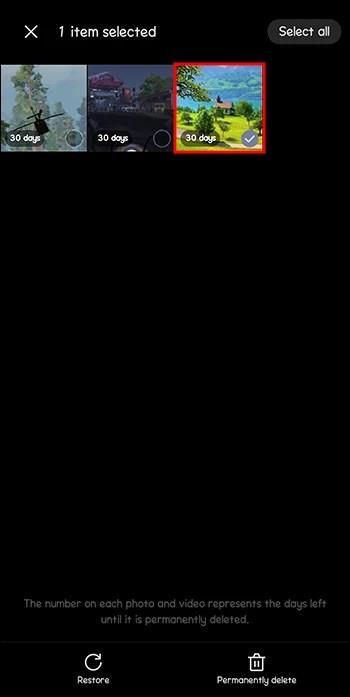
- Tryk på knappen "Gendan" for at få dine videoer tilbage.
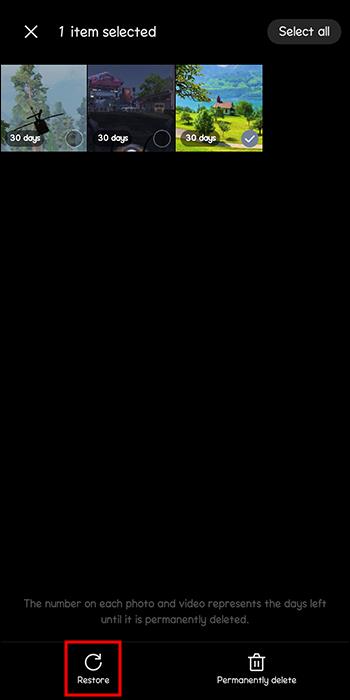
- Gå tilbage til "Galleri"-appen og kontroller, om de gendannede videoer er der.
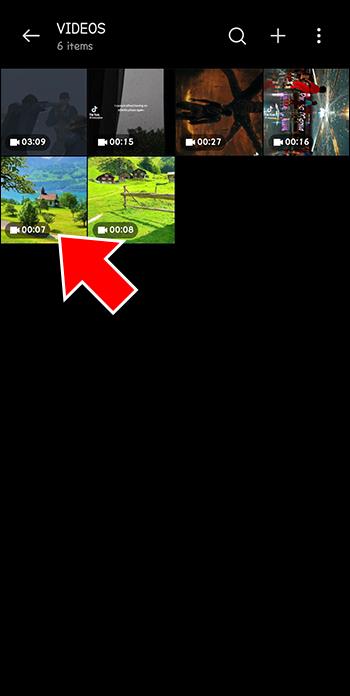
Brug en datagendannelsesapp
Hvis mappen "Slettet for nylig" ikke indeholder dine videoer, kan du gendanne dem med en datagendannelsesapp. Denne app tilbyder den mest passende måde at hente permanent slettede mediefiler. Der findes mange Android-datagendannelsesapps, så vælg en til at gendanne videoer og andre typer Android-indhold.
Den bedste tredjeparts datagendannelsesapp til Android i denne sammenhæng er EaseUS MobiSaver . Download denne app på din Android-enhed for at fuldføre følgende trin:
- Installer den downloadede EaseUs MobiSaver-app, og start den.
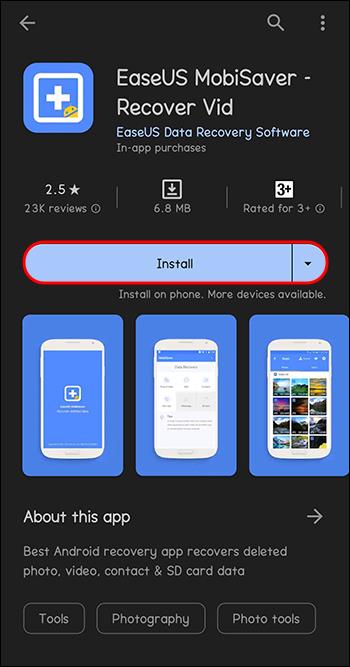
- Tryk på "Foto og video, og tryk på "START SCAN"-ikonet.
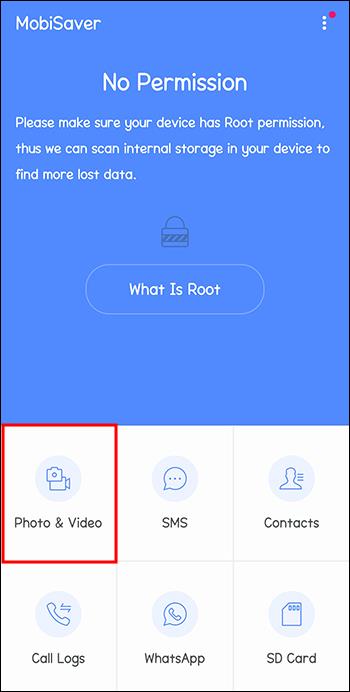
- "Scan"-vinduet, der viser fotos på venstre side og videoer på højre side, vises.
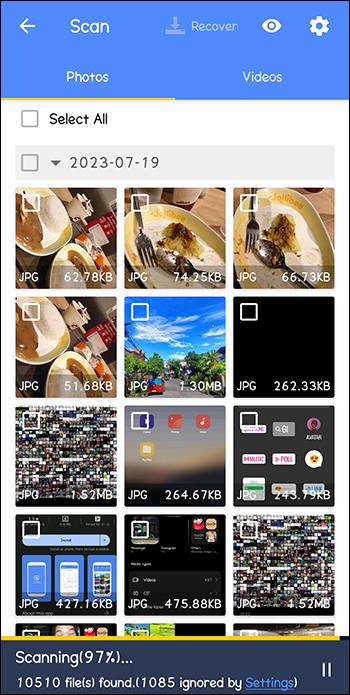
- Tryk på ikonet "Indstillinger" i øverste højre hjørne af skærmen for at vælge dine foretrukne videoformater og filstørrelser. Appen scanner og viser kun de videoklip, der matcher dine præferencer.
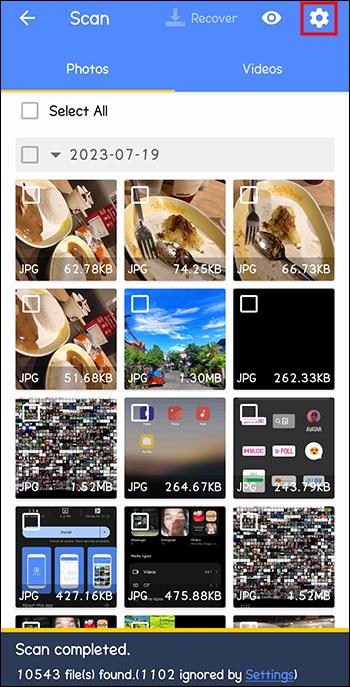
- Når scanneren stopper, skal du vælge de Android-videoer, du ønsker at hente, og trykke på ikonet "Gendan" på den øverste menulinje.
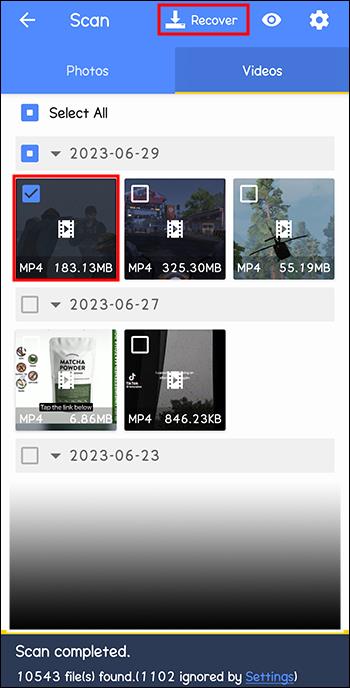
Gendan slettede Android-videoer fra Google Drev
Som du måske gætter, kan du kun gendanne videoer fra Google Drev, hvis du har lavet en sikkerhedskopi før tabet. Du behøver ikke en computer for at gøre dette, da trinene er ligetil:
- Indlæs din "Google Drev"-app på din Android-telefon. Alternativt kan du starte den samme e-mail, som du brugte til at sikkerhedskopiere dine mediefiler på Google Drev.

- Udforsk "Google Drev" for at se alle de videoklip, du har gemt der. Fremhæv og vælg de videoer, du ønsker at gendanne.

- Download dem normalt til din Android-telefon.
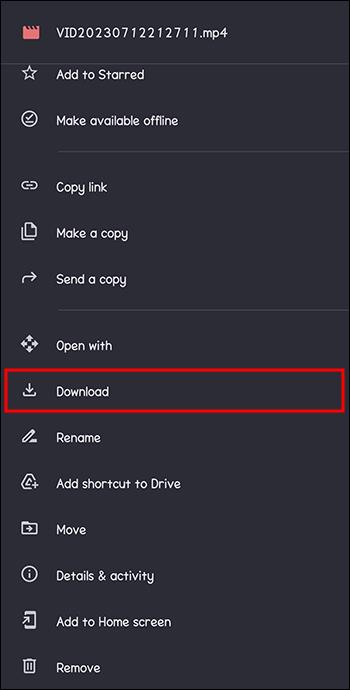
Gendan slettede Android-videoer med Googles foto-app
Hvis du havde lavet en sikkerhedskopi på Googles Foto-app, før du mistede dine videoer, kan du gendanne dem uden din pc eller en datagendannelsesapp. Her er enkle trin til at få dine videoklip tilbage:
- Indlæs Google Foto-appen på din smartphone.
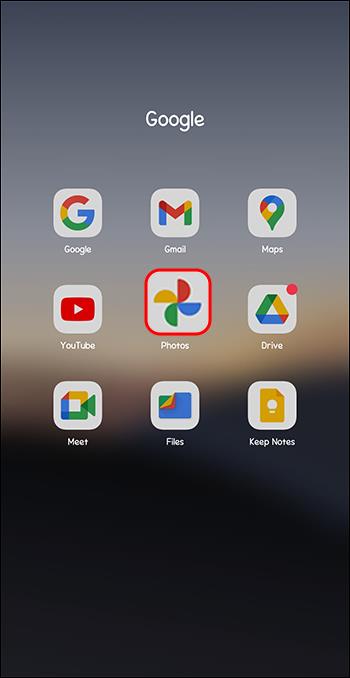
- Vælg indstillingen "Papirkurv", og find de videoer, du ønsker at gendanne.

- Tryk på knappen "Gendan".
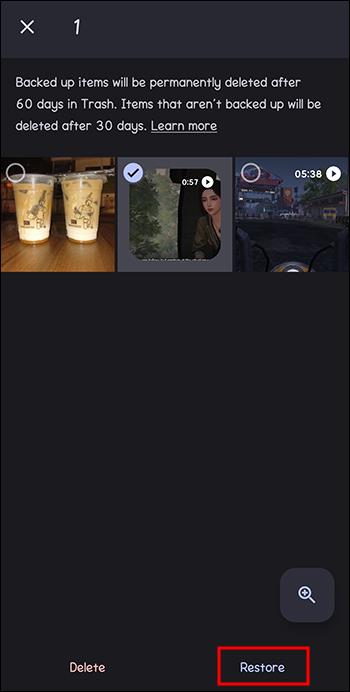
Ofte stillede spørgsmål
Hvordan kan jeg gendanne slettede videoer uden at roote?
Den bedste løsning er Googles Foto-app. Brug denne app i henhold til instruktionerne beskrevet ovenfor.
Hvordan kan jeg hente mine videoer på Android, hvis jeg nulstiller min telefon til fabriksindstillinger?
Åbn menuen "Indstillinger", og vælg "Sikkerhedskopiering og gendannelse". Tryk på knappen "Gendan" og se, om dine permanent slettede filer er her.
Forsøg på at hente slettede videoer
Du ved, hvor vigtige dine Android-videoer er for dig. Hvis nogle af dine videoer mangler, kan du gendanne dem med eller uden en computer. Hvor hurtigt du kan gendanne dine videoer, afhænger af, om du har sikkerhedskopier i Google Drev, Google Photo App eller Galleri-appen. Hvis du har nogen af disse, vil det være hurtigt at hente slettede filer. Hvis ikke, bør du bruge et specifikt datagendannelsesværktøj.
Har du ved et uheld slettet Android-videoer? Har du prøvet at gendanne dem ved hjælp af en af metoderne i denne artikel? Fortæl os det i kommentarfeltet nedenfor.