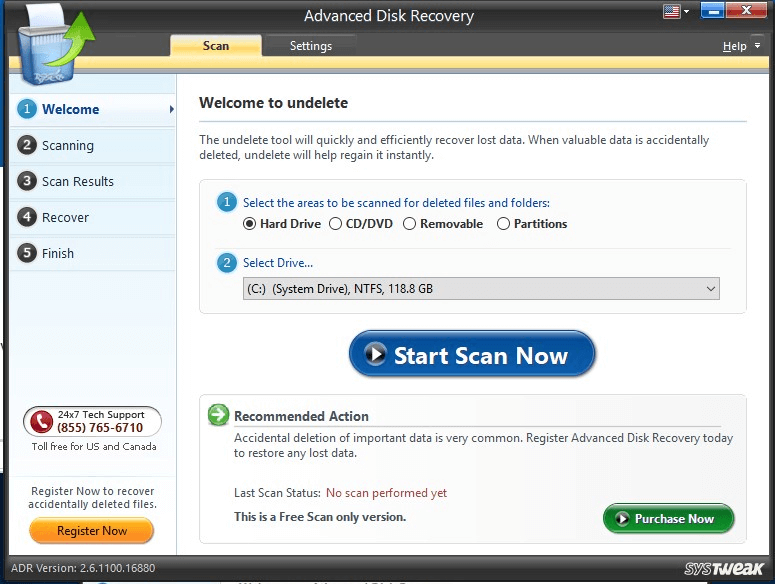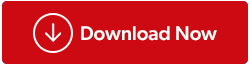Shift Slettet en fil og troede, at den aldrig vil være til nogen nytte? Hvad hvis du ved en fejl slettede en fil? Bare rolig! Dette er nogle af de almindelige fejl, vi begår, en fejl, som kan vendes tilbage. Ja, du hørte det rigtigt, du kan gendanne en slettet fil.
Du kan dog ikke gøre det nemt uden at tage hjælp udefra, dvs. fra en tredjepartssoftware. I dette indlæg vil vi diskutere en tredjepartssoftware, som kan hjælpe dig med at gendanne shift-slettede filer på Windows 10, 8, 7.
Før det, lad os forstå, hvordan filen, der er slettet og ikke er synlig på computeren, kan gendannes.
Hvordan kan disse filer gendannes?
Hvis filerne kan gendannes, betyder det, at de er et sted på vores computer, ikke? Lad os forstå, hvordan det virker? Når du skifter til at slette en fil fra din pc, sletter den referencen til den fil, der findes på din harddisk. Da referencen ikke længere er tilgængelig, er din pc ikke i stand til at finde filen, da pladsen optaget af filen ser ud til at være tom. Selvom filen stadig er til stede på din pc's harddisk, indtil en anden fil bliver gemt på samme plads. Det er derfor, du kan gendanne shift slettede filer på Windows PC.
Gendan Shift-slettede filer på Windows 10,8, 7 med avanceret diskgendannelse
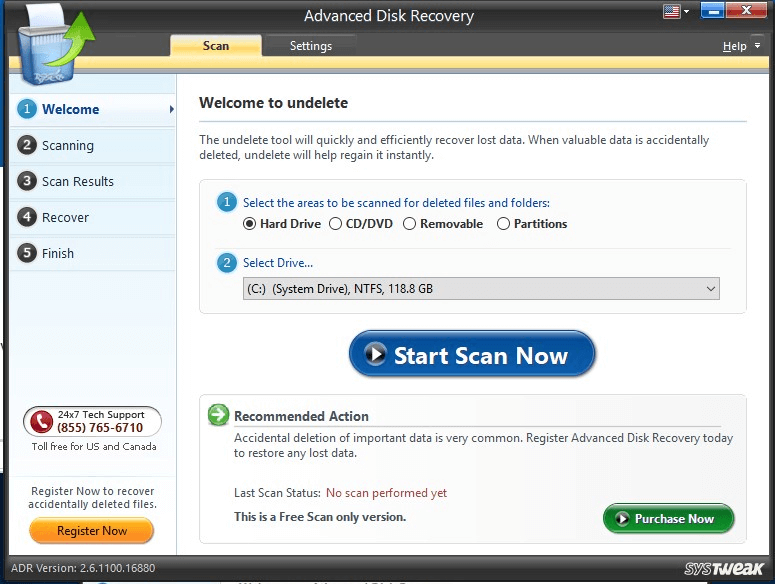
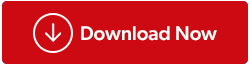
Advanced Disk Recovery-værktøj er en af de bedste software, som kan hjælpe dig med at gendanne utilsigtet slettede data. Ved hjælp af dette værktøj kan du gendanne enhver mappe eller fil på din computer, disk, eksternt drev og mere.
Hent
Lad os tage et kig på funktionerne i Advanced Disk Recovery
- Værktøjet kommer med en enkel og intuitiv grænseflade. Alle kan bruge appen til at gendanne data med lethed.
- Værktøjet giver dig mulighed for at gendanne enhver filtype. Det være sig en tekstfil eller en video, dataene kan gendannes ved hjælp af softwaren.
- Den leveres med hurtige og dybe scanninger. Hurtig scanning er en måde at scanne ret hurtigt på. Deep Scan tager dog mere tid, da den søger i detaljer.
- Deep Scan tager meget tid, da den søger på hele harddisken, du kan sætte søgningen på pause og gemme den, og næste gang du starter softwaren, kan du genoptage søgningen.
- Værktøjet kan effektivt gendanne data fra det lokale drev, flere partitioner samt eksterne lagerenheder.
Hvordan får man avanceret diskgendannelse til brug?
For at gendanne shift-slettede filer på Windows ved hjælp af Advanced Disk Recovery-værktøj skal du følge nedenstående trin:
Trin 1: Download og installer Advanced Disk Recovery på din Windows-computer
Trin 2: Start værktøjet.
Trin 3: Find nu pladsen på din harddisk fra du ønsker at gendanne Shift slettet mappe eller fil
Trin 4: Vælg drevet, og klik på knappen Start Scan Now.
Trin 5: Vælg mellem Quick Scan og Deep Scan. Hvis du vil udføre en scanning for at mastere filtabeller hurtigt, så brug Hurtig scanning, men vælg Deep Scan, hvis du ønsker en detaljeret scanning.
Trin 6: Når scanningen er afsluttet, vil du få en liste over filer slettet fra din computer vist med rød skrift. Vælg den slettede fil, og klik derefter på Gendan-knappen.
Trin 7: Du bliver bedt om at vælge en placering til at gemme den gendannede mappe/fil, vælg den ønskede placering. Klik på OK for at afslutte.
På denne måde kan du gendanne shift-slettede filer på Windows 10. 8 og 7 i nogle få enkle trin med Advanced Disk Recovery. Følg trinene for at få dine filer og mapper tilbage, og hvis du oplever problemer, så lad os det vide i kommentarfeltet nedenfor.
Se denne video for at lære, hvordan Advanced Disk Recovery fungerer-