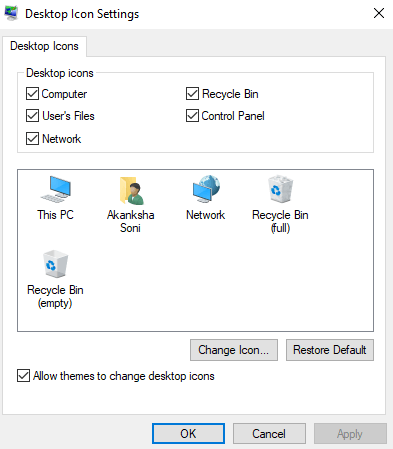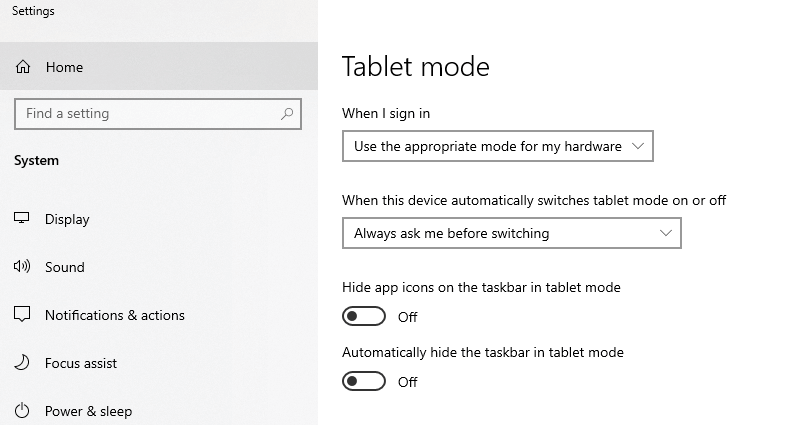Papirkurv er en mappe på Windows, der indeholder alle dine slettede filer, før de permanent forsvinder fra pc'en (medmindre du har slettet med Shift + Delete-tasten). Beslutningen ligger i dine hænder, om du vil fjerne dem alle eller gendanne dem, hvis nogen af dem blev slettet ved en fejl. Uanset hvad der er tilfældet, kender vi vigtigheden af papirkurven! Men hvad nu hvis ikonet mangler på skrivebordet, hvordan gendanner man så denne tabte papirkurv på Windows 10?
Nå, det er det svar, vi giver dig gennem denne blog. Så hvis du spørger årsagerne til, at det forsvinder på Windows-skrivebordet, kan det være alt fra en ny Windows-opdatering til at fjerne registreringsdatabasen for ikonet. Lad os se løsningerne på, hvordan man gendanner den tabte papirkurv på Windows 10.
Sådan gendannes ikonet for tabt papirkurv på Windows 10
Trin 1 : Klik på Start-knappen i nederste venstre side af vinduet, og lad menuen udfolde sig. Vælg Indstillinger herfra. Alternativt kan du højreklikke på Windows-skærmen og vælge Tilpas .
Trin 2 : Under Personaliseringssektionen > vælg Temaer > Find skrivebordsikonindstillinger .
Trin 3 : Marker afkrydsningsfeltet for papirkurven . og du vil være i stand til at gendanne tabt papirkurv i Windows 10.
Dette skal løse dit problem for hurtigt at finde skraldespandsikonet.
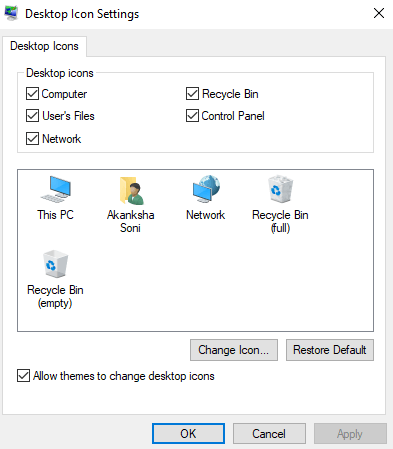
Andre indstillinger, du bør tjekke
Din computer kan nå til Tablet-tilstand, der gør, at Windows 10 papirkurvsikonet mangler. Til dette er det bedre at slukke for tilstanden. Følg trinene for det samme:
Trin 1 : Klik på Start > Reach Settings > System > Tablet-tilstand .
Trin 2 : Slå kontakten fra "Skjul appikoner på proceslinjen i tablettilstand" og "Skjul automatisk proceslinjen i tablettilstand".
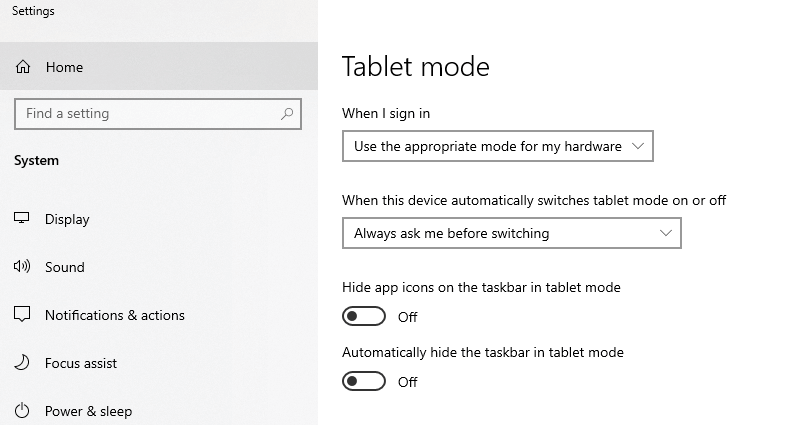
Hvordan opretter man en genvej til papirkurven?
Hvis du ikke kan gendanne papirkurvsikonet på Windows 10 selv nu, er det bedst at oprette en genvej på dit skrivebord.
Trin 1 : Gå til Filudforsk r og gå til Vis > Indstillinger . Alle mappeindstillinger vises foran dig.
Trin 2 : Klik på fanen Vis inde i Mappeindstillinger. Her skal du markere afkrydsningsfeltet ' Vis skjulte filer, mapper og drev ' og fjerne markeringen i feltet ' Skjul beskyttede operativsystemfiler (anbefales) '
Trin 3 : En ny prompt vises, klik på Anvend > OK
Trin 4 : Vend nu tilbage til File Explorer > klik på Denne pc > C Drive. Find her $Recycle.Bin , højreklik på den. Vælg Send til og vælg Skrivebord (opret genvej) .
Papirkurv i Windows 10 kommer nemt tilbage til skrivebordet med sådanne trin nævnt ovenfor.
Yderligere tip
Vi har forklaret, hvordan du gendanner den tabte papirkurv på Windows 10. Men samtidig bør du også lære, hvordan du gendanner slettede data tilbage på din pc, hvis de er blevet fjernet ved et uheld eller endda bevidst. Hvis papirkurven ikke har resterne af din fil, skal du vide om Advanced Disk Recovery- værktøjet.
Mens du lærer om, hvordan du gendanner permanent slettede filer i Windows 10 , gør dette hjælpeværktøj datagendannelse nemmere end nogensinde.
Med det ekstra tip skal du også kontrollere:
God bedring!
Vi håber, du gendanne papirkurven i Windows 10 efter at have fulgt bloggen ovenfor. Hvis du ikke kunne eller står over for nogle andre problemer, så skriv til os i kommentarfeltet nedenfor. Glem heller ikke at like og abonnere på vores Facebook- og YouTube- kanaler.