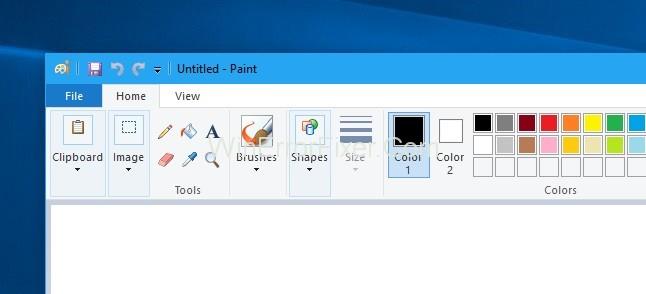Sådan gør du baggrunden gennemsigtig i Paint: MS Paint er et program, der er skabt af Microsoft og leveres sammen med Windows-operativsystemet. Det er gratis at anvende. Du kan også downloade det fra Windows Store, hvis du vil. Det er stadig meget brugt til simple billedmanipulationsopgaver. Du kan bruge denne applikation til at tegne, redigere eller oprette et logo osv.
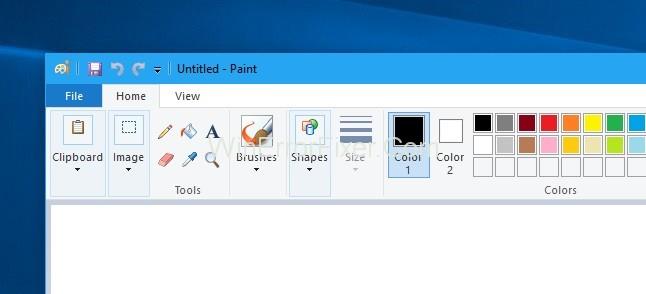
Det er applikationen, hvor du viser din kreativitet og tegner noget fantastisk og unikt. Programmet åbner og gemmer filer i Windows bitmap-, JPEG-, GIF-, PNG- og enkeltsides TIFF-formater. Programmet kan være i farvetilstand eller tofarvet sort-hvid, men der er ingen gråtonetilstand.
Der er mange situationer foran dig, hvor du skal skjule den hvide baggrund bag billedet, mens du beskærer billedet og placerer det ved siden af et andet billede. Du kan dog ikke gøre det, fordi efter beskæring af billedet er den hvide baggrund af billedet stadig i kontakt med det, og det vises også, når du forsøger at forbinde de to billeder sammen.
Indhold
Sådan gør du baggrunden gennemsigtig i maling
Du kan dog slippe af med denne hvide baggrund blot ved at vælge den mulighed, der er givet under fanen Hjem i Microsoft Paint. Det er den gennemsigtige valgmulighed, som du kan slå til og fra, men Paint-brugerne vælger denne mulighed og håber, at deres gemte billede vil have en gennemsigtig baggrund.
Sådan får du MS Paint til at blive hvid baggrund gennemsigtig
Det er desværre ikke sandt. Den gennemsigtige valgmulighed fungerer kun i maleapplikationen, og den virker kun med hvid baggrund. Så følg trinene nedenfor for at prøve den fantastiske funktion ved Paint Application og for at gennemsigtige den hvide baggrund ved hjælp af en åben valgmulighed.
Trin 1: Åbn Paint-applikationen ved at navigere i startmenuen, eller du kan skrive MS Paint eller Paint i Windows-søgning og åbne det bedste matchresultat.
Trin 2: Efter den indlæsning, et billede i MS Paint til indsættelse af et billede, kan du blot trække og slippe det billede, du vil redigere eller kombinere med et andet billede.
Trin 3: Klik derefter på valgmuligheden, som er givet under fanen Hjem.
Trin 4: Nu, efter at du har klikket på valgmuligheden, kan du se indstillingen Transparent Selection, bare klik på denne mulighed (Dette er den mulighed, som bruges til at skjule den hvide baggrund, som kan forekomme mellem, mens du kombinerer de to billeder).
Trin 5: Vælg nu det billede, du vil kombinere med et andet billede, eller hvis du vil sammenføje flere billeder, kan du nu se, at hvid baggrund ikke vises, mens du arbejder sammen med billederne.
Trin 6: Vælg nu PNG fra rullemenuen Gem som type i dialogboksen Gem som billede .
Det er det enkle trick, som du kan prøve at skjule den hvide baggrund i MS Paint, du kan bruge denne mulighed, hvis du har brug for det.
Gå ikke glip af:
Konklusion
Vi håber, at du kunne lide vejledningen til, hvordan du gør Baggrundsgennemsigtig i Paint, følg ovenstående trin, der er ansat til at udføre opgaven, og begynd først at betjene dig selv efter at have læst artiklen fuldstændigt.